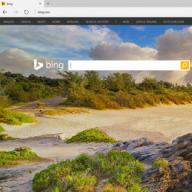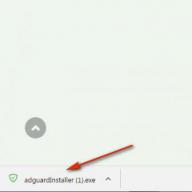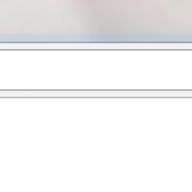Jika kinerja komputer telah menurun secara signifikan, tetapi utilitas SFC tidak dapat menyelesaikan masalah, maka Anda harus menggunakan alat sistem DISM untuk memulihkan gambar Windows.
Windows 10 termasuk utilitas yang bermanfaat garis komandodisebut Deployment Image Servis dan Manajemen (DISM). Alat ini muncul di Windows Vista. Pada Windows 10 dan Windows 8.1, alat DISM diinstal secara default.
Utilitas dapat digunakan untuk memulihkan dan menyiapkan gambar Windows, termasuk lingkungan jendela pemulihanprogram instalasi Windows dan Windows PE. Anda juga dapat menggunakan DISM untuk memperbaiki citra pemulihan sistem menggunakan instalasi OS saat ini dan bahkan untuk mempertahankan hard disk virtual.
Jika kesalahan mulai muncul di komputer terus-menerus, dan Anda mulai melihat masalah saat boot, maka Anda dapat menggunakan alat verifikasi file sistem (System File Checker, SFC) untuk menganalisis integritas file sistem dan mengganti file yang rusak dan hilang dengan copy yang berfungsi.
Jika utilitas SFC tidak dapat memperbaiki masalah, maka kemungkinan besar alat tidak bisa mendapatkan file yang diperlukan dari gambar Windows, yang juga bisa rusak. Dalam situasi ini, Anda dapat menggunakan DISM untuk memulihkan gambar Windows, dan kemudian menggunakan kembali SFC untuk memperbaiki file yang rusak.
Dalam panduan ini kami akan memperkenalkan petunjuk langkah demi langkah menggunakan DISM untuk kembali stabil dan keadaan sehat sistem.
Peringatan: sebelum mulai bekerja dengan utilitas DISM, disarankan untuk membuatnya penuh cadangan sistem atau membuat titik pemulihan sistem. Jika terjadi kesalahan, Anda dapat kembali keadaan awal sistem.
Cara bekerja dengan perintah DISM di Windows 10
Saat bekerja dengan DISM, ada tiga opsi utama untuk memulihkan gambar Windows: dan Kembalikanhealh. Penting untuk menggunakannya dalam urutan itu.
Menggunakan opsi CheckHealth di DISM
Perintah dalam DISM memungkinkan Anda untuk mendeteksi kerusakan gambar. Perintah ini hanya digunakan untuk mencari kerusakan, tetapi tidak melakukan operasi pemecahan masalah.
Garis komando , karena untuk menjalankan DISM, hak administrator diperlukan untuk perangkat.
DISM / Online / Cleanup-Image / CheckHealth
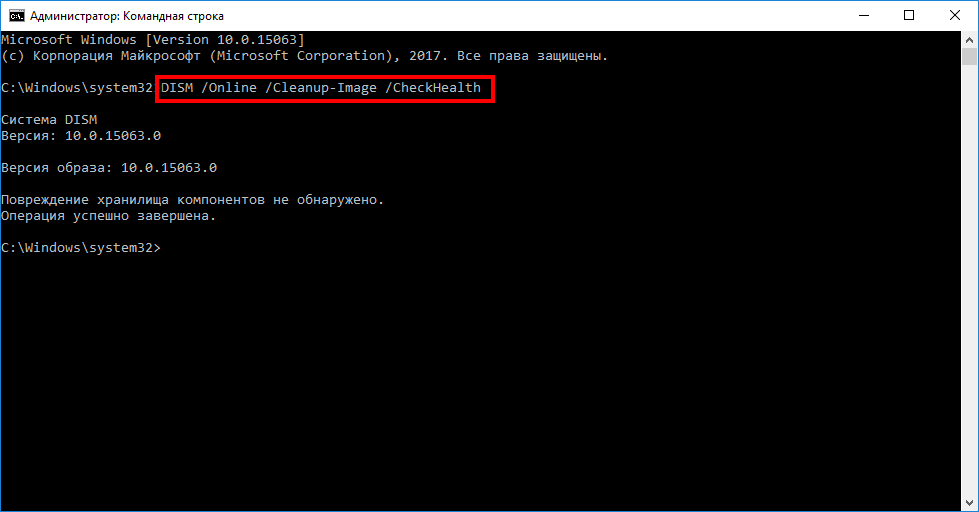
Menggunakan opsi ScanHealth di DISM
Perintah dalam DISM memungkinkan Anda memindai gambar Windows untuk melihat adanya kerusakan. Tidak seperti / CheckHealth, memeriksa / ScanHealth bisa memakan waktu hingga 10 menit.
Untuk menjalankan perintah ini, ikuti langkah-langkah ini:
1. Masuk ke menu Start dalam pencarian Garis komando, klik kanan pada tautan yang muncul dan pilih Jalankan sebagai administrator.
2. Pada prompt Perintah, masukkan perintah berikut dan tekan Enter:
DISM / Online / Pembersihan-Gambar / ScanHealth
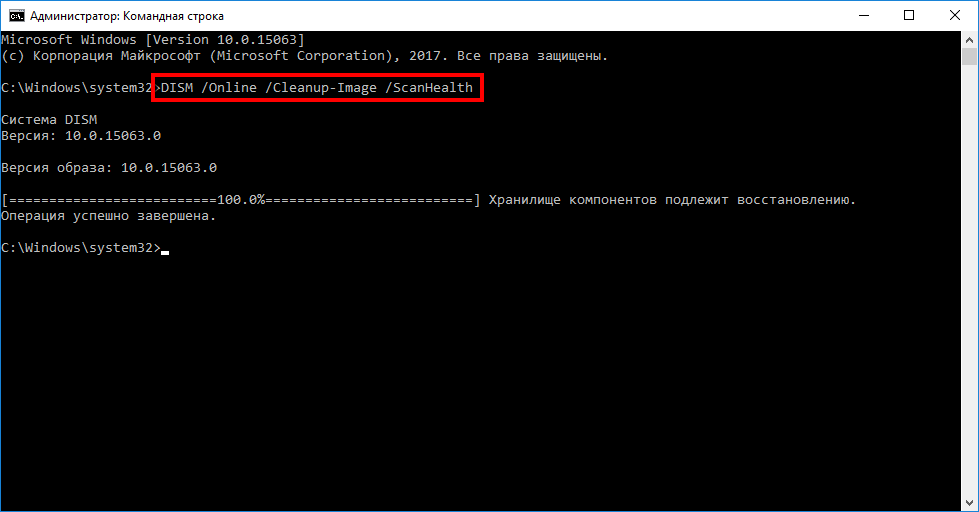
Menggunakan opsi RestoreHealth di DISM
Perintah dalam DISM memungkinkan Anda untuk secara otomatis melakukan prosedur untuk memulihkan gambar Windows yang rusak. Tidak seperti / ScanHealth, memeriksa / RestoreHealth dapat memakan waktu hingga 10 menit.
Untuk menjalankan perintah ini, ikuti langkah-langkah ini:
1. Masuk ke menu Start dalam pencarian Garis komando, klik kanan pada tautan yang muncul dan pilih Jalankan sebagai administrator.
2. Pada prompt Perintah, masukkan perintah berikut dan tekan Enter:
DISM / Online / Cleanup-Image / RestoreHealth
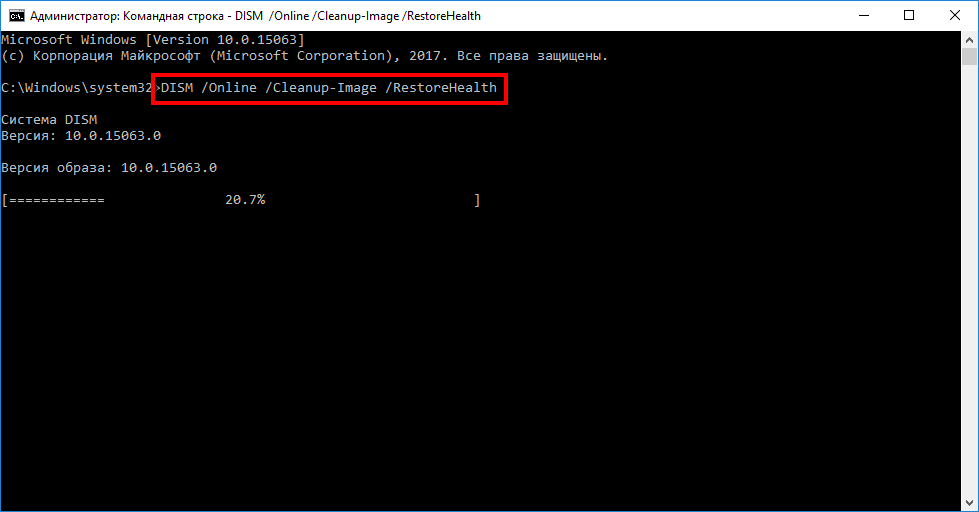
Catatan: selama peluncuran / RestoreHealth atau / ScanHealth, Anda mungkin memperhatikan bahwa prosedurnya tergantung antara 20% atau 40% - ini adalah perilaku yang benar-benar normal.
Ketika Anda menjalankan perintah / RestoreHealth DISM, ia akan mencoba menggunakan Pusat pembaruan Windows untuk mengganti file yang rusak. Namun, jika masalah telah menyebar ke komponen Pembaruan Windows, maka Anda perlu menentukan sumber alternatif versi kerja file untuk pemulihan gambar.
Menggunakan Opsi RestoreHealth dan Sumber di DISM
Anda dapat menentukan lokasi baru untuk versi file yang berfungsi menggunakan operator / Sumber di sebelah / RestoreHealth.
Sebelum Anda dapat menggunakan perintah pemulihan, Anda perlu menyiapkan salinan file install.wim dari komputer lain, media instalasi Windows 10, atau file Windows 10 ISO. Juga sangat penting bahwa sumber dari versi file yang berfungsi cocok dengan versi, edisi, dan bahasa yang sama dari sistem operasi yang digunakan pada komputer.
Anda dapat mengunduh gambar Windows 10 ISO di bawah:
Sekarang Anda dapat menjalankan perintah untuk memperbaiki gambar Windows:
1. Masuk ke menu Start dalam pencarian Garis komando, klik kanan pada tautan yang muncul dan pilih Jalankan sebagai administrator.
2. Pada prompt Perintah, masukkan perintah berikut dan tekan Enter:
DISM / Online / Clean-Image / RestoreHealth /Source:repairSource¡install.wim
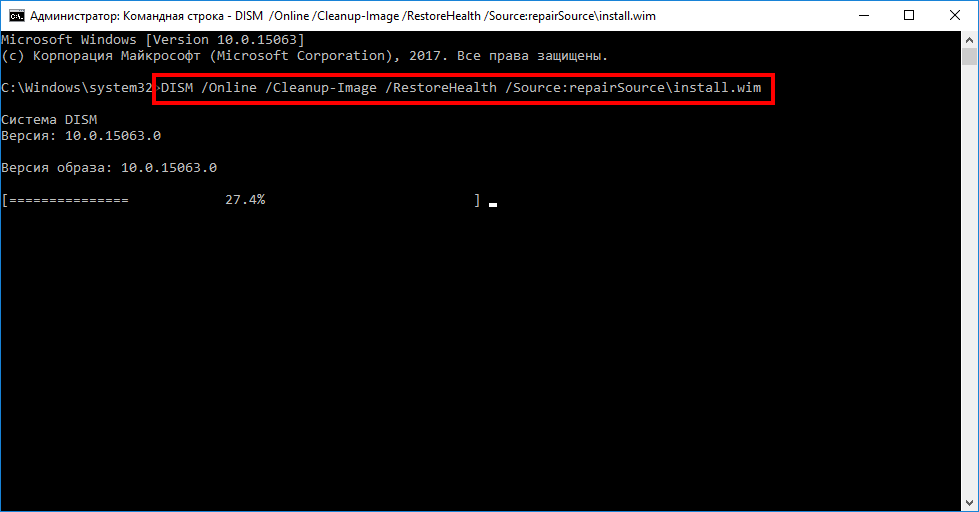
DISM / Online / Clean-Image / RestoreHealth /Source:repairSource\\install.wim / LimitAccess
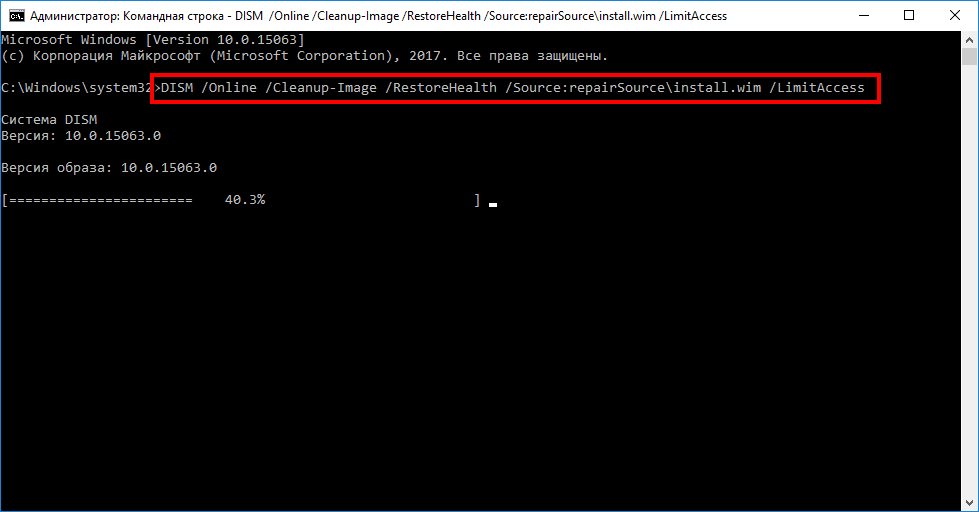
DISM / Online / Clean-Image / RestoreHealth /Source:wim:repairSource\\install.wim:1 / LimitAccess
Catatan: jangan lupa ganti "repairSource" dengan path ke sumber versi file yang berfungsi. Sebagai contoh: D: \\ Sources \\ install.wim.
Perintah akan memulai pemulihan citra Windows menggunakan versi file yang berfungsi yang disertakan dalam file install.wim dari media instalasi Windows 10. Pembaruan Windows tidak akan digunakan sebagai sumber untuk mengunduh file yang diperlukan untuk pemulihan.
Menggunakan DISM dengan install.ESD
Selain itu, Anda tidak hanya dapat menentukan jalur yang menunjuk ke install.wim, tetapi Anda juga dapat menggunakan file, yang merupakan versi terenkripsi dari gambar Windows.
Jika Anda meningkatkan ke Windows 10 dari versi sistem operasi sebelumnya, mengatur file mungkin masih disimpan di drive C: ini berarti Anda mungkin memiliki sumber file sehat.
Untuk menggunakan file install.esd untuk memulihkan gambar Windows di komputer Anda, ikuti langkah-langkah ini:
1. Masuk ke menu Start dalam pencarian Garis komando, klik kanan pada tautan yang muncul dan pilih Jalankan sebagai administrator.
2. Pada prompt Perintah, masukkan perintah berikut dan tekan Enter:
DISM / Online / Cleanup-Image / RestoreHealth /Source:C:$Windows.~BT Sumber DayaInstal.esd
Anda dapat menggunakan perintah berikut untuk membatasi penggunaan layanan Windows Memperbarui:
DISM / Online / Cleanup-Image / RestoreHealth /Source:C:$Windows.~BT sumber dayaInstall.esd / LimitAccess
Atau, Anda dapat menggunakan perintah berikut untuk menyelesaikan tugas yang sama:
DISM / Online / Cleanup-Image / RestoreHealth /Source:esd:C:$Windows. ~ Sumber \\Install.esd:1 / LimitAccess
Jika file install.esd terletak di drive lain, gunakan perintah berikut:
DISM / Online / Clean-Image / RestoreHealth /Source:repairSource\\Install.esd
Catatan: jangan lupa ganti "repairSource" dengan path ke sumber versi file yang sehat. Sebagai contoh: D: \\ Sources \\ install.esd.
Utilitas "Deployment Image Servis dan Sistem Manajemen" selalu membuat file log di sepanjang% windir% / Logs / CBS / CBS.log path, yang berisi semua masalah yang diperbaiki dan terdeteksi.
Cara memperbaiki masalah dengan Windows 10
Instruksi yang dijelaskan di atas hanya berlaku untuk mengembalikan gambar sistem. Untuk memperbaiki masalah pada Windows, gunakan pemeriksa file sistem SFC.
1. Masuk ke menu Start dalam pencarian Garis komando, klik kanan pada tautan yang muncul dan pilih Jalankan sebagai administrator, karena SFC memerlukan hak administrator perangkat untuk menjalankan.
2. Pada prompt Perintah, masukkan perintah berikut dan tekan Enter:
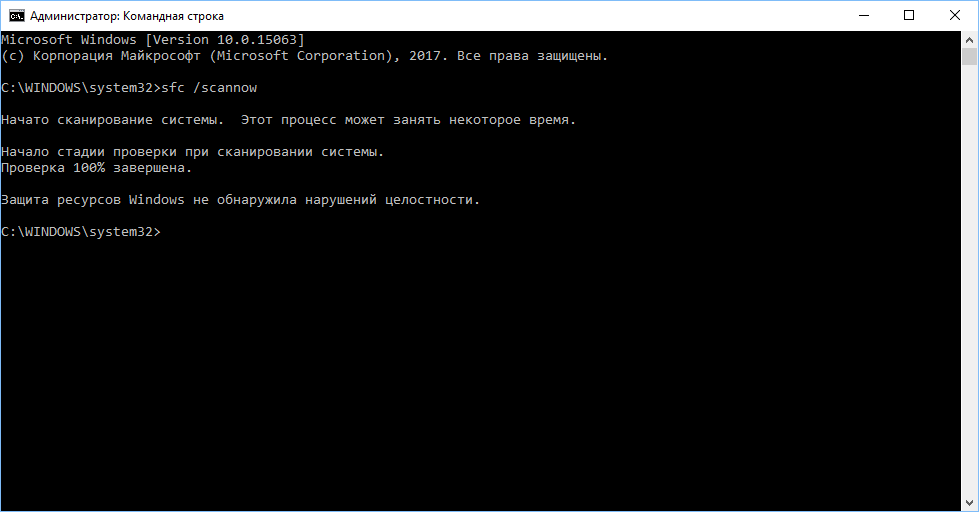
Catatan: Hingga tiga peluncuran SFC mungkin diperlukan untuk menyelesaikan masalah ini.
Utilitas SFC akan memindai dan memperbaiki file sistem yang rusak di Windows 10. Untuk pengenalan terperinci dan kemampuan alat, baca instruksi.
Program dapat diinstal ulang. Dan apa yang harus dilakukan dengan file yang dibuat oleh "terlalu banyak kerja" dari pengguna?
Apakah mungkin pulihkan file? Di Windows 8, pengembang memperkenalkan alat Riwayat File yang berguna, yang dapat berguna jika terjadi sesuatu pada file penting:
- kerusakan jika terjadi kegagalan sistem,
- menimpa file atau
- pengeditan gagal.
Pengguna memiliki kesempatan
- gulung kembali (kembalikan file ke keadaan sebelumnya, ke versi mana pun dari file ini) atau
- memulihkan file yang hilang atau hancur.
Mari kita lihat contoh spesifik bagaimana Anda dapat memutar kembali file ke versi sebelumnya (lama). Saya sarankan Anda mempelajari prosedur untuk mengembalikan file ke versi lamanya pada file itu, yang "tidak sayang untuk rusak." Ini berguna pada saat Anda benar-benar perlu memutar kembali atau mengembalikan file Windows 8.
Dalam artikel ini, kami akan mempertimbangkan contoh memutar kembali file ke versi kemarin menggunakan contoh file sederhana. Misalkan pada desktop kita memiliki ini file kata (gbr. 1). Itu hanya mengandung satu frasa, "Halo, Vasya!" Itu dibuat pada 23 Juli.
![]()
Ara. 1 File di Desktop, yang selanjutnya harus diputar kembali ke versi sebelumnya (misalnya, kemarin)
Ini dia, file ini (Gbr. 2):

Ara. 2 Kita belajar pada file pelatihan untuk mengembalikannya ke versi sebelumnya (kemarin)
Hari berikutnya, 24 Juli, kami menambahkan frasa lain "Halo, Masha!" Ke file ini. dan karenanya, buat perubahan (Gbr. 3):

Ara. 3 Perubahan telah dilakukan pada file "training" sehingga versi file ini (hari ini) muncul
Dan sekarang kami ingin kembali ke versi sebelumnya (misalnya, kemarin) dari file ini, di mana hanya ada frasa pertama, dan yang bertanggal 23 Juli. Untuk melakukan ini, kita akan menggunakan "Control Panel", bagian "Sistem dan Keamanan" Windows 8 (Gbr. 4):
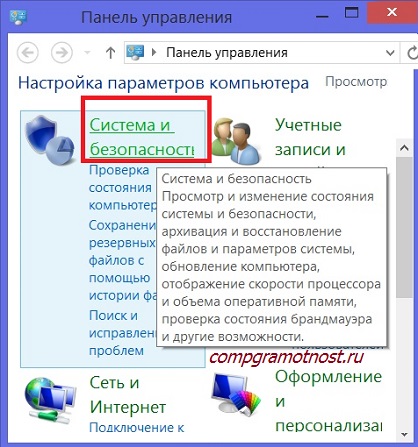
Ara. 4 Memulai fitur Windows 8 pemulihan file pribadi
Di bagian "Sistem dan Keamanan", pilih opsi "Kembalikan file menggunakan riwayat file" di tab "". Itu ditandai dengan angka 1 dalam gambar. lima:
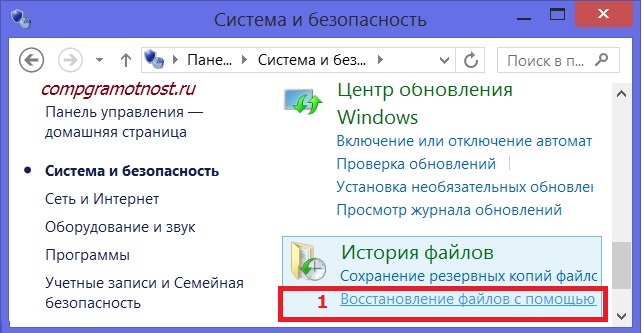
Ara. 5 Temukan opsi yang kami butuhkan "Kembalikan file menggunakan riwayat file"
Pada jendela yang muncul, pilih dan tandai dengan tombol kiri mouse ikon "Desktop" (Gbr. 6), karena file kami digulung kembali ke versi kemarin terletak di desktop komputer:
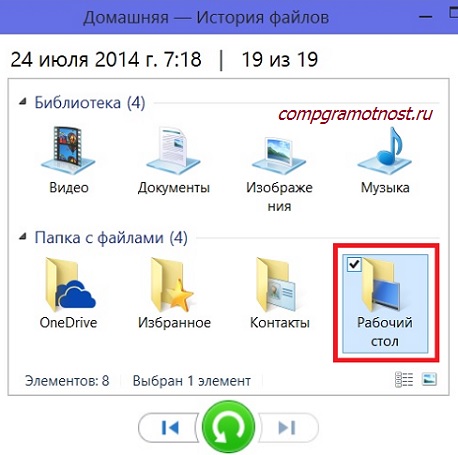
Ara. 6 Dalam "File History" kita menemukan folder "Desktop", di mana seharusnya menjadi file pelatihan kita, dapat dikembalikan ke versi sebelumnya (kemarin)
Di jendela yang terbuka, kami menemukan file kami, yang harus dipulihkan (mengembalikannya ke versi sebelumnya kemarin). Ini adalah file Word. Kami menandainya dengan mengklik tombol kiri mouse (Gbr. 7):

Ara. 7 Akhirnya, kita sampai pada "Riwayat File" ke file yang perlu kita pulihkan di versi yang lebih lama
Klik dua kali tombol kiri mouse pada ikon file Word untuk membukanya. Kami melihat ini file terakhir tertanggal 24 Juli dengan dua prasasti yang didedikasikan untuk Vasya dan Masha. Tapi kita butuh versi sebelumnya mengajukan. Oleh karena itu, kami mengklik tombol "Versi sebelumnya" (nomor 1 pada Gambar 8):
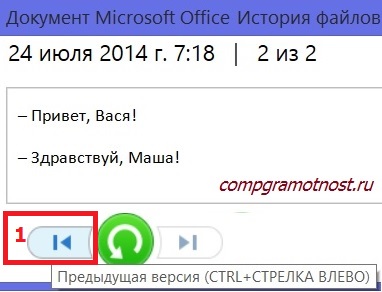
Ara. 8 Kami sedang mencari versi file sebelumnya untuk memutar kembali (mengembalikan)
Sekarang kita lihat di ara. 9, yang kita miliki di hadapan kita versi sebelumnya dari file 23 Juli. Itu hanya memiliki catatan tentang Vasya. Kami pertama-tama akan mengembalikan versi file ini, tetapi tidak di Desktop, tetapi di folder Documents (kalau-kalau kami membutuhkan kedua versi file nanti, hari ini 24 Juli dan kemarin 23 Juli). Kemudian satu versi akan ada di desktop, yang lainnya di "Documents".
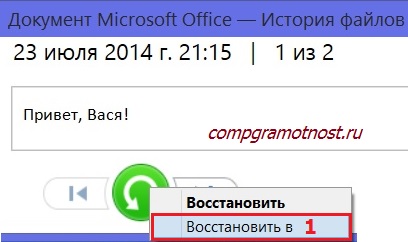
Ara. 9 Tombol "Restore to" yang diinginkan untuk mengembalikan versi file yang lebih lama dan menyimpan versi terbaru file di tempat baru
Untuk melakukan ini, kita klik kanan pada tombol hijau besar "Restore", dan di menu drop-down, klik kiri pada tulisan "Restore to" (nomor 1 pada Gambar 9).
Pilih folder "Dokumen" (nomor 1 di Gambar 10) dan klik tombol "Pilih folder" (nomor 2 di Gambar. 10).
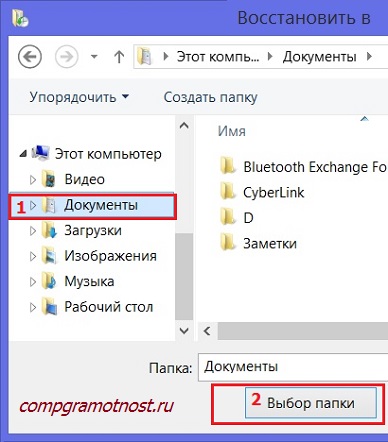
Ara. 10 Pilih folder yang akan dipulihkan versi lama mengajukan
Semua. Sekarang dokumen dalam versi 23 Juli dikembalikan. Itu terletak di folder Documents (lihat Gambar. 11).

Ara. 11 Ini dia dokumen katadipulihkan menggunakan Riwayat File di folder Dokumen
Anda dapat memverifikasi ini dengan mengklik dua kali ikon ini di folder Dokumen. Sebuah dokumen akan terbuka (lihat Gambar 12). Di dalamnya kita hanya melihat daya tarik untuk Vasya. Ini adalah versi lama dari dokumen 23 Juli. Apa yang perlu kami lakukan!

Ara. 12 Itu dia membuka file Word dipulihkan dalam versi lama
Untuk mengembalikan versi lama dokumen ke lokasi aslinya, yaitu, pada Desktop, klik tombol hijau "Kembalikan" dengan tombol kiri mouse, bukan yang kanan (Gbr. 13).

Ara. 13 Kami memberikan perintah untuk mengembalikan file ke lokasi lamanya ("di lokasi asli") sambil menghapus file versi terakhir, "buruk" di sana
Prompt muncul untuk mengganti file di folder tujuan. Artinya, sebuah proposal akan muncul alih-alih file baru 24 Juli untuk menulis ke tempat yang sama file lama 23 Juli. Kami memberikan persetujuan ini - klik pada tombol "Ganti file di folder tujuan" (nomor 1 pada Gambar. 14):

Ara. 14 Di tempat file "rusak", kembalikan file yang sama, tetapi versi sebelumnya
Dan ini dia, file yang dipulihkan dari versi lama, tetapi sekarang sudah ada di desktop (Gbr. 15):
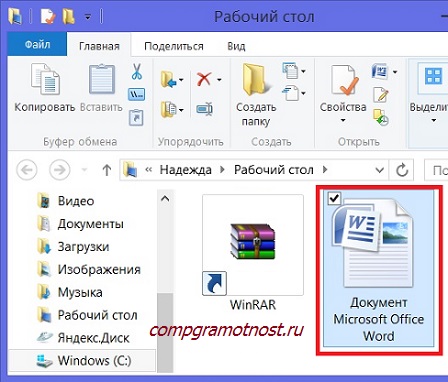
Ara. 15 Ini dia, dokumen Word yang dipulihkan menggunakan Riwayat file pada Desktop, di lokasi asli
Buka dengan klik dua kali. Ya, ini adalah versi 23 Juli dengan banding hanya untuk Vasya (Gbr. 16).

Ara. 16 Ini dia, file Word terbuka yang dipulihkan dalam versi lama, yang terletak di Desktop di lokasi asli
Tutup "File History", tutup semua jendela. Di desktop adalah jalan pintas ke dokumen kami yang dipulihkan. Mari kita buka dokumen ini (Gbr. 17). Kami yakin sekali lagi bahwa ini adalah versi file yang lama, tertanggal 23 Juli. Ini dapat dilihat dengan sangat baik dalam gambar yang disajikan. Tanggal saat ini di kanan bawah adalah 24 Juli. Dan file tersebut adalah 23 Juli. Dan di dalamnya ada teks seruan hanya untuk Vasya. Kami mengecualikan Masha.

Ara. 17 Pastikan bahwa kami mengembalikan salinan file kemarin di desktop ke lokasi aslinya
Jelas bahwa contoh yang diberikan dengan Vasya dan Masha hanyalah sebuah contoh. Tapi contohnya jelas. Demikian pula, menggunakan Riwayat File, Anda dapat kembali ke apa pun versi sebelumnya semua file atau bahkan seluruh folder dengan semua folder dan file ditempatkan di dalamnya.
Tentu saja, ini hanya dapat dilakukan jika Riwayat File diaktifkan di komputer Anda. Jika Riwayat File tidak termasuk, maka itu tidak akan dibuat, yang berarti bahwa tidak mungkin untuk mengembalikan file versi lama, itu tidak mungkin. Tidak akan ada tempat untuk mengambil file historis, jika Riwayat File tidak termasuk, itu tidak berfungsi pada PC Anda.
Bagaimana melakukan ini, cara mengaktifkan Riwayat File di PC? Baca tentang itu.
P.P.Untuk berlangganan untuk menerima artikel baruyang belum ada di blog:
1) Masukkan alamat email Anda di formulir ini.
File sistem - file komputer yang diperlukan untuk pengoperasian normal sistem operasi. Jika data jenis ini rusak, maka Windows mungkin tidak berfungsi dengan benar.
Penyebab kerusakan
Ada tiga alasan mengapa file sistem Windows mungkin hilang atau rusak:
- Pihak ketiga perangkat lunak;
- Faktor manusia;
- Program jahat.
Faktor pertama adalah perangkat lunak pihak ketiga. Ini mungkin aplikasi untuk meningkatkan (mengoptimalkan) kinerja dan penyetelan. Anda sering menemukan bahwa perangkat lunak pabrikan yang disertakan dengan komputer dapat merusak file sistem.
Yang kedua adalah rasa ingin tahu dasar manusia yang dikombinasikan dengan ketidaktahuan. Pengguna dapat masuk ke tempat yang tidak perlu dan menghapus yang tidak seharusnya (dalam hal ini, file dapat dipulihkan dari tempat sampah).
Yang ketiga mencakup berbagai virus yang diambil oleh komputer di jaringan atau dari media.
Pemulihan file setelah startup OS
Metode ini cocok untuk mereka yang perangkatnya dapat dihidupkan dan masuk ke Windows. Algoritma adalah sebagai berikut:
Jika kesalahan terdeteksi saat memindai Windows, maka gambar berikut diamati:
Setelah mem-boot ulang perangkat, file sistem yang dihapus pada Windows akan sepenuhnya pulih. Untuk mencegah kerugian di masa depan, kami membuat poin untuk kemunduran. Dalam kasus masalah seperti itu, kami hanya mengembalikan sistem.
Dalam hal ini, lebih mudah untuk memulihkan file yang hilang: periksa isi recycle bin, mungkin Anda atau virus tidak sepenuhnya menghapus data.
Komentar. Ini juga terjadi bahwa tim mendeteksi data sistem yang hilang, tetapi setelah itu tidak dapat memulihkannya. Dalam situasi seperti itu, Anda harus menyalakan komputer mode aman dan ulangi algoritme lagi.
Lingkungan pemulihan
Metode memulihkan file sistem yang dihapus melalui lingkungan khusus digunakan jika Windows menolak untuk memulai sama sekali, sehingga memblokir akses ke data tempat sampah. Ada dua cara untuk meluncurkan alat rollback:
- Dengan mengklik tombol F8 beberapa kali;
- Dengan memuat sistem operasi dari media pihak ketiga.
Opsi pertama diterapkan ketika sistem memiliki partisi boot. OS menginstalnya secara otomatis, tetapi banyak pengguna, setelah menginstal ulang sistem sendiri, mengabaikan bagian ini.
Ukuran ruang boot tergantung pada jenis sistem operasi dan adalah:
- 100 mb untuk "Tujuh";
- 350 MB untuk Windows 8.
Ketika Anda menghidupkan PC, berkali-kali klik pada F8. Opsi boot OS tambahan harus terbuka. Klik pada bagian pemecahan masalah:
Langkah selanjutnya adalah memilih tindakan. Kami klik pada baris perintah dan bertindak berdasarkan algoritma di atas:
Komentar. Jika kata sandi telah ditetapkan pada perangkat, maka Anda harus memasukkannya di pintu masuk. Tapi jika kode keamanan belum diinstal, tetapi sistem masih mengharuskan Anda untuk memasukkannya, lalu cukup klik "OK".
Dengan tidak adanya partisi boot (kunci F8 tidak berfungsi) diperlukan boot Windows dari media pihak ketiga.
Tombol untuk memanggil menu boot pada setiap merek komputer berbeda. Jadi, pada Asus itu adalah F8, dan pada beberapa model F11. Kami memasukkan disk atau flash drive (setelah menyiapkan BIOS untuk membaca), tekan tombol yang diperlukan dan lihat gambar berikut:
Pilih pengaturan Windows dan tunggu file dimuat. Di jendela yang muncul, klik dan bukannya menginstal ulang sistem operasi, pilih pemulihannya:
Pencarian diinstal file Windows. Setelah itu, jendela karakteristik muncul dengan opsi pemulihan sistem. Ada poin yang sangat penting di sini: Anda perlu mengingat penunjukan huruf apa yang telah ditetapkan oleh lingkungan pemulihan untuk sistem Anda (Anda dapat melihat kolom folder).
Kami berkendara dalam perintah:
Sfc / scannow / offbootdir \u003d D: \\ / offwindir \u003d D: \\ windows
Alih-alih D kita menulis surat disk kita.
Perintah mulai memindai, setelah itu perangkat akan menemukan dan memulihkan semua data yang hilang.
Metode ini baik, tetapi jika pengguna tidak memiliki media pihak ketiga yang memiliki Windows, maka tidak mungkin untuk menerapkan metode ini. Harus membawa komputer ke pusat layanan.
Pemulihan file sistem secara manual
Ketika perintah sfc tidak dapat menemukan data sistem yang hilang, pemulihan manual adalah harapan terakhir pengguna.
Untuk melakukan ini, Anda memerlukan baris perintah, yang didorong ke:
findstr / c: ""% windir% \\ Logs \\ CBS \\ CBS.log\u003e "% userprofile% \\ Desktop \\ sfcdetails.txt
Setelah memasuki desktop ditempatkan dokumen Teks dengan laporan. Kami mencari baris berikut:
Nama file yang rusak digarisbawahi dengan warna merah. Ada empat cara untuk mengembalikannya:
- Cari file serupa di kit distribusi (pada disk Windows) dan ganti;
- Unduh dari Internet. Lebih mudah, tapi hati-hati;
- Buat sistem rollback. Tetapi kami menerapkan opsi hanya ketika ada titik pemulihan;
- Periksa isi keranjang (jika sistem mulai) untuk file.
Kenali huruf drive dengan Windows
Informasi dasar, yang tanpanya mustahil untuk melakukan tindakan di atas. Anda dapat menemukan disk tempat data sistem disimpan:
- Saat bekerja dengan lingkungan pemulihan, mulai konsol dan drive notepad. Notepad akan terbuka. Klik pada file dan buka:
Disk muncul yang dapat Anda pelajari dan cari tahu sistem operasi mana yang diinstal.
- Menggunakan perangkat lunak DISKPART (metode untuk pengguna yang lebih mahir).
Di konsol, masukkan perintah:
- Diskpart - meluncurkan program untuk berinteraksi dengan disk;
- Daftar disk - menampilkan daftar disk yang tersedia di perangkat;
- Pilih disk - pilih media yang diperlukan;
- Detail disk - informasi disk.
Cari tahu apakah diatur ke drive Windows mungkin dengan ukurannya.
Banyak pengguna mengalami masalah kehilangan file sistem atau kerusakannya. Dalam beberapa kasus, dibutuhkan waktu dan sejumlah pengetahuan untuk memulihkan kerugian. Jika ini tidak dilakukan, maka sistem operasi yang diinstal pada komputer mungkin tidak berfungsi dengan benar. Hari ini kita akan pertimbangkan cara paling sederhana pemulihan file sistem yang rusak di Windows 8.1, yang berlaku tidak hanya untuk OS ini, tetapi juga untuk perwakilan lain dari keluarga ini, dengan pengecualian Windows XP.
Mengapa file sistem rusak atau hilang? Masalahnya adalah bahwa banyak pengguna menggunakan produsen pihak ketiga yang berbeda. Paling sering, ini adalah utilitas pengoptimalan dan penyetelan. Ini termasuk, misalnya, produsen perangkat lunak dari peralatan ini yang sudah dibundel dengan laptop, berbagai cakrammelekat motherboard, kartu video, modem, dll., yang, sekali lagi, adalah perangkat lunak dari satu atau produsen lain, seringkali tidak sesuai sistem operasi. Setelah menginstal program semacam itu, terjadi korupsi file. Selain hal di atas, kode jahat (trojan, virus, worm jaringan, dll., Dll) dapat menyebabkan pelanggaran integritas file. Faktor manusia tidak dikecualikan - ini adalah keingintahuan dan ketidaktahuan. Pengguna, secara sederhana, dapat merusak atau menghapus elemen sistem dengan tangannya sendiri, karena saat ini ada perangkat lunak yang memungkinkan Anda melakukan hal ini dengan melewati perlindungan dan resistensi OS. Masih ada banyak pilihan dan penyebab dari apa yang terjadi, kami tidak akan mempertimbangkannya, tetapi kami akan memperbaiki konsekuensinya.
Bagaimana cara mengidentifikasi file yang rusak atau tidak? Untuk melakukan ini, kita akan menggunakan alat standar sistem itu sendiri. Jalankan sebagai administrator. Di Windows 8.1, ini dapat dilakukan sebagai berikut: klik kanan pada ikon menu "Start" di sudut kiri bawah desktop pada "Taskbar". Di jendela yang muncul, pilih "Command Prompt (Administrator)".
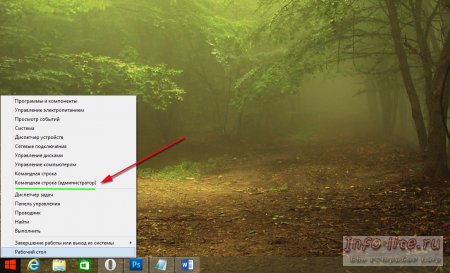
Sebuah jendela konsol akan terbuka di mana Anda harus memasukkan perintah - sfc / scannow dan tekan tombol Enter. Proses pemecahan masalah akan memakan waktu, setelah itu hasil pemindaian akan ditampilkan. Mungkin ada beberapa opsi, baik semuanya sesuai dengan sistem Anda dan tidak ada tindakan lebih lanjut diperlukan, atau sistem mendeteksi dan memperbaiki kerusakan secara independen, atau Anda menerima pesan yang berbunyi sebagai berikut: "Perlindungan Sumber Daya Windows telah mendeteksi file yang rusaktetapi tidak mungkin untuk memulihkan beberapa di antaranya, ”setelah itu opsi untuk tindakan lebih lanjut akan diusulkan. Tangkapan layar di bawah ini menunjukkan baris perintah:
![]()
Jika Anda masih mengalami kerusakan, jangan khawatir. Tanpa menutup baris perintah, masukkan perintah berikut:
dism / online / cleanup-image / restorehealth
Eksekusi yang benar dari perintah ini membutuhkan koneksi Internet. Kemudian lagi, Anda harus menunggu sedikit.