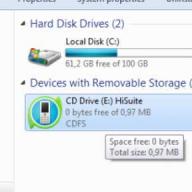Jika Anda sedang mengerjakan sebuah gambar, maka Anda pasti bertanya pada diri sendiri pertanyaan: bagaimana cara membuat dimensi di AutoCAD? Bagaimanapun, ini adalah elemen yang sangat diperlukan dalam proyek apa pun.
Pada artikel sebelumnya, kita telah melihat cara mengatur ukuran di AutoCAD, dan kita juga mempelajari poin utama penerapannya. Sekaranglah waktunya berbicara tentang cara menyesuaikan dimensi agar tampilannya sesuai dengan persyaratan gambar yang diperlukan. Sekarang kita tidak hanya berbicara tentang ukuran teks, tetapi juga tentang orientasi dan lokasinya, keakuratan nilai numerik (yaitu, jumlah tempat desimal), tampilan panah (serif, titik, dll.) , serta pengaturan garis ekstensi/dimensi (warna, jenis, berat, dll).
Bagaimana cara menyesuaikan dimensi di AutoCAD?
Gaya Dimensi bertanggung jawab atas tampilan eksternal dimensi dalam gambar. Cukup mengkonfigurasinya sekali, menyimpan gambar sebagai templat dan kemudian menggunakannya dalam pekerjaan Anda tanpa membuang waktu untuk mengedit dimensi.
Jadi, di AutoCAD Anda dapat mengubah ukurannya, atau lebih tepatnya, menyesuaikan tampilannya, di Dimension Style Manager. Ada beberapa cara untuk memunculkan kotak dialog ini:
Pada tab "Beranda" - di panel "Anotasi", perluas daftar tarik-turun dan klik ikon kecil dengan gambar berukuran, seperti yang ditunjukkan pada Gambar. 1.
Pada tab Anotasi di panel Dimensi, klik panah kecil di sudut kanan bawah panel, seperti yang ditunjukkan pada Gambar. 2.

Masukkan “_dimstyle” di baris perintah.
Apapun metode yang Anda pilih, kotak dialog Dimension Style Manager akan terbuka (lihat Gambar 3), di mana Anda dapat mengedit atau membuat gaya baru.

Terlepas dari kenyataan bahwa ada cukup banyak pengaturan, semuanya dikelompokkan dan digabungkan pada tab yang sesuai “Garis”, “Simbol dan panah”, “Teks”, dll.
Mengatur dimensi di AutoCAD. Contoh.
Tidak disarankan untuk menjelaskan setiap parameter. Namun, saya tetap akan mencantumkan poin-poin utama yang patut diperhatikan. Saya juga akan memberikan contoh pengaturan yang saya gunakan sepanjang waktu.
Itu selalu lebih baik untuk menciptakan gaya baru dan memberi mereka nama yang akan menjadi ciri khas mereka.
Jadi, pertama-tama Anda perlu memanggil “Dimension Style Manager”. Tetapkan nama gaya baru “GOST_3.5K” berdasarkan “ISO-25”:
1. Tab garis:
Warna dan jenis garis → Berdasarkan lapisan.
Berat garis → 0,18 mm.
Langkah dalam dimensi dasar → 10 mm.
Warna, serta garis ekstensi tipe 1 dan 2 → “Berdasarkan lapisan”.
Jarak dari objek → 0 mm.
2. Tab “Simbol dan Panah”:
Panah → Pertama, Kedua → Miringkan.
Panah → Pemimpin → Terisi tertutup.
Warna dan jenis garis → Berdasarkan lapisan.
Ukuran panah → 3.
Penanda Tengah → Garis (nilai 2.5).
Simbol Panjang Busur → “Di Atas Dimensi Teks.”
3. Tab “Teks”:
Gaya teks → Pilih yang dibuat sebelumnya atau buat yang baru (baca selengkapnya tentang menyiapkan teks). Berikut ini contoh kecilnya: untuk membuat gaya baru, buka editor gaya teks, buat yang baru berdasarkan “GOST_3.5K” → tetapkan nama “Dimensional_3.5” → Nama font “Simplex.shx”. Font dengan ekstensi *.shx dapat menggunakan nilai bobot garis. Terapkan → Tutup → Pilih Dibuat Ulang gaya ini.
Warna teks → Berdasarkan lapisan.
Warna isian → Tanpa isian (nilai “tidak ada”).
Semua parameter lainnya adalah default.
4. Tab "Unit dasar":
Akurasi → 0 (biarkan semua parameter lainnya default).
5. Semua tab lainnya- bawaan.
Setelah semua pengaturan, dimensi pada gambar mungkin terlihat seperti ini (Gbr. 4).

Gaya dimensi dengan tanda "diameter".
Mari kita lihat contoh lain bagaimana mengubah ukuran di AutoCAD. Untuk meletakkan dimensi dengan tanda diameter ∅, Anda perlu membuka tab “Anotasi” → Panel dimensi → “Manajer gaya dimensi” → Baru... → berdasarkan “GOST_3.5K” → Nama “GOST_3.5K_diameter ”. Pada tab “Unit dasar”, atur nilai awalan → %%s (arti karakter khusus dalam bahasa Latin). Baca selengkapnya,
Ukuran- detail penting dalam gambar. Oleh karena itu, saya memutuskan untuk menulis artikel ini tentang apa saja dimensi di AutoCAD, cara mengatur dan mengubah dimensi.
Dimensi di AutoCAD adalah objek kompleks yang diperlakukan sebagai satu kesatuan. Terdiri dari garis ekstensi, garis dimensi dengan panah (atau tanda centang), dan nilai dimensi.
Semua ukuran pada dasarnya dibagi menjadi dua kelompok: linier dan sudut. Dimensi linier mengkarakterisasi parameter seperti panjang, lebar, tebal, tinggi, diameter, radius. Ukuran sudut mencirikan besarnya sudut.
Aturan untuk menerapkan dimensi.
Aturan-aturan ini di negara kita diatur oleh Gost 2.307-68. Jadi Anda bisa pergi ke sana untuk mengetahui aturan penerapan ukuran. Saya menyarankan Anda untuk mematuhi aturan ini, meskipun Anda bukan seorang desainer atau insinyur profesional.
Sekarang saya hanya akan fokus cara memberi dimensi tertentu pada gambar di AutoCAD.
Pada Tab “Anotasi”. pada Panel "Ukuran". klik tombol "Dimensi linier". Seperti yang mungkin sudah Anda ketahui, AutoCAD memiliki perintah khusus untuk memanggil alat. Dalam kasus kami ini adalah perintahnya “RZMLINEAR”. Coba masuk garis komando huruf pertama dari perintah, misalnya "RZML". Perintah tersebut akan ditambahkan ke baris perintah itu sendiri. Sekarang tekan "Masuk".

Prompt terkait akan muncul di baris perintah: “Awal dari baris ekstensi pertama atau<выбрать объект>:". Klik LMB untuk memilih titik dimensi pertama pada objek, lalu dimensi kedua.
Setelah ini, baris perintah menampilkan prompt: “Posisi garis dimensi atau [MText/Teks/Sudut/Horizontal/Vertikal/Diputar]:”. Itu. Sekarang Anda perlu menunjukkan lokasi garis dimensi. Menurut Gost, nilai ini adalah 10mm.
Cukup gerakkan kursor kira-kira ke tempat dimana ukuran seharusnya berada, masukkan nilai 10 dari keyboard, Anda akan melihat bagaimana nilai ini ditampilkan di kolom angka. Sekarang jangan lupa tekan "Enter".

Untuk mempercepat pekerjaan, Anda tidak dapat menentukan titik ukuran, tetapi menentukan bagian benda yang ingin diukur.
Untuk melakukan ini, sebagai respons terhadap permintaan pertama, tunjukkan awal baris ekstensi pertama, cukup tekan "Enter". Anda akan menggunakan opsi "Pilih objek".
Sekarang Anda perlu menentukan objek yang ingin Anda ukur. Misalnya, saya akan menunjukkan dinding bagian dalam. Dan sekarang, dengan menjauhkan kursor dari objek, dimensi linier mengikutinya. Di sini posisi garis dimensi berubah-ubah. Oleh karena itu, klik LMB di mana saja.

Selalu perhatikan petunjuk yang muncul di baris perintah. Lagi pula, hampir setiap perintah di AutoCAD memiliki opsinya sendiri.
Opsi yang dapat digunakan saat menerapkan dimensi.
Setelah menempatkan titik kedua dimensi - ini adalah awal dari baris ekstensi kedua, sejumlah opsi muncul di baris perintah - MText, Teks, Sudut, Horisontal, Vertikal, Diputar.
Mari kita lihat opsi ukuran yang tersedia saat menggunakan opsi ini.
"MTeks". Opsi ini membuka editor yang memungkinkan Anda mengedit teks dimensi.
Di sini Anda dapat mengubah nilai ukurannya sendiri. Atau tambahkan simbol “+-”, “~”, dll. ke nilainya.

"Teks". Opsi ini memungkinkan Anda mengedit teks dimensi pada baris perintah (tanpa memanggil editor). Nilai ukuran yang dihasilkan ditampilkan dalam tanda kurung sudut.
Masukkan nilai numerik baru di baris perintah. Anda juga dapat mengubah teks di kolom nomor. Setelah memasukkan nilai, tentukan posisi garis dimensi.

"Sudut". Memungkinkan Anda mengubah sudut rotasi teks dimensi.
Tugas bagaimana menyesuaikan dimensi di AutoCAD bersifat ganda. Anda dapat menyesuaikan ukuran yang ditetapkan sebelumnya - Anda tidak puas dengan ukurannya atau karakteristik geometris; atau buat gaya ukuran baru dan gunakan di masa mendatang sebagai semacam perpustakaan ukuran yang sifatnya sangat berbeda.
Kami juga mengingat satu nuansa lagi, yang dapat sangat membantu dalam pekerjaan nyata. Faktanya adalah ada banyak sekali situasi dan tidak semuanya dapat diramalkan. Dengan kata lain, tidak semuanya bisa dimasukkan ke dalam gaya dimensi yang digunakan. Oleh karena itu, pengembang harus siap, jika perlu, untuk membuat dimensi "secara manual" - AutoCAD menyediakan semua alat untuk ini - ada garis, panah, alat teks, dan kemampuan untuk menggunakan simbol khusus (sering muncul masalah dengan pengaturan diameter dan jari-jari sesuai dengan persyaratan gost kami) .
Selain itu, jangan lupa bahwa saat memilih nilai, program dipandu oleh dimensi nyata yang sesuai dengan batas gambar yang dipilih. Dengan kata lain, pengaturan dimensi di AutoCAD harus dilakukan setelah masuk ke menu “Format” / “Drawing Limits”. Hal ini pada dasarnya penting bagi AutoCAD - semua pekerjaan dan tampilan berlangsung dengan dimensi nyata, pengembang dibebaskan dari keharusan melakukan pengukuran terlebih dahulu, kemudian mengubahnya menjadi titik-titik di layar, dan kemudian memasukkannya ke dalam parameter objek yang sedang dibuat. digambarkan. Pekerjaan “cara lama” seperti itu sudah ketinggalan zaman.
Mengatur ukuran yang dibuat
Ketika suatu dimensi disetel, dimensi tersebut sama persis dengan parameter umum yang ditentukan dalam gaya kerja saat ini untuk jenis dimensi tertentu. Namun pengaturan umum tidak selalu mencerminkan parameter ukuran yang diinginkan; untuk mengubahnya, Anda dapat menggunakan menu konteks ukuran untuk memanggil propertinya (di jendela menu - "Properti").
Jendela properti juga dapat dipanggil melalui menu utama menggunakan perintah “Modify” / “Properties”, menggunakan alat “Properties” pada toolbar utama atau menggunakan kombinasi hotkey - “ Ctrl+1".

Di antara banyak kemungkinan perubahan lokal yang dapat dilakukan (muncul segera setelah perubahan):
- Warna - mengubah warna; secara default, warna yang ditetapkan ke lapisan dipilih;
- Lapisan - pindahkan ukuran ke lapisan lain; Secara umum, berguna untuk menempatkan semua dimensi pada lapisan terpisah, tetapi jika Anda membuat kesalahan dengan data ini, maka data tersebut dapat ditransfer;
- Gaya redup - ubah gaya sesuai ukurannya;
- Garis & Panah - sekelompok pengaturan "kecil" untuk geometri garis, semua kemungkinan indentasi dan jenis panah;
- Teks - sekelompok pengaturan teks - format, posisi, indentasi. Harap dicatat bahwa secara default AutoCAD menetapkan ukuran sebenarnya dalam batas gambar (ditunjukkan dengan warna pucat di parameter Pengukuran), tetapi nilai ini dapat diubah jika perlu (lagipula, jika sketsa dibuat, yang utama adalah bahwa dimensinya diatur dengan benar dan grafiknya sesuai sama sekali tidak diperlukan). Anda dapat mengubah nilai terukur menggunakan parameter yang termasuk dalam grup ini - Penggantian teks. Dalam praktiknya, ini adalah salah satu tugas konfigurasi yang paling sering dilakukan.
- Fit - sekelompok opsi untuk posisi relatif garis, panah, dan teks, jika objek yang diukur tidak memungkinkan Anda mengatur ukuran dengan cara standar - grup pengaturan lain yang sering digunakan.
Bekerja dengan Gaya Dimensi
Faktanya, ketika mereka berbicara tentang pengaturan ukuran di AutoCAD, yang mereka maksud adalah gaya dimensi - perpustakaan ukuran jenis yang berbeda dibuat sesuai dengan persyaratan, misalnya, satu standar.
Awalnya, program ini menggunakan satu gaya bawaan secara default - ISO-25 (ditunjukkan dalam daftar tarik-turun "Kontrol Gaya Redup" yang terletak di bilah alat "Dimensi"). Panel ini tidak ditampilkan di layar secara default, jadi pengguna harus melakukannya sendiri (perintah “Lihat” / “Bilah Alat”).
Harap dicatat bahwa pengguna diberi kesempatan, jika perlu, untuk terlebih dahulu membuat dimensi dalam satu gaya, lalu mengubahnya dengan memilihnya di daftar gaya - dengan cara ini ternyata semua dimensi gambar berada dalam satu gaya , dan satu sama lain, ini adalah situasi yang umum.
Bekerja dengan gaya dilakukan menggunakan perintah "Gaya Dimensi", yang secara default terletak di sebelah kanan daftar (di sini, seperti dalam program apa pun, pengguna memiliki hak untuk mengubah keberadaan perintah di panel dan miliknya lokasi).

Saat Anda mulai bekerja dengan gaya, Anda memiliki:
- Gaya - daftar gaya yang tersedia;
- Daftar - pilih opsi untuk membentuk daftar - semua gaya atau hanya gaya bekas;
- Setel Saat Ini - mengatur gaya yang dipilih dalam daftar sebagai gaya yang berfungsi saat ini;
- Baru - membuat gaya baru berdasarkan gaya yang dipilih dalam daftar;
- Ubah - ubah gaya;
- Timpa - penggantian gaya;
- Bandingkan - perbandingan dua gaya (perintah yang sangat berguna ketika Anda harus bekerja dengan gambar yang tidak dikenal).
Saat membuat gaya baru, Anda diminta untuk memilih terlebih dahulu tidak hanya gaya awal, tetapi juga jenis dimensi yang akan dibuat. Secara default, diusulkan untuk mengonfigurasi semua tipe, tetapi pilihan hanya mencakup tipe linier, radius, diameter, sudut, dan pemimpin.

Setelah pilihan dibuat, ketika Anda menekan tombol "Lanjutkan", pengembang memiliki jendela dengan enam tab, yang menyediakan semua pengaturan yang memungkinkan. Jika salah satu parameter tidak sepenuhnya jelas, pengguna tidak akan pernah kesulitan memahaminya - semua perubahan segera terlihat di jendela pratinjau.
Di antara pengaturan yang paling signifikan:

Jika Anda memiliki AutoCAD versi 2015-2017, maka daftar drop-down gaya dimensi terletak di sini, di panel “Anotasi”.
Seperti yang Anda lihat, mengatur ukuran adalah tugas yang cukup merepotkan - beberapa lusin parameter berbeda - tetapi di sisi lain, ini juga menarik, semuanya diatur dengan sangat mudah, tujuan masing-masing dijelaskan atau segera tercermin dalam contoh setelah digunakan .
Ini tidak berarti bahwa Anda harus sering membuat gaya ukuran baru; biasanya yang default - ISO-25 - sudah cukup, tetapi dalam situasi yang "rumit" Anda tidak dapat melakukannya tanpa pengaturan ukuran, dan Anda harus mengingatnya.
Menyesuaikan gaya dimensi yang ada
Untuk mengubah opsi gaya dimensi, pilih namanya di jendela Manajer Gaya Dimensi(Manajer Gaya Ukuran), lalu klik tombol Memodifikasi(Mengubah). Sebuah jendela akan muncul Ubah Gaya Dimensi(Ubah gaya dimensi) (Gbr. 5.23). Jendela ini berisi tujuh tab yang berisi berbagai pengaturan ukuran.
Beras. 5.23. Ubah Kotak Dialog Gaya Dimensi
Opsi garis
tab Garis(Garis) (Gbr. 5.24) dirancang untuk mengontrol garis dimensi dan ekstensi.

Beras. 5.24. Opsi Garis Dimensi
Wilayah Garis dimensi(Ukuran Garis) memungkinkan Anda mengatur warna ( Warna), jenis ( Jenis garis) dan ketebalan ( Berat garis) garis dimensi, serta jarak antar garis yang digunakan untuk membuat dimensi dasar. Bidang Perluas melampaui kutu(Perluas Label) hanya tersedia bila jenis panah tertentu ditentukan. Misalnya, jika label arsitektur digunakan, parameternya Perluas melampaui kutu(Perluas melampaui label) menentukan seberapa jauh garis dimensi akan melampaui label. Anda juga dapat membuat garis dimensi tidak terlihat di kedua sisi nilai teks. Hal ini dapat berguna saat menentukan dimensi area yang berantakan dimana garis sering kali menggantikan nilai dimensi teks.
Wilayah Garis ekstensi(Garis Ekstensi) berisi opsi serupa untuk garis ekstensi. Anda dapat mengatur warna ( Warna), jenis ( Jenis garis) dan ketebalan ( Berat garis) garis ekstensi, sesuaikan panjangnya dan tentukan jarak antara garis ekstensi dan objek yang Anda ukur dimensinya.
Menyesuaikan Simbol dan Panah
tab Simbol dan Panah(Simbol dan Panah) (Gbr. 5.25) memungkinkan Anda mengatur ukuran dan jenis panah arah yang digunakan.

Beras. 5.25. Tab Simbol dan Panah
Anda dapat mengatur panah indeks yang berbeda untuk garis dimensi pertama dan kedua, serta panah indeks terpisah untuk garis indeks ( pemimpin). Wilayah Tanda tengah(Tanda Tengah) digunakan untuk menentukan ukuran dan jenis tanda tengah. Di sini Anda dapat menentukan bagaimana tanda tengah akan ditampilkan dalam dimensi radius dan diameter, dan juga mengonfigurasi pembuatan garis tanda tengah dengan perintah DIMCENTER.
Anda dapat memutus dimensi atau garis ekstensi yang berpotongan dengan geometri atau dimensi lain. Meskipun hal ini tidak disarankan untuk latihan penyusunan, terkadang jeda seperti itu diperlukan, begitu juga di area tersebut Istirahat Dimensi(Ukuran celah) ada peluang untuk mengatur ukuran celah tersebut.
Pilihan di daerah Simbol panjang busur(Simbol Panjang Busur) bertanggung jawab di mana simbol panjang busur ditampilkan saat menggunakan perintah DIMARC. Di lapangan Sudut joging(Sudut zigzag) menunjukkan sudut bagian zigzag dari garis yang digunakan saat menjalankan perintah DIMJOGJA.
Pengaturan teks
tab Teks(Teks) (lihat Gambar 5.23) mengontrol penempatan dan tampilan teks. Di daerah Penampilan teks(Gaya Teks) Anda dapat mengatur gaya teks yang akan digunakan. Mengklik tombol elipsis menyebabkan kotak dialog muncul Gaya(Gaya) di mana Anda dapat membuat dan mengubah gaya teks. Selain itu, pada tab ini Anda dapat mengonfigurasi warna dan latar belakang teks, serta mengatur tampilan bingkai di sekitar teks dengan mencentang kotak Gambarlah bingkai di sekeliling teks(Gambarlah bingkai di sekeliling teks).
Pilihan Tinggi teks(Tinggi Teks) dan Skala tinggi pecahan(Skala Tinggi Pecahan) mengontrol tinggi teks. Koefisien Skala tinggi pecahan(Skala Tinggi Pecahan) berlaku untuk teks pembilang dan penyebut pada pecahan. Misalnya, jika Anda menyetel tinggi teks menjadi .125 , dan skala tinggi pecahan adalah .5 , maka tinggi pembilang dan penyebutnya seharusnya adalah .0625 sehingga bersama-sama mereka sesuai dengan tinggi keseluruhan pecahan.
Di daerah Penempatan teks(Penempatan Teks) Anda dapat menentukan penempatan teks relatif terhadap garis dimensi dan ekstensi. Di lapangan Offset dari garis redup(Offset dari garis dimensi) menentukan jarak antara garis dan nilai teks dimensi. Di daftar tarik-turun Vertikal(Vertikal) Anda dapat memilih posisi nilai teks relatif terhadap garis dimensi: di atas, di bawah, atau di tengah. Jika Anda memilih nilainya JIS, nilai teks ukuran akan diposisikan sesuai dengan Standar Industri Jepang. Daftar horisontal(Horizontal) menentukan penempatan teks relatif terhadap garis pemimpin: Anda dapat menempatkan teks di dekat garis pemimpin pertama atau kedua, atau memperluasnya ke garis pemimpin mana pun.
Opsi penyesuaian dan skala
tab Bugar(Fit) (Gambar 5.26) mengontrol perilaku dan skala dimensi. Di sini Anda dapat menentukan apa yang terjadi pada dimensi jika AutoCAD tidak dapat menempatkan garis dimensi dan nilai teks di antara garis ekstensi.

Beras. 5.26. Opsi Skala Kesesuaian dan Dimensi
Menggunakan opsi yang terletak di area tersebut Penempatan teks(Penempatan Teks), Anda dapat menentukan di mana teks akan ditempatkan jika tidak pada posisi default.
Pada Bab 1, kita membahas faktor skala anotasi. Misalnya, jika gambar perlu dicetak sesuai skala 1/8”=1’-0” , Anda harus menskalakan semua anotasi dalam gambar Anda dengan faktor 96. Karena gambar diperkecil untuk dicetak, hal ini memastikan bahwa anotasi memiliki ukuran yang benar. Mengalihkan Skala untuk fitur dimensi(Skala untuk Properti Dimensi) mengontrol skala keseluruhan anotasi fitur dimensi.
Perhatian!
Penting untuk dicatat bahwa parameter Skala untuk fitur dimensi hanya memengaruhi ukuran objek dimensi itu sendiri (garis, teks), tetapi tidak pada nilai dimensi.
Gunakan skala keseluruhan(Gunakan Skala Global) adalah faktor skala yang berlaku untuk semua properti dimensi. Misalnya jika nilai teks dan panah arah memiliki tinggi .125 , dan nilai skala keseluruhannya adalah 2 , AutoCAD akan menampilkan teks dan panah arah sesuai skala .25 .
Skala keseluruhan (ganti posisi Gunakan skala keseluruhan(Gunakan Skala Penuh) paling sering digunakan ketika dimensi ditempatkan di ruang pemodelan (area gambar) dan Anda menampilkan tampilan gambar di ruang tersebut. Jika Anda menggambar dari ruang tata letak (lembar), Anda dapat mengatur tombolnya ke Skala dimensi hingga tata letak(Dimensi skala untuk tata letak). Dalam hal ini, AutoCAD secara otomatis menskalakan semua properti dimensi agar sesuai dengan skala area pandang tata letak. Hal ini berguna ketika satu gambar berisi banyak tampilan dan skala grafis.
Di daerah Mencari setelan(Penyempurnaan) Anda dapat mengatur beberapa parameter tambahan untuk tampilan ukuran. Ketika kotak centang dicentang Tempatkan teks secara manual(Tempatkan Teks Secara Manual), keterangan alat tambahan muncul saat membuat dimensi, memungkinkan Anda menemukan nilai teks dimensi setelah Anda menemukan garis dimensi.
Kotak centang dicentang Gambar garis redup di antara garis ext(Gambar Garis Dimensi Antar Garis Pemimpin) akan memaksa garis dimensi ditempatkan di antara garis pemimpin terlepas dari lokasi nilai teks.
Pengertian Satuan Dasar
Opsi di tab Unit Utama(Unit dasar) (Gbr. 5.27) dimaksudkan untuk memformat nilai teks dari ukuran. Di daerah Dimensi linier(Dimensi linier) Anda dapat menentukan bagaimana satuan pengukuran akan ditampilkan, dan luasnya Dimensi sudut(Dimensi sudut) – seperti apa dimensi sudutnya.

Beras. 5.27. Opsi pemformatan nilai teks dimensi
Parameter Format satuan(Format Satuan) menetapkan format satuan untuk semua tipe dimensi kecuali sudut. Biasanya disesuaikan agar sesuai dengan satuan pengukuran desain. Sebagai tambahan pengaturan standar Anda juga dapat memilih unit Desktop Windows, yang menggunakan parameter yang terletak di jendela (Gbr. 5.28). Jendela ini dapat dipanggil dengan menjalankan perintah Awal ? Panel kendali dan mengklik ikon di jendela yang terbuka standar bahasa dan regional.

Beras. 5.28. Jendela pengaturan regional Windows
Menggunakan daftar Format satuan(Format satuan) di area tersebut Dimensi sudut(Dimensi sudut) Anda dapat mengontrol tampilan dimensi sudut: Derajat Desimal(derajat desimal), Derajat Menit Detik(Derajat, menit, detik), Gradian(Gradian) atau Radian(Radian).
Parameter Presisi(Presisi) mengontrol jumlah tempat desimal dalam teks dimensi. Ini hanya mempengaruhi tampilan nilai teks, tanpa mengubah geometri gambar atau mempengaruhi nilai dimensi sebenarnya yang diukur.
Di daftar tarik-turun Format pecahan(Format Pecahan) Anda dapat memilih bagaimana pecahan ditampilkan. Pengaturan ini hanya tersedia bila ada dalam daftar Format satuan(Format Unit) item dipilih Arsitektur(Arsitektur) atau Pecahan(Fraksional). Parameter ini digunakan bersama dengan parameter Skala tinggi pecahan(Skala tinggi pecahan). Teks(Teks).
Jika ada dalam daftar Format satuan(Format Unit) nilai yang dipilih Desimal(Desimal), lalu di daftar dropdown Pemisah desimal(Pemisah Desimal) Anda dapat mengatur karakter yang digunakan sebagai pemisah desimal.
Di lapangan Membulatkan(Pembulatan) menetapkan aturan pembulatan untuk semua jenis dimensi kecuali sudut. Jika Anda memasukkan nilai 0.25 , semua jarak akan dibulatkan ke nilai terdekat 0.25 dari satuan pengukuran. Jika Anda memasukkan nilai 1.0 , semua jarak yang diukur dibulatkan ke bilangan bulat terdekat. Jumlah digit yang ditampilkan setelah koma tergantung pada pengaturan Presisi(Ketepatan).
Di lapangan Awalan(Awalan) Anda dapat menentukan awalan untuk nilai ukuran teks. Teks yang ditentukan akan ditempatkan sebelum nilai default. Anda dapat memasukkan teks apa pun di bidang ini atau menggunakan kode kontrol untuk menampilkannya Simbol khusus. Misalnya, kode kontrol %% bertanggung jawab untuk menampilkan simbol diameter.
Di lapangan Akhiran(Akhiran) Anda juga dapat menentukan teks tambahan, namun dalam hal ini akan ditempatkan setelah nilai default. Misalnya, Anda dapat memasukkan simbol inci ( ” ), dan program akan memasukkannya setelah setiap nilai ukuran.
Wilayah Skala pengukuran(Skala Pengukuran) berisi opsi yang memungkinkan Anda menentukan faktor skala untuk nilai dimensi default. Parameter Faktor skala(Faktor skala) menentukan faktor skala untuk pengukuran dimensi linier. Nilai dimensi linier apa pun dikalikan dengan faktor skala ini, dan nilai akhir digunakan sebagai teks default. Misalnya, jika Anda menyetel faktor skala ukuran ke 2 , maka nilai ukuran teks untuk garis satu inci akan ditampilkan sebagai dua inci. Nilai tersebut tidak berlaku untuk pengukuran sudut, nilai pembulatan, atau nilai toleransi positif atau negatif.
Jika kotak centang dicentang Berlaku untuk dimensi tata letak saja(Hanya Berlaku untuk Dimensi Tata Letak), nilai ukuran yang diskalakan hanya akan berlaku untuk dimensi yang dibuat dalam tata letak (lihat ruang lembar).
Pengaturan di daerah tersebut Nol penindasan(Zero Suppression) mengontrol tampilan angka nol di depan dan di belakang dalam nilai dimensi teks. Misalnya, saat menggunakan satuan pengukuran desimal, periksa Terkemuka(Terkemuka) artinya nilai 0.5000 akan ditampilkan sebagai .5000 . Saat diperiksa tertinggal ukuran (akhir). 12.5000 akan terlihat seperti 12.5 .
kotak centang 0 kaki(0 dalam kaki) dan 0 inci(0 dalam inci) mengontrol tampilan angka nol dalam nilai dimensi yang dinyatakan dalam inci dan kaki. Misalnya jika kotak centang 0 kaki(0 dalam kaki) ditetapkan, nilai 0?8? akan ditampilkan sebagai 8? . Saat diperiksa 0 inci(0 dalam inci). 12?0? akan ditampilkan sebagai 12? .
Satuan pengukuran alternatif
tab Unit Alternatif(Unit Alternatif) (Gambar 5.29) memungkinkan Anda menampilkan dimensi dalam dua format berbeda. Contoh umumnya adalah menampilkan dimensi dalam milimeter dan inci secara bersamaan, misalnya 2.00 . tab Unit Alternatif(Unit Alternatif) berisi opsi serupa dengan yang ada di Unit Utama(Unit dasar). Untuk mengizinkan penggunaan unit alternatif, pilih kotak centang Tampilkan unit alternatif(Tampilkan unit alternatif). Jika sudah disetel, opsi lainnya akan aktif.

Beras. 5.29. Tab Opsi Unit Alternatif
Arti parameter Format satuan(Format Satuan) dan Presisi(Akurasi) tidak berbeda dengan nilai parameter serupa pada tab Unit Utama(Unit dasar). Saat menggunakan format satuan pecahan (arsitektur dan pecahan), Anda dapat memilih antara tampilan pecahan tersusun dan tidak tersusun.
Pengaturan Pengganda untuk unit alt(Pengganda untuk unit alternatif) dan Jarak bulat ke(Bulatan jarak ke) menentukan faktor konversi antara satuan primer dan alternatif. Misalnya, untuk mengonversi inci ke milimeter, atur pengalinya 25.4 . Nilai ini tidak mempengaruhi dimensi sudut. Pengaturan Jarak bulat ke(Round Distances To) memungkinkan Anda menerapkan nilai bulat ke dimensi alternatif. Nilai pembulatan ini tidak bergantung pada nilai pembulatan satuan utama.
Pilihan Awalan(Awalan), Akhiran(Akhiran) dan kotak centang di area tersebut Nol penindasan(Penekanan nol) diatur dengan cara yang sama seperti untuk unit dasar. Misalnya, untuk menempatkan entri setelah unit alternatif mm, masukkan di lapangan Akhiran(Akhiran) arti yang sesuai.
Dengan beralih Penempatan(Penempatan) Anda dapat memilih di mana unit alternatif akan muncul: setelah nilai utama ( Setelah nilai primer) atau di bawahnya ( Di bawah nilai utama).
Opsi Toleransi
tab Toleransi(Toleransi) dimaksudkan untuk mengontrol tampilan dan nilai toleransi baik untuk satuan dasar maupun alternatif (Gbr. 5.30). Pilihan terletak di area tersebut Nol penindasan(Penindasan nol), dan Presisi(Akurasi) beroperasi dengan cara yang sama seperti opsi serupa pada tab Unit Utama(Unit Pangkalan) dan Unit Alternatif(Unit Alternatif) tetapi hanya mengontrol nilai toleransi. Di lapangan Nilai atas(Batas atas) dan Nilai lebih rendah(Batas Bawah) Anda dapat mengatur batas atas dan bawah dari nilai parameter toleransi.

Beras. 5.30. Tab Toleransi
Di lapangan Penskalaan untuk ketinggian(Penskalaan untuk Tinggi) Anda dapat mengatur ukuran relatif dari nilai toleransi teks. Ini adalah faktor skala dikalikan dengan tinggi teks unit utama. Misalnya, jika Anda menetapkan nilainya Penskalaan untuk ketinggian(Menskalakan tinggi badan) sama .5 , teks toleransi akan sama dengan setengah ukuran unit dasar.
Pengaturan metode(Metode) mengontrol tampilan toleransi.
Di daftar Posisi vertikal(Posisi vertikal) pilih posisi vertikal nilai teks utama dimensi dalam kaitannya dengan teks toleransi: Atas(Di atas), Tengah(Tengah) atau Dasar(Dasar).
Mari kita lihat cara mengubah gaya dimensi yang ada.
1. Jalankan perintah GAYA DIMS untuk membuka kotak dialog Manajer Gaya Dimensi(Manajer Gaya Ukuran).
2. Pilih gaya dimensi yang Anda buat sebelumnya Mekanisme dan klik tombolnya Memodifikasi(Mengubah). Sebuah kotak dialog akan muncul Ubah Gaya Dimensi(Ubah gaya ukuran).
3. Di tab Simbol dan Panah(Simbol dan panah) atur parameternya Ukuran panah nilai (ukuran panah). .125 .
4. Di tab Teks(Teks) klik tombol elipsis di sebelah daftar Gaya teks(Gaya teks). Sebuah kotak dialog akan muncul Gaya teks(Gaya teks). Klik pada tombol Baru(Baru) dan buat gaya teks bernama REDUP menggunakan font roman.shx. Klik tombolnya Menerapkan(Terapkan) dan kemudian Menutup(Tutup) untuk kembali ke jendela Ubah Gaya Dimensi(Ubah gaya ukuran).
5. Pilih dari daftar Gaya teks(Gaya teks) gaya teks REDUP, yang baru saja Anda buat, dan atur parameternya Tinggi teks(Tinggi teks) sama .125 .
6. Klik tombol OKE untuk menyimpan perubahan gaya ukuran dan kembali ke jendela Manajer Gaya Dimensi(Manajer Gaya Ukuran). Pilih Gaya Ukuran Mekanisme dan klik tombolnya Atur Saat Ini(Atur Saat Ini) untuk mengatur gaya dimensi ini sebagai gaya saat ini. Klik tombolnya Menutup(Tutup) untuk menyelesaikan perintah GAYA DIMS. Ukuran yang terkait dengan gaya ini akan diperbarui.
Dari buku Pemrograman Ekstrim oleh Beck KentBab 20. Mengadaptasi XP untuk proyek yang ada Proyek yang memerlukan perubahan budaya yang sudah ada jauh lebih umum terjadi dibandingkan proyek yang memerlukan penciptaan budaya baru dari awal. Implementasikan XP dalam proyek yang sudah ada sedikit demi sedikit, dimulai dengan
Dari buku AutoCAD 2009 pengarang Orlov Andrey AlexandrovichMembuat Gaya Dimensi AutoCAD hadir dengan gaya dimensi default yang telah ditentukan sebelumnya, Standar. Itu dapat diubah, diganti namanya, dan bahkan dihapus jika tidak terdaftar sebagai yang terbaru. Opsi gaya standar ditentukan dalam file templat,
Dari buku ArchiCAD 11 pengarang Dneprov Alexander GMengatur gaya Sebelum Anda mulai memasukkan teks, perhatikan pengaturan teks saat ini yang dapat dilihat di bilah pemformatan: tinggi pena dan warna pena. Pengaturan tersebut tidak sesuai dengan pengaturan yang kami tetapkan untuk persyaratan teknis. Intinya adalah jendela
Dari buku kerja Excel. Kursus multimedia penulis Medinov OlegMenambah lembar baru atau menghapus lembar yang sudah ada Anda bisa menambahkan lembar ke buku kerja atau menghapus lembar yang sudah ada. Untuk menambahkan sheet baru, klik label yang terletak di sebelah kanan label sheet terakhir. Lembar baru akan muncul di akhir buku dengan
Dari buku AutoCAD 2009 untuk pelajar. Panduan instruksi mandiri pengarang Sokolova Tatyana YurievnaMengedit Teks Dimensi Perintah DIMTEDIT menyediakan pengeditan teks dimensi dan dipanggil dengan mengklik ikon Edit Teks Dimensi pada toolbar Dimensi.Permintaan perintah DIMTEDIT: Pilih dimensi: – pilih dimensi Tentukan lokasi baru untuk teks dimensi atau : –
Dari buku Pemrosesan Basis Data dalam Visual Basic®.NET pengarang McManus Geoffrey P Dari buku AutoCAD 2010 pengarang Orlov Andrey Alexandrovich Dari buku Dasar-dasar Pemrograman Berorientasi Objek oleh Meyer BertrandMembuat Gaya Dimensi AutoCAD hadir dengan gaya dimensi default ISO-25 yang telah ditentukan sebelumnya. Itu dapat diubah, diganti namanya, dan bahkan dihapus jika tidak terdaftar sebagai yang terbaru. Opsi gaya ISO-25 ditentukan dalam file templat yang digunakan untuk membuat
Dari buku Windows Script Host untuk Windows 2000/XP pengarang Popov Andrey VladimirovichAturan Gaya Kode sumber untuk kelas-kelas dalam buku ini secara ketat mengikuti aturan gaya dasar. Mengatur indentasi, font, pemilihan nama kelas dan komponennya, penggunaan huruf kecil dan besar, selanjutnya aturan ini akan mendapat perhatian serius, dan
Dari buku AutoCAD 2009. Kursus pelatihan pengarang Sokolova Tatyana YurievnaDua gaya Kami menyajikan sejumlah perbedaan utama antara konsep-konsep yang dibahas dalam bentuk tabel Jadi, ada dua hubungan - "menjadi keturunan" dan "menjadi klien"; dua bentuk penggunaan kembali - antarmuka dan implementasi; penyembunyian informasi dan ketidakhadirannya; pertahanan dari
Dari buku AutoCAD 2008 untuk pelajar: tutorial populer pengarang Sokolova Tatyana YurievnaMembuka satu skrip yang sudah ada Anda dapat membuka skrip yang sudah ada menggunakan item menu File|Buka. Kotak dialog buka file memungkinkan Anda untuk mencegah perubahan pada file yang dipilih (mode Hanya Baca), serta menampilkan file ini dalam Teks atau
Dari buku penulisMembuka file WS yang ada File WS yang ada di disk dibuka dengan cara yang sama seperti skrip tunggal biasa - menggunakan item menu File|Buka. Sebagai contoh, mari kita buka file PhoneBook.wsf yang dibuat pada Bab 7, yang berisi empat tugas. Secara default, file ini terbuka di
Dari buku penulisMengedit Teks Dimensi Perintah DIMTEDIT menyediakan pengeditan teks dimensi dan dipanggil dengan mengklik ikon Edit Teks Dimensi pada toolbar Dimensi.
Dari buku penulisMengatur gaya tampilan Anda dapat memilih gaya tampilan kapan saja dan mengubah pengaturannya sesuai kebutuhan, atau Anda dapat membuat gaya Anda sendiri dengan mengubah pengaturan wajah dan tepi serta menggunakan bayangan dan latar belakang. Perintah VISUALSTYLES memuat Visual Style Manager
Dari buku penulisMengedit teks dimensi Perintah DIMTEDIT menyediakan pengeditan teks dimensi dan dipanggil dengan mengklik ikon Edit Teks Dimensi pada toolbar Dimensi Perintah DIMTEDIT: Pilih dimensi: – pilih dimensi Tentukan lokasi baru untuk teks dimensi atau : – tentukan
Dari buku penulisMengatur gaya tampilan Anda dapat memilih gaya tampilan kapan saja dan, jika perlu, mengubah pengaturannya, atau membuat gaya Anda sendiri dengan mengubah pengaturan muka dan tepi serta menggunakan bayangan dan latar belakang. Perintah VISUALSTYLES memuat Visual Style Manager
Catatan ini menunjukkan contoh detail pembuatan dan penyesuaian gaya dimensi di AutoCAD. Konfigurasi perangkat lunak dari setiap opsi pada setiap tab kotak dialog untuk mengedit gaya dimensi dipertimbangkan.
Hasil dari kode di bawah ini (perintah CreateDimStyle) akan terlihat seperti ini:
Pada kodenya, setiap opsi pengaturan yang kita ubah ditandai dengan komentar yang berisi nama opsi ini di AutoCAD versi bahasa Inggris.
/* DimStyleSample.cs * © Andrey Bushman, 2014 * Contoh membuat dan menyesuaikan gaya dimensi.*/ menggunakan Sistem; menggunakan cad = Autodesk.AutoCAD.ApplicationServices.Application; menggunakan Ap = Autodesk.AutoCAD.ApplicationServices; menggunakan Db = Autodesk.AutoCAD.DatabaseServices; menggunakan Ed = Autodesk.AutoCAD.EditorInput; menggunakan Rt = Autodesk.AutoCAD.Runtime; menggunakan Clr = Autodesk.AutoCAD.Colors; //************************************ namespace Bushman.CAD.Samples.Styles ( kelas publik DimStyleSample ( public void CreateDimStyle() ( Ap.Document doc = cad .DocumentManager .MdiActiveDocument; if (doc == null ) kembali; Ed.Editor ed = doc.Editor; Db. Basis data db = doc.Database;menggunakan (Db.Transaction tr = db.TransactionManager.StartTransaction()) ( // Membuat gaya teks baru untuk // menggunakannya dalam dimensi kita// gaya Db.TextStyleTable tst = (Db.TextStyleTable )tr.GetObject(db.TextStyleTableId, Db.OpenMode .ForWrite); Db.TextStyleTableRecord textStyle = Db.TextStyleTableRecord() baru; textStyle.Name = "Ketik A lurus" ; textStyle.FileName = "Arial.ttf" ; textStyle.XScale = 0,75; tst.Tambahkan(textStyle); tr.AddNewlyCreatedDBObject(textStyle, benar); // Buat gaya dimensi baru... Db.DimStyleTable dst = (Db.DimStyleTable )tr.GetObject(db.DimStyleTableId, Db.OpenMode .ForWrite); Db.DimStyleTableRecord dimStyle = Db.DimStyleTableRecord() baru; dimStyle.Nama = "Dasar tanpa izin"; // Buka dialog Ubah // Gaya Dimensi" (perintah _DIMSTYLE) dan // klik tombol "Modify.." - kami akan melakukannya // ubah pengaturan ini secara terprogram. // Nama tab, grup pengaturan dan // opsi spesifik akan disediakan // AutoCAD versi bahasa Inggris. // *** tab GARIS *** // Grup pengaturan "Garis dimensi": Db.ObjectId lineTypeId = // db.ContinuousLinetype; // atau berdasarkan blok: db.ByBlockLinetype; // warna "ByLayer" Clr.Color colorByLayer = Clr.Color .FromColorIndex(Clr.ColorMethod .ByLayer, 256); // Menetapkan warna pada garis dimensi// "ByLayer" dimStyle.Dimclrd = colorByLayer; // Warna // Tipe garis dimStyle.Dimltype = lineTypeId; // Lineweight dimStyle.Dimlwd = Db.LineWeight .ByLineWeightDefault; // Perluas Melampaui Kutu dimStyle.Dimdle = 2; dimStyle.Dimdli = 7; // Spasi Dasar // Menekan garis redup 1 dimStyle.Dimsd1 = false ; // Menekan baris redup 2 dimStyle.Dimsd2 = false ; // Grup pengaturan "Garis Ekstensi": dimStyle.Dimclre = colorByLayer; // Warna // Linetype Ext 1 dimStyle.Dimltex1 = lineTypeId; // Tipe Garis Ext 2 dimStyle.Dimltex2 = lineTypeId; dimStyle.Dimlwe = Db.LineWeight .ByLineWeightDefault; // Lineweight // Menekan baris Ext 1 dimStyle.Dimse1 = false ; // Menekan baris Ext 2 dimStyle.Dimse2 = false ; // Perluas Melampaui Garis Redup dimStyle.Dimexe = 2.0; // Offset Dari Asal dimStyle.Dimexo = 0; // Garis Ekstensi Panjang Tetap dimStyle.DimfxlenOn = salah; dimStyle.Dimfxlen = 1; // Panjang // *** Tab SIMBOL DAN PANAH ***// Grup "Panah": // Peringatan: Blok anotatif tidak bisa // digunakan sebagai // opsi khusus untuk opsi // Pertama, Kedua dan Pemimpin. Di tempat yang ditunjuk // opsi opsi khusus // direpresentasikan sebagai elemen "Pengguna". // Panah..." di bagian paling bawah drop-down// daftar. Db.BlockTable bt = (Db.BlockTable )tr .GetObject(db.BlockTableId, Db.OpenMode .ForRead); // Dapatkan pengidentifikasi orang-orang yang berkepentingan // kami memblokir definisi Db.ObjectId id1 = GetArrowObjectId_dim("DIMBLK1" , "_DOT" ); Db.ObjectId id2 = GetArrowObjectId_dim("DIMBLK2" , "_CLOSED" ); Db.ObjectId id3 = GetArrowObjectId_dim("DIMBLK2" , "_Oblique" ); // Pastikan Anda menyetelnya ke true //nilai properti "Dimsah", jika Anda // perlu menetapkan opsi Pertama dan Kedua // nilai yang berbeda! dimStyle.Dimsah = benar; // Sebagai nilai opsi grup // Panah yang dapat Anda tetapkan // Db.ObjectId.Null - dalam hal ini akan terjadi // gunakan penanda default. // Opsi "Pertama" pada "Simbol dan // Panah" (variabel sistem Dimblk1) dimStyle.Dimblk1 = id3; // Opsi "Kedua" pada tab "Simbol dan // Panah" (variabel sistem Dimblk2) dimStyle.Dimblk2 = id3; // Anda dapat mengubah keduanya jika Anda mau // parameter (Pertama dan Kedua) // pada saat yang sama, mengatur nilai properti // Dimblk. Namun dalam hal ini sebaiknya Anda tidak melakukannya // memberikan nilai pada properti dalam kode// "Dimblk1" dan "Dimblk2": // dimStyle.Dimblk = id3; // Opsi pemimpin. Jika sebagai sebuah nilai // tentukan ObjectId.Null, maka itu akan terjadi // gunakan opsi "Tertutup terisi". dimStyle.Dimldrblk = Db.ObjectId.Null; dimStyle.Dimasz = 3; // Ukuran panah // Grup "Tanda tengah":// "Dimcen": // 0 - Tidak ada; // 1 - Tandai; // -1 - Baris Int32 centerMarks = -1; CenterMarksSize ganda = 2.0; // Ukuran penanda tengah atau // garis tengah dimStyle.Dimcen = centerMarks * centerMarksSize; // Nilai opsi "Dimension Break". // disimpan dalam data yang diperluas (XData) // gaya dimensi. Mari kita mulai//dia... // Pertama, kita mendapatkan tabel nama // aplikasi terdaftar Db.RegAppTable regTable = (Db.RegAppTable )tr.GetObject(db.RegAppTableId, Db.OpenMode .ForRead); String xNama = "cad_DSTYLE_DIMBREAK" ; // Jika elemen yang kita perlukan tidak ada // terdaftar - jalankan// registrasi if (!regTable.Has(xName)) ( regTable.UpgradeOpen(); Db.RegAppTableRecord app = new Db.RegAppTableRecord(); app.Name = xName; regTable.Add(app); tr.AddNewlyCreatedDBObject(app , benar ); ) Db.ResultBuffer rb = Db.ResultBuffer baru (Db.TypedValue baru ((Int32 )Db.DxfCode .ExendedDataRegAppName, xName), Db.TypedValue baru ((Int32 )Db.DxfCode .ExendedDataInteger16, 391), baru Db.TypedValue ((Int32 )Db.DxfCode .ExendedDataReal, 0,0 /* Nilai kita untuk properti "Dimensi".* Istirahat" */ )); dimStyle.XData = rb; // Grup (opsional) "Simbol Panjang Busur": // Nilai yang diperbolehkan untuk properti // "Dimarcsym" (tiga sakelar): // 0 - Teks dimensi sebelumnya// 1 - Teks berdimensi di atas // 2 - Tidak ada // Opsi "Simbol Panjang Busur" dimStyle.Dimarcsym = 1; // Kelompokkan "Dimensi Jog Radius":// Sudut Jog dimStyle.Dimjogang = 45 * Matematika .PI / 180; // Kelompokkan "Dimensi Jog Linier": // Nilai "Linear Jog Size" disimpan di // dimensi data yang diperluas (XData).// gaya. xNama = "cad_DSTYLE_DIMJAG" ; if (!regTable.Has(xName)) ( regTable.UpgradeOpen(); Db.RegAppTableRecord aplikasi = Db.RegAppTableRecord baru (); app.Name = xName; regTable.Add(app); tr.AddNewlyCreatedDBObject(app, true ) ; ) rb = Db.ResultBuffer baru (Db.TypedValue baru ((Int32 )Db.DxfCode .ExendedDataRegAppName, xName), Db.TypedValue baru ((Int32 )Db.DxfCode .ExendedDataInteger16, 388), Db.TypedValue baru ((Int32 )Db.DxfCode .ExendedDataReal, 1,4995 /* Nilai untuk properti "Linear Jog".*Ukuran" */ )); dimStyle.XData = rb; // *** tab TEKS *** // Grup "Penampilan Teks":// Gaya Teks dimStyle.Dimtxsty = textStyle.ObjectId; dimStyle.Dimclrt = Clr.Color .FromColorIndex(Clr.ColorMethod .ByAci, 210); //Warna teks // Properti "Dimtfill" mempengaruhi // perilaku opsi "Isi Warna" dan // mengambil salah satu dari nilai berikut: // 0 - Tanpa latar belakang // 1 - Gunakan latar belakang gambar saat ini // 2 - Latar belakang yang ditentukan di properti// Dimtfillclr. dimStyle.Dimtfill = 0; dimStyle.Dimtfillclr = Clr.Color .FromColorIndex(Clr.ColorMethod .ByAci, 256); // Isi Warna (lihat Dimtfill di atas) dimStyle.Dimtxt = 3.5; // Tinggi Teks // Skala Tinggi Pecahan dimStyle.Dimfrac = 2; // Aktifkan\Nonaktifkan opsi "Bingkai Gambar".// Di Sekitar Teks" Boolean drawFrameAroundText = false ; // Grup "Penempatan Teks": // Opsi vertikal (properti "Dimtad") // hanya dapat menerima yang berikut ini// nilai: // 0 - Terpusat: memusatkan dimensi // teks di antara garis pemimpin. // 1 - Di atas: teks dimensi tempat // di atas garis dimensi, di belakang // kecuali kapan // garis dimensi tidak horizontal dan // teks ditempatkan di dalam garis ekstensi // mendatar (DIMTIH = 1). // Jarak dari garis dimensi ke // baris terbawah teks // ditentukan oleh nilai variabel // DIMGAP (properti Dimgap). // 2 - Luar: dimensi tempat // teks di samping garis dimensi, // menjauh dari titik tertentu. // 3 - JIS: menempatkan teks dimensi di dalamnya // menurut bahasa Jepang // Standar Industri. dimStyle.Dimtad = 1; //Vertikal // Opsi horizontal (properti "Redupkan") // hanya menerima nilai berikut:// 0 - Tengah // 1 - Di Jalur Ext 1 // 2 - Di Jalur Ext 2 // 3 - Di Atas Jalur Ext 1 // 4 - Di Atas Jalur Ext 2 dimStyle.Dimjust = 0; // Horisontal // Lihat Arah #if NEWER_THAN_2009 dimStyle.Dimtxtdirection = benar;#endif // Offset dari Garis Redup dimStyle.Dimgap = 1 * (drawFrameAroundText ? -1: 1); // grup "Penyelarasan Teks": // Untuk memilih salah satu dari tiga // opsi yang tersedia, harus ditetapkan //nilai dua properti sekaligus: Dimtih// dan Dimtoh. // // Horisontal: // Dimtih = benar; // Dimtoh = benar; // // Sejajar dengan Garis Dimensi:// Dimtih = salah; // Dimtoh = salah; // // Standar ISO: // Dimtih = false; // Dimtoh = benar; // // Perataan Teks dimStyle.Dimtih = false ; dimStyle.Dimtoh = salah; // *** tab COCOK *** // Grup "Opsi Kesesuaian": // Properti "Dimatfit" dapat menerima // 0 - Pilih opsi Teks dan panah // 1 - Pilih opsi Panah // 2 - Pilih opsi Teks // 3 - Pilih opsi "Teks atau// panah (paling cocok)" // Untuk menetapkan properti // "Dimatfit" nilai yang diinginkan 0-3, diperlukan // pertama-tama tetapkan false pada properti // Dimtix. Jika Dimtix disetel ke true, maka // opsi "Selalu Simpan Teks" akan dipilih// Diantara Garis Ekst". // Opsi "Selalu Simpan Teks di Antara Ext"// Garis" dimStyle.Dimtix = false ; // Jangan lupa untuk melakukan pra-instal// "Dimtix" menjadi dimStyle palsu.Dimatfit = 3; // Menekan Panah Jika Tidak Cocok// Di dalam Garis Ekstensi dimStyle.Dimsoxd = false ; // grup "Penempatan teks": // Properti Dimtmove dapat menerima // hanya nilai berikut: // 0 - Opsi "Di samping// garis dimensi" // 1 - Opsi "Dimensi Lebih" dipilih// baris, dengan pemimpin" // 2 - Opsi "Dimensi Lebih" dipilih// baris, tanpa pemimpin" dimStyle.Dimtmove = 1; // Kelompokkan "Skala untuk Fitur Dimensi": dimStyle.Annotative = Db.AnnotativeStates.True; // Anotasi dimStyle.Dimscale = 1.0; //Skala redup // Untuk menyetel opsi // "Dimensi Skala Untuk Tata Letak" diperlukan // atur properti Dimscale ke 0:// dimStyle.Dimscale = 0; // Grup "Penyempurnaan":// Tempatkan Teks Secara Manual dimStyle.Dirupt = false ; // Gambar Garis Redup di antara Garis Ekst dimStyle.Dimtofl = salah; // *** Tab Unit Utama *** // Grup "Dimensi pemimpin" // Opsi "Format unit" (property // "Dimlunit") hanya dapat menerima // nilai berikut:// 1 - Ilmiah // 2 - Desimal // 3 - Teknik // 4 - Arsitektur // 5 - Pecahan // 6 - Desktop Windows // Format unit dimStyle.Dimlunit = 2; // Faktor skala tinggi badan // teks ditulis sebagai pecahan. Ini // tinggi badan dihitung dengan mengalikan // koefisien yang ditentukan dalam properti Dimtfac // fokus pada tinggi teks yang ditentukan di// properti Dimtxt. dimStyle.Dimtfac = 0,5; // Deretan simbol setelah koma: dimStyle.Dimdec = 0; // Presisi // Opsi "Format pecahan" (property // "Dimfrac") menerima salah satu dari yang berikut ini// nilai: // 0 - Horisontal // 1 - Diagonal // 2 - Tidak ditumpuk (misalnya 1/2) dimStyle.Dimfrac = 0; // Format Pecahan // Jika opsi "Format unit" adalah // nilainya ditetapkan ke "Desimal", lalu saat ini // beberapa ukuran, bukan titik, sebagai // pemisah desimalnya adalah // gunakan pemisah yang berbeda, yang mana // ditunjukkan menggunakan properti // "Redup". Jika properti "Dimdsep" // tetapkan NULL sebagai nilai, lalu // sebagai pemisah desimal // sebuah titik akan digunakan. // Opsi "Pemisah Desimal" (property // "Dimdsep") hanya dapat menerima // nilai berikut:// "." - Titik // "," - Koma // " " - Spasi // Pemisah Desimal dimStyle.Dimdsep = "," ; dimStyle.Dimrnd = 0,0; //Membulatkan // ditugaskan ke properti Dimpost.// Contoh: "L =<> // <> // "m" - akhiran dimStyle.Dimpost = "<>" ; // Grup "Skala Pengukuran": dimStyle.Dimlfac = 1; // Faktor skala // Memilih atau membatalkan pilihan // "Terapkan hanya pada Dimensi Tata Letak" aktif // tab "Unit Utama": Boolean applyToLayoutDimensionsOnly = false ; // Jika properti "Dimfrac" ditetapkan // nilai negatif, lalu opsi // "Berlaku hanya pada Dimensi Tata Letak" // akan diaktifkan: dimStyle.Dimlfac = applyToLayoutDimensionsOnly ? -1 * Matematika .Abs(dimStyle.Dimlfac) : Matematika .Abs(dimStyle.Dimlfac); // Subgrup grup "Zero Suppression".// "Dimensi pemimpin": // Properti "Dimzin"" seharusnya// kaki dan inci // kaki dan inci // untuk inci // untuk kaki // ditulis sebagai,5000) // ditulis sebagai 12.5)// suka,5) dimStyle.Dimzin = 8; #jika BARU_THAN_2009 // gaya dimensi bernama "DIMMZF" dan// "DIMMZS" #endif // Kelompokkan "Dimensi Sudut": // Opsi "Format unit" (property // "Dimaunit) harus ditetapkan ke salah satu // nilai berikut:// 0 - Derajat desimal // 1 - Derajat/menit/detik// 2 - Gradian // 3 - Radian dimStyle.Dimaunit = 1; // Format Satuan // Opsi presisi (properti "Dimadec") // harus berisi salah satu dari berikut ini// nilai: // -1 - Ditampilkan dalam dimensi sudut // sejumlah simbol setelah koma, // ditentukan menggunakan variabel// DIMDEC. // 0-8 - Menunjukkan jumlah karakter // setelah koma, ditampilkan di // dimensi sudut (terlepas dari // variabel DIMDEC) dimStyle.Dimadec = 4; // Presisi // mengelompokkan kontrol "Dimensi Sudut". // menekan angka nol untuk semua sudut// ukuran. // Properti "Dimazin" harus berisi // salah satu dari nilai berikut: // 0 - Menampilkan semua awalan dan akhiran// nol nol. // 1 - Menekan angka nol di awal desimal // ukuran berbeda (misalnya, 0,5000 // ditulis sebagai,5000) // 2 - Menekan angka nol di belakangnya // dalam ukuran desimal (misalnya, // 12.5000 ditulis 12.5) // 3 - Penekanan pada bagian depan dan belakang // nol (misalnya, 0,5000 menulis -// suka,5) dimStyle.Dimazin = 2; // *** tab UNIT ALTERNATIF ***// Tampilkan Unit Alternatif dimStyle.Dimalt = false ; // Grup "Unit Alternatif": // Opsi "Format Unit" (property // "Dimaltu") harus berisi salah satu dari // nilai berikut:// 1 - Ilmiah // 2 - Desimal // 3 - Teknik // 4 - Susun Arsitektur // 5 - Susun Pecahan // 6 - Arsitektur // 7 - Pecahan // 8 - Desktop Windows dimStyle.Dimaltu = 2; // Format Satuan dimStyle.Dimaltd = 0; // Presisi // Pengganda untuk Unit Alternatif dimStyle.Dimaltf = 25.4; // Jarak Bulat Ke dimStyle.Dimaltrnd = 0; // Awalan (awalan) dan Akhiran (akhiran) // Awalan dan akhiran ditentukan dalam // terdiri dari nilai string, // ditugaskan ke properti Dimapost.// Contoh: "L =<>m" // Dimana: // "L = " - awalan // <>- nilai numerik yang dihitung// "m" - akhiran dimStyle.Dimapost = "<>" ; // Grup "Zero Suppression": // Properti "Dimaltz"" seharusnya // tetapkan salah satu nilai berikut: // 0 - Menekan nilai nol untuk// kaki dan inci // 1 - Menulis nilai nol untuk// kaki dan inci // 2 - Menulis nilai nol untuk // kaki dan menekan nilai nol// untuk inci // 3 - Menulis nilai nol untuk // inci dan menekan nilai nol// untuk kaki // 4 - Menekan angka nol di awal desimal // ukuran berbeda (misalnya, 0,5000 // ditulis sebagai,5000) // 8 - Menekan angka nol di belakang angka puluhan // dalam ukuran yang tepat (misalnya, 12.5000 // ditulis sebagai 12.5) // 12 - Menekan awal dan akhir // nol (misalnya, ditulis 0,5000// suka,5) dimStyle.Dimaltz = 0; // Nol Penindasan // Jika penekanan sumur terdepan diaktifkan // lei, lalu tersedia untuk // mengedit opsi "Sub-unit". // faktor" dan "Akhiran sub-unit".#jika BARU_THAN_2009 // TODO: Pembuat kode tidak dapat memprogram // tapi untuk mendapatkan properti ini, karena // tidak ada variabel atau properti // gaya dimensi bernama "DIMALTMZF"// dan "DIMALTMZS". #endif // Grup "Penempatan": const String bpv = @"\X" ; // Ganti opsi untuk grup ini // dilakukan dengan menambahkan atau // hapus akhiran "\X" pada nilainya// Properti Dimpost: // Jika Anda perlu memilih opsi "Di Bawah".// nilai utama": // dimStyle.Dimpost = dimStyle.Dimpost // .BerakhirDengan(bpv) ? dimStyle.Dimpost:// dimStyle.Dimpost + bpv; // Jika Anda perlu memilih opsi "Setelah".// nilai utama": dimStyle.Dimpost = !dimStyle.Dimpost .EndsWith(bpv) ? dimStyle.Dimpost: dimStyle.Dimpost.Substring(0, dimStyle.Dimpost.Length - bpv.Length); // *** Tab Toleransi *** // Grup "Format Toleransi": // Dimtol = benar, Dimlim = benar - // "Batas", tapi jangan setel ini // kombinasi(!!!), atau Anda akan mendapatkannya // "Penggantian Gaya" untuk Dimensi // Nama gaya. Untuk mendapatkan // Nilai "Batas", lihat di bawah.// // Simetris: // Dimtol = benar // Dimlim = salah // // Batasan (opsi yang disarankan):// Dimtol = salah // Dimlim = benar // // Tidak ada: // Dimtol = salah // Dimlim = salah // // Dasar: // dimStyle.Dimgap = -1 * Matematika.Abs(// dimStyle.Dimgap); // // Deviasi: // Dimtol = true // Dimtm = 1.0e-009 dimStyle.Dimtol = false ; dimStyle.Dimlim = salah; dimStyle.Dimtdec = 0; // Presisi dimStyle.Dimtp = 1; // Nilai Atas dimStyle.Dimtm = 0; // Nilai Lebih Rendah // Penskalaan untuk Tinggi dimStyle.Dimtfac = 0,5; // Opsi "Posisi Vertikal" (property // "Dimtolj") harus menerima salah satu dari // nilai berikut:// 0 - Bawah // 1 - Tengah // 2 - Atas // Posisi Vertikal dimStyle.Dimtolj = 1; // Grup "Penyelarasan Toleransi": // TODO: Penulis kode tidak dapat mengubah // ganti status "Sejajarkan" // Pemisah Desimal" dan "Sejajarkan// Simbol Operasional" // Subgrup "Zero Suppression" dalam grup// "Format Toleransi": // Nilai properti "Dimtzin" yang diperbolehkan: // 0 - Menekan nilai nol untuk// kaki dan inci // 1 - Menulis nilai nol untuk// kaki dan inci // 2 - Menulis nilai nol untuk // kaki dan menekan nilai nol// untuk inci // 3 - Menulis nilai nol untuk // inci dan menekan nilai nol// untuk kaki // 4 - Menekan angka nol di awal desimal // ukuran berbeda (misalnya, 0,5000 // ditulis sebagai,5000) // 8 - Menekan angka nol di belakang angka puluhan // dalam ukuran yang tepat (misalnya, 12.5000 // ditulis sebagai 12.5) // 12 - Menekan awal dan akhir // nol (misalnya, ditulis 0,5000// suka,5) dimStyle.Dimtzin = 8; // Nol Penindasan // Grup "Toleransi Unit Alternatif": dimStyle.Dimalttd = 0; // Presisi // Subgrup "Zero Suppression" terdiri dari // Grup "Toleransi Unit Alternatif": // Nilai properti "Dimalttz" yang diperbolehkan: // 0 - Menekan nilai nol untuk// kaki dan inci // 1 - Menulis nilai nol untuk// kaki dan inci // 2 - Menulis nilai nol untuk // kaki dan menekan nilai nol// untuk inci // 3 - Menulis nilai nol untuk // inci dan menekan nilai nol// untuk kaki // // Untuk menyembunyikan awalan dan akhiran // mungkin ada angka nol pada nilai yang dipilih// menambahkan: // // 4 - Menekan angka nol di depan // 8 - Penekanan angka nol di belakangnya.// Penekanan Nol dimStyle.Dimalttz = 0; // *** // Simpan perubahan yang dilakukan dst.Tambahkan(dimStyle); tr.AddNewlyCreatedDBObject(dimStyle, benar); // Hilangkan potensi // masalah muncul di daftar ukuran // gaya elemen tambahan, // bernama "Penggantian Gaya": db.Dimstyle = dimStyle.ObjectId; db.SetDimstyleData(dimStyle); // Sekarang, berdasarkan fondasi yang kita buat, // gaya dimensi berbeda, dapat Anda buat // opsi detailnya untuk: // - dimensi radial // - dimensi sudut // - dimensi linier// - dll. // Untuk informasi tambahan Bisa // baca bagian dokumentasi: // Panduan Referensi ObjectARX > Tambahan // Informasi > Gaya Dimensi >// Keluarga Gaya Dimensi. // Gaya dimensi anak dibuat // berdasarkan pada yang dasar. Nama dibentuk oleh // aturan: BaseStyleName + Suffix. // Satu digunakan sebagai sufiks // dari pilihan berikut: Nama string = String baru ( "$0" , // Linier "$2" , // Sudut "$3" , // Diametrik "$4" , // Radial "$6" , // Biasa "$7" // Pemimpin ); foreach (String item dalam nama) ( Db.DimStyleTableRecord childStyle; String childName = dimStyle.Name + item; if (dst.Has(childName)) ( childStyle = (Db.DimStyleTableRecord )tr .GetObject(dst, Db.OpenMode .ForWrite ); ) else ( childStyle = (Db.DimStyleTableRecord )dimStyle .Clone(); childStyle.Name = childName; dst.Add(childStyle); tr.AddNewlyCreatedDBObject(childStyle, true); ) ) // Selanjutnya Anda dapat mengonfigurasi // gaya dimensi yang diwarisi, // dengan demikian memenuhi kebutuhan // merinci untuk tipe tertentu// ukuran. // Pengeditan dilakukan persis seperti ini // sama seperti yang kita lakukan di atas dengan basisnya // sesuai gaya Anda, begitu pula dalam contoh kita // jangan ulangi ini // selesaikan pekerjaan. tr.Komit(); ) ) statis Db.ObjectId GetArrowObjectId_dim(string panah, string newArrName) ( Db.ObjectId arrObjId = Db.ObjectId .Null; Ap.Document doc = cad .DocumentManager .MdiActiveDocument; Db.Database db = doc.Database; string oldArrName = cad .GetSystemVariable(panah) sebagai string ; // (operasi ini dapat dibuat pada gambar // definisi blok baru) cad .SetSystemVariable(panah, newArrName); // Kembalikan nilai sebelumnya if (oldArrName.Length != 0) cad .SetSystemVariable(panah, oldArrName); // Dapatkan ID blok Db.Transaksi tr = db.TransactionManager .StartTransaction(); menggunakan (tr) ( Db.BlockTable bt = (Db.BlockTable )tr .GetObject(db.BlockTableId, Db.OpenMode .ForRead); arrObjId = bt; tr.Commit(); ) return arrObjId; ) ) )