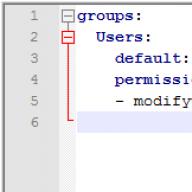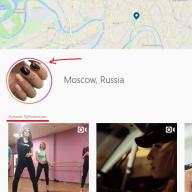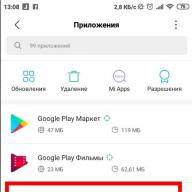Sangat sering memenuhi situasi ketika di panel depan blok sistem Ada konektor untuk menghubungkan headphone dan mikrofon tetapi tidak ada suara di sana dan mereka tidak berfungsi. Tampaknya produsen blok sistem sengaja dilupakan untuk menghubungkan konektor ini, memaksa pengguna untuk dengan mudah naik ke sistem. Meskipun tampaknya akan kehilangan - karena konektor headphone ini telah membuat untuk meningkatkan daya saing barang-barang mereka, Anda dapat menghubungkannya! Tapi itu terjadi tidak selalu. Yaitu, kebetulan konektor ini untuk headphone di panel depan Terhubung ke motherboard, dan alasannya dalam pengaturan.
Secara alami, googled dan menemukan solusi yang berbeda untuk masalah saya melakukan kesimpulan berikut:
Penyebab paling sering dari kurangnya suara di headphone di panel depan:
Namun, ada solusi universal untuk masalah ini - untuk membeli kabel ekstensi untuk headphone dengan konektor 3.5mm, menghubungkannya dari belakang alih-alih menggunakan panel depan dan pada gilirannya untuk tetap ke dalamnya maka headphone. Output dari ekstensi ini adalah menempatkan di suatu tempat di belakang monitor sehingga Anda dapat mencapai tangan Anda kapan saja.

Juga hari ini sudah ada headset Bluetooth dan murah, yang memungkinkan untuk mengabaikan kabel sama sekali saat menggunakan headphone. Saya membeli Sony-Ericsson MW-600 dan sangat puas.
Dalam komentar Anda dapat mengajukan pertanyaan atau menggambarkan kasus Anda, sehingga Anda akan membantu pengguna lain.
Periferal, seperti mouse, keyboard, webcam, printer biasanya terhubung ke komputer melalui port USB. Dalam hal ini, sering terjadi bahwa satu atau beberapa port berhenti bekerja. Artinya, saat menghubungkan ke komputer, misalnya, itu tidak mengenali flash drive, keyboard atau mouse dapat menggantung, dan printer mungkin tidak merespons dan tidak mencetak halaman.
Ada beberapa alasan kemungkinan bagian mana atau semua port USB pada komputer tidak berfungsi. Mari kita coba mencari tahu dalam hal ini dan mencari tahu apa yang harus dilakukan untuk memulihkan fungsi normal komputer.
Memeriksa Pengaturan BIOS
Hal pertama yang memperhatikan adalah pengaturan Komputer BIOS.. Untuk memasuki BIOS Anda akan memerlukan keyboard yang berfungsi. Jika keyboard terhubung ke komputer melalui USB dan itu tidak berfungsi, maka Anda perlu menghubungkan keyboard dengan konektor PS / 2. Kalau tidak, Anda tidak bisa melakukan apa-apa.
Jadi, kita pergi ke BIOS, yang ketika komputer dimulai, Anda harus menekan tombol input, biasanya del. Mungkin ada kunci lain yang ditampilkan di layar dan ditunjukkan di manual motherboard. Memasuki BIOS, temukan bagian yang bertanggung jawab untuk perangkat terintegrasi (periferal terintegrasi) atau bagian "Advanced". Di sini, Anda harus menemukan ayat "konfigurasi konfigurasi" (konfigurasi perangkat onboard). Di dalamnya yang merupakan parameter yang bertanggung jawab untuk pengoperasian pengontrol USB: fungsi USB atau USB 2.0 controller. Parameter ini harus diaktifkan. Dan jika salah satu dari mereka terputus (dinonaktifkan), lalu arahkan kursor ke atasnya dan tekan Enter, dengan demikian menyalakannya. Untuk perubahan yang Anda berkontribusi tidak turun, Anda perlu menyimpannya dengan menekan F10, dan mengonfirmasi simpan dengan menekan tombol Y atau Enter.
Setelah me-reboot komputer, kami periksa apakah port USB.. Dan jika tidak, maka Anda harus mencari alasan di tempat lain.
Port USB di panel depan komputer tidak berfungsi
Sebagai kasus khusus, Anda mungkin tidak berfungsi USB hanya di panel depan. Dalam situasi seperti itu, perlu untuk memeriksa apakah konektor yang diperlukan pada motherboard terhubung dan apakah kabel tidak rusak. Untuk melakukan ini, buka sampul samping unit sistem dan perhatikan konektor di bagian bawah motherboard. Di papan itu sendiri ada prasasti USB1 atau USB2, serta pada blok itu sendiri. Kabel dari bantalan pergi ke panel depan, dan jika mereka dinonaktifkan atau di satu tempat terputus, maka Anda telah menemukan penyebab kesalahan. Kabel yang rusak harus dihubungkan atau diganti. Itu tidak akan berlebihan dan memeriksa kontak di konektor pada motherboard. Juga layak memperhatikan biaya yang terletak di panel depan. Mungkin ada hubungan pendek, omong-omong, penutupan seperti itu mungkin diprovokasi untuk menumpuk debu. Karena itu, pastikan untuk membersihkan unit sistem dari debu.
Masalah dengan perangkat sendiri atau kabel
Sumber masalah USB berikut dapat berupa kabel yang terhubung, misalnya, printer. Kerusakan ini mudah diidentifikasi dan dihilangkan. Hubungkan flash drive ke konektor yang diuji. Jika berhasil, kami mencoba terhubung dengan kabel mencurigakan peralatan yang jelas lainnya, seperti hub USB. Jika dia juga menolak untuk bekerja, maka alasannya jelas dalam kabel dan harus diganti.
Interupsi makanan
Ada situasi seperti itu ketika daya untuk semua perangkat tidak cukup. Misalnya, saat menghubungkan eksternal hard disk.Ini menggunakan dua konektor USB segera, printer atau keyboard dapat terputus. Dalam hal ini, kekuatan catu daya tidak cukup untuk memberikan energi dari semua konsumen. Dalam hal ini, masalahnya mungkin tidak segera muncul, tetapi setelah beberapa waktu setelah menyalakan komputer. Beberapa cara keluar dari situasi. Jika Anda memiliki unit catu daya rendah, misalnya, 300 W, akan logis untuk mengubahnya menjadi yang lebih kuat, 450-600 W. Anda juga dapat menggunakan hub USB aktif (dengan daya eksternal). Ini tidak hanya akan menambah jumlah perangkat USB yang terhubung, tetapi juga memerasnya dari catu daya terpisah.
Alasan lain yang memengaruhi pekerjaan USB adalah Sever cMOS baterai.. Tetapi pada saat yang sama, Anda akan mengamati tembakan ke bawah waktu sistem dan tanggal. Setelah mengganti baterai, masalahnya berjalan. Tetapi tidak sering ditemukan, jadi Anda harus memeriksa kemungkinan sumber kerusakan lainnya.
Tidak ada atau instalasi driver USB yang salah
Alasan yang terkait dengan kerusakan program. Di Windows 7/10, Anda dapat mengungkapkan menggunakan manajer perangkat. Jika Anda memperhatikan bahwa itu tidak berfungsi secara spesifik satu atau lebih perangkat, terlepas dari port yang digunakan, dapat dikatakan bahwa masalahnya ada di perangkat itu sendiri. Buka panel kontrol dan buka bagian Device Manager. Semua perangkat yang terhubung akan ditampilkan di sana. Jika ada poin dalam daftar, di dekat mana tanda seru kuning bernilai atau bukan nama Perangkat yang tidak dikenalMasalahnya ada di perangkat ini sendiri. Mungkin ada beberapa kegagalan fungsi.

Seringkali input USB berhenti bekerja setelahnya menginstal ulang Windows 7/10. Alasannya adalah instalasi yang salah dari driver atau driver yang diperlukan mungkin tidak ditemukan sama sekali. Kita harus memilih dan instalasi secara manual.
Seringkali, untuk menghilangkan kesalahan Anda hanya perlu memperbarui driver. Jadi jika dinonaktifkan pembaruan otomatis Windows, dan sistem itu sendiri dipasang untuk waktu yang lama, maka urgensi perangkat lunak hilang, kesalahan sistem mungkin muncul. Perangkat mulai bekerja dengan tidak benar, dan bahkan berhenti berfungsi sama sekali. Untuk memperbarui (instal ulang), driver USB Controller, Anda dapat menggunakan disk CD / DVD dengan driver untuk motherboard atau mengunduh driver yang diperlukan dari pabrikan board sistem.

Juga, menggunakan Device Manager, Anda dapat mematikan fungsi hemat daya untuk semua port. Buka daftar perangkat USB yang digunakan dalam pengontrol USB, "mouse dan perangkat lain yang menunjukkan", "keyboard". Klik dua kali dengan mouse di atas perangkat yang diinginkan untuk membuka jendela Properties. Sekarang beralih ke tab "Manajemen daya" dan hapus kotak centang "Izinkan pemutusan perangkat ini untuk menghemat catu daya." Dengan demikian, perangkat akan selalu terlibat dan dalam keadaan apa pun.

Jika ada peralatan yang tidak diidentifikasi, maka mungkin ada masalah dengan driver dan masalah perangkat keras yang sudah diketahui oleh kami dengan tidak adanya kontak, kerusakan kabel atau kerusakan pengontrol. Selain itu, seringkali situasi di mana sisanya berhenti bekerja dengan normal ketika perangkat yang rusak terhubung. Keyboard mulai menggantung, serta mouse, dan printer berhenti mengetik. Masalahnya mirip dengan kekurangan nutrisi, yaitu konsumsi seluruh daya pergi ke perangkat yang rusak di mana mungkin ada hubungan pendek biasa atau kerusakan lain.
Port USB tidak berfungsi karena kerusakan pada controller
Jika tidak ada tindakan di atas membantu memulihkan port USB, maka Anda harus memeriksa motherboard USB controller, yang bisa gagal. Perbaikan dan diagnostik berkualitas tinggi dalam hal ini harus dipercayakan oleh spesialis pusat servis. Sebagai opsi output - coba tetapkan papan ekstensi, yang disebut USB PC Controller diinstal pada konektor PCI pada motherboard. Solusi seperti itu terasa lebih murah daripada perbaikan pengontrol USB motherboard USB, dan saat menggunakan USB-hub tambahan, masalah dengan deposito akan tidak relevan sama sekali.
Seperti yang Anda lihat, temukan dan pemecahan masalah dengan port USB adalah bisnis yang agak merepotkan, dan semua karena alasannya adalah massa. Pencarian serial dan pengecualian dari jalur yang tidak benar akan memungkinkan Anda untuk mengidentifikasi dan memecahkan masalah.
Konektor USB jarang rusak dan sangat tidak pecandu dalam sirkulasi. Tetapi ketika mereka gagal, itu memberikan banyak masalah. Dalam artikel ini, bayangkan perhatian Anda solusi sederhana Pertanyaan yang tidak menyenangkan ini.
Untuk mulai me-restart komputer. Kadang-kadang ada situasi di mana pengemudi berhenti bekerja untuk beberapa sistem bermasalah. Jadi restart sistem dapat memperbaiki situasi ini. Jika tidak ada kemungkinan untuk me-restart PC, misalnya, karena robot dari program penting (katakanlah, instal aplikasi), Anda dapat mencoba memulai kembali driver. Untuk melakukan ini, ikuti Path "Start-Control Panel - Task Manager" atau masukkan "Mulai", klik "Run" dan masukkan "devmgmt.msc" di lapangan. Di jendela baru, pilih "Tindakan", dan setelah "Perbarui konfigurasi perangkat keras". Jika pengontrol USB muncul dalam daftar, maka masalahnya diselesaikan. Anda juga dapat mencoba menghapus dan menginstal ulang controller. Segera, katakanlah metode ini sangat jarang, tetapi dalam beberapa kasus itu sangat membantu. Kembali ke manajer perangkat. Temukan bagian konektor USB, dan tekan tombol kanan mouse, hapus. Setelah me-restart komputer, saat mengunduh OS, driver baru itu sendiri akan diinstal. Dalam beberapa kasus, kesalahan akan disebabkan oleh kerusakan pada driver itu sendiri, dan oleh karena itu mereka perlu diperbarui. Tetapi proses ini cukup rumit, dan lebih baik melakukan sesuatu sendiri, tetapi untuk menghubungi spesialis.



Penyebab masalah, karena port USB mana yang tidak berfungsi pada laptop, dapat benar-benar berbeda - dari kerusakan perangkat keras ke driver motherboard "terbang" atau pengontrol itu sendiri.
Namun, pengguna biasanya dapat mengatasi sebagian besar masalah tanpa merujuk pada spesialis - jika dia tahu bagaimana melakukannya.
Jika port USB pada laptop banyak (misalnya, 3 atau 4), masalahnya mungkin tidak terlalu penting dan solusinya dapat ditunda.
Tetapi dengan kehadiran hanya 2 konektor atau kebutuhan konstan untuk menggunakan perangkat plug-in - flash drive, dan bahkan printer - pertanyaan harus diatasi sesegera mungkin.
Terutama karena beberapa metode harus menghabiskan tidak lebih dari beberapa menit.
Langkah pemecahan masalah pertama
Pesan yang muncul di layar pada penghentian port USB atau tidak adanya reaksi dari laptop ke drive yang dipasang ke konektor yang sesuai dapat menunjukkan.
Kadang-kadang dapat diselesaikan dengan reboot yang biasa - ada sedikit peluang bahwa koreksi akan terjadi secara otomatis.
Tingkatkan kemungkinan efek positif reboot, yang memang, kadang-kadang membantu, anda tidak bisa dengan cara biasa:
1 benar-benar lepaskan laptop dari catu daya (jika berdiri, misalnya, dengan biaya);
2 Lepaskan baterai dan biarkan laptop dalam keadaan seperti sekitar 5 menit;
3 Masukkan baterai ke belakang dan nyalakan perangkat.
Jika tidak ada pesan tentang port yang tidak berfungsi di layar, tetapi flash drive masih belum dibaca atau terhubung ke laptop perangkat periferal Itu tidak terjadi, ada kemungkinan bahwa masalahnya tepat di peralatan ini.
Asumsinya diperiksa dengan menghubungkan gadget ke pelabuhan laptop lainnya - atau ke komputer lain.
Perangkat USB lainnya
Situasi bermasalah lain dengan port USB terjadi sambil menghubungkan sejumlah besar perangkat eksternal ke laptop.
Misalnya, dengan empat port, pengguna telah menghubungkan tiga gadget (, dan), setelah itu juga mencoba meletakkan flash drive.
Kadang-kadang drive seperti itu tidak akan terdeteksi oleh sistem - dan periksa asumsi memungkinkan Anda mematikan 1-2 perangkat periferal.

Koneksi simultan ke laptop sejumlah besar perangkat USB dan adaptor.
Paling sering, situasi ini terjadi tidak ketika pinggiran terhubung langsung ke laptop, tetapi ketika menggunakan "hub" (hub USB yang meningkatkan jumlah koneksi).
Anda dapat menyelesaikan masalah dengan mengurangi jumlah perangkat yang terhubung - dan bahkan lebih baik, menghapus konsentrator dan menghubungkan semua gadget secara langsung.
Konfigurasi BIOS yang salah
Dalam daftar cara untuk memecahkan masalah dengan port USB, Anda dapat menemukannya.
Terkadang dengan antarmuka ini, itu menyala pada board sistem pengontrol yang terputus secara independen.
Untuk mengaktifkan, Anda perlu melakukan beberapa tindakan:
- Muat ulang sistem sambil menekan tombol fungsi untuk memasukkan BIOS (untuk beberapa laptop itu F1 atau F2, untuk yang lain - del atau esc).
- Pilih bagian yang canggih atau terintegrasi periferal.
- Buka item menu konfigurasi USB dan ubah nilai parameter di bagian Pengontrol USB (mungkin ada beberapa dan dengan nama yang berbeda) untuk diaktifkan.

Pengaturan antarmuka BIOS.
Setelah me-reboot konfigurasi peralatan pada laptop akan berubah, dan port USB tidak dikenali untuk beroperasi.
Pengaturan sistem
Baterai laptop yang berjalan dapat secara otomatis mematikan beberapa pengontrol dan menghemat energi - terutama jika mendekati nilai-nilai kritis.
Dalam situasi ini, pertama-tama, laptop harus terhubung ke jaringan, dan kemudian mengubah parameter daya, dengan menyelesaikan langkah-langkah berikut:
1 Buka Device Manager.
2 Pilih cabang yang menunjukkan pengontrol ban serial.
3 Temukan dan buka ayat konsentrator USB root.
4 Buka properti Hub dengan klik dua kali dan buka Pengaturan Daya.
Jika masalahnya dalam pengaturan konsumsi energi yang salah, karena laptop secara otomatis memutus port, kotak centang akan diinstal di sini pada titik yang memungkinkan daya hub.
Menghapusnya, Anda dapat mengembalikan kinerja port.
Tindakan diulangi untuk setiap konsentrator jika ada beberapa laptop pada laptop.

Larangan sistem untuk menonaktifkan port USB untuk menghemat listrik.
Masalah dengan driver
Masalahnya dapat disimpulkan - dan dalam kebanyakan kasus itu begitu - dalam masalah dengan driver USB.
Anda dapat mendeteksi masalah, pergi ke Perangkat Dispatcher (melalui properti komputer atau panggilan di MMC devmgmt.msc).
Ada kemungkinan bahwa salah satu port ditandai dalam daftar dengan ikon khusus - segitiga kuning dengan seru yang akrab.menandakan tentang operasi peralatan yang salah.
Masalahnya dapat dicoba pecahkan satu dari 2 cara:
- Coba perbarui driver (sebaiknya terhubung ke Internet) di properti pengontrol USB.
- Hapus ditandai dengan perangkat segitiga kuning dari Dispatcher. dan muat ulang laptop..
Saat menggunakan opsi kedua, me-reboot sistem coba instal baru perangkat lunak Untuk menemukan peralatan "baru". Terkadang karya pelabuhan dipulihkan.
Untuk opsi pertama, Anda mungkin perlu mengetahui nomor ID dimana jaringan ditemukan di jaringan - pengidentifikasi ini ada di properti perangkat pada tab Informasi.

Definisi ID port USB.
Masalah yang terletak pada pekerjaan yang salah dari driver motherboard (biasanya ini terjadi dengan laptop yang sudah ketinggalan zaman yang dirilis beberapa tahun yang lalu), selesaikan pengunduhan dan instal perangkat lunak yang sesuai.
Untuk melakukan ini, pengguna laptop perlu terlebih dahulu mencari tahu - misalnya, menggunakan aplikasi AIDA64, yang dibayarkan, tetapi berfungsi dan tanpa memasukkan kunci yang mengkonfirmasi pembayaran selama periode uji coba tertentu.
Nama perangkat akan membantu menentukan dan tim MSINFO32.Diperkenalkan dalam bentuk "Jalankan" (disebut MIN + R KUNCI).

Definisi nama motherboard.
Anda dapat mencoba driver untuk biaya yang sesuai untuk menemukan di situs pabrikannya - atau pada sumber daya perusahaan yang telah mengembangkan chipset.
Anda harus tahu: Dengan tidak adanya waktu dan pengalaman dalam pencarian dan memperbarui driver, Anda dapat menggunakan utilitas menggunakan utilitas. Setelah menginstal laptop, itu juga akan memeriksa dan memperbarui semua perangkat lunak yang diperlukan. Minus Penggunaan metode ini adalah bahwa jika Anda tidak memilih pengaturan manual. Pembaruan, aplikasi akan secara otomatis mengganti driver untuk hampir setiap item dan bahkan memperbarui beberapa program - biasanya dibutuhkan beberapa jam.

Utilitas untuk mencari dan memperbarui manajer dan aplikasi lain.
Pengoperasian sistem operasi yang salah
Mengganti item ini mengembalikan port (atau beberapa konektor segera) ke keadaan normal.
Untuk menghadapi masalah seperti itu sebanyak mungkin, pengguna tidak boleh terhubung ke laptop sejumlah besar Perangkat USB - terutama menggunakan splitter khusus ("hub").
Juga bernilai termasuk instalasi otomatis Pembaruan di bagian bagian yang sesuai Windows - biasanya memungkinkan sistem untuk memecahkan masalah dengan driver.
Panel depan dengan konektor audio dan port USB adalah bagian integral dari komputer modern. Ini adalah hal yang sangat nyaman yang memungkinkan tidak ada televitasi tambahan untuk terhubung carrier yang dapat dilepas, headphone atau mikrofon. Namun, itu sering dari panel depan bahwa ada masalah, sebagai akibat dari mana suara berhenti bekerja, dan Anda tidak dapat lagi menggunakan komputer dalam mode biasa. Dalam artikel ini, mari kita coba mencari tahu mungkin alasan Kesalahan serupa.
Sebelum Anda mulai memecahkan masalah dengan slot depan untuk headphone dan mikrofon, Anda harus memastikan bahwa semua driver diinstal dengan benar dan suara berfungsi dengan baik di bagian belakang komputer. Jika tidak ada suara dengan sisi belakang headphone dari sisi belakang blok sistem, maka kerusakannya lebih global, dan, itu berarti, itu membutuhkan pendekatan lain untuk solusi dan percakapan terpisah. Artikel yang sama akan dikhususkan sepenuhnya ke seluruh panel depan.
Mengapa tidak ada suara di panel depan
Diagnostik dimulai dengan fakta yang Anda ingat pada saat input berhenti berfungsi. Misalnya, jika komputer baru saja dirakit, dan saya belum pernah menggunakan headphone dengan mikrofon, itu mungkin ketika perakitan tidak terhubung dengan tidak terhubung (atau tidak terhubung) konektor ke motherboard, I.E. Panel depan tidak terhubung dengan benar. Jika panel digunakan untuk bekerja dengan baik, maka cobalah untuk menetapkan tindakan, setelah itu masalah mungkin dimulai. Mungkin beberapa pengaturan dibuat di panel kontrol atau BIOS. Jika tidak ada yang terlintas dalam pikiran, ikuti rekomendasi di bawah ini.
Memeriksa input untuk headphone dan mikrofon
Item ini akan relevan untuk kasus-kasus ketika komputer dibongkar / pergi dan setelah itu suara di panel depan berhenti berfungsi. Anda harus memastikan bahwa panel benar-benar terhubung - konektor terhubung ke kontak yang diinginkan pada motherboard, dan integritas kabel pasokan tidak dilanggar. Untuk menghubungkan panel depan, kedua blok padat dari dua jenis - AC'97 dan audio HD dan koneksi penyimpanan terpisah dapat digunakan.
Format AC'97 sudah usang dan jarang ditemukan saat ini ditemukan. Pada saat yang sama, standar audio HD (audio definisi tinggi) digunakan sekarang di mana-mana. Pada motherboard, konektor untuk menghubungkan plug panel depan audio HD biasanya memiliki penunjukan alfabet, misalnya, F_Audio.

Jika Anda masih belum yakin di mana harus menghubungkan blok, gunakan manual ke motherboard Anda. Di bawah ini kami mengklarifikasi audio AC'97 dan HD.

Diagram koneksi dari konektor individu ke AC'97:

Konfigurasi Panel Depan di BIOS
Terkadang itu terjadi bahwa panel depan bekerja pada standar AC'97 lama, dan motherboard menyediakan spesifikasi audio definisi tinggi baru. By the way, kedua konektor serupa, dan pengguna mungkin tidak memperhatikan inkonsistensi ini. Pada saat yang sama, tidak ada masalah saat menghubungkan panel dengan AC'97 ke motherboard dengan audio definisi tinggi tidak boleh terjadi. Benar, dalam beberapa kasus Anda harus mengubah mode operasi melalui BIOS.
Kami pergi ke BIOS dengan mengklik ketika komputer mem-boot tombol F2 atau Del. Selanjutnya, buka bagian "Advanced" dan mencari konfigurasi perangkat onboard. Belajar di bawah ini adalah opsi "Jenis Panel Depan" (Ini juga dapat disebut audio panel depan definisi tinggi atau audio panel depan warisan). Kami beralih dari posisi audio HD ke posisi AC97. Jika panel depan Anda menggunakan standar audio HD, dan BIOS diatur ke AC97, lalu buat switching terbalik.

Beberapa motherboards. Jangan sediakan kemungkinan mengubah mode pengoperasian panel depan, dan memungkinkan kami untuk menonaktifkan atau mengaktifkan pengontrol suara. Parameter fungsi audio onboard bertanggung jawab untuk fitur ini (dapat memiliki nama lain), hanya menyediakan nilai "diaktifkan" dan "dinonaktifkan". Dalam situasi seperti itu, Anda tidak perlu mengatur sesuatu ke BIOS, dan suara harus bekerja tanpa manipulasi tambahan.
Menyiapkan Perangkat Audio di Panel Kontrol Windows 7/10
Jika Anda seratus persen yakin bahwa input depan untuk headphone dan mikrofon terhubung dengan benar dan di BIOS semua diatur dengan benar, saatnya untuk pergi ke pengaturan suara di sebagian besar lingkungan Windows 7/10. Pertama, pergi ke panel kontrol, dan kemudian ke bagian "Sound". Pada tab "Putar" dan "Rekam", periksa perangkat default.


Untuk menampilkan semua perangkat, klik di mana saja dengan jendela dengan tombol kanan mouse dan atur kotak centang "Tampilkan perangkat yang dinonaktifkan" dan "Tampilkan perangkat yang terputus".

Pada tab Playback, klik tombol yang sama pada perangkat aktif dan pilih item "Properties". Di bagian "Umum", kami melihat daftar konektor - konektor "panel depan 3.5 mm" harus ada.

Dengan cara yang sama, periksa properti mikrofon pada tab "Rekam".

Menyesuaikan panel depan menggunakan Realtek HD Manager
Jika semua tindakan yang dilakukan tidak memberikan hasil dan panel depan untuk headphone dan mikrofon masih tidak berfungsi, kami mencoba bermain dengan pengaturan HD Realtek. Untuk instalasi yang tepat Driver Konfigurasi suara ini harus hadir di komputer Anda. Jalankan menggunakan ikon pada bilah tugas atau, jika tidak ada, melewati jalur panel kontrol - Realtek HD Manager.
Di jendela program, pilih bagian "speaker" dan klik pada folder kuning di sudut kanan atas.

Kami yakin bahwa ada centang di sebelah item "Nonaktifkan definisi soket panel depan", jika tidak, pastikan untuk meletakkannya.

Kami menyimpan pengaturan dan memeriksa apakah suara di panel depan berfungsi sekarang. Dalam kebanyakan kasus, masalahnya harus diselesaikan.
Di sini B. manajer Realtek HD dapat dibuat pengaturan tambahan Perangkat. Pergi melalui tautan yang sesuai di sudut kanan atas jendela.

Menggunakan sakelar, kami mencapai konfigurasi suara yang diperlukan.

Kami mencoba untuk sepenuhnya berbicara tentang bagaimana bertindak dalam situasi di mana mikrofon dan headphone di panel depan tidak berfungsi di komputer. Jika tidak ada dari yang di atas dibantu, coba instal ulang atau perbarui driver suara. Sebagai pilihan terakhir, hubungi spesialis Anda.