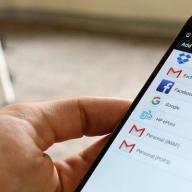Sebenarnya, metode asli, peralatan, dan kode mikro dapat ditemukan (langsung instruksi AMI), dan dalam banyak kasus penggunaan metode ini tidak menimbulkan masalah dan tidak memiliki jebakan, tetapi dalam praktik saya, saya secara teratur menemui masalah berikut:
Itu. ada kekurangan ruang kosong yang dangkal di dalam gambar. Ketika Anda memodifikasi BIOS sendiri untuk prosesor tertentu, Anda dapat mengabaikan ini, karena Anda selalu dapat memuat hanya satu kode mikro hanya untuk prosesor Anda, atau menghapus beberapa kode mikro lama untuk mengosongkan ruang, tetapi ketika Anda memodifikasinya dengan aliran, Anda perlu mencari solusi lain, kompromi.
Sebagai kompromi, saya memilih solusi berikut - kami mengambil versi microcode terbaru untuk semua prosesor generasi CORE dalam semua konstruksi (Celeron E, Pentium E, Core 2 Duo, Core 2 Quad, Xeon * 3xxx / * 5xxx) dan menggantinya dengan semua yang ada sebelumnya ... Kumpulan kode mikro adalah sebagai berikut:

Volume set ini hanya 76 kilobyte. File ini diperoleh dengan menggabungkan file-file ini:
cpu00010676_plat00000001_ver0000060f_date20100929.bin
cpu00010676_plat00000004_ver0000060f_date20100929.bin
cpu00010676_plat00000010_ver0000060f_date20100929.bin
cpu00010676_plat00000040_ver0000060f_date20100929.bin
cpu00010677_plat00000010_ver0000070a_date20100929.bin
cpu0001067a_plat00000011_ver00000a0b_date20100928.bin
cpu0001067a_plat00000044_ver00000a0b_date20100928.bin
cpu000006f2_plat00000001_ver0000005d_date20101002.bin
cpu000006f6_plat00000001_ver000000d0_date20100930.bin
cpu000006f6_plat00000004_ver000000d2_date20101001.bin
cpu000006f7_plat00000010_ver0000006a_date20101002.bin
cpu000006f7_plat00000040_ver0000006b_date20101002.bin
cpu000006fb_plat00000001_ver000000ba_date20101003.bin
cpu000006fb_plat00000004_ver000000bc_date20101003.bin
cpu000006fb_plat00000010_ver000000ba_date20101003.bin
cpu000006fb_plat00000040_ver000000bc_date20101003.bin
cpu000006fd_plat00000001_ver000000a4_date20101002.bin
Prosedur modifikasinya sendiri juga telah sedikit berubah dan menjadi, jika tidak lebih sederhana, maka lebih cepat:
Langkah 1 - buka image BIOS di program MMTool: 

Langkah 2 - untuk memeriksa, buka tab terakhir (PATCH CPU) dan lihat jumlah kode mikro. Di sini, misalnya, ada 31 di antaranya: 
LANGKAH 3 - buka tab Ganti dan cari item "Kode Mikro P6" di atasnya: 
LANGKAH 4 - dengan memilih item "P6 Micro Code", tekan tombol Ikschtsyu, pilih file ncpucode.bin yang dijelaskan di atas dan ganti dengan tombol Ganti: 


LANGKAH 5 - untuk memeriksa, buka tab terakhir (PATCH CPU) dan lihat jumlah kode mikro. Setelah penggantian mikrokode, tersisa 17, versi terbaru: 
Tidak ada perbedaan mendasar dengan urutan modifikasi yang dijelaskan di delidded.com. Dalam kebanyakan kasus, hasilnya pasti tidak sama, tetapi prosesor menerima kode mikro yang diperlukan. Dari aspek subjektif positif, saya ingin menarik perhatian Anda hanya pada fakta bahwa microcode dijamin akan diperbarui untuk semua prosesor saat ini, baik itu prosesor "sipil" atau "server", dan praktis tidak ada risiko menerima pesan tentang kurangnya ruang. Meskipun, dalam praktik saya, bahkan untuk set mikrokode seperti itu, tidak ada cukup ruang beberapa kali, itu dengan BIOS untuk papan ECS P4M900T-M dan ECS P4M900T-M2, yang umumnya kompatibel dengan Xeon E5450.
Secara tradisi, saya menerbitkan tautan ke arsip dengan alat - (zip, 234KB). Arsip berisi file yang dapat dieksekusi MMTOL.exe (versi 3.22 BKMOD), file microcode untuk semua prosesor 45 / 65nm core / xeon ncpucode.bin, serta dua file 45nm.bin dan 65nm.bin dengan microcode hanya pada prosesor 45nm dan hanya pada 65nm. Penggunaan file-file ini dapat berguna jika diperlukan untuk mengosongkan ruang tambahan di BIOS, misalnya, untuk firmware baru dari beberapa pengontrol, jaringan, disk, dll.
! NB: Baik file ncpucode.bin maupun file 45nm.bin / 65nm.bin tidak mendukung Pentium 4, Celeron (tanpa indeks huruf), prosesor Pentium D, Celeron D dan Xeon W (misalnya Xeon 5080). Ini adalah prosesor generasi NetBrust.
Mungkin tidak ada pengguna saat ini yang belum pernah mendengar tentang BIOS. Pengguna pemula (beberapa berada dalam kondisi pemula sepanjang hidup mereka) takut pada BIOS ini sendiri seperti api dan bahkan tidak tahu cara memasukinya, apalagi mengkonfigurasinya. Nah, para pengguna berpengalaman atau, demikian sebutan mereka, para penggemar komputer, tidak hanya mengkonfigurasi BIOS, tetapi juga merombaknya. Perlu dicatat bahwa prosedur untuk mem-flash BIOS bahkan untuk spesialis menyebabkan adrenalin, karena sama sekali tidak aman dan sering menimbulkan ancaman bagi kehidupan. Namun, prosedur untuk mem-flash BIOS hanyalah masalah kecil. Jauh lebih ekstrim adalah memodifikasi, atau mengedit, BIOS, yang akan dibahas dalam artikel ini.
Sebelum memulai cerita tentang cara mengedit BIOS, mari kita ingat secara singkat apa itu BIOS, kemampuan apa yang diberikannya kepada pengguna, dan mengapa memperbaruinya, apalagi mengeditnya.
Apa itu BIOS
BIOS (Basic Input / Output System) adalah sistem input / output dasar. Lebih tepatnya, BIOS adalah sistem untuk mengonfigurasi dan mengelola memori, prosesor, chipset, pengontrol on-board, dan perangkat yang terhubung ke papan. Tidak seperti kebanyakan program lain, BIOS tidak terletak pada hard drive, tetapi pada chip bertenaga mandiri khusus pada motherboard.
Banyak hal tergantung pada BIOS di komputer. Faktanya, BIOS menentukan pengaturan sistem, yang menentukan fungsionalitas dan kinerja PC. Seringkali, versi BIOS pertama yang memunculkan motherboard penuh dengan "bug" yang hanya hilang di versi berikutnya.
BIOS ditemukan di motherboard apa pun (tidak termasuk yang untuk komputer Apple), baik untuk desktop atau laptop. Namun, secara tradisional, BIOS untuk laptop memiliki pengaturan minimum dan lebih bersifat informasional. Sedangkan untuk BIOS motherboard desktop, ini memungkinkan Anda untuk melakukan sejumlah besar pengaturan yang mempengaruhi kinerja sistem dan fungsinya. Secara khusus, overclocking tradisional dari sistem, yang berarti meningkatkan frekuensi clock prosesor, mengubah tegangan prosesor, mengubah frekuensi clock, pengaturan waktu, dan tegangan memori dilakukan dalam pengaturan BIOS. Selain itu, dalam beberapa kasus, BIOS memungkinkan Anda untuk menyesuaikan mode kecepatan kipas yang dipasang di pendingin prosesor dan kipas tambahan yang dipasang di sistem, untuk mengkonfigurasi larik RAID hard disk jika larik ini didasarkan pada pengontrol yang terintegrasi ke dalam chipset, dan melakukan banyak penyempurnaan komputer lainnya.
BIOS terletak dalam chip ROM (Read Only Memory), yang memastikan bahwa BIOS selalu tersedia terlepas dari pengoperasian komponen di luar motherboard (misalnya, boot disk). Karena RAM (random access memory) diakses jauh lebih cepat daripada ROM, banyak pabrikan menyediakan salinan otomatis BIOS dari ROM ke RAM saat power-up. Area RAM yang terlibat disebut Shadow ROM.
Saat ini, kebanyakan motherboard modern dilengkapi dengan chip Flash BIOS, kode yang dapat ditulis ulang menggunakan program khusus. Pendekatan ini memberikan kemampuan untuk memperbarui (versi baru firmware) BIOS.
Tidak banyak produsen kernel BIOS. BIOS yang paling umum berasal dari AMI (American Megatrends, Inc.), AWARD, dan Phoenics Technologies. BIOS lain (dari FirmWorks, Micro Firmware, dll.) Jauh lebih jarang. Dan saat ini AMI BIOS mendominasi pasar, jadi kedepannya kami akan berkonsentrasi pada metode flashing dan modifikasi.
Biasanya, setiap pabrikan membuat perubahannya sendiri pada versi BIOS dasar, dan, tentu saja, versi BIOS ini atau itu hanya ditujukan untuk produk tertentu (komputer atau laptop) dan tidak kompatibel dengan solusi lain.
Terakhir, kami mencatat bahwa saat ini chip BIOS menggunakan dua antarmuka untuk terhubung ke motherboard: bus LPC (Sambungan Pin Rendah) atau bus SPI baru (Antarmuka Periferal Serial).
Mengapa menginstal BIOS
Semua produsen motherboard dan laptop sangat tidak menyarankan untuk menginstal BIOS kecuali benar-benar diperlukan. Selain itu, perwakilan pusat layanan terus-menerus beralih ke produsen motherboard dengan permintaan untuk memblokir pengguna agar tidak mem-flash BIOS sama sekali. Tentu saja, ide ini tidak masuk akal dan ini tidak akan pernah terjadi, tetapi kami tegaskan sekali lagi bahwa pengoperasian flashing BIOS tidak aman dan dapat mengancam nyawa. Jika papan atau laptop berfungsi dengan baik, maka tidak ada gunanya memperbarui BIOS.
Pada saat yang sama, situasi sering muncul ketika pembaruan BIOS diperlukan. Misalnya, Anda membeli motherboard dengan prosesor dan ternyata tidak kompatibel satu sama lain. Kemungkinan besar, masalahnya adalah motherboard Anda memiliki versi BIOS lama yang tidak mendukung prosesor baru. Satu-satunya pilihan dalam hal ini adalah menemukan prosesor lama dan memperbarui BIOS di papan.
Selain itu, setiap revisi BIOS baru memperbaiki kesalahan di versi sebelumnya, sehingga prosedur pembaruan BIOS sangat membantu.
Yang paling aman dalam hal flashing BIOS adalah motherboard dari Gigabyte, ASUS dan MSI, yang memberikan perlindungan terhadap flashing BIOS yang tidak berhasil. Motherboard gigabyte dilengkapi dengan dua chip BIOS (teknologi DualBIOS), dan jika BIOS tidak di-flash dengan benar dan sistem tidak dapat memulai, prosedur pemulihan darurat BIOS dari chip cadangan dimulai secara otomatis.
Pada motherboard ASUS baru, teknologi pemulihan darurat BIOS disebut ASUS CrashFree BIOS 3. Inti dari teknologi ini adalah jika BIOS crash atau checksum mismatch setelah firmware yang tidak berhasil, sebuah program secara otomatis diluncurkan yang mencari BIOS pada CD / DVD, floppy disk atau flash drive (dengan sistem file FAT / FAT32). Jika file ditemukan di beberapa media, prosedur pemulihan dimulai secara otomatis.
Teknologi serupa yang disebut M-Flash ditemukan di papan MSI. Satu-satunya perbedaan adalah file BIOS harus ditempatkan pada flash drive.
Metode flashing BIOS
Semua pabrikan motherboard, bersama dengan versi BIOS baru, menerbitkan utilitas untuk firmware mereka, serta instruksi terperinci tentang cara mem-flash BIOS. Sayangnya, tidak ada toolkit universal untuk menginstal BIOS. Secara umum, ada tiga cara untuk mem-flash BIOS: dari bawah DOS, dari bawah sistem operasi Windows dan langsung dari bawah BIOS.
Sebenarnya, tidak ada yang istimewa untuk diceritakan tentang metode flashing BIOS dari bawah BIOS dan menggunakan utilitas berpemilik dari bawah sistem operasi Windows. Semuanya sederhana dan jelas di sini. Selain itu, metode flashing BIOS dari bawah BIOS adalah yang paling sederhana dan paling aman, namun sayangnya, tidak semua produsen mendukung fungsi ini. Satu-satunya pengecualian adalah ASUS dan Gigabyte.
Selain itu, tidak semua pabrikan melengkapi papan mereka dengan utilitas untuk mem-flash BIOS dari bawah Windows, dan dalam beberapa kasus metode mem-flash dari bawah DOS adalah satu-satunya yang memungkinkan.
Cara mem-flash BIOS dari bawah DOS bisa disebut klasik, tapi juga paling tidak nyaman. Faktanya adalah, selain adanya utilitas DOS yang sesuai, metode flashing ini melibatkan booting komputer bukan dari hard disk, tetapi dari media eksternal. Sebelumnya, disket boot 3,5 inci biasa dengan DOS digunakan untuk ini, dan disket ini, bersama dengan sistem operasi, ditulis ke file BIOS itu sendiri dan utilitas DOS untuk mem-flash-nya. Namun, saat ini, floppy disk 3,5 inci, seperti floppy drive itu sendiri, dapat dianggap perangkat usang. Banyak motherboard modern bahkan tidak memiliki konektor floppy, dan laptop dengan floppy drive 3,5 inci telah lama tidak diproduksi. Namun, ini bukan masalah dengan metode flashing BIOS ini. Pada akhirnya Anda dapat menemukan floppy drive USB 3,5 inci, tetapi ini tidak mungkin menyelesaikan masalah. Faktanya adalah bahwa BIOS modern bisa berukuran beberapa megabyte dan tidak bisa muat pada floppy disk.
Pada prinsipnya, Anda dapat mencoba memecahkan masalah ini dengan menggunakan flash drive yang dapat di-boot dengan kernel DOS alih-alih floppy disk boot. Namun dalam kasus ini, komplikasi muncul. Pertama-tama, Anda perlu menemukan utilitas yang akan membuat flash drive dapat di-boot, dan file sistem dari sistem operasi DOS. Di Internet, Anda dapat menemukan beberapa utilitas yang memungkinkan Anda membuat flash drive yang dapat di-boot dari DOS, yang paling terkenal di antaranya adalah Alat Format Penyimpanan Disk USB HP dan BootFlashDOS, yang tersedia secara gratis di Web.
Alat Format Penyimpanan Disk USB HP memungkinkan Anda membuat flash drive yang dapat di-boot jika Anda memiliki file sistem DOS, yang juga memerlukan file itu sendiri. Namun, pada sumber torrent Anda dapat menemukan rakitan yang menyertakan file sistem DOS.
Jika Anda menggunakan flash drive dengan kapasitas kurang dari 4 GB saat memformat dan membuat flash drive yang dapat di-boot menggunakan Alat Format Penyimpanan Disk USB HP (Gbr. 1), Anda dapat menggunakan sistem file FAT atau FAT32, tetapi jika Anda menggunakan flash drive dengan kapasitas lebih dari 4 GB, maka Anda memerlukan sistem file FAT32.
Angka: 1. Membuat flash drive USB yang dapat di-boot dengan DOS
menggunakan Alat Format Penyimpanan Disk USB HP
Utilitas BootFlashDOS memungkinkan Anda membuat flash drive DOS yang dapat di-boot hanya dengan menekan satu tombol, karena semua file sistem yang diperlukan sudah termasuk dalam utilitas itu sendiri (Gbr. 2).

Angka: 2. Membuat flash drive yang dapat di-boot dari DOS menggunakan utilitas BootFlashDOS
Pada prinsipnya, jika flash drive DOS yang dapat di-boot dibuat, maka tidak akan ada masalah dengan menginstal BIOS. Cukup menyalin utilitas DOS untuk mem-flash BIOS dan file BIOS itu sendiri ke flash drive yang dapat di-boot dan mem-boot komputer dari flash drive. Untuk mem-boot komputer dari flash drive, Anda perlu memasukkannya ke dalam PC, reboot atau cukup nyalakan komputer dan masuk ke BIOS pada tahap boot untuk mengatur boot dari USB Flash Drive di pengaturan. Kemudian, setelah menyimpan pengaturan, restart komputer dan, setelah memuat DOS, jalankan perintah yang diperlukan di baris perintah sesuai dengan petunjuk dari pabrik BIOS.
Kami akan memberikan contoh mengeksekusi perintah seperti itu nanti, tetapi untuk saat ini kami akan mempertimbangkan cara lain untuk mem-flash BIOS dari bawah DOS. Terdiri dari fakta bahwa alih-alih flash drive yang dapat di-boot, CD / DVD yang dapat di-boot digunakan. Hampir tidak ada gunanya menemukan kembali sepeda di sini - lebih baik menggunakan Hiren`s BootCD yang sudah jadi (versi 10.4 saat ini), yang gambarnya dapat diunduh dari www.hirensbootcd.net. Dalam kasus menggunakan boot disk Hiren`s BootCD, Anda juga memerlukan flash drive (dengan struktur file FAT atau FAT32), di mana utilitas DOS untuk menginstal BIOS harus ditulis, dan file BIOS itu sendiri.
Sekarang mari kita lihat prosedur untuk mem-flash BIOS dari bawah DOS menggunakan contoh laptop MSI GX640 dengan AMI BIOS. Pada laptop MSI, hanya ada satu cara untuk mem-flash BIOS dari bawah DOS menggunakan utilitas DOS berpemilik yang terpasang ke file BIOS. Sebenarnya, semua yang diperlukan untuk mem-flash BIOS adalah membuat flash drive yang dapat di-boot, mengunduh arsip dengan semua file yang diperlukan dari situs web MSI, yang mencakup file BIOS, utilitas flashing, dan file flash.bat yang dapat dieksekusi dengan urutan yang ditentukan dari semua tindakan. Setelah itu, Anda harus mengekstrak arsip ini ke dalam flash drive yang dapat di-boot dan, setelah melakukan booting dari flash drive, jalankan file flash.bat untuk dieksekusi. Hal utama adalah bahwa semua file yang tidak di-zip berada dalam satu folder (Anda dapat mengekstraknya ke direktori root flash drive).
Secara umum, perlu dicatat bahwa untuk setiap jenis BIOS (AMI, Award) untuk flashing ada utilitas khusus dari perusahaan AMI dan Award. Misalnya, dari situs web AMI Anda dapat mengunduh paket amiflash, yang mencakup utilitas afudos dan afuwin, yang memungkinkan Anda untuk mem-flash AMI BIOS dari bawah DOS dan dari Windows, masing-masing. Namun, harus diingat bahwa AMI BIOS dapat berupa AMI BIOS klasik atau AMI Aptio BIOS. Aptio adalah sejenis AMI BIOS, tetapi yang utama adalah untuk AMI BIOS dan Aptio AMI BIOS, berbagai utilitas afudos dan afuwin digunakan.
Selain itu, banyak pabrikan motherboard membuat perubahan signifikan pada BIOS untuk produk mereka sehingga AMI universal atau utilitas Award tidak mengenalinya, dan karena itu tidak dapat direflash. Secara khusus, pada contoh di atas dengan AMI BIOS dari laptop MSI GT640, utilitas afudos dan afuwin tidak mengenalinya sebagai AMI BIOS dan, tentu saja, tidak dapat mem-reflashnya.
Secara umum, situasi yang berkaitan dengan versi AMI BIOS yang dimodifikasi, yang didefinisikan sebagai AMI BIOS oleh utilitas AMI itu sendiri, cukup umum. Ini mencakup banyak motherboard MSI dan banyak motherboard Gigabyte. Sejauh ini, hanya motherboard ASUS yang belum diperhatikan dalam pertunjukan seperti itu, BIOS yang dapat di-flash dengan utilitas dari AMI (meskipun, tentu saja, utilitas yang disediakan oleh ASUS sendiri lebih cocok).
Mengapa memodifikasi BIOS
Jadi, kami melihat cara utama mem-flash BIOS, dan sekarang kami akan membahas bagaimana Anda dapat memodifikasinya. Tentu, muncul pertanyaan: mengapa memodifikasi BIOS sama sekali? Anda dapat berdebat tentang ini tanpa henti, serta tentang apakah Anda perlu melakukan overclock komputer Anda. Sebenarnya, jika prosedur modding BIOS pada prinsipnya memungkinkan, akan selalu ada peminat yang akan melakukannya.
Beberapa tahun yang lalu, hanya sedikit orang yang memikirkan kemungkinan mengedit BIOS sendiri. Namun belakangan ini, prosedur ini menjadi populer, dan ada banyak sumber di Internet tentang modding BIOS. Ketertarikan pada masalah ini dapat dijelaskan oleh fakta bahwa baru-baru ini banyak pengguna mulai mem-flash tabel SLIC di BIOS mereka, dan ini adalah salah satu opsi untuk modding, atau pengeditan, BIOS. Dengan sendirinya, prosedur untuk mem-flash tabel SLIC di BIOS cukup legal, tetapi untuk apa mereka melakukannya, tentu saja, sudah ilegal - ini menjelaskan popularitas prosedur ini.
Mari kita jelaskan secara singkat tentang apa ini. Mem-flash tabel SLIC di BIOS digunakan untuk mengimplementasikan mekanisme aktivasi OEM Windows 7, seperti yang dilakukan oleh mitra OEM Microsoft untuk mengaktifkan salinan Windows yang sudah diinstal sebelumnya tanpa pemeriksaan Microsoft. Metode ini memungkinkan Anda untuk mengaktifkan sistem jika tiga kondisi terpenuhi: penggunaan kunci OEM khusus dan sertifikat OEM, serta adanya tabel SLIC di BIOS komputer.
Windows 7 membutuhkan tabel SLIC v2.1 di BIOS, dan tidak ada pengikatan yang ketat dari kunci OEM ke tabel dan sertifikat SLIC. Kuncinya hanya terikat pada edisi Windows dan memungkinkan Anda untuk mengaktifkan OS versi x86 dan x64. Sertifikat file dan tabel SLIC saling berhubungan, dan keduanya harus dari mitra OEM yang sama agar aktivasi berhasil.
Kami tidak akan memberi tahu Anda cara mengaktifkan Windows 7 secara ilegal, tetapi kami akan fokus pada prosedur untuk memasukkan tabel SLIC ke dalam BIOS. Kami langsung mencatat bahwa ini tidak selalu memungkinkan dan tidak semua BIOS cocok untuk segala jenis pengeditan.
Di Internet, Anda dapat menemukan paket perangkat lunak (AMITool) yang berisi tabel SLIC itu sendiri dan utilitas (AMI SLIC Mod) untuk mem-flash-nya di AMI BIOS. Namun, untuk ini Anda perlu menggunakan AMI BIOS pada papan Anda, tetapi bahkan dalam kasus ini tidak ada jaminan bahwa prosedur untuk mem-flash tabel SLIC di BIOS akan dimungkinkan. Seperti yang telah kami catat, banyak pabrikan memodifikasi BIOS untuk produk mereka sedemikian rupa sehingga utilitas AMI SLIC Mod tidak mengenalinya sebagai AMI BIOS, dan oleh karena itu tidak dapat memodifikasinya.
Namun, bahkan dalam kasus ini, jangan putus asa dan lari ke toko untuk motherboard lain. Sebelum mencoba mem-flash tabel SLIC di BIOS, Anda harus memeriksa bahwa tabel SLIC tidak ada di BIOS. Jika Anda membeli motherboard atau laptop baru-baru ini, kemungkinan versi tabel SLIC yang Anda butuhkan (versi 2.1) sudah ada di dalam BIOS.
Anda dapat melihat versi tabel SLIC di BIOS menggunakan utilitas khusus RW - Read & Write Utility (versi 1.4.7), yang dapat diunduh dari situs web http://rweverything.phpnet.us. Utilitas ini juga disebut RW-Everything.
Setelah menginstal utilitas ini, luncurkan dan di jendela program utama di toolbar, klik tombol berlabel ACPI. Di jendela ACPI Table yang terbuka, klik pada tab SLIC. Selanjutnya, Anda perlu melihat tabel dalam format heksadesimal dan menemukan di dalamnya baris yang dimulai dengan byte 53 20. Jika empat byte berikutnya adalah 00 00 00 00, maka BIOS telah menginstal tabel SLIC versi 2.0, dan jika - 01 00 02 00, maka SLIC di-flash. versi 2.1 tabel (gbr. 3).

Angka: 3. Menentukan versi tabel BIOS SLIC
Tentu saja, memasukkan tabel SLIC ke dalam BIOS bukanlah satu-satunya pilihan untuk kemungkinan modding. Metode modding lainnya adalah membuka kunci beberapa fungsi BIOS. Memang, produsen motherboard sering dengan sengaja memblokir beberapa fungsionalitas BIOS untuk menyederhanakan prosedur pengaturan BIOS. Mereka juga menonaktifkan fungsi-fungsi yang tidak ada di motherboard tertentu, tetapi dapat digunakan dalam modifikasi berikut.
Dengan menggunakan utilitas khusus, Anda dapat mencoba membuka kunci semua fitur dan opsi yang dinonaktifkan di BIOS. Selain itu, Anda dapat mengubah logo (beberapa produsen motherboard, misalnya ASUS, bahkan menyediakan utilitas khusus untuk mengubah logo BIOS), serta beberapa nama sehingga, misalnya, saat memuat, bukan nama sebenarnya dari prosesor yang ditampilkan, tetapi sesuatu seperti “AMD Core i9 -995 ".
Ada contoh lain dari modding BIOS. Beberapa pengrajin berhasil membuka kemampuan untuk menggunakan mode SLI untuk kartu video NVIDIA melalui BIOS pada motherboard yang mode ini tidak tersedia. Sebenarnya, jika papan secara resmi mendukung mode SLI, maka BIOS-nya berisi kunci yang sesuai dari NVIDIA. Ide modding adalah untuk memotong kunci ini dari papan BIOS di mana mode SLI secara resmi didukung, dan memasukkannya ke dalam BIOS untuk papan di mana mode SLI tidak didukung (yaitu, di BIOS tanpa kunci NVIDIA). Secara khusus, ada contoh bagaimana mode SLI diaktifkan pada motherboard berdasarkan chipset Intel P45 Express karena modding tersebut.
Namun, mari beralih dari teori ke praktik dan membahas pengeditan BIOS, khususnya, pengeditan AMI BIOS sebagai yang paling umum.
Mengedit AMI BIOS
Untuk mengedit BIOS dengan kernel AMI, Anda memerlukan utilitas AMIBCP, yang, dirilis oleh AMI itu sendiri. Utilitas ini dapat diunduh secara terpisah atau sebagai bagian dari paket AMI BIOS ROM Utilities. Perlu dicatat bahwa karena, seperti yang telah kami tekankan berulang kali, produsen motherboard dan laptop melakukan perubahan pada AMI BIOS untuk produk mereka, tidak ada jaminan bahwa utilitas AMIBCP akan mengenali BIOS tersebut. Sayangnya, tidak semua BIOS dapat dimodifikasi. Seperti yang diperlihatkan oleh praktik, BIOS motherboard ASUS dan ECS dapat diedit tanpa masalah, tetapi untuk board dari Gigabyte dan MSI, utilitas AMIBCP tidak berdaya.
Jadi, mari kita kembali meninjau pengeditan BIOS jika memungkinkan. Utilitas AMIBCP (versi 3.x) diluncurkan dari bawah sistem operasi Windows, tetapi perlu dicatat bahwa ada varian dari utilitas yang sama untuk DOS.
Setelah mengunduh utilitas, Anda perlu membuka file BIOS. Dalam contoh kami, kami akan mempertimbangkan untuk mengedit AMI BIOS untuk motherboard ASUS P6X58D-E menggunakan utilitas AMIBCP v.3.37. Kami akan mengedit file P6X58DE.ROM.
Jadi, di jendela utama program, muat file BIOS, yang akan kita modifikasi (Gbr. 4).

Angka: 4. Jendela utama utilitas AMIBCP v.3.37
Pertama-tama, tab Setup Configuration menarik, di mana, sebenarnya, pengaturan BIOS dimodifikasi. Jendela kiri tab ini menampilkan menu pengaturan BIOS utama. Jika Anda tidak mencentang item menu, item tersebut tidak akan muncul di menu BIOS. Dalam contoh yang dipertimbangkan (lihat Gambar 4), kami tidak mencentang item Ai Tweaker dan Advanced, sehingga memblokir semua opsi overclocking. Yaitu, item menu BIOS, di mana Anda dapat melihat informasi tentang prosesor dan memori, serta frekuensi perubahan, tegangan suplai, dll., Hanya akan tidak ada dalam versi BIOS yang dimodifikasi.
Situasinya serupa ketika memperluas struktur pohon setiap item di menu pengaturan BIOS: jika Anda menghapus centang pada sub-item, sub-item itu tidak akan ditampilkan di menu BIOS. Misalnya, jika kita tidak ingin item Konfigurasi PPM Intel ditampilkan di menu Pengaturan lanjutan, kita hanya perlu menghapus centang pada item yang sesuai (Gbr. 5).

Untuk memblokir opsi apa pun di menu pengaturan BIOS, cukup tetapkan nilai No. di kolom Tampilkan untuk item yang sesuai. Elemen terkunci tersebut akan (setelah menyimpan perubahan) disorot dengan bilah hijau.
Misalnya, jika sistem kami tidak memiliki kipas tambahan dalam casing dan kami tidak ingin BIOS menampilkan pengaturannya, maka kami masuk ke menu Daya, lalu buka menu Monitor Perangkat Keras dan untuk opsi Kipas Chassis 1 Kecepatan, Kipas Sasis 2 Kecepatan, Atur Kecepatan Kipas Sasis 3, Profil Kipas Q Sasis dan Kecepatan Kipas Daya ke Tidak di kolom Tunjukkan (Gbr. 6).

Angka: 6. Memblokir BIOS agar tidak menampilkan berbagai opsi menu pengaturan
Perlu dicatat bahwa BIOS P6X58DE.ROM untuk ASUS P6X58D-E tidak mengizinkan peningkatan apa pun menggunakan utilitas AMIBCP v.3.37. Semua opsi tidak terkunci di dalamnya, jadi hal maksimal yang dapat dilakukan adalah memblokir apa yang tidak diperlukan (meskipun tidak jelas mengapa hal ini harus dilakukan).
Anda juga dapat mencoba mengubah beberapa label, tetapi perlu diingat bahwa label tidak akan ditampilkan dalam bahasa Rusia. Misalnya, jika kita ingin baris ComputerPress P6X58D-E BIOS Edition ditampilkan sebagai ganti baris ASUS P6X58D-E ACPI BIOS Revision 0106 saat boot, maka cari saja baris ASUS P6X58D-E ACPI BIOS Revision 0106 pada tab BIOS Strings dan ubah ke baris yang ditentukan. ...
Tetap bagi kami untuk mempertimbangkan satu lagi jenis modding BIOS - mengubah gambar latar belakang (logo) BIOS. Di saat yang sama, ASUS bahkan melengkapi papannya dengan utilitas khusus yang memungkinkan Anda mengimplementasikan fitur ini. Tentu saja, utilitas ini yang paling mudah digunakan untuk motherboard ASUS. Namun, untuk AMI BIOS, Anda juga dapat menggunakan utilitas OEM LOGO dari AMI itu sendiri (Gbr. 7).

Angka: 7. Mengubah logo BIOS menggunakan utilitas OEM LOGO
Antarmuka utilitas ini sangat sederhana dan tidak memerlukan komentar. Cukup memuat BIOS dan menentukan jalur ke file dengan logo baru. Satu-satunya batasan adalah bahwa gambar tersebut harus memiliki resolusi dan format tertentu.
Tebak teka-teki: itu berdiri seperti sarang lebah. Tetapi asap tidak keluar dari cerobong asap, karena ini bukan pabrik asli, tetapi komputer tempat BIOS rusak. Dan dia bersenandung karena dia hanya mampu melakukan ini sekarang. Tanpa bios, itu hanya sekumpulan besi tak bernyawa. Apakah perlu mengkhawatirkan hal ini? Tentu saja tidak. Lagi pula, sekarang Anda memiliki meja samping tempat tidur yang bagus!
Unit sistem sebagai meja samping tempat tidur? Ya, saya tidak! Kami tahu bagaimana membuatnya bekerja. Hari ini kita akan berbicara tentang cara memulihkan BIOS jika macet.
Apa yang menyebabkan BIOS berkedip
Di IOS dan UEFI "turunannya", yang digabungkan dengan motherboard modern, ini adalah program komputer khusus yang diperlukan untuk konfigurasi awal dan kontrol perangkat PC hingga sistem operasi dimulai. Mereka disimpan dalam chip memori flash khusus pada motherboard, salah satunya ditunjukkan pada gambar di atas. Tampaknya ini adalah tempat penyimpanan yang bagus, dapat diandalkan, tetapi terkadang BIOS menjadi tidak nyaman di sana dan lolos. Lebih tepatnya, itu rusak dan berhenti melakukan tugasnya.
Tidak terlalu banyak penyebab kerusakan pada BIOS, dalam beberapa kasus alasannya jelas, dalam kasus lain tidak. Berikut ini daftar yang paling umum:
- Selama pemadaman listrik komputer terjadi.
- Program flasher (flasher) tidak berinteraksi dengan benar dengan firmware atau chip memori flash.
- Versi BIOS di-flash, tidak cocok untuk motherboard ini. Iya, .
- Jika pembaruan dilakukan dari sistem operasi yang sedang berjalan - kegagalan sistem atau gangguan perangkat lunak, misalnya, pemblokiran antivirus.
- Tindakan pengguna yang salah, misalnya, memulai ulang komputer sebelum penginstalan pembaruan selesai.
- Kegagalan chip memori flash.
- Kesalahan tersembunyi dari firmware BIOS. Kadang-kadang hal ini menjelaskan “pertemuan” spontan yang terjadi tanpa alasan yang jelas.
- Masalah kelistrikan pada motherboard.
Bagaimana kerusakan BIOS muncul?
Dalam kebanyakan kasus, firmware BIOS rusak sebagian, sehingga gejala kegagalan dapat bervariasi:- Saat Anda menekan tombol daya PC, hanya pendingin yang dihidupkan, yang segera mulai berputar dengan kecepatan maksimum. Terkadang, indikator LED pada case dan keyboard menyala.
- Satu atau beberapa detik setelah dinyalakan, cyclic restart dimulai. Secara lahiriah, ini dimanifestasikan oleh siklus berputar dan menghentikan pendingin, yang diulangi saat daya disuplai.
- Saat dinyalakan, indikator daya menyala, pendingin tidak berputar.
- Komputer tidak menunjukkan tanda-tanda kehidupan. Ini terjadi ketika blok boot, bootloader BIOS, rusak. Ini kasus terburuk.
Tidak ada gambar di layar. Bahkan splash screen dari pabrikan tidak muncul.

Ada bentuk lain dari kerusakan BIOS, lebih tepatnya, area, yang menyimpan konfigurasi pengontrol ME (bagian dari chipset) pada motherboard yang bekerja dengan prosesor Intel - yang disebut ME-region. Jika ada masalah di area ini, komputer atau laptop mungkin:
- Dimuat dengan tidak benar atau tidak disertakan sama sekali.
- Matikan atau mulai ulang secara berkala.
- Tidak benar untuk mengatur kecepatan rotasi pendingin, misalnya, memutarnya dengan kecepatan tinggi terlepas dari bebannya.
Penghapusan dari kegagalan tersebut terdiri dari membaca dump BIOS, mengganti ME-region dengan yang bersih dan melakukan flashing ulang menggunakan programmer. Karena ini biasanya dilakukan oleh tukang reparasi, bukan pemilik komputer, kami tidak akan membahas ini. Lebih baik melakukan sesuatu yang bisa dilakukan di rumah tanpa peralatan khusus dan risiko akhirnya mengirim "hewan peliharaan besi" Anda ke kerajaan keabadian.
Pemulihan BIOS tanpa programmer hanya mungkin jika bootloader disimpan. Kadang-kadang dimungkinkan untuk menentukan apakah itu bertahan atau tidak dengan tanda tidak langsung: berkedip lampu latar layar, sinyal suara dari speaker sistem, reaksi motherboard untuk dinyalakan tanpa RAM (indikator suara atau berkedip), dll. komputer berjalan normal, kegagalan muncul sedikit kemudian.
Cara mengembalikan fungsionalitas ke motherboard dengan BIOS yang gagal
Asus
Banyak motherboard desktop merek Asus mendukung USB Kilas balik, yang dirancang untuk memperbarui dan memulihkan BIOS dengan cepat jika terjadi kegagalan. Ini tidak memerlukan apa pun, kecuali untuk flash drive USB dengan kapasitas hingga 4-16 GB dan file BIOS itu sendiri, yang harus diunduh dari situs web pabrikan dari bagian tentang model ibu Anda.Setelah mengunduh, firmware harus diganti namanya. Misalnya, file "Sabertooth X79" (nama model) diganti namanya menjadi "SABERX79.ROM", file "Sabertooth Z77" menjadi "Z77ST.CAP". Informasi tentang bagaimana file firmware untuk model Anda harus diberi nama kemungkinan besar di situs web Asus, tetapi jika Anda tidak menemukannya, periksa di forum atau di dukungan.
Selanjutnya, simpan BIOS yang diubah namanya pada flash drive yang diformat dalam FAT32 dan hubungkan ke port USB bertanda " Kilas balik" atau " ROG Connect". Anda disarankan untuk mematikan komputer sebelum ini, ini akan meningkatkan kemungkinan pemulihan yang berhasil.

Setelah menghubungkan flash drive, hidupkan PC dan tekan " BIOS". Tahan selama sekitar 3 detik sampai lampu indikator di papan berkedip. Berkedip menunjukkan bahwa file tersebut telah berhasil dibaca dan sedang digabungkan ke dalam memori. Saat proses firmware selesai, indikator akan mati.
Jika papan Anda berasal dari segmen anggaran atau tidak terlalu baru, artinya tidak mendukung USB Flashback, kemungkinan besar Anda dapat memulihkannya dengan cara lain. Jika komputer dilengkapi dengan floppy drive atau drive optik, tulis file BIOS yang diubah namanya ke direktori root dari floppy disk atau CD kosong, letakkan di drive, matikan dan kemudian hidupkan PC. Firmware akan selesai saat indikator drive mati. Jika tidak ada drive, gunakan flash drive USB.
Gigabyte
Pada motherboard Gigabyte dengan Dual (dual) bios, jarang terjadi kegagalan, karena jika firmware berada di microcircuit utama ( Main_ BIOS) dump dari cadangan ( Backup_ BIOS). Selama memori flash utama berfungsi dan berisi firmware, bahkan rusak, papan tetap beroperasi.
Masalah dengan memulai papan dengan Dual_BIOS dimungkinkan dalam kasus berikut:
- Sirkuit mikro utama hilang atau rusak.
- Kode mikro di chip utama dihapus sepenuhnya.
- Isi kedua chip rusak.
Beberapa ibu Gigabyte dapat melakukan boot dari memori flash cadangan dan menggunakannya sebagai yang utama. Grup papan lain dari pabrikan ini menggunakan area khusus pada hard disk sebagai media cadangan untuk BIOS. Ini adalah opsi yang kurang dapat diandalkan, tetapi juga lebih baik daripada tidak sama sekali.
Mengembalikan Gigabyte BIOS dari cadangan biasanya dilakukan secara otomatis, tetapi jika ini tidak terjadi, coba cabut komputer, tunggu sebentar, lalu hidupkan kembali.
MSI dan lainnya
Kebanyakan motherboard Micro-Star menggunakan teknologi pemulihan firmware yang sangat mirip dengan ASUS - menggunakan flash drive, floppy disk atau CD. Salin BIOS ke media kosong, hubungkan ke PC, tekan tombol shutdown selama 4 detik, tahan kombinasi pada keyboard kiriCtrl +Rumah (atau Alt +Ctrl +Rumah) dan tanpa melepaskan kunci, hidupkan komputer. Awal dari proses firmware dapat dinilai dari berkedipnya flash drive atau indikator drive. BIOS pada papan MSI. Di sebelah kanan adalah port JSPI1 untuk firmware pada programmer
BIOS pada papan MSI. Di sebelah kanan adalah port JSPI1 untuk firmware pada programmer Pada motherboard dari MSI dan beberapa merek lain yang berusia lebih dari 8-10 tahun, BIOS di-flash dari floppy disk. Instruksi untuk AWARD dan AMI BIOS sedikit berbeda.
Untuk memulihkan AMI BIOS, lakukan hal berikut:
- Ubah nama file BIOS yang diunduh dari situs web produsen motherboard menjadi AMIBOOT.ROM.
- Transfer ke root disket kosong. Masukkan floppy disk ke dalam drive PC yang dimatikan.
- Tekan Ctrl + Home kiri pada keyboard dan nyalakan komputer.
Untuk memulihkan AWARD BIOS:
- Tempatkan file flasher dan BIOS pada floppy disk (biasanya diunduh dalam satu arsip).
- Buat dokumen teks pada floppy disk, yang berisi nama file BIOS dengan ekstensi bin. Ubah nama dokumen menjadi autoexec.bat.
- Tindakan selanjutnya serupa dengan yang diberikan di atas.
Omong-omong, beberapa produsen motherboard memposting BIOS di situs web mereka hanya dalam format exe - dalam satu botol dengan flasher untuk memperbarui dari bawah Windows. Terkadang file seperti itu dapat dibuka kemasannya sebagai arsip, tetapi pengguna sering kali tidak memahami konten mana yang merupakan firmware. Tidak ada solusi universal untuk tugas semacam itu. Agar tidak memperburuk masalah, lebih baik berkonsultasi di forum khusus atau di dukungan teknis pabrikan.

Pada beberapa papan, sebelum memulihkan BIOS, Anda juga perlu melepas baterai real-time clock (RTC) dari soket atau mengatur ulang (melepas) jumper CMOS yang jelas. Penting untuk mengetahui poin-poin ini sebelum memulai prosedur.
Fitur pemulihan BIOS di laptop
Pada laptop, seperti pada papan Gigabyte, BIOS juga sering disimpan dalam dua chip memori flash. Tapi ini bukan Dual dan tidak ada backup. Kedua chip berisi bagian firmware yang berbeda, atau yang satu berisi BIOS utama, dan yang lainnya berisi program multikontrol. Untuk mencegah perangkat menyala, itu cukup untuk merusak kode mikro setidaknya di salah satunya.
Teknik pemulihan untuk BIOS yang gagal di laptop kira-kira sama dengan di desktop. File firmware dan program flasher yang diunduh dari situs web pabrikan (yang terakhir tidak selalu diperlukan) ditempatkan pada USB flash drive bersih yang diformat dalam FAT32 / 16, terhubung ke perangkat yang tidak berenergi (hanya mematikan laptop terkadang tidak cukup, Anda perlu melepaskan catu daya dan melepas baterai), masukkan baterai yang sudah diisi baterai di tempatnya, hidupkan perangkat dan tahan kombinasi tombol. Laptop yang berbeda menggunakan pintasan keyboard yang berbeda untuk ini, misalnya:
- Ctrl (hanya kiri atau keduanya) + Beranda
- Windows + B (ini dan huruf lainnya ada dalam tata letak keyboard Latin)
- Windows + F
- Windows + M.
- Windows + Esc
- Fn + B
- Fn + F
- Fn + M
- Fn + Esc.
Pekerjaan utama adalah membongkar dan mengganti nama file BIOS. Sekali lagi, tidak ada aturan tunggal. Dalam kebanyakan kasus, Anda harus mendapatkan firmware dari file exe, tapi! Banyak pabrikan menyertakan BIOS untuk revisi berbeda dari satu platform atau seluruh rangkaian platform dalam program mereka, dan akan sangat sulit untuk memilih satu-satunya file yang Anda butuhkan. Agar tidak salah, baca petunjuk untuk firmware model khusus Anda dan revisi platform di forum khusus. Dan jangan ragu untuk bertanya.
Saya sengaja tidak menyertakan petunjuk artikel untuk memulihkan BIOS dengan melakukan flashing pada programmer dengan dan tanpa menyolder, menutup berbagai kontak, hot swapping flash memory yang dapat dilepas, dll., Karena semua metode ini tidak aman dan memerlukan pengetahuan tertentu. Namun, di antara pembaca, ada kemungkinan ada yang telah melakukan hal serupa di PC mereka dan mendapatkan hasil yang bagus. Akan sangat bagus jika Anda menjelaskan tindakan Anda secara mendetail di komentar pada artikel. Anda juga didorong untuk berbagi pengalaman negatif sehingga pembaca lain, terima kasih, dapat terhindar dari kesalahan. Di komentar, pastikan untuk memasukkan nama model dan revisi motherboard Anda, serta versi BIOS yang Anda gunakan.Bagaimana cara mengekstrak file BIOS Dell?
Salin file BIOS.exe ke drive C:
Jalankan Command Prompt dalam Mode Administrator dan tulis ini:
cd \\
bios.exe / writeromfile
bios.exe / writebinfile
bios.exe / writehexfile
»Bios.exe adalah file yang diunduh dari situs web Dell. "
File bios yang telah dibongkar akan disalin ke C :!
Membuka paket BIOS Dell baru.
- Unduh interpreter Python 2.7.
https://www.python.org/download/releases/2.7/ - Instal Python 2.7 di komputer (versi ini!).
- dengan skrip Python - DecompNewDell.py.
- Salin skrip DecompNewDell.py yang diekstrak dari arsip ke folder dengan interpreter Python (biasanya C: \\ Python27).
- Juga di folder dengan interpreter (biasanya C: \\ Python27) kami menyalin bios dell kami yang diunduh dari situs. Ubah namanya menjadi biosupdate.exe. Ini akan terlihat seperti foto di bawah ini.
- Jalankan baris perintah Windows dalam mode administrator dan tulis ini:
cd \\
cd Python 27
python DecompNewDell.py biosupdate.exe
Ini akan terlihat seperti foto di bawah ini.

Dan di folder dengan Python (biasanya C: \\ Python27) akan muncul file biosupdate.exe_decompressed.hdr.
- dengan program PFSExtractor.exe, ekstrak program tersebut ke folder yang sama tempat file .hdr dibuat (biasanya C: \\ Python27).
- Di baris perintah Windows, tulis:
Biosupdate.exe_decompressed PFSExtractor.hdr
Ini akan menjadi seperti pada foto di bawah ini.

Dan folder biosupdate.exe_decompressed.hdr.extracted akan dibuat, di dalamnya ada semua file yang diekstrak dari mana Anda dapat mengumpulkan dump untuk firmware pada programmer. Selesai!
Program universal untuk menghapus firmware BIOS dan backup dari semua model laptop dan komputer pribadi.
Dump harus dilakukan setiap kali kita ingin membuat firmware, update, update atau rollback BIOS. Terkadang mereka meminta untuk membuat salinan BIOS dari laptop atau motherboard dari komputer pribadi untuk memperbaiki peralatan serupa.
Dan apa itu BIOS dan bagaimana singkatan ini.
BIOS adalah singkatan dari kata bahasa Inggris Base_Input_Output_System dan menerjemahkannya sebagai base_input_output_system
Sangat mudah dan sederhana untuk membuang BIOS laptop dan komputer menggunakan program ini.
Instruksi singkat tentang cara menggunakan utilitas Universal BIOS Backup ToolKit 2.0 untuk membuat lembab bios, dan dalam bahasa Rusia salinan cadangan.
Instruksi video tentang bekerja dengan program ini.
Banyak antivirus mengidentifikasi program ini sebagai virus, padahal sebenarnya bukan.
Setelah mengunduh, Anda dapat memeriksa arsip ini di situs web www.virustotal.com, yang mengatakan bahwa separuh dari antivirus akan menemukan berbagai virus di dalamnya, dan separuh lainnya tidak.
AVG saya mendeteksinya sama dengan virus. Dan di atas pohon beech, Casper mengatakan bahwa semuanya baik-baik saja.
Setelah memeriksa file ini, lihat apakah antivirus Anda menemukan virus di dalamnya. Jika demikian, nonaktifkan saat program sedang berjalan.
Kemudian kami membongkar arsip dan menjalankan file yang dihasilkan bernama Universal BIOS Backup ToolKit 2.0.exe
Jika sistem Anda mengatakan Anda memerlukan hak administrator. Kemudian kami klik kanan pada file ini dan klik Run as Administrator.
Setelah itu, jendela program terbuka, di mana kami melihat informasi tentang jenis, versi, ukuran, pabrikan, dan tanggal BIOS Anda.
Setelah itu tekan tombol Read dan tunggu hingga proses membaca BIOS selesai.
Setelah itu, pelat akan muncul dengan tulisan bahwa pembacaan BIOS berhasil diselesaikan.
Klik OK. Kemudian tekan tombol Cadangan.

Kami ditawari untuk memilih tempat di mana kami akan menyimpan dump BIOS. Pilih folder yang diinginkan dan tekan tombol simpan.

Kita semua membuat salinan cadangan BIOS, Anda dapat memperbarui versi, menjahit versi stabil baru atau lama dari BIOS.