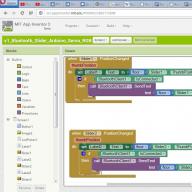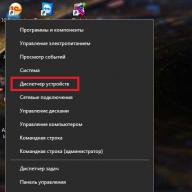Dengan perluasan akses ke jaringan Internet berkecepatan tinggi, pesan instan dengan kemampuan komunikasi video dan audio menjadi sangat populer. Program gratis seperti Skype, Imo, Viber, Jitsi, Google Hangouts, dll. memungkinkan Anda menghubungkan kerabat, kenalan, dan teman yang berada di belahan dunia yang berlawanan hampir secara instan dan dengan kualitas yang memadai.
Internet juga dipenuhi dengan aplikasi untuk perekaman video, deteksi gerakan, sistem pengawasan video, dan streaming gambar. Semua program ini memiliki satu elemen yang sama - kamera video. Jenis kamera yang paling nyaman dan termurah adalah kamera WEB.
Jika Anda kurang paham cara menghubungkan webcam ke komputer, maka informasi ini akan berguna untuk Anda.
Menghubungkan kamera
Perangkat terhubung ke port USB melalui antarmuka kabel atau nirkabel. Agar dapat berfungsi, cukup masukkan kabel atau konektor penerima ke soket yang sesuai pada casing komputer.
Harap dicatat bahwa kamera dapat terhubung ke komputer menggunakan protokol USB 2.0 atau USB 3.0. Artinya gadget USB 2.0 akan berfungsi dengan protokol apa pun, dan USB 3.0 hanya dengan protokol yang sesuai.
Jika motherboard tidak mendukung USB 3.0, maka menghubungkan kamera dengan protokol 3.0 tidak dapat dilakukan.
Jika semuanya cocok untuk Anda, Anda perlu menginstal driver yang sesuai.
Instalasi pengemudi
Biasanya sistem secara independen menentukan jenis perangkat dan menetapkan program dukungan. Terbukti dengan notifikasi di pojok kanan bawah. Terkadang perangkat lunaknya hilang, maka Anda harus menggunakan disk yang disertakan dengan kamera. Biasanya, tidak ada kesulitan yang muncul pada tahap ini. Ikuti petunjuknya dan driver akan diinstal dengan aman.
Jika tidak ada disk, maka Anda harus mencari drivernya sendiri. Untuk melakukan ini, Anda harus pergi ke pengaturan perangkat. Windows 10 memungkinkan Anda melakukan ini dengan cara yang disederhanakan. Cukup klik kanan pada ikon Microsoft di sudut kiri bawah layar dan pilih item menu yang sesuai.

Buka Pengelola Perangkat, dan di jendela yang terbuka, pilih Perangkat pencitraan - kamera USB. Pada titik ini, klik kanan pada prasasti tersebut Memperbarui. Dan pilih pembaruan otomatis. Sistem akan secara otomatis mendeteksi driver, menginstalnya, dan menghubungkan perangkat.
Kebetulan driver tidak terdeteksi secara otomatis, bagaimana cara menghubungkan webcam ke komputer dalam kasus ini? Anda perlu mencari program situs web produsen atau di sumber daya driver.ru berdasarkan model.
Pengaturan
Setelah driver terinstal, Anda dapat mengkonfigurasi gadget. Untuk melakukan hal ini, dapat diinstal cincin fokus, yang harus disesuaikan. Perangkat ini juga memiliki dudukan yang dapat digunakan untuk mengatur posisinya relatif terhadap objek yang difoto. Jika diinstal di komputer Anda Skype, lalu gambar disesuaikan dalam program ini. Buka jendela pengaturan: Alat - Pengaturan. Pengaturan video.
Sekarang Anda dapat mengatur posisi perangkat, mengatur fokus dan mengatur parameter sinyal video.

Jika Skype tidak diinstal dan Anda tidak ingin menginstalnya, gunakan aplikasi apa pun yang mendukung kamera web, misalnya Webcam Surveyor, AbelCam, Active WebCam, dll.
Video tentang topik tersebut
Bukan rahasia lagi bahwa Skype telah menjadi sangat populer dalam beberapa tahun terakhir. Sekarang ini adalah salah satu dari sedikit program yang memungkinkan Anda mengatur komunikasi dengan kerabat atau orang terkasih dalam jarak jauh secara gratis. Kami tidak hanya bisa berkomunikasi layaknya lewat telepon, kami juga berkesempatan untuk bertemu satu sama lain. Namun di sini banyak yang dihadapkan pada kenyataan bahwa mereka tidak tahu cara menghubungkan webcam ke komputer. Inilah yang akan kita bicarakan sekarang.
Ketentuan umum
Pertama, Anda perlu memahami bahwa ada beberapa jenis webcam. Beberapa tidak memerlukan perangkat lunak tambahan, sementara yang lain menginstal secara normal hanya jika driver tersedia. Kamera jenis apa yang kamu punya? Kita akan membahasnya nanti. Biasanya, disk mungkin disertakan dengan webcam, jika tidak ada, kemungkinan besar disk tersebut tidak diperlukan. Selain itu, proses koneksi berbeda-beda tergantung pada perangkat keras dan sistem operasi yang digunakan. Jadi bisa berupa laptop atau komputer yang menjalankan OS Windows HP atau Linux. Namun karena menghubungkan webcam ke komputer tidak terlalu sulit, bahkan pengguna pemula pun dapat menangani prosedur ini tanpa mengalami masalah apa pun. Namun, sebelum Anda mulai, bacalah informasi berguna yang akan berguna bagi Anda dalam praktik.

Apa yang kita perlukan untuk memulai?
Kami telah mengatakan sedikit tentang fakta bahwa webcam berbeda, tetapi prinsip pemasangannya tidak jauh berbeda. Itu sebabnya untuk melakukan segalanya dengan benar, kita memerlukan beberapa komponen yang tidak terpisahkan. Salah satunya adalah Internet berkecepatan tinggi. Seperti yang diperlihatkan oleh praktik, tanpa akses ke jaringan, tidak ada manfaat khusus dari web. Hal ini disebabkan fakta bahwa dengan bantuannya Anda hanya dapat mengambil gambar Anda sendiri, tetapi kualitasnya dalam hal ini bukan yang terbaik. Selain itu, kita membutuhkan kamera itu sendiri. Saat ini, sebagian besar model memiliki konektor USB. Jika webcam tidak memiliki mikrofon, yang merupakan ciri khas model lama, Anda memerlukan headphone yang dilengkapi mikrofon. Jika Anda memiliki kamera baru, Anda dapat melakukannya tanpa headset, karena Anda akan mendengar lawan bicara melalui speaker, dan berbicara langsung ke webcam. Omong-omong, jangan lupa untuk mengosongkan satu port USB, karena kita akan membutuhkannya. Nah, sekarang mari kita lihat cara menghubungkan webcam ke komputer.
Tahap satu
Jika Anda bekerja di laptop atau netbook, maka sudah memiliki webcam. Untuk menggunakannya Anda tidak perlu menginstal, memperbarui, atau mengunduh apa pun. Tetapi jika Anda memutuskan untuk memasang analog berkualitas lebih tinggi, maka itu masalah lain. Pertama, sambungkan kamera ke port yang sesuai, di mana lokasinya, Anda akan mengetahuinya, karena hampir tidak mungkin untuk mencampuradukkannya. Selanjutnya, Anda perlu menunggu sebentar hingga driver diinstal secara otomatis dari database sistem operasi Anda. Prosedur yang sama berlaku saat menghubungkan perangkat penyimpanan, ponsel, atau peralatan lainnya, jadi jangan khawatir. Setelah ini, Anda akan menerima pesan yang menyatakan bahwa perangkat telah berhasil diinstal dan siap digunakan; dalam kasus yang jarang terjadi, Anda perlu me-restart PC Anda. Nah, sekarang mari kita melangkah lebih jauh dan mempertimbangkan situasi yang sedikit berbeda.

Tahap kedua: instalasi manual
Jika kamera tidak terpasang secara otomatis, Anda perlu memasukkan disk driver. Namun di sini Anda mungkin mengalami masalah karena hilang atau tidak berfungsi. Tentu saja, ini tidak berarti Anda harus membuang perangkat tersebut, jadi jangan putus asa, karena Anda dapat menyalakan webcam di komputer Anda bahkan tanpa driver tanpa masalah. Untuk melakukan ini, Anda harus mengunjungi situs web produsen dan menemukan perangkat lunak yang sesuai di sana. Yang harus Anda lakukan adalah mengunduh dan menginstal. Anda dapat menggunakan cara lain dan menginstal utilitas bernama DriverPack. Esensinya adalah secara otomatis mencari driver yang sesuai di jaringan dan menginstalnya. Untuk memeriksa apakah berfungsi, buka "Komputer Saya" dan temukan perangkat video USB Anda di sana. Jika Anda dapat memasukinya dan melihat gambarnya, maka semuanya beres, dan sekarang Anda dapat berbicara dengan keluarga dan teman Anda.

Menyiapkan dan menghubungkan webcam ke komputer
Kita tidak boleh lupa bahwa perangkat USB ini memiliki banyak pengaturan internal. Terkadang pengaturan pabrik cukup dapat diterima, jadi Anda tidak perlu melakukan apa pun. Namun dalam beberapa kasus, Anda perlu menyesuaikan sejumlah parameter, misalnya volume perekaman dan pemutaran audio. Jika indikator ini maksimal, suara mungkin tidak dikenali dengan baik atau akan terdengar suara asing. Selain itu, terkadang berguna untuk mengubah kualitas gambar serta ukurannya. Dalam kasus terakhir, Anda bisa membuatnya lebih lebar atau, sebaliknya, menyempit. Hal ini diperlukan agar lawan bicara dapat melihat secara utuh atau hanya wajahnya saja. Selain itu, webcam modern memiliki sejumlah pengaturan lain, seperti saturasi, ketajaman, kecerahan, kontras, dll. Jika Anda menghubungkan perangkat ke PC menggunakan driver, pengaturan akan diatur secara otomatis, dan sebagian besar akan berada di 50 %.

Menyiapkan di Skype: langkah pertama
Pada prinsipnya menghubungkan webcam ke komputer cukup sederhana dan cepat. Terkadang jauh lebih sulit untuk mengaturnya langsung di Skype. Mari kita cari tahu cara melakukan ini. Pertama, Anda harus masuk ke program, buka bagian “Alat” dan pilih “Pengaturan” di sana. Setelah itu, pilih “pengaturan video”. Jika Anda melihat gambarnya, maka semuanya beres, tetapi ketika pesan teks dari Skype ditampilkan di layar, ini menunjukkan adanya masalah. Hal pertama yang harus dilakukan adalah memeriksa apakah perangkat terhubung ke port dan apakah komputer menemukan webcam. Buka "komputer saya" dan lihat apakah "perangkat video usb" muncul di sana. Omong-omong, salah satu kesalahan paling umum adalah “webcam” hanya dapat digunakan dalam satu program. Oleh karena itu, jika dibuka di tempat lain, Skype tidak akan melihatnya. Mudah ditebak bahwa memperbaikinya sangat sederhana. Cukup dengan menutup salah satu utilitas. Anda mungkin juga perlu memulai ulang Skype, setelah itu semuanya akan beres.
Menyiapkan di Skype: langkah kedua
Webcam apa pun memerlukan driver; satu-satunya pertanyaan adalah bagaimana driver tersebut akan diinstal. Ini bisa berupa arsip sistem operasi Anda atau disk yang disertakan dengan paketnya. Jika kamera tidak ditampilkan di Skype, dan Anda telah mencoba semua metode yang dijelaskan di atas, lakukan hal berikut. Buka "Panel Kontrol", pilih "Sistem" - "Perangkat Keras", lalu "manajer perangkat". Anda akan melihat daftar semua perangkat yang berjalan di PC ini. Di antara mereka seharusnya ada webcam Anda. Jika tidak ada, berarti masalahnya ada pada soket port atau pada kabel perangkat. Jika Anda menemukan kamera dan melihat tanda seru berwarna kuning di sebelah ikon, ini menunjukkan bahwa tidak ada driver. Selanjutnya, klik kanan pada ikon tersebut, pilih “properties” dan “update driver”. Jika tidak ada tanda seru dan “webcam” masih tidak terlihat, instal ulang driver. Setelah ini semuanya akan berfungsi.

Beberapa detail penting
Banyak pengguna melaporkan bahwa webcam tidak muncul di Komputer Saya. Hal ini tidak ada salahnya, apalagi jika Anda tidak menggunakan sistem operasi HP Windows. Hal ini disebabkan oleh fakta bahwa pembaruan selanjutnya tidak mendukung fungsi ini. Misalnya, Anda tidak akan dapat memanggil webcam pada laptop yang menjalankan Win 7; itu hanya akan berfungsi di Skype. Perlu memperhatikan fakta bahwa ada banyak produsen peralatan ini. Semuanya menggunakan pendekatan yang berbeda, jadi pengaturannya akan sedikit berbeda. Karena alasan sederhana ini, tidak mungkin mengembangkan satu algoritma, namun proses debug tidak terlalu sulit. Selain itu, pada sekitar 70% kasus, webcam yang dipasang di komputer secara otomatis tidak menimbulkan ketidaknyamanan bagi pengguna.

Kesimpulan
Jadi kami telah menemukan cara menginstal dan mengkonfigurasi web. Semuanya sangat sederhana: masukkan kabel ke port, instal driver, perbarui jika perlu, tutup semua utilitas yang menggunakan web - dan Anda dapat menikmati komunikasi. Anda juga sudah mengetahui cara menghubungkan webcam ke komputer tanpa disk instalasi, jadi ini seharusnya tidak menjadi masalah. Namun, sebelum membeli, periksa apakah perlu menginstal driver untuk perangkat ini. Mereka mungkin tidak memberi Anda disk tersebut, tetapi mereka akan memberi tahu Anda ke mana Anda harus pergi untuk mengunduh perangkat lunak yang diperlukan. Mungkin itu saja tentang topik ini.
Teknologi modern memungkinkan Anda menghubungkan kamera video ke komputer Anda dan melakukan panggilan video darinya, memelihara blog video, atau memasang sistem pengawasan video rumah.
Untuk menghubungkan webcam ke komputer Anda, Anda perlu mengikuti sejumlah langkah yang cukup sederhana.
Langkah 1. Pasang webcam ke monitor PC. Banyak webcam memiliki dudukan di bagian dasar yang memungkinkan Anda memasangnya di bagian atas monitor dengan menjepretnya menggunakan klip khusus.

Langkah 2. Jika tidak ada dudukan seperti itu pada webcam, Anda perlu mencari tempat yang datar dan tinggi di mana Anda dapat meletakkan webcam sehingga matanya diarahkan ke wajah orang yang duduk di depan PC.

Langkah 3. Hubungkan kabel USB webcam ke salah satu port USB komputer (persegi panjang) yang terletak di panel samping, depan atau belakang.

Konektor USB hanya dapat dimasukkan satu cara ke port USB. Jika konektor tidak pas dengan port, Anda harus memutarnya 180 derajat dan coba lagi.

Penting! Penting untuk memastikan bahwa itu terhubung langsung ke komputer dan bukan ke hub USB, karena... Hub USB sering kali tidak memiliki daya yang cukup untuk mengoperasikan webcam.

Jika Anda menyambungkan webcam USB ke komputer MAC, kemungkinan besar Anda perlu menyambungkannya melalui adaptor USB-C ke USB.
Instalasi dan konfigurasi perangkat lunak
Langkah 1. Masukkan CD yang disertakan dengan webcam ke dalam drive CD (DVD), pastikan logo produsen berada di bagian atas disk.

Karena sebagian besar komputer MAC modern tidak dilengkapi dengan drive CD, Anda harus menggunakan drive CD terpisah yang terhubung melalui USB.
Langkah 2. Setelah CD dimasukkan ke dalam drive CD/DVD, Anda harus menunggu hingga jendela instalasi perangkat lunak diluncurkan.
Sebagai catatan! Jika program instalasi tidak dimulai, luncurkan ikon “Komputer” di desktop dengan mengklik dua kali.

Langkah 3. Klik pada ikon drive CD/DVD dengan disk yang dimasukkan, buka foldernya.

Langkah 4. Jalankan file instalasi perangkat lunak Setup.exe dengan mengklik dua kali padanya.

Penting! Jika CD webcam tidak disertakan atau drive CD/DVD tidak tersedia, lewati langkah-langkah ini.
Mengunduh perangkat lunak dari situs
Anda dapat menemukan dan mengunduh perangkat lunak untuk webcam spesifik Anda di bagian "Unduh" di situs web produsen webcam.

Langkah 1. Sebelum mengunduh perangkat lunak, Anda harus memilih sistem operasi di mana perangkat lunak tersebut akan diinstal dan klik “Unduh”.

Langkah 2. Setelah mengunduh file instalasi, luncurkan dengan satu klik mouse. Jendela instalasi perangkat lunak akan terbuka.

Pengaturan perangkat lunak (contoh)
Langkah 1. Pilih bahasa dan klik "Teruskan".

Langkah 2. Jika webcam terhubung, klik “Forward”; jika tidak, sambungkan ke komputer dan klik “Forward”.

Langkah 3. Pilih perangkat lunak yang akan diinstal dan lokasi instalasinya (disarankan untuk membiarkan “Default”). Klik "Teruskan".

Langkah 4. Setelah menginstal file yang diperlukan, periksa pengaturan kamera, gambarnya akan dimulai di jendela tengah. Jika perlu, sesuaikan webcam agar dapat melihat wajah Anda dari sudut yang Anda inginkan.
Periksa suara webcam. Saat mengucapkan kata-kata ke kamera web, Anda mungkin melihat ledakan di bilah aktivitas di sebelah bagian “Audio” (atau serupa) di jendela kamera web. Klik "Teruskan".

Referensi! Jika Anda tidak melihat aktivitas apa pun dari mikrofon webcam, kemungkinan besar aktivitas tersebut tidak berfungsi dan mungkin perlu diaktifkan melalui webcam atau pengaturan sistem operasi Anda.
Langkah 5. Untuk keluar dari proses instalasi, klik “Test my webcam”.

Langkah 6. Perangkat lunak camcorder akan dimulai. Jendelanya biasanya memiliki bagian pengaturan, sering kali berbentuk ikon roda gigi. Anda dapat mengklik ikon tersebut untuk melihat dan mengubah pengaturan kamera, termasuk kontras, kecerahan, pengaturan suara, dan lainnya.

Referensi! Jika program webcam tidak terbuka secara otomatis setelah instalasi selesai, Anda perlu mencari ikonnya di komputer Anda dan meluncurkannya secara manual dengan mengklik mouse.
Langkah 7 Setelah membuat semua pengaturan webcam, klik “Simpan”.

Beberapa pengaturan webcam juga dapat dilakukan saat mengalihkannya ke mode pengoperasian.

Menghubungkan webcam tanpa perangkat lunak
Ada kemungkinan webcam disertakan tanpa driver dan perangkat lunak. Biasanya pada opsi ini Anda bisa membeli kamera dari pabrikan China.
Saat Anda menghubungkan webcam, pesan “Found new hardware” akan muncul.

Sebuah pesan mungkin muncul yang menunjukkan bahwa webcam siap digunakan. Dalam hal ini, tidak perlu mengambil langkah lebih lanjut untuk menghubungkannya.

Sebuah pesan mungkin juga muncul yang menyatakan bahwa tidak mungkin memasang webcam jika sistem operasi tidak menemukan driver yang diperlukan untuk itu.

Dalam hal ini, Anda perlu mencari driver kamera video menggunakan wizard khusus.
Menginstal driver menggunakan wizard


Instalasi melalui ID perangkat
Jika sistem gagal mendeteksi driver, Anda harus mencari driver di Internet secara manual menggunakan ID peralatan yang diinstal.
Langkah 1. Di Pengelola Perangkat, klik kanan pada “Perangkat Tidak Dikenal” dan pilih “Properti”.

Langkah 2. Di jendela berikutnya, buka tab “Informasi” dan pilih “ID Peralatan” dari daftar. Kode ID peralatan yang dipasang akan muncul di bagian bawah bidang “Nilai”.

Langkah 3. Pilih baris teratas dengan kode dengan mouse dan tekan kombinasi "Ctrl + C" pada keyboard, salin.
Langkah 4. Ikuti tautan: https://devid.drp.su/?l=ru dan tempel informasi yang disalin ke baris pencarian menggunakan kombinasi tombol “Ctrl+V”. Pilih jenis sistem operasi dan kedalaman bitnya dengan mencentang kotak x64 atau x86. Klik "Temukan driver".

Langkah 5. Driver yang sesuai akan muncul untuk diunduh. Klik tombol "Unduh".

Langkah 6. Setelah mengunduh file, luncurkan dengan tombol mouse. Jendela instalasi DriverPack Solution akan muncul. Klik "Instal secara manual".

Langkah 7"Wizard Instalasi Driver Perangkat" akan diluncurkan. Klik "Selanjutnya".
Langkah 8 Setelah menginstal driver kamera video, klik “Tutup” (“Selesai”).

Webcam yang diinstal akan muncul di Device Manager.
Menyiapkan mikrofon webcam Anda
Ada kemungkinan video ditransmisikan dari webcam, tetapi suaranya tidak. Dalam hal ini, Anda mungkin perlu mengonfigurasi mikrofon webcam di sistem operasi Anda.
Langkah 1. Klik kanan ikon Volume di area jam dan klik kiri Perangkat Pemutaran.

Klik pada "Volume" dan pilih "Perangkat pemutaran" dengan tombol kiri mouse
Langkah 2. Buka tab Recording dan klik kanan pada ikon Mikrofon, pilih Properties.

Langkah 3. Di tab “Umum”, di kolom “Pengontrol”, pastikan sumber audio yang diperlukan (kamera web) dipilih. Di item “Penggunaan perangkat”, Anda juga perlu mengatur nilai “Gunakan perangkat ini (aktif)”.

Langkah 4. Buka tab “Levels”, di mana Anda memastikan bahwa mikrofon tidak dimatikan (lingkaran yang disilang di sebelah ikon speaker) dan atur volume mikrofon di Mikrofon Desktop ke 95-100%. Anda juga dapat menyesuaikan level Peningkatan Mikrofon - biasanya diatur ke 0 dB.

Langkah 5. Untuk menyesuaikan suara mikrofon setelah mendengar suara Anda di speaker komputer, Anda perlu membuka tab “Dengarkan” dan centang kotak “Dengarkan dari perangkat ini”. Setelah melakukan semua pengaturan, klik “Terapkan”, lalu “OK”.

Untuk pengoperasian normal kamera video, penting juga untuk memantau apakah kamera tersebut sedang digunakan oleh program lain di OS. Selain itu, saat mengaturnya, Anda harus membaca “Manual Pengoperasian” untuk mengetahui rekomendasi khusus untuk bekerja dengan kamera.
Video - Cara menghubungkan webcam ke komputer tanpa disk instalasi
Topik-topik terkait.
Apa kelebihan dan kekurangan menggunakan DPC dibandingkan webcam?

Manfaatnya tergantung pada kamera yang digunakan. Dengan banyak kamera, misalnya, Anda dapat mengatur white balance ke target, yang tidak tersedia saat menggunakan webcam.
Kamera digital modern memiliki sensitivitas yang lebih tinggi dan rentang dinamis yang lebih luas dibandingkan kebanyakan webcam, sehingga memungkinkan Anda menyiarkan video dengan kualitas yang dapat diterima di hampir semua kondisi pencahayaan.
Gambar menunjukkan bingkai yang diambil dari aliran video. Ruangan hanya diterangi oleh cahaya dari monitor. Tanda panah menunjuk pada pantulan monitor pada kaca furnitur yang terletak di seberang dinding ruangan. https://site/

Kerugiannya antara lain konsumsi daya kamera digital yang relatif tinggi dalam mode siaran video. Energi tambahan juga diperlukan jika Anda menggunakan mode fokus konstan (pelacakan fokus otomatis).
Semua ini, selama pengoperasian dalam waktu lama, mungkin memerlukan pengisian ulang baterai atau menghubungkan kamera ke sumber daya eksternal. Biaya catu daya bermerek dapat sebanding dengan biaya webcam murah.
Kerugian lainnya adalah resolusi gambar yang relatif rendah saat mentransmisikan video. Bagaimanapun, pikselnya tidak boleh melebihi 720x576i piksel pada 50fps untuk format PAL dan 720x480i pada 60fps untuk format NTSC. Faktanya, resolusi aliran video pada keluaran DSC bisa dua kali atau lebih lebih rendah.
DSC mana yang dapat berfungsi sebagai webcam.
DFC dibagi menjadi yang memiliki mode “webcam” dan yang tidak. Sedangkan untuk yang pertama, mungkin tidak ada masalah khusus dengan koneksi, kecuali masalah yang biasa muncul saat menghubungkan webcam ke Skype. Anda hanya perlu menghubungkan kamera ke soket USB, dan jika kamera tidak mendukung protokol UVC, instal juga driver yang disertakan dengan kamera.
Selanjutnya, kita akan berbicara tentang DPC yang tidak memiliki fungsi "kamera web", tetapi mengirimkan sinyal video analog tidak hanya dalam mode tayangan slide, tetapi juga dalam mode transmisi gambar video yang diterima melalui lensa secara real time.
Sebelum Anda membeli perangkat perekam video apa pun, sambungkan kamera Anda ke TV dan pastikan perangkat tersebut mampu mentransmisikan sinyal video dengan kualitas yang Anda sukai.

Semua kamera foto digital memiliki output video yang memungkinkan Anda melihat foto atau video di layar TV Anda.

Itu sebabnya, selain kabel USB, DFC dilengkapi dengan kabel untuk menyambung ke TV.

Jika saat tersambung ke TV, kamera Anda mampu melakukan streaming video, maka kamera tersebut dapat digunakan sebagai webcam untuk percakapan Skype atau merekam video di hard drive komputer.

Ada baiknya jika kamera memungkinkan Anda mematikan papan informasi dengan data tentang kondisi pemotretan.
Pengambilan video perangkat keras.
Pengoperasian transfer video streaming (langsung) dari kamera ke komputer disebut Capture Video.

Anda dapat merekam video menggunakan perangkat perekam video apa pun yang memiliki input komposit tipe tulip (biasanya berwarna kuning). Perangkat ini dapat berupa kartu video atau tuner dengan input video, serta adaptor internal atau eksternal apa pun untuk menangkap sinyal video.
Pada gambar, pos 1 dan 2 adalah TV tuner internal dan eksternal, dan pos. 3 dan 4 – adaptor pengambilan video internal dan eksternal.
Perangkat lunak pengambilan video.
Sebelum menginstal driver video di komputer Anda, jika memungkinkan, buat titik pemulihan OS, atau lebih baik lagi, file .
Lebih mudah untuk mengenali beberapa konflik perangkat lunak dan perangkat keras ketika Anda dapat memutar kembali dan memulai kembali. Hal ini tentu saja tidak hanya berlaku untuk instalasi driver video. Hanya saja konflik yang muncul saat menggunakan semua jenis software video mungkin sedikit lebih sulit untuk diselesaikan.
Perangkat perekam video apa pun dilengkapi dengan program driver yang memungkinkan Anda merekam sinyal video ke hard drive, namun program ini tidak mengirimkan sinyal video ke program telepon Internet. Untuk mengirimkan sinyal video ini langsung ke Skype, sinyal tersebut perlu dicegat dan dialihkan. Untuk tujuan ini, Anda dapat menggunakan program SplitCam gratis.
Namun, perangkat lunak yang disertakan dengan perangkat perekam video harus diinstal, karena tanpa perangkat lunak tersebut, sinyal video tidak dapat ditangkap.
Satu-satunya kasus di mana Anda dapat melakukannya tanpa menginstal perangkat lunak yang menyertainya adalah ketika perangkat video mendukung standar UVC (USB Video Class). Standar ini tidak memerlukan instalasi driver di OS mulai dari Windows XP SP2. Perangkat semacam itu, misalnya, bisa berupa webcam, yang, bagaimanapun, tidak mau “bekerja sama” dengan Skype. Kasus serupa terjadi, dan kami akan mempertimbangkannya di bawah.
Instalasi dan penggunaan SplitCam.

Menginstal program tidak berbeda dengan menginstal aplikasi lain, hanya saja selama proses instalasi, penginstal menawarkan untuk menginstal sekumpulan perangkat lunak terkait yang tidak terkait dengan capture. Saya belum menginstal perangkat lunak apa pun yang diusulkan dan saya tidak merekomendasikannya kepada Anda.
Gambar menunjukkan proses instalasi. Pada halaman dengan opsi yang tidak terkait dengan pengambilan video, Anda dapat mengklik tombol “Tolak” dengan aman.
Proses instalasinya sendiri hanya memakan waktu beberapa detik saja.
Jadi, program Split Cam telah diinstal, dan Anda dapat mulai mengganti sinyal.
Mengalihkan sinyal video saat menggunakan perangkat perekam video.

Jika perangkat perekam video Anda, seperti adaptor atau TV tuner, terletak di luar komputer, Anda harus menghubungkannya terlebih dahulu ke komputer.
Kemudian, pada input komposit (biasanya berwarna kuning), Anda perlu menyambungkan kabel yang terhubung ke output yang sama dari kamera digital.

Kamera digital memiliki pengatur waktu mati otomatis untuk menghemat daya baterai. Atur ke waktu maksimum agar kamera tidak mati pada saat yang paling tidak tepat.
Menggunakan sumber daya eksternal akan menghilangkan kebutuhan untuk sering mengisi ulang baterai.

Sebelum mencoba mengalihkan aliran video menggunakan SplitCam, pastikan gambar kamera Anda diterima oleh perangkat perekam video.
Untuk melakukannya, jalankan program yang disertakan dengan perangkat perekam video.

Luncurkan program SplitCam.
Di menu program, pilih sumber sinyal: File > Sumber Video > Perangkat perekam video Anda. Lakukan ini meskipun sudah ada burung yang menghadap perangkat Anda.
Ini sedikit berlawanan dengan intuisi, karena biasanya ketika Anda memilih lagi, burung tersebut akan dihapus. Namun, serahkan saja pada hati nurani pengembang program, jangan lupa bahwa program ini gratis.

Jika Anda memilih opsi: Pilihan > Iklan > Pertukaran jendela iklan dan video, maka gambar dengan video yang diambil akan berpindah ke jendela yang lebih besar.
Sekarang setelah Anda memverifikasi bahwa sinyal video telah berhasil disadap, Anda dapat meluncurkan Skype.

Versi terbaru Skype sendiri menawarkan untuk memeriksa kualitas gambar video. Namun, jika ini tidak terjadi, Anda harus memilih sumber sinyal secara manual.
Di menu utama Skype, pilih Peralatan > Pengaturan > Pengaturan Video > Pilih Webcam. Pilih dari menu tarik-turun Pengambilan SplitCam.
Kemungkinan masalah dengan transmisi sinyal video.
Munculnya gambar video di jendela pengaturan Skype bukan jaminan bahwa Anda akan berhasil mengirimkan sinyal video ini ke pelanggan Anda.
Kendala pertama pada jalur ini adalah program Skype itu sendiri.
Jika sinyal video berhasil melewati Skype dan sampai ke lawan bicara Anda, maka kami tidak dapat secara signifikan mempengaruhi perjalanan selanjutnya melalui protokol P2P (Peer To Peer). Di sini, banyak hal akan bergantung pada sejumlah keadaan, seperti kecepatan transmisi antar komputer individu di jaringan (yang jumlahnya bisa banyak), besarnya ping, jumlah paket yang hilang, dll.
Namun lebih buruk lagi jika, beberapa saat setelah membuat koneksi dengan pelanggan, sinyal video “macet” di program Skype itu sendiri. Penyebabnya mungkin konflik perangkat lunak karena konfigurasi perangkat keras tertentu. Ini memanifestasikan dirinya sebagai pembekuan gambar atau bahkan pembekuan program Skype itu sendiri. Dalam skenario terburuk, konflik ini dapat menyebabkan OS terhenti dan memerlukan restart komputer.
Produsen menyadari masalah yang ada dan berusaha menyelesaikannya, namun banyaknya variasi perangkat keras yang digunakan dan konfigurasinya membuat proses ini menjadi sulit.
Di salah satu komputer yang diuji, saya mengalami konflik serupa, yang terwujud dalam pembekuan video dan pembekuan Skype. Saya mengikuti semua rekomendasi pabrikan, mulai dari menginstal driver terbaru untuk semua perangkat keras komputer hingga mem-flash firmware BIOS dengan versi perangkat lunak terbaru, tetapi tidak ada yang berubah sama sekali.
Jika konflik seperti itu terjadi, Anda dapat menggunakan program lain yang juga dapat mengalihkan aliran video - ManyCam.
Menginstal dan menggunakan ManyCam.
Program ManyCam adalah perangkat lunak multifungsi yang memungkinkan Anda tidak hanya mengarahkan ulang aliran video dengan cara yang sama seperti SplitCam, tetapi juga menyediakan banyak fungsi lain yang sama menariknya.

Misalnya, dengan menggunakan program ini, Anda dapat menunjukkan kepada teman Anda rekaman video yang ada di hard drive komputer Anda.
Fungsi tampilan desktop telah diperluas dibandingkan dengan fungsi serupa Skype, yang memungkinkan Anda menyesuaikan transmisi gambar dengan kemampuan saluran komunikasi yang ada.
Sederhananya, Anda tidak hanya dapat menentukan ukuran gambar yang dikirimkan, tetapi juga resolusi gambar video.
Dengan saluran komunikasi yang sempit, keterbacaan gambar dapat ditingkatkan secara signifikan dengan menggerakkan area yang dipilih mengikuti pergerakan kursor.

Nah, bagi pecinta berbagai pernak-pernik, ManyCam diajari untuk mencegat video streaming dan menambahkan segala macam efek, seperti efek yang memungkinkan Anda menambahkan perangkat lunak berpemilik yang disertakan dengan kamera web biasa.
Yang paling saya sukai adalah kemampuan untuk mengubah latar belakang secara langsung selama siaran video. Selain itu, latar belakangnya tidak hanya statis, tetapi juga dinamis. Dalam program, efek ini terletak di bawah tombol Latar belakang.
Ini bekerja seperti ini. Pertama, ManyCam mengingat latar belakang Anda * , lalu menggantinya dengan latar belakang statis atau dinamisnya sendiri. Tentu saja, setelah memeriksa gambar dengan cermat, Anda dapat melihat artefak yang merupakan karakteristik kinerja teknologi kunci Chroma yang biasa-biasa saja. Namun, jika Anda mencoba mencocokkan latar belakang nyata dan virtual berdasarkan nadanya, Anda dapat melakukannya dengan mudah.
Secara umum, jika Anda adalah pengguna aktif Skype, maka program ini mungkin berguna bagi Anda, meskipun semuanya sudah berjalan dengan baik untuk Anda.

Menginstal program ManyCam membutuhkan waktu 10 – 20 detik.
Ketika, selama proses instalasi program, Anda diminta untuk menginstal perangkat lunak tambahan, Anda dapat mengklik Tolak dengan aman.
-----------------------
* Saat Anda mencoba menggunakan efek penggantian latar belakang, jendela pop-up akan muncul dan Anda akan diminta untuk mengambil foto latar belakang Anda tanpa Anda. Mengklik tombol Ambil foto(Ambil foto), Anda harus meninggalkan bidang pandang webcam dalam waktu 3 detik.
Latar belakang, dalam hal ini, harus stasioner dan kondisi pencahayaan tidak berubah. Misalnya, jika Anda duduk di depan meja dan bahkan sedikit mengubah aliran cahaya yang jatuh di latar belakang, hal ini dapat menyebabkan artefak kunci Chroma tambahan. Tentu saja, semua pengaturan (Fokus, WB, Eksposur) webcam harus dalam mode manual.
Redaksi telah menerima banyak surat dari pembaca yang ingin menggunakan kamera video digital sebagai kamera web. Banyak pengguna yang sering kali memiliki kamera video yang berdebu di raknya, jadi alangkah baiknya jika merakit kamera web dari kamera tersebut. Dan kualitas program konferensi video, seperti Yahoo Messenger atau MSN Messenger, juga dapat ditingkatkan. Solusi perangkat lunak sederhana akan mengubah kamera video digital Anda menjadi webcam kelas atas.
Untuk artikel kami, kami menggunakan kamera video Panasonic GS70. Ini adalah model format MiniDV yang dihentikan menggunakan tiga sensor CCD. Pada saat yang sama, semua yang disebutkan dalam artikel ini cocok untuk kamera digital apa pun dengan koneksi USB atau FireWire.
Keuntungan dari kamera video digital
Beberapa orang mungkin merasa aneh menggunakan kamera video digital seharga beberapa ratus dolar sebagai webcam, tapi kami membunuh beberapa burung dengan satu batu di sini. Optik pada kamera video digital jauh lebih unggul dibandingkan model web. Kamera MiniDV modern memungkinkan Anda merekam video dengan resolusi 720x480 dan frekuensi 30 frame per detik. Selain itu, lensa kamera memberikan reproduksi warna yang akurat. Webcam, sebaliknya, hanya memiliki resolusi 640x480 dan 15 frame per detik.
Menggunakan kamera video sebagai pengganti kamera web juga memungkinkan Anda menghemat uang - tentu saja, jika kamera tersebut mengumpulkan debu di rak Anda. Daripada membayar $50-$200 untuk webcam yang layak, Anda dapat menggunakan driver USB gratis atau menghabiskan $20 untuk OrangeWare WebcamDV untuk mengubah perangkat Anda menjadi webcam berkualitas tinggi.
Pembatasan
Namun, metode ini memiliki beberapa keterbatasan. Pertama, kamera video mengkonsumsi lebih banyak daya dibandingkan kamera web. Anda harus menyambungkan catu daya jika Anda berencana menggunakan camcorder untuk jangka waktu lama.
Hampir semua kamera video saat ini dilengkapi dengan mode demo yang menampilkan berbagai efek khusus. Hal ini memungkinkan Anda untuk menarik pembeli saat memilih kamera. Pastikan Anda mematikan mode ini - Anda tidak ingin segala macam efek gila selama konferensi video?
Kebanyakan kamera video memiliki fitur mati otomatis. Ini akan mematikan kamera jika Anda meninggalkan kaset di dalam kompartemennya dan tidak merekam apa pun. Fitur ini mencegah pengurasan baterai dan keausan komponen yang tidak perlu. Namun, pematian otomatis akan merepotkan kami, jadi jangan tinggalkan kaset di dalam camcorder.
Webcam lebih ringan dibandingkan kamera video karena tidak memiliki mekanisme kaset yang rumit atau layar LCD yang dapat ditarik. Meskipun tidak masuk akal bagi pengguna rumahan untuk mengkhawatirkan berat badan, solusi ini tidak cocok untuk penggunaan seluler.
Antarmuka USB: gratis
Metode pertama kami untuk mengubah kamera video menjadi webcam adalah gratis. Beberapa kamera, seperti Panasonic GS70 terpercaya kami, dilengkapi dengan konektor USB untuk mode webcam. Jadi, menghubungkan kamera video ke port USB akan mengubahnya menjadi kamera web.
Untuk melakukan ini, Anda perlu menginstal driver USB yang disertakan dengan kamera. Jika CD Anda hilang, Anda harus mencari drivernya di situs web produsen. Setelah instalasi, Anda perlu mengalihkan kamera video ke mode kamera web. Prosesnya berbeda dari satu model ke model lainnya dan dijelaskan dalam panduan pengguna.
Webcam Panasonic kami diakui sebagai "Panasonic DVC Web Camera" dalam program konferensi video seperti Kamera Web Aktif
Sayangnya, kualitas gambarnya sangat buruk, mengingatkan kita pada Creative Webcam Live! dalam ulasan kami sebelumnya.
Webcam OrangeWareDV

OrangeWare merilis WebcamDV, sebuah program yang mengubah kamera video menjadi kamera web. Program ini, pada dasarnya, “menipu” Windows agar percaya bahwa ini adalah kamera web yang lengkap. DENGAN Situs Perusahaan Anda dapat mengunduh versi uji coba dan kemudian mendaftarkannya seharga $20.
Apa perbedaan program ini dengan driver webcam gratis yang digunakan pada beberapa model? WebcamDV mentransmisikan aliran video melalui antarmuka FireWire, yang memberikan gambar berkualitas sangat tinggi. Anda bisa menilai sendiri kualitasnya di akhir artikel.
Instalasi cepat dan mudah. Kemudian Anda cukup mencolokkan camcorder Anda ke port FireWire dan meluncurkan program konferensi video favorit Anda. Seperti yang Anda lihat di bawah, Yahoo Messenger mengenali camcorder Panasonic tanpa masalah. Dalam program konferensi video apa pun, kamera akan terlihat sebagai "WebcamDV Capture".

Perbandingan kualitas
Untuk pengujian kualitas kami, kami menggunakan kondisi yang sama seperti pada ulasan kamera web. Dalam pencahayaan yang baik, cahaya disediakan oleh dua blok lampu neon, yang menyimulasikan kondisi kantor. Dalam pencahayaan yang buruk, lampu dimatikan, dan satu-satunya sumber adalah layar laptop dan monitor LCD 17".
Kami mengambil rekaman menggunakan program ini Rak DV dari Serious Magic, yang memungkinkan kami memperoleh kualitas maksimal. Kami kemudian membandingkan rekaman yang diperoleh menggunakan driver USB gratis dan WebcamDV.
Anda dapat dengan mudah melihat bahwa driver USB menghasilkan gambar yang buruk dibandingkan dengan program WebcamDV. Selain itu, resolusi maksimum driver USB adalah 352x244, sedangkan WebcamDV menyediakan hingga 640x480.
Satu-satunya perbedaan yang terlihat antara pengambilan bingkai murni dan menggunakan WebcamDV adalah resolusinya. Saat mengambil bingkai, ukurannya adalah 720x480 (format MiniDV), dan di WebcamDV adalah 640x480. Kami tidak menampilkan hasil dalam cahaya redup karena gambar menjadi hitam - Panasonic GS70 tidak mampu mengatasi kondisi seperti itu. Situasinya mungkin lebih baik dengan kamera video lainnya.
Klik pada gambar untuk mendapatkan versi yang lebih besar.
Kesimpulan
Dengan software yang tepat, Anda dapat mengubah camcorder Anda menjadi webcam berkualitas. Program OrangeWare WebcamDV memungkinkan Anda untuk "menipu" sistem operasi dan menggunakan kamera video yang terhubung melalui FireWire sebagai kamera web. Seperti yang Anda lihat, kualitas WebcamDV sangat bagus.
Pada saat yang sama, driver USB gratis memberikan kualitas yang buruk. Jadi menurut kami WebcamDV adalah solusi terbaik. Dengan harga $20, WebcamDV adalah peluang bagus untuk mendapatkan webcam.