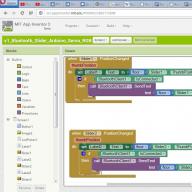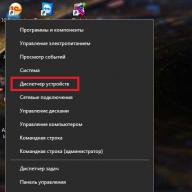Halo semuanya! "Tujuh" memiliki banyak masalah "eksklusif" sendiri, yang tidak selalu dapat diatasi oleh pengguna biasa. Tapi kami akan membantu Anda dalam hal ini! Jadi topik pelajaran hari ini adalah menyiapkan kabel HDMI.
Kami akan melihat cara menghubungkan kabel;
Pengaturan apa di Windows yang perlu diaktifkan;
Di akhir artikel ada detailnya Instruksi video.
Setelah Anda menyambungkan kabel HDMI ke laptop/komputer dan TV, klik kanan pada “Desktop” dan pilih “Resolusi Layar” dari menu drop-down. Omong-omong: saat Anda menyambungkan kabel, Anda akan melihat jendela di mana bidang "Pengaturan Layar" dan lingkaran, dibagi menjadi dua bagian, dengan sebutan digital 1 dan 2. Atur pengaturan di bidang yang wajib diisi, seperti sebagai : “Layar ", "Izin", dll. Selanjutnya, di bidang “Beberapa Layar”, atur fungsi “Gandakan layar ini”. Sekarang klik tombol "Terapkan" dan "Oke". Dengan cara ini Anda mengaktifkan semua pengaturan yang diperlukan untuk gambar yang memadai.

Mari beralih ke pengaturan suara di TV: pengaturan ini dibuat di komputer! Klik pada "Mulai" - "Panel Kontrol". Di jendela pengaturan sistem yang terbuka, pilih “Perangkat Keras dan Suara”. Klik dan pilih opsi "Suara" - "Kelola perangkat suara". Dengan mengkliknya, Anda mendapatkan jendela “Suara” terpisah. Di jendela ini Anda akan melihat ikon TV yang terhubung ke komputer Anda, misalnya “Samsung”. Sedikit lebih rendah di jendela yang sama Anda akan melihat opsi “Speaker”. Kami memindahkan kursor ke ikon TV (yaitu TV, bukan speaker) dan klik kanan. Sebuah menu akan muncul di mana kita memilih baris "Gunakan sebagai default". Perhatian: jika semuanya dilakukan dengan benar, “burung” hijau akan muncul di jendela dekat TV. Jika Anda ingin mematikan suara, Anda dapat mematikannya di jendela “Speaker”: klik kanan, pilih baris “Set as default” dan klik di atasnya. Ini adalah pola yang aneh. Namun, begitulah cara kerjanya. Klik "Terapkan" dan "Oke". Ngomong-ngomong, mungkin bukan rahasia lagi bagi Anda bahwa Anda tidak perlu membeli navigator GPS jika Anda memiliki ponsel Android, yang Anda butuhkan hanyalah
Saya menjawab semua pertanyaan secara detail.Teman-teman! Segala sesuatu yang Anda lakukan di komputer, menonton film, kartun, mengobrol di Skype, memutar, melihat foto, slide, atau halaman Internet di browser, semua ini akan ditampilkan di layar TV Anda jika TV terhubung ke komputer melalui kabel HDMI. Saat ini, hampir semua TV memiliki input HDMI, dan sebagian besar kartu video yang diproduksi memiliki output HDMI.
Antarmuka HDMI diciptakan untuk menghubungkan dua perangkat digital berteknologi tinggi (yang tidak diragukan lagi adalah komputer dan TV Anda) dan mentransfer informasi dari perangkat ke perangkat tanpa kehilangan kualitas. Informasi yang dikirimkan tersebut dapat berupa gambar dan suara multisaluran berkualitas tinggi. Jika Anda memiliki film atau kartun di komputer Anda, dalam format HD, Blu-ray atau AVI, MOV, MPG, MP4 apa pun, Anda dapat menonton semuanya di TV Anda. Ada slide atau fotonya, silahkan dilihat. Saya tidak berbicara tentang permainan, karena saya bukan pendukungnya; permainan menyita banyak waktu anak muda, yang dapat digunakan untuk belajar. Kami menghubungkan TV ke komputer melalui HDMI dengan monitor kedua Untuk menghubungkan komputer ke TV kita akan menggunakan kabel HDMI, tampilannya seperti ini dan panjangnya bisa sampai 20 meter, pilihlah kabel yang panjangnya sesuai kebutuhan.

Misalnya saja TV Samsung, seri 4 (tipe LED) yang tidak sepenuhnya baru, dibeli beberapa tahun lalu, tetapi sudah memiliki dua konektor untuk menyambungkan perangkat HDMI.

Komputer yang akan kita gunakan untuk menyambung ke TV juga dibeli sekitar tiga tahun lalu, sudah terpasang video card Nvidia dan juga memiliki konektor HDMI.

Seperti yang saya katakan, TV kami memiliki dua konektor HDMI. Dengan TV dimatikan, sambungkan kabel HDMI ke konektor HDMI 2,

Kami menghubungkan ujung kabel yang berlawanan ke konektor HDMI pada kartu video komputer desktop. Komputer, pada gilirannya, sudah terhubung ke monitor (juga Samsung SyncMaster 971P) dengan kabel DVI.

Kami menyalakan komputer dan TV. Mungkin tidak langsung ada gambar di TV, sebaliknya kita melihat pesan berikut: “Kabel tidak tersambung” “Periksa sambungan kabel dan parameter sumber” atau “Sinyal lemah atau tidak ada sinyal”

Di TV Samsung, untuk menampilkan daftar semua sumber video yang tersedia, Anda perlu menekan tombol Sumber pada remote control.

Sebuah menu muncul di TV, di menu ini, menggunakan remote control, pilih konektor HDMI 2,


Sekarang, di TV kita, salinan persis dari desktop komputer kita akan muncul. Tapi sekali lagi tidak ada apa-apa, error yang sama muncul di layar hitam. Jadi kita pergi ke pengaturan “Resolusi Layar”. Klik kanan pada desktop dan pilih "Resolusi Layar".

Seperti yang bisa kita lihat di jendela yang muncul, layar utama kita disetel ke monitor kedua (2) Samsung SyncMaster 971P, dan di parameter "Beberapa Layar" kita telah menyetel "Tampilkan desktop hanya di 2 monitor", itulah sebabnya mengapa Gambar hanya ada di layar monitor komputer, namun tidak ada di TV

Kami membawa semua yang ada di jendela ini ke keadaan ini. Pilih parameter
Beberapa layar: "Gandakan layar ini"
Pada parameter “Layar”, “Beberapa monitor” diatur secara otomatis, klik Terapkan dan OK.

Desktop komputer kita muncul di TV.

Resolusi TV Samsung kecil kami adalah 1366 x 768. Jika monitor komputer Anda mendukung resolusi ini, maka secara otomatis akan disetel ke resolusi yang sama yaitu 1366 x 768. Jika tidak, TV atau monitor akan memiliki resolusi yang salah. Misalnya monitor Samsung SyncMaster 971P saya memiliki resolusi maksimum 1280x1024. Saat menggunakan TV dan monitor komputer secara bersamaan, hal utama bagi saya adalah mengatur resolusi di TV dengan benar, jika tidak, mengapa saya harus menghubungkannya. Saya mengatur resolusi ke 1366 x 768 di TV Samsung saya, gambarnya sempurna.

Dan pada monitor komputer resolusi 1366 x 768 terlihat seperti ini.

Dan tidak ada yang bisa dilakukan di sini. Jika Anda menginginkan gambar yang sempurna pada TV dan monitor komputer Anda, maka keduanya harus mendukung resolusi layar yang sama, yaitu memiliki karakteristik yang sama. Tidak ada suara di TV setelah menyambungkan TV ke komputer melalui HDMI Teman-teman! Jangan lupa bahwa antarmuka HDMI mentransmisikan video dan suara melalui satu kabel, dan kita dapat menentukan dalam pengaturan sistem operasi untuk menggunakan speaker internal TV untuk keluaran suara.
Mari kita atasi masalah ini dengan menggunakan TV, bukan monitor. Pergi ke Mulai->Panel Kontrol->

Perangkat Keras dan Suara->Suara

Jika Anda tidak memiliki apa pun di bidang ini, klik kanan pada ruang kosong dan di menu yang muncul, centang item “Tampilkan perangkat yang dinonaktifkan”. "Tampilkan perangkat yang terhubung"
Sekarang kita lihat nama TV kita, dalam kasus saya Samsung, kita perlu menyalakannya dan mematikan sisanya. Klik kanan pada Realtek dan pilih Nonaktifkan.

Kami juga mematikan speaker.

Samsung – Aktifkan, Terapkan dan OK.
Masalah mendesak bagi banyak pengguna saat ini adalah perluasan gambar dari komputer pribadi ke layar plasma rumah. “Kami menghubungkan TV ke komputer melalui HDMI, tetapi tidak ada gambar,” - begitulah suara negatif keluar dari mulut pemilik peralatan komputer.
Pada artikel ini, pembaca tidak hanya akan mengetahui cara menyambungkan layar tambahan ke PC atau laptop, tetapi juga mempelajari tentang pengaturan peralatan yang benar. Ia juga akan tertarik dengan rekomendasi dari para ahli di bidang teknologi IT.
Tentang tujuan yang dikejar
Semakin besar diagonal layar LCD, semakin nyaman untuk melihat multimedia dan semakin baik detail gambar dalam game dan software. Film di TV dari komputer akan memungkinkan Anda melihat detail terkecil, dan penggemar mainan dinamis akan merasakan realitas peristiwa yang terjadi di layar plasma. Faktanya, banyak keuntungan menggunakan simbiosis seperti itu, dan semuanya berhubungan dengan kenyamanan bekerja atau bersantai pengguna.
Dalam beberapa tahun terakhir, banyak pengguna yang tertarik dengan televisi Internet. Mengapa membayar uang kepada penyedia jika Anda dapat menonton saluran favorit Anda secara gratis dari situs resmi perusahaan televisi? Oleh karena itu, pertanyaannya adalah: “Bagaimana cara menghubungkan komputer ke TV?” terdengar semakin sering di media. Namun sejauh ini segalanya berjalan buruk dengan solusi yang sudah jadi.
Kemampuan perangkat keras komputer
Lebih baik memulai dengan kemampuan teknis komputer pribadi atau laptop. Faktanya adalah membeli kabel HDMI untuk komputer Anda saja tidak cukup. Sambungan ke TV hanya dapat dilakukan jika PC memiliki output video digital yang sesuai. Oleh karena itu, pengguna perlu membiasakan diri dengan semua output dari unit sistem dan menemukan port yang diinginkan. Itu dapat ditemukan di kartu video atau di motherboard komputer dan di salah satu ujung laptop seluler.

Ada perangkat yang tidak memiliki konektor HDMI. Sangat mungkin untuk menemukan output video VGA (D-Sub) atau port digital DVI dengan DisplayPort pada port lama. Di sini semuanya sangat bergantung pada TV, yang seharusnya memiliki masukan serupa. Setelah memilih kabel yang tepat untuk TV Anda, Anda akan selalu menemukan kesempatan untuk mengeluarkan gambar dari komputer Anda.
Ketersediaan TV
Namun perangkat kristal cair modern dengan port HDMI tidak memiliki masalah - semua produsen menyediakan peralatan mereka dengan antarmuka yang populer. Seringkali mereka tidak terbatas pada satu port di pabrik dan memberi pengguna kesempatan untuk menghubungkan beberapa sumber untuk mengeluarkan gambar melalui HDMI.
Layar LCD yang lebih besar memiliki masalah yang sedikit berbeda. Kita berbicara tentang resolusi gambar yang direproduksi dan kecepatan bingkai. Sebelum menghubungkan komputer dan TV melalui HDMI, pengguna perlu membiasakan diri dengan karakteristik teknis kedua perangkat, membandingkan kemampuan transmisi sinyal video, dan menemukan parameter yang akan didukung oleh plasma dan PC. Seringkali, semua produsen peralatan berupaya memastikan bahwa peralatan tersebut mendukung resolusi FullHD (1920x1080) pada frekuensi 60 Hz. Benar, ada pengecualian yang menimbulkan masalah bagi pengguna.
Pengoperasian perangkat dari generasi yang berbeda
Dalam situasi yang melibatkan menghubungkan dua perangkat dengan antarmuka berbeda (HDMI, VGA), pengguna sering kali terkejut mengapa komputer tidak melihat TV melalui HDMI. Penjelasannya sederhana - tidak mungkin menghubungkan peralatan dari generasi yang berbeda dengan menggabungkan sinyal analog dan digital dengan satu kabel. Dalam situasi seperti itu, tidak ada adaptor yang dapat menyelesaikan masalah - Anda memerlukan konverter yang dapat memecahkan kode sinyal di tingkat perangkat keras.

Untungnya, lelang luar negeri menawarkan solusi siap pakai yang dapat menyelesaikan semua masalah pengguna dengan transmisi sinyal video antar perangkat dari generasi berbeda. Biaya satu konverter berada di kisaran 20-30 USD. Artinya, itulah yang menarik calon pembeli. Semua kabel yang diperlukan untuk transmisi video selalu disertakan dengan konverter, sehingga algoritma untuk menyelesaikan masalah ini sederhana: beli konverter dan sambungkan TV ke komputer melalui HDMI.
Ketika antarmuka yang diperlukan tidak tersedia
Tidak semua komputer dan TV memiliki port HDMI - itu faktanya. Namun Anda tidak perlu kecewa terlebih dahulu, karena dengan perangkat yang sudah ketinggalan zaman, masalahnya selalu dapat diselesaikan. Faktanya adalah peralatan lama difokuskan pada transmisi sinyal analog. Meskipun teknologi ini tertinggal dalam hal kualitas gambar, masalah kompatibilitasnya dengan standar yang berbeda jauh lebih sedikit. Menggabungkan antarmuka S-Vidio, VGA atau RCA jauh lebih mudah daripada mengkonversi ke digital.
Pengguna hanya perlu membeli kabel untuk TV dan menghubungkan kedua perangkat. Ada juga banyak ketidaknyamanan yang harus dihadapi pengguna. Pertama, audio tidak dapat ditransmisikan melalui kabel antarmuka. Oleh karena itu, Anda perlu membeli kabel lain. Kedua, selama pengoperasian, kartu suara komputer atau laptop tidak akan dapat membuat aliran audio individual untuk TV. Oleh karena itu, Anda bisa melupakan kenyamanan berbagi komputer dan TV.
Pendekatan yang tepat untuk membeli kabel
Masalah juga mungkin timbul bagi pengguna ketika salah memilih kabel HDMI. Faktanya adalah sinyal video digital tidak mampu ditransmisikan jarak jauh melalui kabel tanpa kehilangan kualitas. Oleh karena itu, pemilik masa depan perlu memutuskan panjangnya sebelum membeli kabel HDMI untuk komputer ke TV.

Hal utama yang harus selalu diingat adalah semakin panjang kualitas kabel, semakin tinggi biayanya. Penting untuk mengukur jarak antara PC dan layar kristal cair (tentu saja, tidak saling berhadapan, tetapi dengan mempertimbangkan pemasangannya) dan menemukan kabel dengan panjang yang sesuai di pasaran. Ya, pembeli biasanya membeli kabel dengan margin, tetapi harus kecil, karena seringkali kelebihannya jarang diminati - lebih sering mereka hanya mengumpulkan debu di belakang TV atau di belakang komputer. Hal utama di sini adalah menemukan jalan tengah dalam hal rasio “biaya – panjang kabel”.
Penawaran nyata dari produsen
Tidak mudah memilih kabel untuk TV dengan faktor bentuk HDMI-HDMI yang ada di pasaran. Setiap pembeli dapat memverifikasi ini sendiri, lihat saja harga dan variasinya. Masuk akal untuk berasumsi bahwa aksesori mahal memiliki harga tinggi hanya karena dibuat oleh merek yang serius. Hal ini memang ada benarnya, namun secara umum, semakin mahal harga kabel HDMI, semakin kecil kemungkinan sinyal video akan rusak dalam jarak jauh. Faktanya, Anda harus membayar untuk kualitas. Barang konsumsi Tiongkok tidak mendapat tempat di pasar domestik.
Pakar TI merekomendasikan untuk memperhatikan nama merek (misalnya, Prolink, Cablexpert, Viewcon, Belkin), serta fokus pada kualitas belitan dan keberadaan filter ferit di dekat konektor (barel di dekat kontak). Jika diperlukan kabel HDMI yang panjangnya melebihi 30 meter, maka pengguna tidak dapat melakukannya tanpa penguat sinyal. Perangkat ini mahal, tetapi mampu mengatasi tugas yang diberikan 100%.
Koneksi fisik dua perangkat
Artikel ini bukan tentang beda potensial dari pelajaran fisika sekolah, namun pengguna tetap perlu mengetahui bahwa terdapat muatan listrik kecil pada port video ketika peralatan dicolokkan ke listrik. Wajar jika saat menghubungkan dua perangkat, peralatan dengan muatan besar akan mentransfer energi melalui kabel ke port perangkat yang terhubung. Seringkali TV menjadi lebih kuat, yang ketika dihubungkan, membakar output pada kartu video komputer. Oleh karena itu, sebelum menghubungkan komputer Anda ke TV melalui HDMI, Anda perlu mematikan daya salah satu perangkat (cabut steker dari stopkontak). Tentu saja, masalah ini menghindari semua pengguna yang memiliki grounding di rumahnya.
Masalah lain yang mungkin dihadapi pembeli adalah kurangnya sinyal video saat menghubungkan kabel atau transmisi gambar dengan noise. Tidak perlu menyentuh pengaturan TV atau komputer Anda - 99% masalahnya terletak pada kabel berkualitas rendah. Itu perlu diganti. Secara umum, para ahli menyarankan untuk memeriksa kabel HDMI langsung di toko untuk menghindari masalah koneksi.
Pengaturan TV
Tidak akan sulit bagi pemilik layar kristal cair untuk menekan tombol “Sumber” pada remote control perangkat dan memilih sumber sinyal yang diinginkan. Semua port pada panel TV terdaftar dan diberi nomor, jadi yang tersisa hanyalah menggabungkan bagian perangkat lunak dengan bagian perangkat keras. Jangan berharap gambar PC langsung muncul di layar. Hal utama di sini adalah menyiapkan tampilan untuk menerima sinyal video. Ini akan menyelesaikan pengaturan penyambungan TV ke komputer melalui HDMI. Yang tersisa hanyalah mengkonfigurasi output video PC atau laptop Anda.

Banyak pengguna adalah pemilik home theater dan peralatan video dan audio lainnya yang terhubung ke TV LCD. Tentu saja, situasi mungkin muncul ketika semua port HDMI sibuk. Banyak pengguna yang tidak ingin mengatur ulang kabel HDMI secara fisik saat bekerja dengan komputer, sehingga solusi lain diusulkan. Sinyal video dari laptop dapat dikirimkan ke tuner atau receiver. Faktanya, tidak ada perbedaan, karena pabrikan menggunakan standar tunggal untuk mentransmisikan gambar melalui HDMI.
Platform modern
Jika berbicara tentang sistem operasi Windows 10 atau MacOS, praktis tidak ada masalah konfigurasi. Pengguna hanya perlu me-restart komputer agar perangkat dapat mendeteksi dan menghubungkan layar baru. Semakin modern teknologinya, semakin efektif penyetelan otomatisnya - seringkali melalui HDMI sinyal ditransmisikan dari komputer ke TV dalam format FullHD dengan frekuensi 60-65 Hz.
Namun ada pengecualian, dan ini terutama terkait dengan driver perangkat video. Oleh karena itu, tidak perlu mencoba membuat TV berfungsi dengan benar dari remote control, hanya menyempurnakan kartu video yang akan membantu di sini. Hal utama yang harus selalu diingat adalah Anda perlu mengubah parameter bukan secara global, tetapi hanya satu port, jika tidak, karena kelalaian, Anda dapat merusak sinyal ke monitor PC, yang akan sangat sulit dipulihkan.
Bekerja dengan pengemudi
Membuat TV berfungsi seperti monitor komputer melalui HDMI, meskipun sulit, namun sangat mungkin dilakukan. Ada banyak cara untuk melakukan ini, yang akan diketahui oleh pembaca. Pemilik sistem operasi Windows versi 7,8 dan 10 harus membuka panel kontrol dan memilih “Layar”.
Dengan masuk ke tab "Pengaturan parameter layar", pengguna akan menemukan bahwa sistem operasi telah mendeteksi TV yang terhubung, tetapi belum mengirimkan gambar ke TV tersebut. Opsi Beberapa Layar memungkinkan Anda menyambungkan TV sebagai monitor tambahan ke komputer Anda. Daftar tersebut berisi beberapa opsi yang pengguna diminta untuk membuat pilihan:
- Gandakan layar ini. Konten desktop komputer akan ditampilkan di layar TV, dan semua tindakan yang dilakukan oleh pengguna akan terlihat di kedua layar.
- Perluas layar ini. Pengaturan paling menarik yang memungkinkan Anda memperbesar area desktop secara virtual (baik secara vertikal maupun horizontal).
- Tampilkan di layar no. Menetapkan port secara manual untuk output video tidak populer di kalangan pengguna.
Fitur konfigurasi pengemudi
Mengirim sinyal ke TV itu mudah, tetapi mengatur kualitas gambar dan mentransfer suara dari komputer ke TV tidaklah mudah. Pertama, Anda perlu memutuskan perluasan desktop - secara diagonal atau vertikal. Para ahli merekomendasikan untuk fokus pada lokasi fisik TV di dalam ruangan dibandingkan dengan monitor PC. Pada panel kontrol, di menu “Resolusi Layar”, Anda perlu menggunakan mouse untuk menempatkan ikon No. 2 relatif terhadap ikon No. 1 sehingga memudahkan untuk memindahkan objek desktop antar tampilan.

Langkah kedua adalah mengatur resolusi layar TV. Hal utama di sini adalah memilih parameter yang didukung oleh tampilan yang terhubung, jika tidak maka akan terjadi kegagalan dan port output video akan dinonaktifkan. Dengan mengklik tombol "Pengaturan Lanjut", pengguna dapat memilih kecepatan refresh tampilan, namun pakar TI tidak menyarankan mengubah frekuensi kecuali kartu video dan TV mendukung standar 4K (144 Hz). Setelah melakukan semua pengaturan, Anda perlu menyimpan perubahan dan keluar dari panel kontrol.
Trik dengan transmisi suara
Semua pengguna tahu bahwa kabel HDMI tidak hanya mentransmisikan gambar berkualitas tinggi, tetapi juga suara, tetapi tidak ada pengaturan yang sesuai dalam pengaturan resolusi layar. Dengan transmisi audio, semuanya sederhana - di tingkat perangkat keras, suara dikirim ke layar tambahan bersama dengan video. Artinya, pengguna hanya perlu memindahkan jendela pemutar video ke layar TV dengan mouse. Suara akan diredam di speaker komputer, namun suara akan diaktifkan di speaker TV.
Perlu dicatat bahwa perangkat seluler atau komputer mampu mendukung beberapa perangkat video yang terhubung melalui HDMI di tingkat perangkat keras, mentransmisikan gambar yang berbeda ke perangkat tersebut dan menyediakan suara. Benar, ada pengecualian, dan itu bergantung pada adaptor video dan kartu suara. Perangkat berperforma rendah terkadang mengalami kegagalan fungsi; perangkat tersebut tidak memiliki daya yang cukup untuk memproses sinyal video digital dan audio berkualitas tinggi.
Pengaturan driver alternatif
Tidak hanya alat Windows yang dapat mengonfigurasi transmisi video ke layar TV. Pemilik diberi kesempatan untuk memastikan transmisi berkualitas tinggi menggunakan driver adaptor video (Nvidia atau Radeon). Algoritma pengaturannya masih sama: kita menghubungkan TV ke komputer melalui HDMI dan mengatur sumber sinyal HDMI dari remote control.
Namun kemudian perangkat lunak milik produsen kartu video digunakan. Masuk ke panel kontrol aplikasi Nvidia Geforce Experience atau AMD Catalyst Control Center, Anda perlu menemukan tab “Display”. Salah satu sub-item menu ini bertanggung jawab untuk mengatur beberapa tampilan.
Umpan balik dari pengguna
Seringkali, saat menyambungkan TV ke komputer atau laptop, pemilik perangkat mengalami masalah yang mereka coba selesaikan bersama di media. Sebagian besar hal negatif yang ditemukan dalam ulasan dikaitkan dengan kabel HDMI berkualitas rendah yang dibeli di lelang luar negeri atau di toko dengan harga murah. Orang yang tamak membayar dua kali - semua pengguna yang memutuskan untuk menghemat pembelian kabel HDMI perlu mengetahui hal ini.

Setelah menyesuaikan pengaturan tampilan dan menyimpan, apakah gambar di monitor utama hilang? Ini adalah masalah kedua yang sering dihadapi pengguna. Alasannya cukup sederhana - parameter monitor utama telah mengalami perubahan. Hanya ada satu rekomendasi di sini - saat menghubungkan TV ke komputer, Anda perlu mengontrol tindakan Anda. Nomor 1 dalam sistem selalu menjadi monitor utama - pengaturannya tidak dapat diubah. Anda dapat melakukan apapun yang Anda inginkan dengan sisa angka (2,3,4).
Akhirnya
Ya, untuk menciptakan kenyamanan bagi diri Anda sendiri, pengguna membutuhkan sedikit waktu dan investasi. Anda tidak bisa melakukannya tanpa ini. Ada instruksi yang menjelaskan semua langkah, mereka harus diikuti dengan jelas:
- beli kabel HDMI;
- konfigurasikan driver adaptor video;
- Selamat menonton.
Algoritmenya sederhana, tetapi ada banyak pekerjaan yang harus diselesaikan. Sebenarnya tidak ada yang rumit, yang utama adalah mengikuti rekomendasi para ahli dan melakukan tindakan yang ditentukan secara ketat. Baru setelah menerima gambar dari komputer atau laptop di layar TV dan memastikan ada transmisi suara, Anda dapat masuk ke pengaturan tambahan dan melakukan penyesuaian halus.
Untuk melakukan ini, periksa konektor yang tersedia pada perangkat. Jika Anda tidak dapat menentukan jenis port secara langsung, temukan deskripsinya di dokumentasi komputer Anda. Tergantung pada model perangkat, Anda mungkin melihat jenis konektor berikut:
- HDMI adalah antarmuka digital yang ada di sebagian besar komputer modern. Ini mentransmisikan audio dan video, dan karenanya optimal untuk mengeluarkan sinyal multimedia ke TV.
- DVI adalah port digital lain yang banyak tersedia di pasaran. Ini hanya mentransmisikan video, tidak ada suara.
- VGA adalah konektor analog yang populer. Seperti jenis port sebelumnya, port ini hanya mengeluarkan sinyal video.
- Mini DisplayPort, Thunderbolt 2, USB-C, dan Thunderbolt 3 (USB-C) adalah antarmuka digital yang ada di komputer Apple. Mereka semua mengirimkan video dan suara. Selain itu, Mac mungkin dilengkapi dengan konektor HDMI biasa.
Ada jenis konektor lainnya. Tapi kami telah membuat daftar yang paling populer. Tentunya perangkat Anda dilengkapi dengan satu atau lebih dari itu.
2. Tentukan konektor penerimaan sinyal mana yang ada di TV
Periksa port TV. Kebanyakan model modern memiliki konektor HDMI dan VGA. Yang lebih lama dilengkapi dengan port format RCA, colokannya disebut tulip:

3. Pilih kabel sesuai dengan konektor yang tersedia
Jika Anda memiliki TV HDMI
Jika TV dan komputer Anda memiliki konektor HDMI, semuanya sederhana: Anda dapat menyambungkan perangkat menggunakan kabel HDMI. Opsi ini akan optimal.
Untuk menyambungkan komputer yang tidak memiliki port HDMI ke TV HDMI, Anda juga memerlukan konverter sinyal khusus bersama dengan kabel HDMI. Yang mana sebenarnya tergantung pada konektor yang tersedia di komputer. Ini bisa berupa DVI → HDMI, VGA → HDMI atau adaptor lain ke HDMI.
Selain kabel HDMI, konverter semacam itu sering kali dapat dihubungkan ke kabel audio tambahan, yang ujung lainnya dimasukkan ke komputer. Hal ini memungkinkan audio ditransmisikan melewati batasan DVI dan VGA. Kabel audio sering kali dijual lengkap dengan konverter.
 www.amazon.com
www.amazon.com Untuk menyambungkan ke TV Mac HDMI dengan Thunderbolt 2 atau Mini DisplayPort, Anda memerlukan adaptor Mini DisplayPort ke HDMI bersama dengan kabel HDMI. Agar dapat mengirimkan suara, mintalah adaptor yang mendukung audio dari toko.
Jika Anda memiliki TV VGA
Untuk TV VGA, prosedurnya serupa. Hanya Anda yang memerlukan HDMI → VGA, DVI → VGA atau konverter lainnya, tergantung pada port komputer. Yang penting mengubah sinyal ke VGA.
Jika Anda memiliki TV dengan konektor RCA
Jika Anda memiliki model TV yang sangat lama dengan bunga tulip, maka konverter seperti HDMI → RCA, VGA → RCA dan lainnya yang menyediakan sinyal RCA pada outputnya cocok.
Agar tidak membuat kesalahan saat membeli kabel atau konverter, Anda dapat memberi tahu penjual jenis konektor di TV dan komputer Anda: dia akan memilih opsi yang sesuai untuk Anda atau memeriksa kompatibilitas pilihan Anda.
4. Hubungkan perangkat melalui kabel
Matikan komputer dan TV Anda terlebih dahulu untuk alasan keamanan. Selanjutnya, sambungkan perangkat menggunakan kabel (dan, jika perlu, konverter). Baru kemudian hidupkan perangkat. Jika TV tidak secara otomatis mendeteksi komputer sebagai sumber sinyal, lakukan sendiri di pengaturan TV.
5. Sesuaikan gambar TV menggunakan komputer Anda
Jika gambar buram, buka pengaturan sistem di komputer Anda dan temukan bagian yang bertanggung jawab atas monitor. Di sini Anda dapat mengatur resolusi yang sesuai dengan TV Anda dan mengubah mode tampilan video jika perlu.
Cara menghubungkan komputer ke TV melalui Wi-Fi
Smart TV modern dapat dihubungkan ke komputer secara nirkabel melalui jaringan Wi-Fi lokal. Teknologi seperti DLNA dan Wi-Fi Direct memungkinkan Anda menyiarkan video, musik, dan konten lainnya ke layar TV atau menduplikasi sepenuhnya gambar dari komputer ke TV, mengubahnya menjadi monitor nirkabel. Selain itu, dalam kasus Wi-Fi Direct, Anda bahkan tidak memerlukan router untuk ini.
Misalnya, pada perangkat LG terdapat layanan untuk fungsi serupa. Dan TV Samsung menawarkan kemampuan serupa sebagai bagian dari layanan AllShare.
Pengaturan koneksi nirkabel mungkin berbeda tergantung pada produsen dan model TV Anda. Beberapa perangkat membuat sambungan dalam mode semi-otomatis. Lainnya memerlukan instalasi perangkat lunak tambahan pada komputer yang terhubung.
Oleh karena itu, sulit untuk merumuskan instruksi universal yang cocok untuk semua pengguna. Jika Anda ingin menyambungkan TV ke komputer melalui Wi-Fi, Anda akan menemukan informasi yang diperlukan di manual kertas atau di situs web resmi produsen bersama dengan perangkat lunak yang diperlukan untuk ini.
Jika Wi-Fi Direct tidak dikonfigurasi, Miracast tidak didukung, tidak ada flash drive dengan kapasitas besar, tetapi Anda benar-benar ingin menonton film dengan kualitas yang baik, kami ingat konektor HDMI - cara yang bagus untuk menduplikasi gambar di perangkat lain tanpa kehilangan kualitas. Oleh karena itu, timbul pertanyaan: bagaimana cara menghubungkan TV ke komputer melalui HDMI di Windows 10 dan apa yang diperlukan untuk ini? Jawabannya ada di bawah.
Apa yang Anda perlukan untuk terhubung?
Untuk terhubung kita membutuhkan:
- laptop atau PC desktop dengan output HDMI;
- TV dengan masukan HDMI;
- kabel HDMI yang dapat dibalik.
Perhatian! Untuk mendapatkan gambar berkualitas tinggi dengan trek audio, jangan gunakan adaptor dari HDMI ke DVI dan VGA, jika tidak menonton film dan foto hanya akan meninggalkan emosi negatif.
Cara menghubungkan komputer ke TV
Jadi, untuk mentransfer gambar ke TV kita perlu menghubungkan dua perangkat menggunakan kabel:

Kemungkinan Anda tidak akan melihat layar laptop diproyeksikan ke TV Anda.
Untuk melakukan ini, TV dan PC perlu dikonfigurasi:

Namun jika hal ini tidak terjadi, berarti transmisi sinyal eksternal di laptop atau PC dinonaktifkan.
Untuk mengaktifkannya, Anda perlu:

Cara terbaik adalah opsi “Hanya Layar Kedua”, di mana gambar dari mesin Anda akan disalin secara akurat ke layar TV, sementara tampilan komputer itu sendiri akan tetap dimatikan. Memilih koneksi yang berbeda akan mengakibatkan dua monitor berjalan secara bersamaan, sehingga menimbulkan efek gangguan.
Jika panel Anda memiliki tampilan resolusi tinggi, gambar yang dikirimkan mungkin buram atau berbintik.
Untuk memanfaatkan sepenuhnya sumber daya layar TV, Anda memerlukan:

Nasihat! Jika Anda tidak memiliki televisi kabel, dan IPTV sulit di dompet Anda, Anda dapat menonton TV melalui komputer Anda: nyalakan siaran online atau subcast di PC Anda dan siarkan gambar di TV.