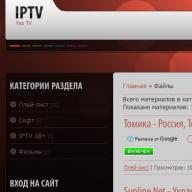Belum lama ini, virus baru (dan banyak modifikasinya) muncul di Internet, mengenkripsi file di komputer Anda dan menawarkan untuk memesan program untuk mendekripsinya demi uang. Dalam hal ini, file terenkripsi diganti namanya dan diberi nama seperti ini
DSC00122.JPG. [dilindungi email] _XO101
Bagian yang dipilih terdiri dari email pembuat virus (ke mana “korban” virus akan mengirimkan permintaan dekripsi) dan pengidentifikasi modifikasi virus. Setiap modifikasi virus memiliki algoritma enkripsinya sendiri dan oleh karena itu memerlukan dekripsinya sendiri.
Untungnya, pengembang Dr.Web telah menangani masalah ini dengan cermat dan siap menyediakan utilitas khusus yang mendekripsi file yang rusak oleh virus. Untuk kenyamanan, di bawah ini saya memposting utilitas itu sendiri dan instruksi singkat untuk menggunakannya.
(kata sandi adalah nama situs saya tanpa “http://”)
Di bawah ini adalah instruksi singkat.
Unduh utilitas pemulihan, ekstrak arsip ke dalam folder kosong dengan nama sederhana (misalnya, “ C:\_des"). Kemudian buka baris perintah (Mulai - Jalankan - cmd) dan ketik yang berikut di sana:
Di Sini " [dilindungi email] _XO101" adalah awalan yang digunakan untuk mengganti nama file Anda karena virus, perhatikan titik di awal. A c:\file saya\- ini adalah folder tempat file Anda yang disandikan berada. Setelah meluncurkan program, jendela konfirmasi akan terbuka

Dan setelah mengklik tombol “Lanjutkan”, pengobatan otomatis akan dimulai. Setelah menyelesaikan program, Anda akan menerima laporan, dan semua file yang didekodekan akan ditempatkan di sebelah file yang disandikan di folder yang Anda tentukan (program tidak menghapus versi file yang disandikan).

Pembuat program tidak menjamin 100% perawatan semua file, dan saya tidak memiliki kesempatan untuk menguji operasinya pada banyak file, jadi tolong: siapa pun yang berhasil menyembuhkan file dengan utilitas ini (atau tidak berhasil) - tulis di komentar.
Itu saja! Jadilah sehat!
P.S. Untuk mencegah situasi infeksi komputer Anda terjadi lagi, belilah komputer tersebut antivirus biasa. Saya menggunakan Kaspersky Internet Security, tapi ternyata Dr.Web juga cukup bagus. Percayalah, satu setengah ribu rubel setahun untuk ketenangan pikiran dan kepercayaan diri di masa depan adalah harga yang konyol.
Virus di flash drive bukanlah hal yang mengejutkan bagi siapa pun. Namun dibiarkan tanpa informasi penting yang tersimpan di flash drive ini adalah kejadian lain. Teman-teman saya telah memformat flash drive lebih dari sekali setelah virus, tanpa menemukan satu file pun di sana. Dan mereka mungkin saja disembunyikan oleh virus... Seperti yang mereka katakan dalam bisnis kita, lebih baik aman daripada menyesal. Jadi... Virus di flash drive telah disembuhkan atau dihapus. Kami memasuki direktori root, dan itu kosong. Apa yang harus saya lakukan? Saya belum pernah menemukan virus yang secara kurang ajar menghapus informasi dari perangkat penyimpanan. Jadi kemungkinan besar file Anda disembunyikan. Artinya kita perlu menunjukkannya kepada mereka.
Tampilkan file dan folder tersembunyi.
Untuk menampilkan file tersembunyi. Di jendela mana pun, tekan tombolnya Melayani
Lalu pilih Properti map...

tab Melihat


Dan tekan OKE
Setelah ini, semua file dan folder tersembunyi akan ditampilkan. Dan jika beruntung, Anda cukup menghapus centang pada atribut tersembunyi di properti folder atau dokumen. Untuk melakukan ini, klik kanan pada dokumen atau folder yang diinginkan dan pilih Properti. Kemudian hapus centang pada atributnya Tersembunyi.
Namun mungkin saja atribut file ini tidak dapat dihilangkan atau, yang lebih parah lagi, File dan folder di flash drive tidak akan ditampilkan sama sekali. Kalau begitu, mari kita gunakan baris perintah.
Buka baris perintah.
Untuk melakukan ini, tekan kombinasi tombol Menang+R. Kami mendapatkan jendela dengan nama Menjalankan.
Di kolom input kami menulis cmd

dan tekan OKE
Di baris perintah, buka flash drive kami.
Memasuki X:(Di mana X adalah huruf flash drive atau disk Anda) dan tekan Memasuki
Setelah itu kita masuk atribut -s -h -r -a /s /d, tekan lagi Memasuki
Itu saja. Sekarang atributnya Tersembunyi akan dihapus dari semua file dan folder di flash drive Anda. Dengan demikian, semua data akan ditampilkan seperti yang diharapkan. Kecuali tentu saja mereka ada di sana.
Memulihkan file tersembunyi setelah terkena virus adalah masalah umum yang dihadapi pengguna PC. Akhir-akhir ini, banyak orang terserang malware, yang menyebabkan semua file dan folder di hard drive hilang, termasuk konten pribadi seperti dokumen, gambar, dll. Malware juga dapat menyembunyikan semua pintasan di menu Start. Virus tidak menghapus data, namun menambahkan atribut tersembunyi ke semua file dan folder di sistem Anda, dan sebagai hasilnya, sepertinya semua data telah dihapus dari hard drive.
Jika Anda perlu melakukan pemulihan file setelah terkena virus, Anda dapat menggunakan petunjuk di bawah ini untuk menampilkan kembali semua data yang hilang dan mendapatkan kembali kendali atas komputer Anda. Jika sistem operasi masih terinfeksi malware, Anda perlu menggunakan perangkat lunak antivirus. Setelah virus terhapus, Anda dapat mulai mengambil langkah untuk menampilkan file dan folder yang hilang. Untuk menampilkan file yang hilang, Anda perlu mengubah pengaturan sistem Windows Anda.
Cara menampilkan file tersembunyi
Jika Anda menjalankan Windows XP, Anda dapat memulihkan data yang hilang dengan melakukan hal berikut:
- buka Komputer Saya;
- pilih Alat;
- klik Opsi Folder;
- pilih tab Lihat;
- centang kotak di sebelah opsi Tampilkan File dan Folder Tersembunyi;
- Klik OK untuk mengembalikan data yang hilang dari hard drive atau flash drive Anda.
Untuk memulihkan data yang hilang di Windows Vista, Anda perlu mengikuti langkah-langkah berikut:
- tekan tombol Mulai;
- pilih Komputer;
- klik Alat;
- pilih Opsi Folder;
- gunakan tombol Lihat;
- pilih opsi Tampilkan File dan Folder Tersembunyi;
- klik oke.
Jika Anda tertarik untuk mengetahui cara memulihkan file tersembunyi di Windows 7, Anda perlu mengikuti langkah-langkah berikut:
- tekan tombol Mulai;
- pilih Komputer;
- klik Atur;
- gunakan tombol Folder dan Opsi Pencarian;
- pilih Lihat;
- aktifkan opsi Tampilkan File dan Folder Tersembunyi;
- klik oke.
Setelah menyelesaikan langkah-langkah di atas, Anda akan dapat melihat semua file dan folder untuk program perkantoran dan aplikasi lainnya, namun masih berisi serangkaian atribut tersembunyi. Jika Anda menghapus parameter yang tidak perlu untuk file di flash drive atau hard drive, semuanya akan ditampilkan dalam mode normal.
Cara menghapus atribut tersembunyi
Jika Anda menggunakan sistem operasi Windows XP, Anda perlu melakukan langkah-langkah berikut:
- Klik Mulai dan Jalankan.
- Ketik cmd dan tekan Enter.
- Di baris perintah, ketik CD\ dan konfirmasi dengan tombol Enter.
- Ketik ATTRIB -H *.* /S /D dan tekan Enter. Perintah ini akan menampilkan file yang menjadi tidak terlihat. Karena file sistem penting memiliki atribut yang sesuai, perintah di atas tidak akan memengaruhinya. Pengaturan sistem memungkinkannya masuk dan menyembunyikannya dari pengintaian, sehingga konten terpenting Anda tidak akan hilang. Perintah ini memerlukan waktu untuk diselesaikan, jadi jangan khawatir jika prosesnya memakan waktu beberapa menit atau bahkan setengah jam. Perintah tersebut akan melakukan tindakan sederhana - ini akan menghapus atribut tersembunyi dari semua direktori di hard drive dan folder di flash drive setelah virus. Parameter /S berarti folder saat ini dan semua subdirektorinya akan dicari. Opsi /D memproses semua folder lainnya.
Untuk Windows Vista atau 7 Anda perlu melakukan hal berikut:
- Klik Mulai dan Semua Program.
- Pilih Aksesoris dan Temukan Command Prompt.
- Klik kanan pada opsi Command Prompt dan pilih Run as Administrator.
- Pada baris perintah, ketik CD\ dan tekan Enter.
- Baris perintah sekarang seharusnya menunjukkan folder akar hard drive (mungkin C:\).
- Ketik ATTRIB -H *.* /S /D dan tekan Enter.
- Ketik Keluar dan tekan Enter ketika prosedur selesai. Untuk me-restart komputer.
Alternatifnya adalah dengan menggunakan aplikasi Unhide yang dibuat oleh Bleeping Computer. Ini adalah program untuk memulihkan file tersembunyi dari flash drive dan hard drive. Di situs resmi pengembang ini terdapat tutorial lengkap tentang penggunaan unhide.exe untuk menghapus data yang terhapus setelah invasi virus. Dengan bantuannya, pengguna menerima informasi yang diperlukan dan berhasil memulihkan PC mereka. Anda dapat mengunduh aplikasi ini untuk folder dan file tersembunyi di desktop Anda dan menjalankannya sehingga langkah-langkah di atas untuk menghapus atribut dari flash drive setelah virus akan dilakukan secara otomatis oleh sistem.
Perbaiki masalah pintasan pada bilah tugas dan menu Mulai
Untuk menampilkan pintasan di bilah tugas dan menu Mulai setelah serangan virus, Anda perlu melakukan hal berikut:
- Buka Komputer.
- Buka Drive C, Pengguna, Nama Pengguna Anda, AppData, Lokal, Temp, SNTMP atau SMTMP.
- Buka direktori dengan nomor 1.
- Pilih Edit, Pilih Semua dan Salin.
- Biarkan direktori terbuka dan buka Komputer Saya lagi.
- Pilih Drive C, Data Program, Microsoft, Windows, Menu Mulai.
- Klik Edit dan Tempel untuk menyalin folder Program dan pintasan lainnya ke lokasi yang sesuai.
- Buka direktori dengan nomor 3.
- Pilih semua file dan salin.
- Buka Drive C, Pengguna, Nama Pengguna, AppData, Roaming, Microsoft, Internet Explorer, Luncur Cepat, Disematkan Pengguna, Bilah Tugas dan tempel file.
Setelah menyelesaikan langkah-langkah di atas, semua pintasan akan kembali ke tempatnya masing-masing.
Apakah Anda mencari program untuk memulihkan file yang rusak? Setelah memulihkan data yang dihapus, file yang diperlukan tidak terbuka atau terbuka dengan pesan kesalahan? Tidak tahu cara mengembalikan struktur foto yang rusak?
Pulihkan file yang rusak dengan program ini
Gunakan RS File Repair untuk memulihkan data yang rusak. Program ini akan dengan cepat memperbaiki kesalahan pada struktur file dan mengembalikannya ke bentuk aslinya. Wizard pemulihan langkah demi langkah dan antarmuka bergaya MS Windows Explorer membuat bekerja dengan utilitas ini mudah dan mudah, tidak memerlukan keahlian khusus. Berkat ini, setiap pengguna akan dapat dengan cepat menemukan dan memulihkan file yang diperlukan bahkan setelah kerusakan serius.
Unduh Screenshot PendaftaranDengan RS File Repair Anda dapat "memperbaiki" file dengan dua cara.
Jika Anda memulihkan data menggunakan wizard, Anda akan dapat bekerja dengan beberapa file sekaligus, meskipun file tersebut berada di folder yang berbeda. Program ini akan memperbaiki kerusakan dan menyimpan file ke folder pilihan Anda.
Jika Anda tidak menggunakan wizard saat memulihkan file yang rusak, maka fungsi pratinjau akan tersedia untuk Anda, dan Anda akan dapat melihat pratinjau file yang diperbaiki sebelum menyimpannya.
Memulihkan file yang rusak menggunakan wizard
Untuk menggunakan panduan langkah demi langkah yang mudah digunakan untuk memperbaiki dan menyimpan file yang rusak, pilih "Wizard" dari menu "File".Di setiap jendela wizard baru, Anda akan menemukan petunjuk langkah demi langkah terperinci yang akan membantu Anda memulihkan file rusak dengan mudah. Jika Anda ingin mulai bekerja dengan wizard setiap kali Anda memulai program, gunakan opsi “Tampilkan wizard saat memulai program”.
Di jendela "Pilih File", Anda perlu menentukan file rusak yang ingin Anda perbaiki dan simpan. Di sini Anda dapat menambahkan sejumlah file dari folder berbeda ke daftar file yang dapat dipulihkan, menghapus file dari daftar, atau menghapus daftar sepenuhnya. Anda juga dapat memilih cara menampilkan daftar file yang dipilih (“Ikon”, “Daftar”, “Tabel”) dan menggunakan penyortiran file.

Kemudian pilih jenis analisis untuk data yang dipulihkan. Dalam kebanyakan kasus, cukup menggunakan fungsi "Analisis", yang memungkinkan Anda dengan cepat menghilangkan kerusakan pada struktur logis file.
Jenis pemrosesan data yang kedua – “Penelitian” – digunakan jika diperlukan untuk menganalisis struktur file secara lebih rinci. Ini membutuhkan lebih banyak waktu, tetapi memungkinkan Anda memulihkan data yang rusak parah sekalipun dengan mempertahankan jumlah informasi maksimum dari file aslinya.

Di jendela berikutnya, wizard akan meminta Anda memilih jalur untuk menyimpan data yang dipulihkan (folder tempat data tersebut akan disimpan), dan juga menentukan beberapa prinsip lagi untuk menyimpan file yang diperbaiki pada media yang dipilih.

Pulihkan file yang rusak dengan pratinjau
Jika Anda memutuskan "secara manual", tanpa menggunakan wizard, pilih folder tempat file yang Anda perlukan berada di sisi kiri jendela program utama. Seluruh isi direktori akan ditampilkan di sebelah kanan, dan Anda dapat memilih file yang Anda perlukan di dalamnya.
Jika file rusak, program tidak akan dapat menampilkan isinya. Untuk mengembalikan strukturnya, gunakan menu "File" - "Analysis" atau "File" - "Research" dari menu utama program. Setelah menjalankan fungsi-fungsi ini, file akan tersedia untuk pratinjau.


Bepergian ke berbagai kota besar dan kecil, seseorang mau tidak mau akan menghadapi kejutan yang menyenangkan dan memicu peningkatan ketidaknyamanan dan kesedihan yang parah.
Emosi yang sama mungkin menunggu pengguna yang tertarik untuk "bepergian" di Internet. Meskipun terkadang kejutan yang tidak menyenangkan datang ke email dengan sendirinya dalam bentuk surat dan dokumen ancaman, yang coba dibaca pengguna sesegera mungkin, sehingga jatuh ke dalam jaringan scammers.
Di Internet, Anda dapat menemukan banyak sekali virus yang diprogram untuk melakukan berbagai tugas negatif di komputer Anda, jadi penting untuk belajar membedakan antara tautan aman untuk mengunduh file dan dokumen dan menghindari tautan yang jelas-jelas membahayakan komputer Anda.
Jika Anda adalah salah satu dari orang-orang malang yang harus mengalami konsekuensi negatif dari intervensi virus, Anda tidak akan ragu bahwa mengumpulkan dan kemudian mensistematisasikan informasi tentang cara mencegah infeksi pada komputer Anda akan berguna.
Virus muncul segera setelah teknologi komputer muncul. Setiap tahun jenis virus semakin banyak, sehingga mudah bagi pengguna untuk memusnahkan hanya pembawa virus yang telah lama dikenal, dan 100% metode penghancurannya telah ditemukan.
Jauh lebih sulit bagi pengguna untuk “melawan” pembawa virus yang baru saja muncul di jaringan atau disertai dengan tindakan destruktif skala penuh.
Metode pemulihan file
Dalam situasi di mana virus mengenkripsi file di komputer, apa yang harus dilakukan adalah pertanyaan kunci bagi banyak orang. Jika ini adalah foto amatir, yang kehilangannya juga tidak ingin Anda terima, Anda dapat mencari cara untuk menyelesaikan masalah tersebut dalam jangka waktu yang lama. Namun, jika virus memiliki file terenkripsi yang sangat penting untuk aktivitas bisnis, keinginan untuk mengetahui apa yang harus dilakukan menjadi sangat besar, dan Anda juga ingin mengambil langkah efektif dengan cukup cepat.
Memulihkan versi sebelumnya
Jika perlindungan sistem telah diaktifkan di komputer Anda terlebih dahulu, bahkan jika "enkripsi tamu tak diundang" telah berhasil mengambil alih Anda, Anda masih dapat memulihkan dokumen, mengetahui apa yang harus dilakukan dalam kasus ini.
Sistem akan membantu Anda memulihkan dokumen menggunakan salinan bayangannya. Tentu saja, Trojan juga mengarahkan upayanya untuk menghilangkan salinan tersebut, namun virus tidak selalu dapat melakukan manipulasi tersebut, karena mereka tidak memiliki hak administratif.
Langkah 1
Jadi, mudah untuk memulihkan dokumen menggunakan salinan sebelumnya. Caranya, kamu klik kanan pada file yang ternyata rusak. Di menu yang muncul, pilih “Properti”. Sebuah jendela akan muncul di layar PC Anda dengan empat tab, Anda harus pergi ke tab terakhir "Versi Sebelumnya".

Langkah 2
Semua salinan bayangan dokumen yang tersedia akan dicantumkan di jendela di bawah; yang harus Anda lakukan adalah memilih opsi yang paling sesuai untuk Anda, lalu klik tombol “Pulihkan”.
Sayangnya, “ambulans” tersebut tidak dapat digunakan pada komputer yang perlindungan sistemnya belum diaktifkan sebelumnya. Untuk alasan ini, kami menyarankan Anda menyalakannya terlebih dahulu, agar tidak “menggigit siku” nanti, mencela diri sendiri karena ketidaktaatan yang nyata.
Langkah 3
Mengaktifkan perlindungan sistem di komputer Anda juga mudah; tidak akan menyita banyak waktu Anda. Oleh karena itu, hilangkan kemalasan dan sikap keras kepala Anda dan bantu komputer Anda menjadi kurang rentan terhadap Trojan.
Klik kanan pada ikon "Komputer" dan pilih "Properti". Di sisi kiri jendela yang terbuka akan ada daftar di mana temukan baris “Perlindungan sistem”, klik di atasnya.
Sekarang sebuah jendela akan terbuka lagi di mana Anda akan diminta untuk memilih disk. Dengan drive lokal “C” dipilih, klik tombol “Konfigurasi”.

Langkah 4
Sekarang sebuah jendela akan terbuka menawarkan opsi pemulihan. Anda harus menyetujui opsi pertama, yang melibatkan pemulihan pengaturan sistem dan versi dokumen sebelumnya. Terakhir, klik tombol “OK” tradisional.
Jika Anda telah melakukan semua manipulasi ini sebelumnya, meskipun Trojan mengunjungi komputer Anda dan mengenkripsi file Anda, Anda akan memiliki prospek bagus untuk memulihkan informasi penting.
Setidaknya Anda tidak akan panik ketika mengetahui bahwa semua file di komputer Anda dienkripsi; dalam hal ini, Anda sudah tahu persis apa yang harus dilakukan.
Menggunakan Utilitas
Banyak perusahaan antivirus tidak membiarkan penggunanya sendirian dengan masalah virus yang mengenkripsi dokumen. Kaspersky Lab dan Doctor Web telah mengembangkan utilitas khusus untuk membantu menyelesaikan situasi bermasalah tersebut.
Jadi, jika Anda menemukan jejak kunjungan ransomware yang mengerikan, coba gunakan utilitas Kaspersky RectorDecryptor.
Jalankan utilitas di komputer Anda, tentukan jalur ke file yang dienkripsi. Tidak sulit untuk memahami apa yang harus dilakukan utilitas secara langsung. Menggunakan beberapa opsi, ia mencoba menemukan kunci untuk mendekripsi file. Sayangnya, operasi seperti itu bisa memakan waktu cukup lama dan tidak sesuai dengan jangka waktu bagi banyak pengguna.

Secara khusus, mungkin diperlukan waktu sekitar 120 hari untuk memilih kunci yang benar. Pada saat yang sama, Anda harus memahami bahwa tidak disarankan untuk menghentikan proses dekripsi, jadi Anda juga tidak boleh mematikan komputer.
Kaspersky Lab juga menawarkan utilitas lain:
- XoristDecryptor;
- RakhniDecryptor;
- Dekripsi Ransomware.
Utilitas ini ditujukan pada hasil aktivitas jahat Trojan ransomware lainnya. Secara khusus, utilitas Ransomware Decryptor masih belum diketahui banyak orang, karena ditujukan untuk memerangi CoinVault, yang baru saja mulai menyerang Internet dan menembus komputer pengguna.
Pengembang Doctor Web juga tidak menganggur, jadi mereka memberi pengguna utilitas mereka, yang dengannya Anda juga dapat mencoba memulihkan dokumen terenkripsi di komputer Anda.
Buat folder apa pun di drive C dan beri nama sederhana. Buka zip utilitas yang diunduh dari situs resmi perusahaan ke dalam folder ini.
Sekarang Anda dapat menggunakannya untuk menyelesaikan masalah secara praktis. Untuk melakukan ini, luncurkan baris perintah, ketik “cd c:\XXX” di dalamnya, dan alih-alih XXX, masukkan nama folder tempat Anda meletakkan utilitas.

Alih-alih “myfiles”, nama folder tempat dokumen yang rusak berada harus ditulis.
Sekarang utilitas akan diluncurkan dan proses perawatan akan dimulai; setelah berhasil diselesaikan, Anda akan menemukan laporan yang menunjukkan apa yang telah dipulihkan. Omong-omong, program ini tidak menghapus file terenkripsi, tetapi hanya menyimpan versi yang dipulihkan di sebelahnya.
Sayangnya, bahkan utilitas Doctor Web ini tidak dapat dianggap sebagai tongkat ajaib; ia juga tidak dapat melakukan semuanya.
Banyak yang mungkin sudah mengetahui apa yang harus dilakukan jika terjadi infeksi, namun pengguna berpengalaman menyarankan untuk mendapatkan informasi tentang apa yang sangat tidak disarankan untuk dilakukan, agar tidak menimbulkan konsekuensi yang lebih serius ketika peluang pemulihan dokumen adalah nol.
Anda tidak dapat menginstal ulang sistem operasi di komputer Anda. Dalam hal ini, Anda mungkin dapat menghilangkan hama tersebut, tetapi Anda pasti tidak akan dapat mengembalikan dokumen ke kondisi kerja.
Anda tidak dapat menjalankan program yang bertanggung jawab untuk membersihkan registri atau menghapus file sementara di komputer.
Tidak disarankan untuk melakukan pemindaian anti-virus, di mana dokumen yang terinfeksi dapat dihapus begitu saja. Jika Anda sedikit bodoh dan meluncurkan antivirus, karena panik, setidaknya pastikan semua file yang terinfeksi tidak dihapus, tetapi cukup dikarantina.
Jika Anda adalah pengguna tingkat lanjut, Anda dapat menghentikan proses enkripsi di komputer Anda sebelum menyebar ke semua file dan dokumen. Untuk melakukan ini, Anda perlu meluncurkan “Task Manager” dan menghentikan prosesnya. Pengguna yang tidak berpengalaman kemungkinan besar tidak akan dapat mengetahui proses mana yang terkait dengan virus.
Berguna untuk memutuskan sambungan komputer Anda dari Internet. Dengan memutus koneksi seperti itu, proses mengenkripsi file dan dokumen di komputer dalam banyak kasus juga terhenti.
Jadi, dengan pemahaman penuh tentang apa yang harus dilakukan ketika Trojan ransomware terdeteksi, Anda dapat mengambil langkah-langkah untuk memastikan kesuksesan. Selain itu, setelah menerima informasi tentang cara mendekripsi file yang dienkripsi oleh virus, Anda dapat mencoba memperbaiki sendiri masalahnya dan mencegahnya terulang kembali.