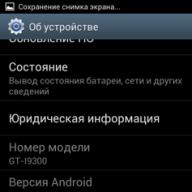Halo. Hari ini kita mempunyai topik yang sangat berbahaya. Kami akan bekerja dengan benda tajam - memotong file. Untuk apa? Tentu saja, untuk file kecil, mengapa menyentuhnya - biarkan hidup, tetapi katakanlah Anda memiliki file 10 GB (misalnya, game - ukurannya sangat besar saat ini) dan Anda perlu mentransfernya ke teman, tapi flash drive hanya 4-8 GB - apa yang harus dilakukan?
Atau Anda adalah pemimpin kelompok mata-mata rahasia dan Anda perlu mengirimkan file super ke markas besar, sehingga tidak ada yang bisa menggunakan file tersebut jika salah satu mata-mata Anda ditangkap. Bagilah file Anda dengan jumlah agen atau ukuran yang berbeda dan distribusikan ke semua orang - itu saja, dunia terselamatkan. Musuh tidak akan dapat menggunakan satu bagian pun.

Penggemar penyimpangan, tentu saja, dapat menggunakan pengarsip (mereka memiliki fungsi ini), tetapi ini bukan metode kami - kami menyukainya dengan cepat, mudah, dan tanpa masalah, bukan? Jadi si kecil datang membantu kita, program gratis Pemisah & Penggabung File, yang, omong-omong, dapat bekerja langsung darinya menu konteks dan dengan file apa pun.
Program ini tidak memiliki penulis atau situs web resmi - atau lebih tepatnya, pasti ada penulisnya, tetapi dia tidak diketahui. Dan itu sudah dirilis pada tahun 2006, tetapi ini tidak mencegahnya bekerja dengan baik pada versi sistem apa pun. Ini bekerja dengan sangat baik - Saya mengujinya sendiri pada file musik, teks (PDF), dan juga memotong dan merekatkan film, tapi mari kita urutkan...
Unduh Pemisah & Penggabung File

Ukuran arsip adalah 1 MB. Tidak ada virus. Program ini berfungsi di semua versi sistem operasi jendela.


Kami menemukan pintasan instalasi yang indah di dalamnya arsip yang belum dibongkar dan tekan...
Menginstal dan menggunakan File Splitter & Joiner




Kotak centang atas membuat pintasan di desktop, kotak tengah menyematkan item dalam menu konteks, dan kotak centang bawah, yang harus dicentang, memungkinkan kita mengaitkan potongan file dengan program kita.


Itu saja untuk menginstal program untuk memotong dan menempelkan file.




Bagi kawan-kawan berpengalaman semua sudah jelas, bagi hacker pemula saya jelaskan step by step dan gambar. Untuk memotong file, kami menunjukkan file itu sendiri di baris pertama, dan tempat meletakkan potongannya, di baris kedua. Anda dapat membuat folder terlebih dahulu misalnya berwarna.


Harap dicatat bahwa untuk memotong kami menggunakan tab pertama, di atas.


Begitu, saya harap untuk menunjukkan ukuran potongan Anda perlu memberi titik di baris kedua? Saya tidak menyarankan mencentang kotak - hapus file sumber setelah operasi, meskipun mungkin seseorang perlu melakukan ini. Itu saja - ayo tekan...


Proses pemotongan telah dimulai...




Siap! Mari kita lihat hasilnya...


Dari film tersebut kami mendapat 8 buah masing-masing 174 MB. Luar biasa. Seperti yang Anda lihat, bagian pertama tidak terlihat seperti yang lain (ingat, Anda mengatur pengaitannya?) - Anda perlu mengkliknya untuk merekatkan file ke dalam tumpukan. Satu-satunya syarat adalah semua bagian harus berada dalam satu folder.
Upaya pertama saya sedikit bengkok - saya tidak menentukan resolusi file. Faktanya adalah saya menempelkan film tersebut ke folder yang sama dengan tempat aslinya berada. Akibatnya, mereka menulis kepada saya, mengatakan, "Saya bodoh - file seperti itu sudah ada" dan mereka menyarankan untuk mengganti nama hasilnya. Di sinilah saya bodoh - saya tidak menentukan .avi. Anda tidak memerlukan ini, cukup tempelkan ke folder atau komputer lain. Beginilah cara mereka menulis kepada saya...


Mereka tidak akan menulis hal seperti ini kepada Anda jika Anda melakukan semuanya dengan benar dan logis. Saya pertama kali menerima...


Saya memperbaikinya secara manual, seperti yang Anda lihat, dan mendapatkan...


Anda juga dapat merekatkannya melalui program. Untuk melakukan ini, buka tab kedua, tunjukkan bagian pertama dan di mana menyimpan hasilnya...


Kami sudah familiar dengan kotak centang - potongan akan dihapus setelah operasi. Itulah keseluruhan kesulitannya. Mencoba File Splitter & Joiner di majalah PDF...






Dilakukan oleh divisi Microsoft Rusia bersama dengan situs web kami, status “aplikasi minggu ini” untuk minggu kedua berturut-turut diberikan kepada program yang terkait dengan pemrosesan video. Hal ini tidak mengherankan - dengan semakin murahnya kamera video dan munculnya kemungkinan merekam video amatir dengan kualitas yang dapat diterima, bahkan dengan bantuan kamera konvensional, alat untuk memproses file video menjadi jauh lebih diminati.
SolveigMM Video Splitter adalah program yang memungkinkan penyelesaian salah satu tugas paling penting dalam pemrosesan video - program ini dirancang untuk memotong klip video menjadi beberapa bagian. Pada saat yang sama, SolveigMM Video Splitter memungkinkan Anda melakukan operasi terkait lainnya: memotong bagian terpisah dari video, menggabungkan beberapa file menjadi satu. Fitur utama dari program ini, yang membedakannya dari lusinan program lainnya, adalah kemampuannya, dalam banyak kasus, untuk melakukannya tanpa melakukan pengkodean ulang video, yang memungkinkan Anda menjaga kualitas video aslinya. Selain itu, SolveigMM Video Splitter paling banyak menggunakan teknologi modern, termasuk DirectX dan Perpustakaan Windows Format Media Seri 9.
Inti dari aplikasi ini adalah SolveigMM Video Editing Engine, yang seperti namanya, merupakan pengembangan Solveig Multimedia sendiri. Mesin ini menyediakan, khususnya, pengeditan file MPEG-2 dengan akurasi bingkai, file AVI, ASF dan WMV dengan akurasi bingkai utama, mengekstraksi aliran audio atau video dari file AVI, WMV, ASF, MPEG-2, serta pemulihan, pengindeksan rusak atau tidak terindeks file Windows Media (WMV, WMA, ASF) dengan multiplexing ulang.
Namun, bagi pengguna akhir yang ingin memotong bagian dari klip video atau melakukan operasi lain, kenyamanan antarmuka tidak kalah pentingnya dengan “isian” aplikasi. SolveigMM Video Splitter memiliki tampilan yang cukup standar untuk aplikasi semacam itu.

Bagian utama jendela ditempati oleh area pratinjau. Di bawahnya terdapat skala yang dapat digunakan untuk berpindah ke bagian mana pun dari video yang dimuat, serta mengatur penanda untuk menandai lokasi pemotongan. Skala tampilan skala dapat dikontrol. Selain itu, terdapat tombol untuk pemutaran, berpindah antar bingkai utama, dan untuk mengontrol level volume. Ada juga tombol untuk menghitung perkiraan ukuran file keluaran.
Penanda yang menentukan fragmen yang akan dipotong dapat dipindahkan dan ditambahkan penanda tambahan. Jadi, jika Anda perlu menghapus beberapa fragmen dari satu video (misalnya, iklan), maka ini dapat dilakukan dengan mudah dalam sekali jalan. Dimungkinkan untuk dengan cepat membalikkan pilihan, dan juga menggunakan tombol khusus untuk menandai fragmen mana yang harus dihapus dan mana yang harus diproses. Data tentang fragmen yang dipilih ditampilkan di panel informasi.

Terlepas dari kenyataan bahwa perintah terpenting untuk bekerja dengan aplikasi ditempatkan langsung di jendela utama, daftar fungsinya tidak habis. Semua perintah lainnya dapat ditemukan di menu utama. Misalnya, ada perintah untuk menghapus semua penanda secara bersamaan, untuk bergerak cepat di sepanjang skala navigasi, dan untuk mengontrol skala. Untuk setiap perintah yang terletak di menu utama, terdapat tombol pintas, yang dapat disesuaikan sepenuhnya. Dimungkinkan untuk menyimpan berbagai profil pintasan keyboard dan memuatnya sesuai kebutuhan.

Navigasinya juga dipikirkan dengan baik. Dengan menggunakan perintah menu dan pintasan keyboard, Anda tidak hanya dapat berpindah antara bingkai dan bingkai utama, tetapi juga melompat ke akhir atau awal klip, memindahkan dua menit atau seperdua puluh klip ke depan atau ke belakang. Alat navigasi memudahkan untuk menyorot penanda sebelumnya dan berikutnya.
Alat program menarik lainnya adalah kalkulator waktu. Dengan itu, Anda dapat menentukan berapa lama video akan berdurasi setelah dipotong.

SolveigMM Video Splitter mendukung semua format dan wadah video digital utama: MPEG-2 (.mpg, .mpeg, .vob, .ts), DVD VOB, Windows Media (.asf, .wma, .wmv, .wm), AVI. Adapun yang terakhir, perlu diperhatikan dukungan untuk file yang lebih besar dari 4 GB, trek audio VBR MPEG dengan pelestarian sinkronisasi, serta bekerja dengan semua codec populer untuk kompresi video (DivX; XviD; 3ivX) dan audio (MPEG-1, 2 Lapisan I, II , III; AC3; OGG). Saat bekerja dengan Windows Media, dimungkinkan untuk memperbaiki file video rusak yang tidak memiliki indeks.
Seperti disebutkan di atas, operasi pemangkasan (pemotongan klip) terjadi tanpa pengkodean ulang. Selain kualitas video yang tidak menurun, ada hal positif lainnya - kecepatan. Karena tidak perlu menyandikan ulang klip, hasilnya dapat diperoleh hanya dalam beberapa detik.
SolveigMM Video Splitter mendukung pemrosesan file secara batch. Klip yang telah disiapkan ditambahkan ke daftar tugas dengan mengklik tombol. Setelah daftar selesai, Anda dapat membuka jendela Batch Manager, melihat informasi rinci tentang setiap pekerjaan, dan mengeditnya jika perlu. Sebelum program memulai pemrosesan batch, daftar pekerjaan dapat disimpan. Atas permintaan pengguna, utilitas memproses semua file yang termasuk dalam daftar, atau hanya file terpilih.

Modul lain, SolveigMM Video Splitter, memungkinkan untuk menggabungkan beberapa file menjadi satu. Perekatan berfungsi untuk file AVI, WMA/WMV/ASF, MP3 dan MPEG-1/MPEG-2. Namun, perlu dipertimbangkan: agar operasi berhasil, file harus memiliki parameter kompresi audio dan video yang sama.

Untuk kenyamanan, saat menambahkan file ke daftar tugas Join Manager, program ini memungkinkan Anda untuk melihat parameter utamanya. Jika daftar berisi file dengan properti berbeda, SolveigMM Video Splitter akan memperingatkan Anda tentang hal ini dengan pesan di bilah status.

File yang tidak sesuai dapat dengan cepat dihapus dari daftar, dan daftar gabungan dapat disimpan untuk digunakan di masa mendatang. Untuk lebih pekerjaan yang nyaman Dengan manajer penggabungan, panel mengambang khusus disediakan, yang dengannya Anda dapat menambahkan file, memuat daftar yang disimpan sebelumnya, dan menjalankan pemrosesan batch.
Mungkin satu-satunya kelemahan serius SolveigMM Video Splitter adalah program ini merupakan produk komersial. Di sisi lain, kemampuan SolveigMM Video Editing Engine sangat menarik - bukan tanpa alasan ia dijual tidak hanya sebagai bagian dari produk Solveig Multimedia, tetapi juga secara terpisah, untuk pengembang yang menggunakan SolveigMM Video Editing SDK, dapat membuat aplikasi sendiri untuk mengedit data audio dan video.
Salinan
1 SolveigMM Video Splitter Panduan Pengguna: versi 3.7 Edisi pertama: 18 Agustus 2005 Tanggal modifikasi: 27 Februari, Solveig Multimedia, Pr. Pengembangan 3, Tomsk, Federasi Rusia
2 Daftar Isi Solveig Multimedia Video Splitter... 4 Informasi dokumen... 4 Sebelum memulai... 5 Istilah dasar... 5 Proses pengeditan... 5 Proses penyambungan... 5 File sumber dan target... 6 Penanda ... 6 Cuplikan... 6 Format file yang didukung... 6 Persyaratan sistem... 7 Tombol pintas... 8 Antarmuka Menu utama "File" menu "Edit" menu "View" menu "View" menu -> "Scale" "View" menu -> "Time format" View menu -> " Panels View menu -> Maps Manage menu Tools menu Tools menu -> Batch Manager Tools menu -> Splice Manager Help menu Panel navigasi Panel informasi Edit panel Jendela pratinjau Jendela status Video Splitter di area notifikasi Jendela Informasi Filter Jendela Batch Manager Menu Deskripsi Menu File Edit Menu Solveig Multimedia 2
3 Menu jurnal Bidang manajer batch Daftar fragmen Jendela manajer penyambungan Deskripsi menu Menu file Menu Edit Jendela pengaturan Tab tombol pintas Tab codec dan pengaturan Tab plot audio Tab topeng file keluaran Tab Lihat Tab Kelola Menggunakan Solveig Multimedia Video Splitter Membuka File Sumber Menggunakan Edit Panel Memulai Proses Pengeditan Bekerja dengan Antrian Pekerjaan Batch Bekerja dengan File MPEG-2 Petunjuk Cara Mendaftarkan Solveig Multimedia Video Splitter Cara Membuka File Media Cara Melihat Klip Cara Menavigasi Klip Cara Menetapkan dan menghapus penanda Cara menandai sebuah fragmen untuk disimpan atau dihapus Cara memilih stream video dan audio Cara mengatur sinkronisasi audio/video Cara mulai menggabungkan Cara mulai mengedit Informasi teknis Struktur file pemrosesan tugas batch Elemen garis waktu Elemen grup Elemen track Elemen klip Contoh file pemrosesan tugas batch Utilitas konsol SolveigMM Batch Splitter Solveig Multimedia 3
4 Solveig Multimedia Video Splitter Panduan ini adalah panduan referensi untuk bekerja dengan program Solveig Multimedia Video Splitter. Ini berisi informasi tentang fungsi pengeditan dasar dan lanjutan, deskripsi elemen antarmuka dan tombol pintas. Panduan ini dibagi menjadi beberapa bagian berikut: Sebelum Anda mulai: Bagian ini berisi informasi pengantar tentang SolveigMM Video Splitter, didukung format file, persyaratan sistem, istilah dasar, dan tombol pintas Antarmuka Solveig Multimedia Video Splitter: Bagian ini memberikan informasi tentang kontrol antarmuka program Solveig Multimedia Video Splitter Menggunakan Solveig Multimedia Video Splitter: Bagian ini memberikan informasi tentang cara melakukan tugas standar Solveig Multimedia Video Splitter Petunjuk: Pada bagian ini memberikan informasi tentang tahapan utama proses pengeditan video. Informasi teknis: Bagian ini menyediakan deskripsi teknis komponen yang mendasari program Informasi Dokumen Panduan Pengguna SolveigMM Video Splitter Versi 3.7 Edisi Pertama: 18 Agustus 2005 Tanggal Modifikasi: 15 Februari Untuk informasi lebih lanjut, hubungi Solveig Multimedia Telepon: ext. 2049; Faks: +1 (801) Informasi lebih rinci tersedia di situs web: Untuk dukungan teknis, hubungi layanan dukungan teknis Solveig Multimedia: Solveig Multimedia menyediakan publikasi ini “apa adanya”, tanpa jaminan apa pun, tersurat maupun tersirat. Publikasi ini mungkin mengandung ketidakakuratan teknis atau kesalahan ketik. Meskipun segala kehati-hatian telah dilakukan dalam persiapan dokumen ini, penerbit dan penulis tidak bertanggung jawab atas kesalahan atau ketidaklengkapan informasi. Mereka tidak bertanggung jawab atas segala kerusakan akibat penggunaan informasi yang terkandung dalam dokumen ini. Dari waktu ke waktu, informasi yang terkandung di dalamnya dokumen ini, perubahan sedang dilakukan. Perubahan ini tercermin dalam edisi baru publikasi ini. Solveig Multimedia berhak sewaktu-waktu melakukan perbaikan dan/atau perubahan terhadap produk dan/atau program yang dijelaskan dalam publikasi ini. Nama perusahaan, produk, dan layanan lain adalah merek dagang terdaftar dari perusahaan atau korporasi lain. Memecahkan Multimedia 4
5 Sebelum Anda memulai SolveigMM Video Splitter adalah alat yang cepat dan canggih untuk mengedit file video dalam berbagai format (lihat bagian Format file yang didukung). Anda dapat membagi file video menjadi beberapa bagian hanya dalam beberapa klik tanpa kehilangan kualitas. Dimungkinkan juga untuk memotong beberapa bagian video secara bersamaan. Hanya dalam beberapa langkah sederhana Anda dapat menghilangkan semua iklan di file Anda. Mulai dari versi 1.2, program ini mendukung pemrosesan file batch! Anda dapat menambahkan semua tugas pengeditan ke antrean dan memprosesnya sekaligus. Di versi 2.2, manajer penyambungan muncul. Manajer memungkinkan Anda menggabungkan beberapa fragmen audio/video menjadi satu. Selama proses penggabungan, tidak terjadi pengodean ulang, sehingga semua file harus memiliki parameter yang sama seperti tinggi/lebar bingkai, jenis kompresi audio/video, dll. Pertanyaan di bagian ini: Istilah dasar: Penjelasan konsep dan istilah yang disebutkan dalam dokumen ini Format file yang didukung: Daftar format file yang dapat digunakan oleh SolveigMM Video Splitter Persyaratan sistem: Persyaratan sistem minimum dan yang disarankan untuk SolveigMM Video Splitter Hotkeys: Daftar hotkey Dasar Istilah Bagian ini menjelaskan istilah-istilah penting yang digunakan dalam dokumen ini. Memahami istilah-istilah ini akan membuat bekerja dengan Solveig Multimedia Movie Splitter menjadi lebih nyaman. Proses Editing Proses Penggabungan File Sumber dan Akhir Marker Fragment Proses Editing Editing adalah proses membagi file video menjadi beberapa bagian. Anda dapat memotong bagian video dengan adegan yang tidak perlu (misalnya: iklan, area rusak). Proses pengeditan tidak mempengaruhi file sumber; hasilnya disimpan dalam file akhir yang berbeda dengan file sumber. Proses Perekatan Perekatan adalah proses penggabungan beberapa fragmen audio/video menjadi satu file. Saat direkatkan, tidak digunakan recoding, sehingga tidak mempengaruhi kualitas output audio/video. Memecahkan Multimedia 5
6 File sumber dan tujuan File sumber dan tujuan adalah file video dengan format yang didukung. File sumber berisi video yang dapat dibagi menjadi beberapa bagian. File terakhir berisi video yang diperoleh dari hasil pengolahan. Selama pengeditan, file sumber tetap dalam bentuk aslinya. Itu tidak diubah atau dihapus. Penanda Penanda merupakan bagian integral dari suatu fragmen. Setiap fragmen berisi dua penanda: awal dan akhir. Penanda diatur ke posisi kursor saat ini. Penanda yang dipilih ditandai dengan warna kuning: Tindakan seperti menghapus dan memindahkan hanya dilakukan pada penanda yang dipilih. Cuplikan Cuplikan adalah bagian dari file video atau audio yang dibatasi oleh dua penanda dan dimaksudkan untuk dipotong atau ditinggalkan di video akhir, misalnya iklan yang perlu dipotong. Di bawah ini adalah contoh fragmennya: Lihat Detil Deskripsi nilai warna pada bagian Menggunakan Panel Editing. Format file yang didukung SolveigMM Video Splitter mendukung format file media berikut: - AVI Solveig Multimedia 6
7 konten video apa pun (DivX, DV, MJPEG, XVID, MPEG-4, dll.) konten audio apa pun (MPEG-1/2 Layer 1/2/3, Dolby AC3, PCM, OGG, WMA, dll.) AVI DV ketik 1 dan ketik 2 file dengan ukuran berapa pun (lebih dari 2 GB) Ekstensi AVI OpenDML - WMV semua konten video Windows Media (WM Video 7/9, MPEG-4 v 1/3, dll.) semua konten audio Windows Media (WM audio 2/9, dll.) tidak terindeks atau rusak file WMV- ASF konten video apa pun (DivX, MJPEG, XVID, MPEG-4, WM Video 7/9, dll.) konten audio apa pun MPEG-1/2 Layer 1/2/3, Dolby AC3, PCM, OGG, WMA, dll. .) File ASF tidak terindeks atau rusak - Audio MPEG (*.mp1, *.mp2, *.mp3, *.mpa) MPEG-1 Lapisan I, II, II MPEG-2 Lapisan I, II, III - Video MPEG-1 (*.mpg, *.mpeg, *.m1v, *.mpv) - Video MPEG-2 (*.mpg, *.mpeg, *.mpv, *.m2v, *.vob) - MOV (*.mov) - MP4 (*.mp4) - MKV (*.mkv) - AVCHD (*.m2ts, *mts) - WEBM (*.webm) - FLV (*.flv) - Format file berikut mendukung pengindeksan: - MPEG-1 video (*.mpg, *.mpeg, *.m1v, *.mpv) - Video MPEG-2 (*.mpg, *.mpeg, *.mpv, *.m2v, *.vob, *.ts, *. m2ts , *.vob) Persyaratan sistem Persyaratan perangkat lunak Pengoperasian sistem jendela 2000 / XP / 2003 / Vista / Windows 7 / Windows 8 Library DirectX 8.0 atau lebih tinggi Solveig Multimedia 7
8 Ketersediaan dekoder audio dan video yang sesuai untuk fungsi pratinjau pustaka Windows Media Format 9 Series, yang didistribusikan dengan Windows Media Player 9 atau lebih tinggi. Persyaratan perangkat keras Prosesor Intel Pentium II, Celeron, AMD Atlon, Opteron, dll. RAM 128 MB Semua kartu video VGA Sekitar 100 MB ruang disk kosong Tombol pintas Hampir semua tindakan di SolveigMM Video Splitter dapat dilakukan menggunakan tombol pintas. Tombol pintas akan memungkinkan Anda melakukan tindakan tertentu dengan lebih cepat. Tabel di bawah ini menunjukkan daftar tindakan yang dapat dilakukan menggunakan tombol pintas. Tombol pintas (jendela utama): Tindakan Bingkai kunci berikutnya Bingkai kunci sebelumnya Bingkai berikutnya Bingkai sebelumnya 2 menit maju 2 menit mundur 1/20 video maju 1/20 video mundur Ke akhir Ke awal Tombol pintas Panah kanan Panah kiri Ctrl + Ctrl Panah Kanan + Shift Panah Kiri + Shift Panah Kanan + Panah Kiri Halaman Atas Halaman Bawah Solveig Multimedia 8 Akhiri Beranda Perbesar Ekstra. + Kurangi Tambah. - Zoom Maksimum NumPad / Zoom Default NumPad * Pindahkan area zoom ke kanan Pindahkan area zoom ke kiri Mulai/Jeda Penanda baru Hapus penanda Hapus semua penanda Pilih penanda berikutnya Pilih penanda sebelumnya Pilih fragmen di bawah kursor Tandai fragmen yang dipilih untuk disimpan Tandai fragmen yang dipilih untuk dipotong Balikkan fragmen pada timeline Hitung ukuran file akhir Alt + Panah Kanan Alt + Panah Kiri Spasi M Hapus Ctrl + C Tab Shift + Tab Ctrl + Tab S D I Ctrl + F
9 Mulai mengedit Panggil bantuan Ctrl + T F1 Tombol pintas manajer batch: Tindakan Muat daftar tugas Simpan daftar tugas Tambahkan tugas ke antrian batch Perbarui tugas dalam antrian batch Hapus tugas atau fragmen yang dipilih Mulai pemrosesan batch Mulai pemrosesan batch untuk tugas yang dipilih Edit tugas di jendela utama atau tampilkan fragmen yang dipilih di jendela utama Pilih semua tugas Tombol pintas Ctrl + O Ctrl + S A U Hapus Ctrl + T Shift + T Masukkan Ctrl + A Tombol pintas manajer sambungan: Tindakan Tambahkan file media Hapus elemen yang dipilih Pindahkan elemen yang dipilih ke bawah Pindahkan item yang dipilih naik Hotkey Ins Del PgDown PgUp Solveig Multimedia 9
10 Antarmuka Pengguna Solveig Multimedia Video Splitter Antarmuka pengguna Solveig Multimedia Video Splitter terdiri dari lima bagian utama: bilah menu, bilah navigasi, panel informasi, panel pengeditan, dan jendela pratinjau. Jendela utama SolveigMM Video Splitter: Jendela manajer batch: Solveig Multimedia 10
11 Jendela manajer penyambungan: Pada bagian ini: Menu Panel navigasi Panel informasi Panel pengeditan Jendela pratinjau Jendela status splitter di area notifikasi Jendela informasi filter Manajer batch Manajer penyambungan Menu utama Menu ini digunakan untuk mengakses perintah program Solveig Multimedia Video Splitter. Di bawah ini adalah deskripsi item menu. Memecahkan Multimedia 11
12 Menu file Item menu Buka file media... Simpan file sebagai... Simpan semua fragmen sebagai... Tutup Muat proyek... Simpan proyek sebagai... Muat daftar batch... Simpan daftar batch sebagai ... Muat daftar sambungan Simpan daftar sambungan Berkas terbaru Deskripsi Pilih file media yang didukung untuk dibuka dan diedit (*) Tetapkan nama untuk file target dan segera simpan (mulai mengedit) (*) Tetapkan nama umum untuk file target dan simpan semua pilihan. Nomor seri dari fragmen yang diproses akan ditambahkan ke nama ini. Tutup file sumber dan tujuan Buka file proyek Simpan file proyek Muat daftar batch ke dalam Batch Manager Simpan daftar Batch Manager saat ini Muat daftar splice ke dalam Splice Manager Simpan daftar splice saat ini untuk Splice Manager Daftar file yang baru saja diedit (*) - Tindakan ini juga tersedia dari panel informasi. (**) - Untuk menambahkan tugas ke antrian batch, Anda harus mengatur "Jangan jalankan. Tambahkan ke antrian batch" di bidang "Simpan Sebagai" pada dialog seperti yang ditunjukkan di bawah ini. Memecahkan Multimedia 12
13 Menu "Edit" Item menu Deskripsi Hotkey Cancel Membatalkan tindakan sebelumnya Ctrl + Z Ulangi Mengulangi tindakan Ctrl + Y Stop Menghentikan pemutaran file Putar Memulai pemutaran file Spasi Jeda Menjeda pemutaran Spasi Tambah penanda Menambahkan penanda baru (*) M Hapus penanda Menghapus penanda yang dipilih (*) Hapus Tandai fragmen untuk disimpan Menandai sebuah fragmen untuk disimpan (*) S Menandai fragmen untuk dihapus Menandai sebuah fragmen yang dipilih untuk dihapus (*) D Hapus semua penanda Menghapus semua penanda dari garis waktu Ctrl + C Membalikkan fragmen pada garis waktu Membalikkan fragmen yang dipilih pada timeline (*) I Menghitung ukuran file keluaran Menghitung ukuran file keluaran (didukung untuk AVI, MP3) Ctrl + F Solveig Multimedia 13
14 Mulai Memulai proses pengeditan (*) Ctrl + T (*) - Operasi ini tersedia dari menu dan dari menu konteks. Baca selengkapnya di bagian Panel navigasi, Panel informasi, Panel pengeditan Menu "Navigasi" Item menu Deskripsi Hotkey Bingkai kunci berikutnya Ke bingkai kunci berikutnya Panah kanan Bingkai kunci sebelumnya Ke bingkai kunci sebelumnya Panah kiri Bingkai berikutnya Ke bingkai berikutnya Ctrl + Kanan Panah Bingkai sebelumnya Ke bingkai sebelumnya Ctrl + Panah Kiri Maju 2 menit Maju 2 menit dari posisi kursor Shift + Panah Kanan Kembali 2 menit Kembali 2 menit dari posisi kursor Shift + Panah Kiri Maju 1/ 20 Lewati maju 1/20 dari durasi file media Page Up Lewati kembali 1/20 Lewati kembali 1/20 dari durasi Page Down Solveig Multimedia 14
15 file media Ke akhir film Ke akhir file media yang terbuka Beranda Ke awal film Ke awal file media yang terbuka Akhir Pilih penanda berikutnya Pilih penanda berikutnya di garis waktu Tab Pilih sebelumnya penanda Pilih penanda sebelumnya di timeline Shift + Tab Jadikan kursor aktif Jadikan kursor di timeline aktif Ctrl + Tab Menu "View" Item menu Zoom Format waktu Tampilkan peringatan saat mengganti format waktu Tampilkan storyboard Panel Peta Bahasa Tampilkan plot audio Deskripsi Terbuka submenu Membuka submenu Mengaktifkan atau menonaktifkan tampilan peringatan saat mengganti format waktu Mengaktifkan atau menonaktifkan tampilan storyboard Membuka submenu dengan pilihan bahasa antarmuka Membuka submenu Membuka submenu Mengaktifkan atau menonaktifkan tampilan plot audio Solveig Multimedia 15

16 Menu "Tampilan" -> "Zoom" Item menu Deskripsi Tombol pintas Bergerak sepanjang garis waktu ke kanan Pindahkan kursor garis waktu zoom ke kanan Alt + Panah Kanan Bergerak sepanjang garis waktu ke kiri Pindahkan kursor garis waktu zoom ke kiri Alt + Panah Kanan Memperbesar Memperbesar garis waktu memperbesar NumPad + Memperkecil Memperkecil skala garis waktu NumPad - Skala maksimum Pilih skala maksimum NumPad * Atur ulang skala Pilih pengaturan skala default NumPad / Menu Lihat -> Format Waktu Item menu Deskripsi Waktu dan bingkai (h: min:s;frames) Memungkinkan Anda menampilkan garis waktu di Solveig Multimedia 16

17 format (h:min:s;frames) Time (h:min:s;ms) Memungkinkan Anda menampilkan garis waktu dalam format (h:min:s;ms) Menu "View" -> "Panels" Item menu Panel informasi Navigasi GPS Sensor di panel navigasi GPS Deskripsi Menampilkan informasi tentang file sumber dan tujuan Menampilkan informasi GPS, jika terdapat dalam file Menampilkan sensor navigasi GPS: speedometer, kompas, accelerometer Menu "View" -> "Maps" Menu Deskripsi barang peta Google Menampilkan peta Google jika masuk membuka file berisi Solveig Multimedia 17
18 Informasi GPS Peta Yandex Menampilkan peta Yandex jika file terbuka berisi informasi GPS Menu "Manajemen" Item menu Deskripsi Akurasi bingkai (Mode pintar) Mengaktifkan mode pengeditan akurasi bingkai Percayai stempel waktu sampel Aliran Video dan Audio Fungsi ini menggunakan algoritme sinkronisasi alternatif. Secara default mode ini dinonaktifkan. Jika ada desinkronisasi audio/video dalam file yang dihasilkan, mengaktifkan opsi ini akan meningkatkan sinkronisasi audio/video. Memilih aliran audio dan/atau video yang akan ada dalam file yang dihasilkan. Untuk detailnya, lihat Menggunakan Pemisah Video SolveigMM. Abaikan kesalahan pengeditan Abaikan kesalahan pengeditan Catatan: Disarankan untuk membiarkan opsi ini dinonaktifkan secara default. Jepret kursor ke bingkai kunci sebelumnya Jepret penanda ke bingkai kunci sebelumnya Jika opsi ini diaktifkan, kursor dapat dipindahkan ke bingkai kunci terdekat sebelumnya setelah memosisikan kursor. Mode ini menyediakan implementasi fitur untuk mendapatkan file output apa yang Anda lihat di viewport. Jika opsi ini dinonaktifkan, Anda dapat melompati semua bingkai file video. Jika opsi ini diaktifkan, penanda dapat dipindahkan ke bingkai utama terdekat sebelumnya setelah memposisikan kursor. Mode ini menyediakan implementasi fitur untuk mendapatkan file output apa yang Anda lihat di viewport. Jika opsi ini dinonaktifkan, Anda dapat memberi penanda untuk bingkai apa pun di Solveig Multimedia 18

film ke-19. Catatan: Jika penanda awal tidak ditentukan dalam fragmen, fragmen dalam film yang dihasilkan akan tetap dimulai pada bingkai utama. Catatan: Jika penanda akhir fragmen tidak ditentukan, fragmen dalam film yang dihasilkan akan berakhir pada bingkai posisi penanda. Menu "Alat" Item menu Batch Manager Splice Manager Kalkulator waktu Riwayat operasi Mengindeks file dalam folder Deskripsi Membuka submenu Batch Processing Manager Membuka jendela Splice Manager Menampilkan kalkulator waktu Membuka daftar operasi Membuat indeks untuk file MPEG di folder yang dipilih Mengindeks file MPEG Membuat indeks untuk file video MPEG2 (*) Buka folder Pencatatan Tampilkan filter tampilan Pengaturan... Buka folder dengan file sumber atau yang diterima Membuka submenu untuk tindakan dengan log Menampilkan daftar filter yang digunakan untuk melihat Membuka jendela pengaturan (*) - Operasi ini tersedia untuk file video MPEG2, jika belum diindeks sebelumnya. Memecahkan Multimedia 19

20 Menu "Alat -> Manajer Batch" Item menu Deskripsi Hotkey Muat daftar batch Muat daftar untuk diedit ke manajer batch Ctrl + O Tampilkan manajer batch Membuka manajer batch Ctrl + B Simpan daftar batch sebagai... Simpan daftar tugas yang berisi tugas untuk diedit sebagai file .xtl. Lihat sintaks daftar tugas di bagian Struktur File Pemrosesan Pekerjaan Batch Ctrl + S Tambahkan tugas ke antrian batch Tambahkan tugas saat ini ke antrian batch A Perbarui tugas Perbarui pekerjaan yang dipilih dalam daftar manajer batch Tetapkan nama file keluaran secara otomatis Jika opsi ini diaktifkan, memungkinkan pengaturan otomatis nama untuk file output Mulai pemrosesan batch Mulai pemrosesan batch tugas Solveig Multimedia 20
21 Peralatan Menu -> Manajer Sambungan Item menu Memuat daftar sambungan Simpan daftar sambungan Tampilkan pengelola sambungan Panel pengelola sambungan Deskripsi Memuat daftar sambungan dari file Simpan daftar tugas sambungan Tampilkan pengelola sambungan Tampilkan/sembunyikan panel pengelola sambungan Menu Bantuan Solveig Multimedia 21
22 Item Menu Deskripsi Hot Key Help... Buka File Bantuan F1 Video Splitter Hot Keys di Internet Daftar... Perbandingan Produk Periksa Pembaruan Tentang Program Menampilkan bagian Hot Keys di File Bantuan Membuka halaman di situs web Solveig Multimedia dan forum. Membuka jendela pendaftaran SolveigMM Video Splitter Membuka tabel perbandingan untuk produk Solveig Multimedia Mengaktifkan pemeriksaan untuk melihat apakah sudah diinstal versi terbaru Membuka jendela dengan informasi tentang program Panel navigasi Panel navigasi dirancang untuk menavigasi file media yang terbuka. Dengan menggunakan panel ini, Anda dapat memulai dan menghentikan pemutaran file, menekan jeda, atau mencari adegan yang diinginkan. Ini juga menunjukkan posisi saat ini dan durasi penuh file media. Item menu Deskripsi Tombol pintas Bingkai kunci sebelumnya Bingkai kunci berikutnya Panah kiri Panah kanan Putar/Jeda Spasi Bingkai kunci berikutnya Bingkai kunci sebelumnya Panah kanan + Cntrl Panah kiri + Cntrl Posisi kursor. Anda dapat mengatur nilai ini secara manual Solveig Multimedia 22
23 Dasbor Durasi File Bagian File Sumber di dasbor menampilkan informasi berikut tentang file yang terbuka: Bidang Ukuran Durasi File Deskripsi Audio Video Nama File Sumber Durasi File dalam HH:MM:SS Ukuran File Jenis Pengkodean Video Jenis Pengkodean Audio Bagian File Tujuan dari dashboard menunjukkan Informasi berikut: Solveig Multimedia 23
24 Field File Size Fragment Description Nama file tujuan Ukuran file tujuan Informasi tentang fragmen yang dipilih: Posisi awal Posisi akhir Tipe (potong/simpan) Catatan: Semua nilai informasi dipersingkat. Untuk melihat nilai lengkapnya (misalnya, nama file lengkap dengan jalur), cukup gerakkan mouse Anda ke atas nilai dan informasi lengkap akan muncul di tooltip dan status bar seperti yang ditunjukkan di bawah ini: Catatan: Semua nilai dapat disalin ke clipboard melalui menu konteks. Memecahkan Multimedia 24
25 Panel informasi juga berisi tombol-tombol berikut: Tombol Deskripsi Buka file multimedia... Simpan file sebagai... Tindakan ini juga tersedia dari menu File Panel pengeditan Panel pengeditan adalah bagian utama Solveig Multimedia Video Splitter. Dengan menggunakan panel ini, Anda dapat memilih bagian yang akan disimpan atau tidak di video akhir. Anda dapat menandai klip untuk disimpan atau dihapus, membalikkan garis waktu, atau menghapus seluruh klip dari film Anda. Terakhir, tombol utama yang memulai proses pengeditan terletak di panel ini. Elemen Deskripsi Hotkey Tambahkan penanda: Menambahkan penanda ke posisi penggeser saat ini M Hapus penanda: Menghapus penanda atau fragmen saat ini Hapus Tandai fragmen untuk disimpan: menetapkan tipe fragmen S Tandai fragmen untuk dihapus: menetapkan tipe fragmen D Invert: Membalikkan fragmen pada garis waktu I Size: Menghitung ukuran file akhir (tersedia untuk AVI, Ctrl + F Solveig Multimedia 25
26 MP3) Mengatur audio mengheningkan/membunyikan fragmen yang dipilih Mulai: Memulai pengeditan atau pemrosesan batch (jika ada tugas apa pun dalam antrian pekerjaan) Ctrl + T Posisi sementara penanda kiri. Anda dapat mengedit nilai ini secara manual Posisi sementara penanda kanan. Anda dapat mengedit nilai ini secara manual Meningkatkan: Meningkatkan resolusi penggeser garis waktu untuk membuat pengeditan penanda yang berdekatan menjadi lebih nyaman (*) Penurunan: Mengurangi resolusi penggeser garis waktu (*) NumPad + NumPad - Storyboard aktif: menonaktifkan storyboard Storyboard nonaktif: aktifkan storyboard Diagram audio aktif: nonaktifkan plot audio Plot audio dinonaktifkan: aktifkan plot audio Ctrl + F Simpan fragmen yang dipilih Simpan fragmen yang dipilih Tambahkan antrian pemrosesan batch untuk tugas A Ambil tangkapan layar dari bingkai video Buka folder dengan tangkapan layar yang dibuat (*) - Untuk melihat garis waktu setelah memperbesar, Anda dapat menggunakan kursor gulir (di bawah penggeser garis waktu) dan tombol pintas Tombol alternatif+ Panah kiri dan Alt + Panah kanan Contoh fragmen: Warna fragmen Deskripsi Fragmen ditandai untuk dihapus. Itu tidak akan disertakan dalam video final. Memecahkan Multimedia 26
27 Fragmen tersebut ditandai untuk disimpan. Itu akan terkandung dalam video terakhir. Fragmen tersebut ditandai untuk dihapus. Itu tidak akan disertakan dalam video final. Warna kuning artinya bisa diedit (hapus, tandai untuk disimpan). Fragmen tersebut ditandai untuk disimpan. Itu akan terkandung dalam video terakhir. Warna kuning artinya bisa diedit (hapus, tandai untuk disimpan). Menu konteks penggeser Item menu Deskripsi Tombol pintas Simpan fragmen yang dipilih sebagai... Memungkinkan Anda menentukan nama file akhir dan segera menyimpan fragmen yang dipilih (memulai proses pengeditan) atau menambahkan fragmen yang dipilih ke antrian pemrosesan batch (*) Tambahkan penanda baru Menambahkan penanda baru ke penggeser posisi saat ini M Hapus penanda Menghapus penanda atau fragmen saat ini Hapus Tandai fragmen untuk disimpan Menetapkan jenis fragmen untuk disimpan S Menandai fragmen untuk dihapus Menetapkan jenis fragmen untuk dihapus D Membalikkan fragmen pada garis waktu Membalikkan fragmen pada garis waktu I Solveig Multimedia 27
28 Mengatur keheningan audio Memungkinkan Anda mematikan suara di fragmen yang dipilih D Hapus semua penanda Menghapus semua penanda Ctrl + C (*) - Untuk menambahkan tugas ke antrian pemrosesan batch tugas, Anda perlu mencentang "Jangan jalankan" kotak. Tambahkan ke antrian pemrosesan batch di jendela Simpan fragmen saat ini sebagai" seperti yang ditunjukkan di bawah ini: Jendela Pratinjau Jendela Pratinjau dirancang untuk memudahkan navigasi melalui fragmen dan memungkinkan Anda mengatur penanda setepat mungkin. Memecahkan Multimedia 28

29 Jendela Status Jendela kemajuan menunjukkan kemajuan saat ini dalam persentase. Anda dapat membatalkan pemisahan dengan mengklik tombol Batal atau menyembunyikan Splitter ke baki sistem dengan mengklik tombol Sembunyikan. Jendela kemajuan manajer batch ditunjukkan di bawah ini: Solveig Multimedia 29

30 Bilah status atas menunjukkan kemajuan pekerjaan saat ini. Bilah bawah menunjukkan kemajuan semua pekerjaan dalam antrian pemrosesan batch. Tombol Sembunyikan menyembunyikan Splitter di baki sistem. Ketika pengeditan selesai, jendela Splitter muncul. Lihat juga Splitter di system tray Video Splitter di area notifikasi Ketika Anda mengklik tombol Hide, Video Splitter diminimalkan ke system tray. Menu konteks berikut tersedia ketika Video Splitter di dalam baki sistem: Item menu Tampilkan program Tampilkan kemajuan Keluar dari program Deskripsi Perluas Pemisah Video dari baki sistem Tampilkan kemajuan tugas saat ini Batalkan proses pengeditan dan keluar dari program Informasi berikut tentang status pengeditan akan ditampilkan jika Anda mengklik ikon menu sistem: Solveig Multimedia 30

31 Pemrosesan tugas batch: Jendela informasi filter Jendela ini berisi informasi tentang komponen yang diperlukan pengoperasian yang benar Pemisah Video. 1. Klik di sudut kiri atas jendela (Anda dapat menggunakan tombol pintas Alt + Spasi) 2. Klik Informasi... Solveig Multimedia 31

32 Jendela Batch Processing Manager Batch Processing Manager digunakan untuk mengedit antrian tugas batch. Deskripsi menu: Menu File Item menu Deskripsi Hotkey Muat daftar tugas... Muat antrian tugas yang disimpan dari file (*) Ctrl + O Simpan daftar tugas sebagai... Simpan antrian tugas ke file Ctrl + S Buka daftar tugas di notepad Buka daftar tugas di notepad (*) Sembunyikan Sembunyikan jendela ini (*) - Lihat sintaks antrian tugas batch di Struktur File Tugas Batch Solveig Multimedia 32
33 Menu Edit Item menu Deskripsi Hotkey Menambahkan tugas ke antrian pekerjaan batch Menambahkan tugas saat ini ke antrian pekerjaan batch A Memperbarui tugas Memperbarui tugas dalam antrian pekerjaan batch sesuai dengan perubahan yang dibuat di Video Splitter U Mengedit klip di Video Splitter Mengedit tugas yang dipilih di jendela utama Video Splitter Enter Hapus tugas yang dipilih Hapus tugas yang dipilih Hapus Hapus fragmen yang dipilih Hapus fragmen yang dipilih Hapus Ubah folder tugas yang dipilih Ubah folder penyimpanan untuk tugas yang dipilih. Program tidak akan mengubah nama file Mulai pemrosesan batch Mulai pemrosesan batch tugas Ctrl + T Mulai pemrosesan batch untuk tugas yang dipilih Mulai pemrosesan batch untuk tugas yang dipilih Shift + T Pengaturan Tampilkan jendela pengaturan Ctrl + T Solveig Multimedia 33

34 Menu log Item menu Tampilkan log Buat file log... Simpan file log... Deskripsi Tampilkan atau tutup jendela log Tentukan nama file log di mana semua tindakan dan operasi akan dicatat selama pemrosesan batch pekerjaan Simpan log sebagai ... Hapus log Hapus semua entri log Bidang manajer batch: Daftar menampilkan semua tugas dalam antrian batch: Deskripsi kolom: Item menu Tugas # File sumber File tujuan Jumlah fragmen Penuh waktu Deskripsi Nomor tugas Nama file sumber Nama file tujuan Jumlah fragmen yang akan disimpan Total durasi file Aliran audio Jumlah aliran audio (*) Aliran video Jumlah aliran video (*) Solveig Multimedia 34
35 Sinkronisasi audio dan video Menggunakan algoritma sinkronisasi alternatif. Ini dinonaktifkan secara default. Jika video akhir memiliki masalah dengan audio dan video yang tidak sinkron setelah diedit ulang, mengaktifkan opsi ini akan meningkatkan sinkronisasi audio-ke-video. (*) (*) - Bidang ini dapat diedit di jendela Batch Manager. Cukup klik pada sel dengan tombol kiri mouse atau klik pada roda mouse. Kamu bisa memilih nilai yang diinginkan dari daftar drop-down yang ditunjukkan di bawah ini. Mengubah nilai di bidang Batch Processing Manager Deskripsi menu konteks: Item menu Deskripsi Hotkey Simpan daftar tugas sebagai... Menyimpan antrian tugas ke file. Ctrl + S Memuat daftar tugas... Memuat daftar tugas dari file Lihat sintaks antrian kumpulan tugas dalam Struktur File Batch Pekerjaan Ctrl + O Mulai pemrosesan batch Mulai proses pemrosesan batch tugas Ctrl + T Mulai pemrosesan batch untuk tugas yang dipilih Mulai tugas proses pemrosesan batch untuk tugas yang dipilih Ctrl + T Hapus yang dipilih Hapus tugas yang dipilih Hapus Solveig Multimedia 35

36 tugas Mengedit klip di Video Splitter Mengedit tugas yang dipilih di jendela program utama Enter Pilih semua Pilih semua tugas Ctrl + A Ubah folder tugas yang dipilih Ubah folder penyimpanan untuk file yang dipilih. Program tidak akan mengubah nama file. Nonaktifkan audio pada tugas yang dipilih. Memungkinkan Anda untuk menonaktifkan soundtrack pada tugas manajer batch yang dipilih Ctrl + A Nonaktifkan video pada tugas yang dipilih Memungkinkan Anda untuk menonaktifkan trek video pada tugas manajer batch yang dipilih Ubah nama file sumber... Ubah nama file target... Ubah nama file file sumber atau target. Ini hanya tersedia untuk kolom File Sumber dan File Tujuan. Salin Nama File Sumber... Salin Nama File Tujuan... Salin Sumber atau Nama File Tujuan. Ini hanya tersedia untuk kolom File Sumber dan File Tujuan. Daftar fragmen Semua fragmen yang akan dipotong dalam tugas yang dipilih disajikan di sini. Daftar menu konteks fragmen Item menu Deskripsi Tombol pintas Hapus fragmen yang dipilih Memungkinkan Anda menghapus fragmen yang dipilih Hapus Tampilkan fragmen dalam Pertunjukan dan pilih fragmen di jendela utama Video Splitter Enter Solveig Multimedia 36

37 Jendela Video Splitter Splicing manager Manajer splicing digunakan untuk menggabungkan file dengan parameter serupa, seperti lebar bingkai, tinggi bingkai, kompresor video/audio, dll. Format yang didukung tercantum di sini. Daftar tersebut menunjukkan semua file yang akan digabungkan menjadi satu. Deskripsi kolom: Item menu Deskripsi # Nomor file file sumber Penuh waktu Nama file sumber Durasi file saat ini yang akan ditambahkan ke file akhir Waktu mulai Waktu mulai dari fragmen saat ini dari file saat ini (*) Waktu berakhir Waktu berakhir dari fragmen saat ini dari file saat ini (*) Sampel Audio /detik Mode Bitrate Video Pengodean audio Kecepatan sampel audio Mode audio Kecepatan bit Audi Kompresor video Solveig Multimedia 37

38 Lebar Tinggi Jenis Lebar bingkai video Tinggi bingkai video Jenis file (*) - hanya seluruh file yang dapat digabungkan, jadi waktu mulai adalah awal file dan waktu berakhir adalah durasi file. Deskripsi menu: Menu "File" Item menu Deskripsi Hot key Tambahkan file multimedia Tambahkan file ke daftar untuk digabungkan(*) In Simpan daftar penyambungan Menyimpan daftar penyambungan saat ini ke file Memuat daftar penyambungan Memuat tugas saat ini dari file Mulai penyambungan proses Memulai proses penyambungan tugas saat ini Tetapkan nama file keluaran Menetapkan nama file keluaran (*) - jika Anda mencoba menambahkan file dengan parameter berbeda, Anda akan diperingatkan dengan pesan terkait di baris status manajer sambungan. Memecahkan Multimedia 38

39 Menu "Edit" Item menu Deskripsi Tombol pintas Pindah ke atas Memindahkan fragmen yang dipilih ke atas daftar Halaman Naik Pindah ke bawah Memindahkan fragmen yang dipilih ke bawah daftar Halaman Bawah Menghapus item yang dipilih Menghapus semua item yang dipilih dari daftar Del Hapus daftar Menghapus semua item dari daftar list Buka folder Membuka folder yang berisi file sumber atau tujuan Pilih Semua Memilih semua file dalam daftar Menu Konteks: Perintah menu konteks mereplikasi perintah menu untuk kenyamanan, dan perintah Tambah dan Pindahkan diterapkan ke file yang dipilih dari daftar. Sisanya termasuk dalam daftar secara umum. Memecahkan Multimedia 39
40 Panel manajer penggabungan: Panel ini juga mengulangi beberapa perintah yang memungkinkan Anda melakukan penggabungan tanpa membuka jendela utama manajer penggabungan. Objek panel (dari kiri ke kanan) Deskripsi Mulai penyambungan Tampilkan / Sembunyikan Tambahkan file Muat daftar Memulai pekerjaan sambungan saat ini Tampilkan / Sembunyikan jendela manajer sambungan utama Tambahkan file ke daftar Memuat daftar sambungan dari file Solveig Multimedia 40

41 Jendela Pengaturan Tab "Tombol Pintas" Pemecah Video memungkinkan Anda memilih pengaturan tertentu profil tombol pintas Anda. Cukup masukkan hotkey untuk operasi yang dipilih (kolom kanan), klik tombol Ya di jendela informasi yang muncul dan kemudian masukkan nama untuk profil baru, lalu klik OK. Profil baru akan muncul di menu drop-down Profil Saat Ini. Memecahkan Multimedia 41

42 Anda dapat menghapus profil dengan memilih profil yang diinginkan di menu drop-down “Profil saat ini” dan mengklik tombol Hapus. Tab "Codec dan pengaturan" Tab "codec dan pengaturan" memungkinkan Anda memilih decoder dan encoder yang akan digunakan dalam proses transcoding grup frame pertama dan terakhir ketika mode pengeditan akurat frame (Mode Cerdas) diaktifkan . Untuk memilih codec yang diinginkan, pilih satu atau lebih dari daftar Kompresor/Dekompresor dan klik tombol Paksa. Codec yang dipilih akan muncul dalam daftar codec pilihan. Anda dapat memilih beberapa codec dari daftar Kompresor/Dekompresor. Semuanya akan muncul di daftar Codec Pilihan. Harap dicatat bahwa decoder tidak dapat ditetapkan ke format WMV dan MP4 saja (dengan video Visual MP4). Video Splitter menggunakan codec yang sesuai untuk format file terbuka. Memecahkan Multimedia 42
43 Anda dapat menggunakan tombol Pindah ke Atas dan Pindah ke Bawah untuk mengubah prioritas codec yang dipilih. Tab "Audio Plot" Parameter "Jalur ke File Plot Audio" menentukan jalur untuk menyimpan file data plot audio yang digunakan oleh Video Splitter. “Ikuti penggeser selama konstruksi” menentukan bagaimana plot audio dibuat. Jika opsi ini diaktifkan, plot audio akan diplot dengan posisi penggeser yang dipilih pengguna. Centang kotak ini jika Anda ingin plot audio dihubungkan dengan gerakan penggeser. Jika mau, Anda dapat mengubah jalur ke file ini untuk disimpan tempat bebas pada disk sistem. Memecahkan Multimedia 43

44 Tab "Masker file keluaran" Masker file keluaran dirancang untuk menghasilkan nama file keluaran menggunakan makro bawaan. Mask adalah template yang terdiri dari makro. Dengan menggunakan tombol khusus yang terletak di bawah bidang "Simpan topeng nama file", Anda dapat menambahkan makro ke posisi penggeser saat ini. Makro menentukan nama file sumber. [n] makro dari nomor fragmen saat ini, yang dapat digunakan dalam templat nama file keluaran. makro nomor fragmen saat ini dengan jumlah minimum karakter yang dicetak tertentu. Nol akan ditambahkan ke sisi kiri nilai. Makro dirancang untuk menentukan waktu pembuatan nama file keluaran saat ini. Memecahkan Multimedia 44
45 Untuk menambahkan makro yang diperlukan, cukup klik tombol dengan nama makro dan, jika perlu, ubah di bidang Mask of Names of Saved Files. Anda dapat mengubah urutan makro tersebut untuk mendapatkan nama file yang Anda inginkan. Untuk mengembalikan nilai mask, cukup klik tombol Default. Di bawah ini adalah contoh templat topeng dan nama file keluarannya yang sesuai. Katakanlah kita memiliki file sumber video.avi dan kita ingin menyimpan tiga fragmen dari file tersebut. Operasi ini akan kami lakukan pada tanggal 25 September 2012 pukul 18:50:30. Templat topeng Nama file target [n] 1.avi 2.avi 3.avi _[n] video_1.avi video_2.avi video_3.avi _ video_01.avi video_02.avi video_03.avi _[n]_ video_1_2012_09_25_18_50_30.avi video_2_2012_09_25_18_50_30. avi video_3_2012_09_25_18_50_30.avi Solveig Multimedia 45

46 Tab "Tampilan" Pengaturan Deskripsi Menampilkan panel informasi Menampilkan informasi tentang file sumber dan tujuan Menampilkan panel navigasi GPS Menampilkan informasi GPS jika terdapat dalam file Menampilkan sensor di panel navigasi GPS Menampilkan sensor navigasi GPS: speedometer, kompas, akselerometer Tampilan splash screen Memungkinkan Anda untuk menonaktifkan layar splash Solveig Multimedia 46
47 Menampilkan informasi di menu sistem Memungkinkan Anda menampilkan informasi di menu sistem Menampilkan logo aktif gambar latar belakang jendela video Memungkinkan Anda menampilkan logo di gambar latar belakang jendela video Kelola tab Pengaturan Tutup aplikasi setelah pemotongan Deskripsi Memungkinkan Anda menutup aplikasi secara otomatis setelah pengeditan selesai Solveig Multimedia 47
48 Minta nama file keluaran setelah dipotong Tutup aplikasi setelah aktivasi salah Jika dipilih, aplikasi menanyakan nama file keluaran setelah dipotong Memungkinkan Anda menutup aplikasi jika salah diaktifkan Posisi pada bidang video AVC interlaced Memungkinkan Anda dapat memposisikan pada bidang video AVC interlaced Penyelarasan pada file MPEG TS Memungkinkan penyelarasan pada file MPEG TS Solveig Multimedia 48
49 Menggunakan Solveig Multimedia Video Splitter Di bagian ini: Membuka file sumber Menggunakan panel pengeditan Memulai proses pengeditan Bekerja dengan antrian tugas batch Bekerja dengan file MPEG-2 Membuka file sumber Pengoperasian dengan file dapat dilakukan melalui Solveig Multimedia Video Splitter menu. Untuk membuka file sumber, masuk ke menu, pilih File > Buka File Media. Pilih file video Anda di kotak dialog Buka. File ini tidak akan diubah, dihapus atau dipindahkan selama proses pengeditan. Lihat juga: Menu file, Panel informasi Menggunakan panel pengeditan Sebelum memulai proses pengeditan, Anda harus memilih fragmen yang ingin Anda potong atau simpan untuk file akhir. Untuk menambahkan fragmen baru pada timeline: 1. Pergi ke awal fragmen berikutnya 2. Klik tombol Add Marker (M) atau pilih Edit -> Add Marker dari menu 3. Pergi ke akhir fragmen berikutnya 4 Ulangi langkah 2 5. Tandai fragmen yang akan dihapus dengan memilih Edit -> Tandai fragmen untuk dihapus (D) atau untuk disimpan dengan memilih Edit -> Tandai fragmen untuk disimpan (S) 6. Jika Anda perlu mengubah waktu mulai dan berakhir dari sebuah fragmen, cukup pindahkan penanda ke posisi barunya. Contoh fragmen Solveig Multimedia 49
50 Warna fragmen Deskripsi Fragmen ini ditandai untuk dihapus. Itu tidak akan disertakan dalam file media yang dihasilkan. Fragmen ini ditandai untuk disimpan. Ini akan terkandung dalam file media akhir. Fragmen ini ditandai untuk dihapus. Itu tidak akan disertakan dalam file media yang dihasilkan. Warna kuning artinya bisa diedit (hapus, simpan), fragmen ini ditandai untuk disimpan. Itu akan terkandung dalam file media akhir. Warna kuning berarti Anda dapat mengeditnya (menghapus, menyimpan) Elemen Deskripsi Hotkey Tambahkan penanda: Menambahkan penanda ke posisi penggeser saat ini M Hapus penanda: Menghapus penanda atau fragmen saat ini Hapus Tandai sebuah fragmen untuk disimpan: menetapkan jenis fragmen S Menandai sebuah fragmen yang akan dihapus: menetapkan tipe fragmen D Invert: Membalikkan fragmen pada timeline I Ukuran: Menghitung ukuran file akhir (tersedia untuk AVI, MP3) Ctrl + F Mengatur keheningan/suarakan audio untuk fragmen yang dipilih Mulai: Mulai pengeditan atau pemrosesan batch (jika ada tugas dalam antrian tugas) Ctrl + T Posisi sementara penanda kiri. Anda dapat mengedit nilai ini secara manual Posisi sementara penanda kanan. Anda dapat mengedit nilai ini secara manual Meningkatkan: Meningkatkan resolusi penggeser garis waktu untuk membuat pengeditan penanda yang berdekatan menjadi lebih nyaman (*) Penurunan: Mengurangi resolusi penggeser garis waktu (*) NumPad + NumPad - Solveig Multimedia 50
51 Storyboard diaktifkan: nonaktifkan storyboard Storyboard dinonaktifkan: aktifkan storyboard Plot audio diaktifkan: nonaktifkan storyboard Plot audio dinonaktifkan: aktifkan storyboard Ctrl + F Simpan fragmen yang dipilih Simpan fragmen yang dipilih Tambahkan antrian pemrosesan batch untuk tugas A Ambil tangkapan layar bingkai video Buka folder dengan tangkapan layar yang dibuat (*) - Untuk melihat garis waktu setelah memperbesar, Anda dapat menggunakan kursor gulir (di bawah penggeser garis waktu) dan tombol pintas Alt + Panah Kiri dan Alt + Panah Kanan Memulai Proses Pengeditan Untuk memulai proses pengeditan setelah Anda telah mengatur semua fragmen yang ingin dipotong atau disimpan, buka File -> Simpan file sebagai... (untuk lebih jelasnya, baca menu File) atau klik tombol Simpan file sebagai... (untuk lebih jelasnya, baca bagian panel Informasi atau klik tombol Mulai (untuk detailnya, baca bagian Alat pengeditan) Catatan: Anda dapat menyimpan (memotong) setiap fragmen yang dipilih dengan mengklik Simpan fragmen yang dipilih sebagai... dari menu konteks penggeser (untuk detailnya, baca Pengeditan Bagian alat) Bekerja dengan antrian pekerjaan batch Untuk membuat antrian pekerjaan batch baru (daftar tugas): 1. Buka file media yang ingin Anda edit dan pilih bagian yang ingin Anda simpan atau potong. Untuk detailnya, lihat Membuka File Sumber dan Antarmuka Solveig Multimedia Video Splitter 2. Tambahkan pekerjaan ke antrian dengan memilih Tools -> Batch Manager -> Tambahkan tugas ke Batch Job Queue 3. Ulangi langkah 1 dan langkah 2 untuk semua file yang ingin Anda edit. Lihat juga bagian menu Tools, Hotkeys Anda juga dapat menambahkan tugas ke antrian tugas dengan memilih File -> Save file as... dari menu atau dengan mengklik tombol dari panel Informasi atau memilih Simpan yang dipilih Solveig Multimedia 51
52 fragmen sebagai.. dari menu konteks penggeser (untuk detailnya, lihat bagian Alat Pengeditan). Anda perlu memeriksa Jangan lari. Tambahkan ke antrian pemrosesan batch seperti yang ditunjukkan pada gambar di bawah ini: Untuk membuka jendela Batch Processing Manager, pilih Tools -> Batch Processing Manager -> Show Batch Processing Manager dari menu atau pilih Tools -> Batch Processing Manager -> Load Batch Processing Daftar.. untuk membuka file daftar tugas. Jendela manajer batch memungkinkan Anda mengubah aliran audio/video, atribut Suara dan video secara serempak, menghapus fragmen apa pun, dll. Untuk detailnya, lihat bagian Bidang Antrean Tugas. Untuk mengedit tugas, Anda perlu membukanya di Video Splitter, mengubah pilihan atau pengaturan, dan memperbaruinya: 1. Pilih tugas yang ingin Anda simpan. Buka Edit -> Edit Klip di Video Splitter atau pilih Edit Klip di Video Splitter dari menu konteks atau tekan tombol pintas Enter. Baca lebih lanjut di bagian Bidang antrian tugas, Tombol pintas 2. Edit tugas di jendela utama Video Splitter. Untuk melihat fragmen yang dipilih di Video Splitter, Anda dapat menggunakan bidang Interval yang dipertahankan. Untuk melakukannya, pilih Tampilkan fragmen di Video Splitter dari menu konteks bidang ini atau tekan Enter. Untuk detailnya, lihat bagian Tombol Pintas 3. Setelah Anda mengedit pengaturan untuk memproses file di Video Splitter, perbarui tugas dalam antrian pekerjaan batch dengan memilih Alat -> Batch Manager -> Solveig Multimedia 52 dari menu.
53 Memperbarui tugas atau dari jendela Batch Processing Manager, menu Edit -> Update Task. Bekerja dengan file MPEG-2 Bagian ini menjelaskan cara menggunakan SolveigMM Video Splitter untuk bekerja dengan file video MPEG-2. Buka file video MPEG-2 yang ingin Anda edit: Pilih dari menu File -> Buka file media... Kotak dialog standar akan muncul jendela jendela Membuka. Memecahkan Multimedia 53

54 Pengaturan Jangan indeks digunakan untuk mencegah SolveigMM Video Splitter mengindeks file MPEG-2 secara otomatis. Pilih file video dan klik Buka. Catatan. Mengindeks file MPEG disarankan, tetapi tidak wajib. Tanpa indeks, Anda tidak akan bisa menggunakan keyframe dan hasil pengeditannya mungkin tidak sepenuhnya akurat. Jika Anda membatalkan proses pengindeksan atau memilih untuk tidak mengindeks file, Anda dapat mengindeksnya nanti sebagai berikut: Pilih Tools -> MPEG File Indexing dari menu. Jika file sumber kedaluwarsa, pesan berikut akan muncul: Solveig Multimedia 54

56 Petunjuk tentang cara mendaftar Solveig Multimedia Video Splitter cara membuka file media cara melihat klip cara menavigasi klip cara menetapkan dan menghapus penanda cara menandai fragmen untuk dihapus atau disimpan cara memilih streaming video dan audio cara mengatur sinkronisasi audio/video cara mulai menggabungkan cara mulai mengedit Cara mendaftar Solveig Multimedia Video Splitter Untuk mendaftar Solveig Multimedia Video Splitter lakukan hal berikut: 1. Buka SolveigMM Video Splitter 2. Klik tombol "Aktifkan" untuk memulai pendaftaran 3. Masuk milikmu kunci lisensi di jendela yang terbuka dan klik tombol "Aktifkan". Memecahkan Multimedia 56

57 Program telah terdaftar! Cara membuka file media Untuk membuka file video yang ingin Anda edit, lakukan hal berikut: 1. Dari menu, pilih File -> Buka file media... Jendela Windows Open standar akan muncul. 2. Temukan file video Anda dan klik Buka. Lihat juga bagian Format file yang didukung, Menu File Cara melihat klip 1. Buka file video Anda 2. Untuk mulai memutar, klik tombol Putar. Anda juga dapat menggunakan item menu Edit -> Putar atau tombol pintas Spasi. 3. Untuk berhenti memutar, klik tombol Jeda. Anda dapat menggunakan item menu Edit -> Jeda atau tombol pintas Spasi. 4. Untuk berhenti memutar, klik tombol Stop atau pilih Edit -> Stop dari menu. Memecahkan Multimedia 57
58 Tombol Deskripsi Tombol Pintas Bingkai Kunci Sebelumnya Bingkai Kunci Berikutnya Panah Kiri Panah Kanan Bingkai Sebelumnya Bingkai Berikutnya Panah Kiri + Cntrl Panah Kanan + Cntrl Putar/Jeda Spasi Lihat juga Alat Navigasi, Edit Menu, Tombol Pintasan Cara menavigasi klip 1. Untuk membuka ke keyframe berikutnya, klik tombol Next Keyframe atau pilih Edit -> Next Keyframe dari menu. Anda juga dapat menggunakan tombol pintas Panah Kanan. 2. Untuk menuju ke keyframe sebelumnya, pilih Previous Keyframe atau pilih Edit -> Previous Keyframe dari menu. Anda juga dapat menggunakan tombol pintas Panah Kiri. 3. Klik kiri pada posisi yang diinginkan pada timeline. 4. Masukkan waktu yang diperlukan pada kolom navigasi dengan format HH:MM:SS:MS. Posisinya akan otomatis disesuaikan dengan keyframe terdekat sebelumnya. Tombol Deskripsi Hotkey Bingkai kunci sebelumnya Bingkai kunci berikutnya Panah kiri Panah kanan Bingkai sebelumnya Bingkai berikutnya Panah kanan + Cntrl Panah kiri + Cntrl Lihat juga Alat navigasi, Menu Edit, Tombol pintas, Menu kontrol Cara menetapkan dan menghapus penanda Untuk menetapkan penanda baru, lakukan hal berikut : Memecahkan Multimedia 58
59 1. Arahkan ke posisi di mana Anda ingin menambahkannya. 2. Klik tombol Tambah Penanda (M) atau pilih Edit -> Tambah Penanda dari menu Untuk menghapus penanda: 1. Klik kiri pada penanda yang ingin Anda hapus. 2. Klik tombol Hapus penanda/fragmen atau pilih Edit -> Hapus Penanda dari menu. Untuk menghapus semua penanda di timeline, pilih dari menu Edit -> Hapus semua penanda atau tekan Ctrl + C Catatan: penanda dihapus tanpa konfirmasi tindakan ini Tombol Deskripsi Tombol Pintas Tambahkan penanda Hapus penanda M Hapus Lihat juga bagian Edit menu, Tombol pintas , Alat Pengeditan Cara menandai sebuah fragmen untuk disimpan atau dihapus Untuk memilih fragmen baru: 1. Pergi ke awal fragmen berikutnya. 2. Klik Tambah Penanda (M) atau pilih Edit -> Tambah Penanda dari menu. 3. Pergi ke akhir fragmen yang akan datang. 4. Ulangi langkah 2. Untuk mengatur waktu posisi awal dan akhir suatu fragmen: 1. Pilih penanda untuk posisi awal/akhir fragmen 2. Pindahkan penanda ke posisi yang diinginkan (atau gunakan bingkai utama Berikutnya/ tombol bingkai utama sebelumnya) Untuk menghapus sebuah fragmen: 1. Klik klik kiri mouse pada fragmen yang ingin Anda hapus 2. Klik tombol Hapus/fragmen, atau pilih Edit -> Hapus penanda atau markers dari menu. Catatan: fragmen akan dihapus tanpa konfirmasi apa pun Untuk menandai fragmen yang akan disimpan 1. Klik kiri pada fragmen yang ingin disimpan. 2. Klik tombol Tandai fragmen untuk disimpan (S) atau pilih Edit -> Tandai fragmen untuk disimpan dari menu. Memecahkan Multimedia 59

60 Untuk menandai sebuah fragmen untuk dihapus 1. Klik kiri pada fragmen yang ingin Anda hapus. 2. Klik Tandai fragmen untuk dihapus (D) atau pilih Edit -> Tandai fragmen untuk dihapus dari menu. Tombol Deskripsi Hotkey Add Marker: Menambahkan penanda ke posisi slider saat ini. Hapus penanda: Menghapus penanda atau fragmen saat ini M Hapus Tandai fragmen untuk disimpan: menentukan jenis fragmen Tandai fragmen untuk dihapus: menentukan jenis fragmen S D Lihat juga Menu Edit, Tombol pintas, Alat pengeditan Cara memilih aliran video dan audio Solveig Multimedia Video Splitter memungkinkan Anda memilih aliran audio dan video yang akan dimuat dalam file media akhir. Untuk memilih streaming, buka menu Kelola: Semua streaming video/audio yang terdapat dalam file terbuka tercantum di bagian bawah menu ini. Pilih aliran yang harus dimuat dalam file akhir. Memecahkan Multimedia 60

61 Pada contoh di bawah ini, hanya aliran audio yang akan disimpan Lihat juga menu Kontrol Cara mengatur sinkronisasi audio/video Solveig Multimedia Video Splitter akan berkembang tanpa kehilangan sinkronisasi audio/video. Namun, beberapa file media kehilangan sinkronisasi setelah diedit. Untuk mencegah hilangnya sinkronisasi, Anda dapat mencoba yang berikut ini. 1. Buka file video Anda. 2. Pilih bagian yang ingin Anda simpan di video akhir. 3. Pilih Kontrol -> Percayai Stempel Waktu Sampel. 4. Lanjutkan proses editing. Lihat juga menu Kelola, Cara menandai fragmen untuk dihapus atau disimpan Cara memulai penggabungan Untuk memulai proses penggabungan file menjadi satu: 1. Tambahkan file video (audio) yang ingin digabungkan dengan cara menyeretnya ke jendela manajer penggabungan atau mengklik tombol Tambahkan file multimedia. 2. Jika file memiliki parameter berbeda, Anda akan diperingatkan. Memecahkan Multimedia 61

62 3. Sortir file bila perlu. 4. Mulai menggabungkan file dengan mengklik tombol Mulai proses bergabung atau memilih File -> Mulai proses bergabung dari menu. 5. Masukkan nama untuk file akhir dan klik Simpan. Bilah status muncul menunjukkan kemajuan proses penggabungan file. Cara mulai mengedit Untuk mulai mengedit: 1. Buka file video Anda. 2. Pilih fragmen yang ingin Anda simpan atau potong 3. Klik tombol Start (Ctrl + T) atau pilih Edit -> Start dari menu 4. Masukkan nama untuk file yang akan datang dan klik tombol Save. Bilah status muncul menunjukkan kemajuan proses pengeditan. Catatan: Memilih File -> Save Media As... dari menu juga akan memulai proses pengeditan. Memecahkan Multimedia 62
Panduan Pengguna Versi 2.1 Jenis lisensi: Shareware Edisi pertama: 24 April 2007 Dimodifikasi: 23 Juni 2011 Solveig Multimedia Pr. Pengembangan 3, 634055 Tomsk, Federasi Rusia
Panduan Pengguna Movavi Split Movie untuk Mac Daftar Isi Panduan Cepat...2 Mengaktifkan Film Split...4 Cara mendapatkan kunci aktivasi...5 Aktivasi tanpa Internet...6 Membuka file...8
Tombol pintas Desktop dan Explorer Kunci Windows Ctrl + Escape Win Menampilkan menu Mulai. Ctrl + Shift + Escape Memanggil pengelola tugas jauh lebih nyaman daripada cara lainnya. Ctrl +
Cara menggunakan tombol pintas di 1C dan konfiguratornya Untuk kenyamanan bekerja di 1C, digunakan kombinasi tombol khusus: tombol pintas. Mereka digunakan untuk mempercepat masuknya informasi ke 1C dan untuk melakukan
WAKTU UNTUK MENYELESAIKAN PEKERJAAN : 2 jam. 1. Pelatihan ekstrakurikuler Siapkan halaman judul. Lihat LAMPIRAN 1 2. Bekerja di laboratorium Informasi dasar Segera setelah memulai Word, secara otomatis membuat dokumen baru
Tombol fungsi F1 - Memanggil bantuan (berfungsi di sebagian besar aplikasi). F2 - Ganti nama ikon yang dipilih di desktop, atau file di Explorer. F3 - Buka jendela pencarian (hanya tersedia di
Manajer Perpustakaan Komponen Standar Pengembangan CSoft, 2009. Hak cipta dilindungi undang-undang Isi Manajer Perpustakaan Komponen Standar...2 Catatan Keamanan...4 Memulai Manajer Perpustakaan
Daftar Isi Mengimpor file media yang ada... 2 Mengedit proyek... 3 Proses menambahkan klip ke proyek:... 4 Proses membersihkan storyboard atau timeline:... 4 Membuat proyek baru:. ..4
Pekerjaan laboratorium 2 Mengedit dan memformat dokumen Tujuan kerja: mengembangkan keterampilan melakukan teknik dasar mengedit dan memformat teks (memilih, menyalin, memindahkan
Panduan Pengguna RVi Smart Player 3.0 Daftar Isi 1 Ikhtisar...1 2 Pengoperasian...2 2.1 Antarmuka utama...2 2.2 Pengaturan...2 2.2.1 Menambahkan file...3 2.2.2 Pratinjau...3 2.2 .3 Ekspor file...4
Daftar Isi Pendahuluan.... 2 Memahami windows movie maker.... 2 Antarmuka Windows Movie Maker... 2 Panel pengoperasian film.... 3 Panel koleksi.... 4 Panel konten.... 4 Monitor jendela.. ..
Pekerjaan laboratorium 8 “Teknologi kerja dalam program Explorer” Tujuan pekerjaan: mempelajari teknik bekerja dengan program Explorer 1. Informasi teoritis singkat Sistem operasi Windows XP meliputi
Sistem pengawasan video digital Panduan operator "Integra Video" Untuk versi 5.4.x 1 Meluncurkan program Program diluncurkan menggunakan pintasan di desktop: Anda juga dapat meluncurkan program
Panduan Pengguna Movavi Media Player untuk Mac Daftar Isi Mengaktifkan Media Player...2 Cara mendapatkan kunci aktivasi...3 Aktivasi tanpa Internet...3 Membuka file...6 Putar...6 Daftar
informasi Umum Saat merencanakan peluncuran sistem Microsoft Office 2007, para pengembang ditugaskan untuk membuat sistem utama Aplikasi Microsoft Office lebih mudah digunakan. Akibatnya, sebuah kebiasaan
Panduan Pengguna Program WEB-Accelerator Versi 1.0 Minsk 2009 Daftar Isi Tinjauan singkat... 3 1. Menginstal program WEB-Accelerator... 3 2. Memulai dan menghentikan program WEB-Accelerator...
PERINTAH DASAR DAN OPERASI! Periksa bagaimana Anda mengingat materi yang Anda pelajari Sistem operasi Windows 7 dan pengolah kata MS Word Tindakan dasar saat bekerja di Windows 7. Pilih ikon Klik
Tugas Snapshot Video EOS RUSIA Ver..2 Petunjuk Pengoperasian Isi Petunjuk Pengoperasian ini Petunjuk Pengoperasian ini menggunakan contoh windows untuk Windows 7. berarti prosedur pemilihan
Panduan Memulai Cepat Pengaturan Sistem Menu Utama: Klik logo FlyView di sudut kiri atas. Kunci ESC memungkinkan Anda meminimalkan atau memaksimalkan aplikasi. Sumber Daya Pohon Manajemen: Pohon Manajemen
Instruksi singkat untuk bekerja dengan program Microsoft Algoritma Tindakan PowerPoint Mulai dari mana? Memulai program 1. Pada taskbar, klik tombol Start. 2. Pada menu yang terbuka, klik perintah Program.
Perangkat lunak Forward T Program TVPrompt Teleprompt Tanggal rilis: 9 Mei 00 Panduan cepat TELEVIEW Daftar Isi Pendahuluan... Informasi umum... 4. Prasyarat untuk penggunaan... 4. Jendela utama program...
Program CMS untuk pengawasan video jarak jauh Panduan Pengguna Daftar Isi 1. SELAMAT DATANG DI PROGRAM CMS...3 1.1 DESKRIPSI...3 1.2 LEGENDA...3 2. MEMASANG DAN MENGHAPUS PROGRAM...4
1. Statistik lembaga pendidikan 1.1. Fungsi utama Program Statistik Institusi Pendidikan dirancang untuk mengumpulkan formulir pelaporan dan menghasilkan laporan. Untuk fitur utama program ini
Elemen Utama Pita antarmuka pengguna Microsoft Word 2007 memperkenalkan pita yang berada di sepanjang bagian atas setiap jendela aplikasi, bukan menu dan toolbar tradisional.
WebEx Recording Editor Panduan Pengguna WBS29 Hak Cipta 1997 2013 Cisco dan/atau afiliasinya. Seluruh hak cipta. Logo WEBEX, CISCO, Cisco WebEx, CISCO dan Cisco WebEx telah terdaftar
Menggunakan Picasa untuk bekerja dengan foto Menginstal Picasa Untuk bekerja dengan foto digital Komputer harus memiliki program yang sesuai. Ada cukup banyak program seperti itu sekarang
Fakultas Matematika Universitas Negeri Kemerovo Ketua UNESCO dalam Pekerjaan Laboratorium NIT 1. MENYIAPKAN DESKTOP Kemerovo 2002 1 Tujuan kerja: Memperoleh keterampilan pengaturan dasar
Kerja Praktek 4 Topik: “Tombol pintas Microsoft Office 2010" Tujuan kerja: untuk memperoleh keterampilan profesional dalam dokumen, pengolah spreadsheet, dan presentasi. Tombol pintas - apa itu?
O.V. Spiridonov BEKERJA DI MICROSOFT WORD 2010 Kuliah 1. Antarmuka Microsoft Word 2010 Kuliah memperkenalkan pengguna ke antarmuka Microsoft Word 2010. Elemen utama antarmuka disajikan. Perhatian khusus
Topik 1.4 * Menyiapkan pengaturan Desktop Setelah menyelesaikan tugas dalam topik ini, Anda akan mempelajari cara: mengatur berbagai pengaturan Desktop: gambar latar belakang, screen saver, dll.; tetapkan tanggal sistem
PETUNJUK Panduan pengguna mouse gaming Redragon Lavawolf Menghubungkan mouse Hubungkan konektor USB mouse ke port USB komputer atau laptop Anda. Mouse akan terdeteksi secara otomatis. Untuk mengambil keuntungan
Bekerja di lingkungan sistem operasi Microsoft Windows Konsep dasar Desktop (PC) keadaan awal Lingkungan dialog MS Windows. PC terbuka di layar setelah memulai MS Windows. Di permukaan"
Tentang file Microsoft Office Excel 2007 Microsoft Office 2007 diperkenalkan format baru file berdasarkan bahasa XML. Secara default, dokumen yang dibuat di Excel 2007 disimpan dengan ekstensi baru nama file,
Panduan Pengguna Daftar Isi Pendahuluan... 1 CATATAN PENTING... 1 Pemberitahuan Hukum... 2 Instalasi dan Konfigurasi... 3 Persyaratan Sistem... 3 Instalasi... 3 Aktivasi... 6 Pembaruan Otomatis...
LinneyCollector adalah program yang dirancang untuk mengisolasi pola dan kombinasi gaya tertentu dari gambar digital monumen tulisan tangan, dan membuat katalog sampel ini dengan fungsi pencarian.
Panduan Pengguna Mendeteksi Koneksi Anda [dilindungi email] Panduan Pengguna 4901-0135-3 ii Daftar Isi Isi Instalasi... 4 Ketentuan Penggunaan Aplikasi...4 Pengaturan Pengguna...
3. Di sisi kiri jendela Opsi, buka daftar OpenOffice.org dan pilih Memori. 4. Di bagian kanan jendela, jika perlu, atur: dengan penggeser Jumlah langkah, jumlah langkah yang mungkin untuk membatalkan pengeditan.
Pelajaran 2. Perangkat lunak komputer. Dasar-dasar bekerja dengan OS Windows 7/8/10 Hasil pembelajaran: Siswa mengetahui dasar-dasar bekerja dengan OS Windows 7/8/10. dan siap untuk studi lebih lanjut di Akademi Kecil. Sasaran
Panduan Pengguna Palet Kanvas Dell Catatan, Peringatan, dan Perhatian CATATAN: CATATAN menunjukkan informasi penting, yang akan membantu Anda menggunakan produk ini lebih sering
Panduan Pengguna Driver Cetak Universal Samsung bayangkan kemungkinannya Hak Cipta 2009 Samsung Electronics Co., Ltd. Seluruh hak cipta. Panduan Administrator ini ditujukan hanya untuk
Isi panduan Microsoft ini Penampilan Aplikasi Microsoft OneNote 2010 sangat berbeda dengan OneNote 2007, dan panduan ini dirancang untuk membantu Anda memulai dengan cepat. versi baru program.
Perangkat lunak Forward T SLSlideShow Editor proyek tayangan slide Tanggal rilis: 0 Juni 0 Panduan Pengguna SoftLab-NSK Daftar Isi Pendahuluan...3 Informasi umum Tujuan program...4 Proyek tayangan slide...4.
Marine Software Complexes and Technologies LLC Panduan Pengguna untuk sistem DVS DV 1.0 Program perekaman video digital DVS DV 1.0 http://www.mpkit.ru Gelendzhik, 2007 Daftar Isi PENDAHULUAN...3
Kombinasi sistem tombol di Windows F1: Bantuan CTRL + ESC: Buka menu Start ALT + TAB: Beralih antar program ALT + F4: Menutup program SHIFT + DELETE: Menghapus item tanpa bisa
Flashdisk Manajer versi. 2.1 untuk Windows 95/98/NT Perbaikan terbaru 08/09/1999 Tujuan. Flash Drive Manager (FDM) adalah bagian antarmuka perangkat lunak dari kompleks perangkat lunak dan perangkat keras Flash Drive.
Institusi Pendidikan Negara Federal untuk Pendidikan Profesional Tinggi "Universitas Federal Selatan" Ostrovskaya I.V. TUGAS UJI PADA TOPIK: SISTEM OPERASI WINDOWS Metodologis
Panduan Pengguna Mendeteksi Koneksi Anda [dilindungi email] XChange2User Guide 4901-0135-1 ii Daftar Isi Instalasi... 4 XChange 2 Syarat dan Ketentuan Aplikasi... 4 Pengaturan
AKURASI TERMEX BERDASARKAN PENGATURAN STABILITAS MODE PENGUKURAN KUSTOM Panduan Pengguna VIP-2MR DAFTAR ISI 1.1 Pendahuluan... 3 1.2 Tujuan dan kemampuan utama... 3 1.3 Singkatan yang diterima
Topik 8 Gaya Gaya adalah sekumpulan opsi pemformatan yang memiliki nama. Gaya yang digunakan: - untuk desain dokumen profesional; - untuk mengubah parameter teks dengan cepat; - untuk memberikan keseragaman
Ketika perangkat telepon biasa dikembangkan, tidak seorang pun dapat membayangkan bahwa suatu hari nanti kabel telepon akan digunakan untuk transmisi sinyal digital. Oleh karena itu, agar Internet dan telepon dapat berfungsi pada saluran yang sama, harus digunakan alat pemisah khusus.
Mengapa Anda membutuhkan pembagi
Jika sinyal frekuensi tinggi (Internet, ADSL) beroperasi bersamaan dengan sinyal frekuensi rendah (PSTN), maka interferensi berupa noise akan terus terdengar di handset (elektronik ponsel akan “mencoba” menguraikan sinyal HF. ). Di sisi lain, komponen sinyal frekuensi rendah akan “memperlambat” transfer informasi dari server, karena Modem akan menganggap sinyal frekuensi rendah sebagai kesalahan yang perlu diperbaiki.
Untuk melindungi kedua sinyal (telepon analog dan komputer digital) dari pengaruh timbal balik, digunakan filter (atau splitter) yang menghubungkan antara kabel telepon, modem dan telepon. Secara eksternal, filter pemisah adalah kotak plastik kecil yang memiliki satu masukan untuk kabel telepon dan sepasang keluaran untuk perangkat dan modem.
Bagaimana cara kerja pembagi?
Filter membagi pita frekuensi yang diterima pada input menjadi 2 bagian: satu untuk sinyal telepon, yang lain untuk sinyal ADSL. Sebagai hasil pemisahan, perangkat menghasilkan frekuensi yang sesuai untuk setiap jack keluaran. Peralatan telepon, termasuk mesin, faks, mesin penjawab, dll., menerima frekuensi dalam kisaran hingga 3400 Hz, dan modem menerima semua frekuensi di atas 25000 Hz.
Jika dalam satu ruangan terdapat beberapa telepon dengan satu kabel, maka splitter ditempatkan pada satu stopkontak. Dalam hal ini, Anda harus menjalankan kabel terpisah ke modem dari output ADSL. Ini sangat tidak nyaman, karena... harus bergeser (silang) saluran telepon agar modem dan ponsel dapat bekerja secara bersamaan. Masalah tersebut dapat diatasi dengan menggunakan mikrofilter. Perangkat ini memiliki satu keluaran, satu masukan. Filter serupa dipasang di depan setiap pesawat telepon. Terkadang, untuk kenyamanan, produsen memproduksi kabel telepon yang sudah memiliki mikrofilter dalam bentuk penebalan. Dalam beberapa kasus, perangkat dipasang langsung ke kotak sambungan. Pembagi pada dasarnya adalah mikrofilter “diperluas”. Yang terakhir ini bekerja persis sama dengan “rekannya”: ia memisahkan rentang frekuensi, mencegah sinyal frekuensi tinggi masuk ke telepon; dan mencegah penetrasi frekuensi rendah ke modemnya.