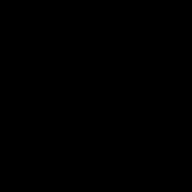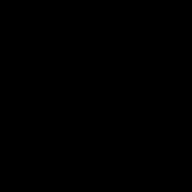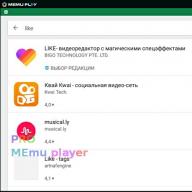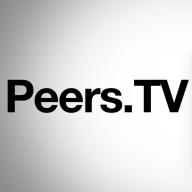Banyak pengguna PC pemula terkadang mengalami kesulitan dalam mengganti bahasa input. Ini terjadi saat mengetik dan saat masuk. Seringkali muncul pertanyaan tentang pengaturan parameter penggantian, yaitu bagaimana Anda dapat mempersonalisasi perubahan tata letak keyboard.
Mari kita lihat lebih dekat bagaimana bahasa input berubah dan bagaimana Anda dapat mengonfigurasi peralihan keyboard sehingga proses ini senyaman mungkin bagi pengguna.
Metode 1: Pengalih Punto
Ada beberapa program yang dapat Anda gunakan untuk mengganti tata letak. salah satu diantara mereka. Keunggulannya yang jelas termasuk antarmuka berbahasa Rusia dan kemampuan mengatur tombol untuk mengganti bahasa input. Untuk melakukan ini, cukup buka pengaturan Pengalih Punto dan tunjukkan kunci mana untuk mengubah parameter.

Namun, terlepas dari kelebihan Punto Switcher, ada juga beberapa kelemahannya. Titik lemah dari utilitas ini adalah peralihan otomatis. Sepertinya fungsi yang berguna, tapi pengaturan standar, dapat dipicu dalam situasi yang tidak tepat, misalnya saat Anda memasukkan kueri ke mesin telusur. Anda juga harus berhati-hati saat menginstal program ini, karena secara default program ini memerlukan instalasi elemen lain.
Metode 2: Pengalih Kunci
Program berbahasa Rusia lainnya untuk bekerja dengan tata letak. Pengalih Kunci memungkinkan Anda memperbaiki kesalahan ketik, dua kali lipat huruf kapital, mengidentifikasi bahasa dengan menampilkan ikon yang sesuai di bilah tugas, mirip dengan Punto Switcher. Namun, tidak seperti program sebelumnya, Key Switcher memiliki antarmuka yang lebih intuitif, yang penting bagi pengguna pemula, serta kemampuan untuk membatalkan peralihan dan memanggil tata letak alternatif.

Metode 3: Alat Windows Standar
Secara default, di Windows 10, Anda dapat mengubah tata letak dengan mengklik kiri tanda bahasa di bilah tugas, atau dengan menggunakan kombinasi tombol "Jendela + Spasi" atau "Alt + Shift".

Tetapi kumpulan kunci standar dapat diubah ke kunci lain yang lebih nyaman digunakan.
Untuk mengubah pintasan keyboard untuk meja kerja Anda, Anda perlu mengikuti langkah-langkah berikut.

Dengan menggunakan alat OS Windows 10 standar, Anda dapat mengubah peralihan tata letak dalam set standar. Seperti versi sebelumnya dari sistem operasi ini, hanya ada tiga pilihan yang tersedia beralih Jika Anda ingin menetapkan tombol tertentu untuk tujuan ini, dan juga menyesuaikan operasi dengan preferensi individu, maka Anda perlu menggunakannya program khusus dan utilitas.
Halo! Pertanyaannya adalah ini. Bagaimana cara mengubah tata letak keyboard default di Windows 10? Artinya, aktif saat ini Di laptop saya, tata letak defaultnya adalah bahasa Rusia, tetapi saya memerlukannya dalam bahasa Inggris. Saya juga memerlukan tata letak dalam bahasa Inggris saat masuk ke Windows 10. Intinya adalah saya sedang mengetik editor teks aktif saja bahasa Inggris. Di Skype, di Facebook dan Twitter, saya juga hanya menulis dalam bahasa Inggris.
Cara mengubah tata letak keyboard default di Windows 10
Halo teman teman! Jika Anda perlu mengubah tata letak keyboard default, Windows 10 membuatnya sangat mudah.
Di bilah tugas, klik kiri pada ikon “Rus” atau “ENG” dan pilih – Pengaturan bahasa
Wilayah dan bahasa.
Klik kiri Bahasa antarmuka Windows, yang bukan bahasa default dalam sistem operasi saat ini. Misalnya, di Windows saya, bahasa defaultnya adalah bahasa Rusia, tetapi saya memerlukan bahasa Inggris, jadi saya klik kiri tombol tersebut Bahasa Inggris (Amerika Serikat) dan pilih - Gunakan sebagai bahasa utama.

Itu saja, sekarang tata letak keyboard di Windows 10 bawaan akan menjadi bahasa Inggris.

Saat Anda masuk ke sistem operasi, tata letak keyboard juga akan dalam bahasa Inggris dan Anda akan segera memasukkan kata sandi untuk masuk ke sistem operasi dalam bahasa Inggris.
Jika Anda memerlukan tata letak keyboard Rusia secara default, lakukan semuanya persis sama dan pilih bahasa antarmuka Windows - Rusia.

Teman-teman, saya harap Anda memahami bahwa dengan tindakan ini kami tidak mengubah antarmuka kontrol sistem operasi itu sendiri dan akan tetap berbahasa Rusia, tetapi di semua editor teks dan berbagai program, serta di browser, Anda akan mencetak dalam bahasa Inggris secara default.
Pertanyaannya adalah cara mengubah pintasan keyboard yang mengubah tata letak keyboard (bahasa input), mungkin menjadi sangat relevan bagi mereka yang, seperti saya, beralih dari Windows 7 langsung ke Windows 10, melewati G8. Banyak dari kita yang sudah lama terbiasa menggunakan kombinasi Ctrl + Shift untuk beralih antar bahasa. Namun secara default di ruang operasi sistem jendela selalu digunakan Kombinasi alternatif+ Pergeseran. Jika di “tujuh” kita sudah terbiasa mengubah cara ini menjadi milik kita sendiri, maka di “sepuluh” saya, misalnya, tidak langsung mengetahui bagaimana tepatnya Anda bisa mengubah tombol untuk mengganti tata letak keyboard (dari bahasa Inggris ke Rusia dan kembali).
Metode yang saya jelaskan hanyalah salah satunya pilihan yang memungkinkan. Kemungkinan besar, ada algoritma yang lebih sederhana, tapi saya menggunakan yang ini. Apakah Anda tahu cara yang lebih mudah? Tulis di komentar.
Jadi, untuk mengubah kombinasi tombol untuk mengganti tata letak keyboard dari “Alt” + “Shift” menjadi “Ctrl” + “Shift”, Anda perlu melakukan algoritma berikut:
- DI DALAM bilah pencarian panel " Awal» ketikkan kata « Bahasa».
- Klik tautan yang muncul di atas “ standar bahasa dan regional».
- Di jendela yang terbuka, ikuti tautan “ Pengaturan tanggal dan waktu tambahan, pengaturan regional" Di jendela berikutnya dengan judul "Jam, bahasa, dan wilayah", klik tulisan hijau "Bahasa", lalu "Opsi lanjutan" di kolom kiri.

- Di jendela yang muncul, klik " Ubah pintasan keyboard bilah bahasa».
Sekarang jendela "Layanan Bahasa dan Input Teks" yang akrab dengan Windows 7 terbuka di hadapan kita.
- Di dalamnya kami memilih item “ Ganti bahasa masukan».
- Klik di bawah" Ubah pintasan keyboard».
- Di jendela “Ubah pintasan keyboard” yang terbuka, pindahkan kotak centang ke CTRL + SHIFT.
- Klik OKE.

Itu saja. Kami telah mengubah pintasan keyboard untuk mengganti tata letak keyboard.
Secara umum, perusahaan Yandex memiliki program kecil yang luar biasa Pengalih Punto, yang dimulai dengan sistem dan secara otomatis mengganti tata letak keyboard. Saya sangat menyukainya. Saya telah menggunakannya selama beberapa tahun sekarang dan saya benar-benar puas. Saya menyarankan Anda untuk mencobanya dan memutuskan apakah itu cocok untuk Anda.
Dalam beberapa kasus, Anda perlu mengubah pintasan keyboard yang mengubah tata letak keyboard.
Terkadang tombol pada keyboard Anda berhenti berfungsi atau mulai menempel.
Ya, dan mengganti tata letak menggunakan kombinasi dua tombol tidak nyaman bagi semua orang. Misalnya, saya ingin menetapkan perubahan tata letak ke tombol “tilde” yang terletak di bawah tombol ESC.
Bagaimanapun, ini masalah kebiasaan.
DI DALAM Standar Windows kombinasi tombol untuk berpindah tata letak dapat berupa sebagai berikut:
- Alt+Shift
- Ctrl+Ayak
- Menangkan+spasi
Cara menetapkan kunci untuk mengubah tata letak di Windows 7
Di Windows 7, semuanya jauh lebih sederhana. Dan tindakan yang dilakukan lebih sedikit dibandingkan di angka delapan dan sepuluh.
Klik kanan pada ikon tata letak keyboard di sebelah jam.
Di menu yang terbuka, pilih "parameter".
Di jendela yang terbuka, alihkan ke tab “Pengalihan Keyboard”.

Klik tombol "ubah pintasan keyboard".
Kami memasukkan apa yang kami butuhkan dan klik "OK".

Kemudian klik "terapkan" dan "OK".
Jika Anda mengarahkan kursor ke indikator tata letak di sebelah jam, Anda akan melihat keterangan alat tentang pintasan keyboard standar untuk berpindah tata letak yang dipasang di sistem.

Seperti yang Anda lihat dari tangkapan layar, kombinasi Win+space digunakan. Sebelum mencari pengaturan, saya menyarankan Anda untuk mencoba melihat apakah kombinasi peralihan tata letak standar lainnya berfungsi.
Dalam beberapa kasus, jumlahnya cukup memadai. Di Windows 8, selain Win+space, kombinasi Alt+Shift juga berfungsi - ini adalah pengaturan default.
Bagaimanapun, setelah pengaturannya, Win+spasi dan kombinasi yang Anda tetapkan akan berfungsi.
Klik pada ikon tata letak di sebelah jam - sebuah jendela muncul, di dalamnya pilih item "pengaturan bahasa"



Di jendela “Bahasa dan layanan input teks”, klik tombol “ubah pintasan keyboard”.

Kemudian, di grup “ubah bahasa input”, pilih kombinasi yang kita perlukan dari yang tersedia dan klik “OK”.

Pada jendela yang kita buka sebelumnya, klik “apply” dan “OK”.

Sebenarnya, pilihannya tidak bagus - hanya 3 opsi, dua di antaranya standar untuk Windows.
Di yang lebih tua Versi Windows pilihannya jauh lebih kaya.
Saya yakin di versi Windows yang lebih baru, yang paling merepotkan akan tetap ada - Win+spasi
Cara menetapkan kunci untuk mengubah tata letak di Windows 10
Klik kiri pada indikator tata letak di bilah tugas.

Temukan item “Parameter terkait” dan klik tautan “ pengaturan tambahan tanggal dan waktu.."



Di bagian “ganti metode masukan”, klik tautan “ubah pintasan keyboard bilah bahasa”

Jendela “Bahasa dan layanan input teks” akan terbuka. Di sana kita pergi ke tab kedua "pengalihan keyboard".
Pilih baris "ganti bahasa input" dan klik tombol "ubah pintasan keyboard".

Pilih kombinasi tombol yang kita perlukan dan klik "OK".

Di jendela “Bahasa dan layanan input teks”, klik Terapkan dan “OK”
Pengguna PC biasa berbahasa Rusia mungkin perlu mengubah tata letak keyboard di Windows 10 untuk mengalihkan input teks dari Cyrillic ke Latin dan sebaliknya.
Dalam kasus yang jarang terjadi, bahasa lain digunakan, yang dapat Anda instal dari dua hingga beberapa lusin - meskipun menggantinya akan merepotkan, dan jumlah optimal biasanya tidak melebihi tiga.
Untuk menyederhanakan proses peralihan tata letak, semuanya sistem operasi dari Microsoft memiliki apa yang disebut tombol pintas - kombinasi yang, ketika ditekan, mengubah bahasa input.
Secara default, di Windows 10, perubahan ini diinstal menggunakan Shift + Alt atau Win + Spacebar.
Pilihan lainnya adalah dengan mengklik kiri indikator bahasa (biasanya terletak di bagian kanan bawah layar) dan pilih yang diinginkan.
Namun, jika pengguna lebih nyaman menggunakan tombol lain seperti Shift + Ctrl atau bahkan tanda aksen (huruf E dalam tata letak Rusia), kombinasi tersebut dapat ditetapkan sesuai kebijaksanaannya.
Ada beberapa cara untuk melakukan ini, dan penerapannya akan memakan waktu tidak lebih dari 2-3 menit.
Mengubah pintasan keyboard melalui panel kontrol
Cara termudah untuk mengubah kombinasi tombol di Windows 10 adalah dengan masuk ke jendela pengaturan yang diinginkan menggunakan Control Panel.
Di sini Anda memilih ikon “Bahasa” (dengan metode tampilan ini) atau item “Ubah metode masukan” (dengan tampilan “Kategori” dipilih).

Di jendela yang terbuka, pilih Opsi tambahan. Setelah tab baru muncul, lakukan salah satu tindakan yang mungkin:
- Pemasangan bahasa yang akan dianggap sebagai bahasa utama dalam daftar, dan akan dipasang segera setelah PC atau aplikasi dihidupkan.
Dan, jika pengguna terus-menerus menggunakan, misalnya, bahasa Inggris (lebih sering bahasa Rusia, yang mungkin diperlukan, misalnya, ketika sering bekerja dengan lawan bicara atau klien asing, serta selama proses pemrograman), Anda harus memilihnya secara default.
Dalam kasus lain, tata letak Rusia otomatis akan lebih disukai, sehingga Anda lebih jarang berpindah bahasa; - Mengubah kunci yang akan digunakan peralihan cepat dari satu bahasa ke bahasa lain. Untuk melakukan ini, klik teks terkait yang disorot dengan warna biru.

Jendela berikutnya akan menampilkan tombol mana yang saat ini digunakan untuk berpindah tata letak.
Sekarang Anda harus menyorot item "Ganti bahasa input" dan tekan tombol ubah kombinasi tombol yang terletak di bawah.

Tahap terakhir adalah memilih “hot key” yang diinginkan dari daftar yang diusulkan. Di Windows 10, seperti pada versi sebelumnya, hanya ada tiga.

Setelah menyimpan perubahan dengan mengklik “OK”, Anda dapat mengganti bahasa menggunakan kombinasi baru yang sesuai dengan pengguna. Terkadang Anda juga dapat mengubah tata letak di sini.
Namun, karena satu tata letak paling sering digunakan per bahasa, perbedaannya tidak signifikan.
Mengubah kunci pada layar login
Tindakan untuk mengubah tombol yang bertanggung jawab atas bahasa input tidak membantu saat memasukkan kata sandi setelah memuat jendela selamat datang.
Untuk mengatasi masalah ini, di jendela parameter bahasa tambahan (Gbr. 2), pilih item pertama, disorot dengan warna biru.

Di jendela berikutnya Anda harus memilih tombol "Salin parameter". Meskipun Anda memerlukan hak administrator untuk menekannya.

Sekarang, ketika Anda masuk untuk memasukkan kata sandi, tata letak keyboard otomatis akan disetel ke default.