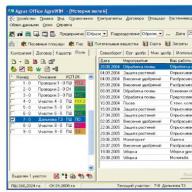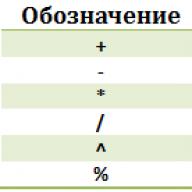Meski tidak ada yang rumit dalam menghubungkan ke jaringan, pertanyaannya tetap: "Bagaimana cara mengaktifkan Wi-Fi di laptop?" masih mengkhawatirkan banyak pengguna. Oleh karena itu, kami telah menyiapkannya khusus untuk Anda instruksi terperinci cara menemukan dan mengaktifkan WiFi di laptop. Ikuti saja ini aturan sederhana dan Anda akan berhasil!
Pertama, mari soroti cara Anda dapat menghubungkan jaringan nirkabel di perangkat:
- Koneksi perangkat keras - papan dengan modul Wi-Fi harus dihubungkan ke konektor PC yang sesuai agar berfungsi dengan baik;
- Inklusi perangkat lunak. Selain dipasang secara fisik di slot, adaptor nirkabel harus dicolokkan sistem operasi dan instal driver pabrikan /
Penggeser/tombol
Semua laptop modern paling sering dilengkapi dengan tombol (lebih jarang berupa penggeser) untuk mengaktifkan WiFi. Anda dapat menemukannya di ujung perangkat atau di panel depan, tergantung model spesifik.
Oleh karena itu, cara termudah untuk mengaktifkan WiFi di laptop adalah dengan mengklik tombol yang sesuai atau memindahkan penggeser ke posisi "Aktif".
Mengaktifkan keyboard.
Jika Anda dengan hati-hati memeriksa setiap sentimeter persegi perangkat Anda, tetapi tidak menemukan tombol ajaib, perhatikan keyboard Anda lebih dekat. Mungkin saja di salah satu tombol Anda akan melihat ikon distribusi Internet. Jika Anda menemukannya, klik di atasnya.
Harap diperhatikan bahwa terkadang penekanan sederhana tidak cukup dan Anda harus menekan dengan kombinasi tombol Fn.
- kemudian klik ikon Wi-Fi di panel Mulai dan pilih jalur akses dari daftar berdasarkan nama;
- klik tombol "Hubungkan".
Tabel di bawah ini akan membantu Anda setidaknya secara kasar memahami cara menghidupkan adaptor jaringan nirkabel(Wi-Fi) di laptop dan tombol apa yang harus ditekan.
Melalui pengaturan Windows
Sekarang mari kita lihat cara mengaktifkan Wi-Fi di laptop tanpa keyboard. Jika karena alasan tertentu tombol yang diperlukan tidak berfungsi di laptop Anda, maka Anda dapat mengaktifkan jaringan melalui pengaturan Windows.
Windows 7 dan sebelumnya
- pergi ke panel kontrol komputer;

- lalu pilih bagian "Jaringan dan Internet";

- klik "Ubah pengaturan adaptor";

- di jendela yang terbuka, Anda akan melihat semua adaptor jaringan yang terhubung ke laptop. Biasanya ada dua di antaranya - kabel biasa dan nirkabel. Jika ada palang merah di dekat yang diinginkan, maka harus diaktifkan;

- klik kanan pada adaptor;

- klik "Hubungkan".
Windows 10
Di laptop dengan Windows 10, mengaktifkan dan mengaktifkan modul Wi-Fi juga tidak sulit. Untuk ini:
- Buka tombol "Mulai" ke bagian "Pengaturan";
- Temukan item "Jaringan dan Internet" dan mengganjalnya;
- Di sebelah kiri Anda akan melihat blok kecil "Menu". Di dalamnya, klik pada baris "Wi-Fi";
- Dan pindahkan penggeser ke status "Aktif". Di barisan "Jaringan nirkabel".
Melalui "Pengelola Perangkat"
Jika tidak ada metode di atas yang membantu Anda, saatnya beralih ke artileri berat. Dan Anda harus mulai dengan pergi ke "Pengaturan perangkat". Kamu bisa melakukan ini:
- melalui "Mulai";
- atau menggunakan pintasan keyboard Win + R . Di kolom yang terbuka, ketik mmc devmgmt.msc . Anda akan secara otomatis dikirim ke "Pengaturan perangkat".
Setelah Anda membukanya, klik pada bagian tersebut "Adaptor jaringan". Jika Anda melihat ikon dengan panah bawah di sebelahnya, itu berarti modul tersebut dinonaktifkan.
Untuk mengaktifkan Adaptor Wi-Fi(modul) pada laptop cukup klik kanan dan klik "Melibatkan".
Kenapa tidak menyala?
Jika Anda melakukan segalanya dengan benar, tetapi tidak ada koneksi aktif Jika Anda tidak melihatnya, kemungkinan besar Anda memiliki masalah dengan driver (tidak diinstal atau tidak diperbarui). Untuk memeriksa apakah ini masalahnya, kembali ke item "Adaptor jaringan". Di antara semuanya, temukan baris yang berisi kata Nirkabel. Tindakan Anda selanjutnya bergantung pada apa yang Anda lihat di layar.
- Jika Anda tidak melihat kata Nirkabel di nama adaptor, itu berarti driver tidak diinstal sama sekali. Dan Anda harus menginstalnya kembali.
- Jika di sebelah nama yang Anda lihat! atau lingkaran dengan titik, maka laptop tidak melihat drivernya. Dan itu perlu diperbarui atau diinstal ulang.
Misalnya pada layar yang disajikan di atas tidak ada sebutan tambahan, jadi semuanya beres dengan drivernya.
Jika menginstal ulang driver tidak membantu Anda, coba mulai ulang komputer dan router Anda. Mungkin ini hanya kesalahan sementara. Itu terjadi.
Bagaimana cara mengetahui apakah ada Wi-Fi di laptop?
Harap perhatikan bahwa Anda mungkin mencoba memasukkan sesuatu yang tidak Anda miliki. Oleh karena itu, jika Anda tidak yakin modul jaringan nirkabel sudah terpasang di model laptop Anda. Oleh karena itu, kami menganjurkan agar Anda terlebih dahulu memperhatikan jawaban atas pertanyaan: "Bagaimana dan di mana menemukan Wi-Fi di laptop." Anda dapat melakukannya dengan beberapa cara:
Harap dicatat bahwa tidak ada tanda * di sebelahnya. Artinya, layanan ini tidak tersedia di semua perangkat. Dan khusus pada Anda mungkin tidak.
- Jika tidak ada indikasi pada stiker, Anda dapat mencari di Internet dengan nomor modelnya. Itu juga ditunjukkan pada casing laptop.
- DAN opsi terakhir- lihat di pengelola tugas. Dalam bab " Papan jaringan» Cari kata Wireless, WiFi, atau 802.11. Jika muncul, selamat, Anda bangga menjadi pemilik laptop dengan modul WiFi.
Kami menjawab pertanyaan di mana harus menyalakan Wi-Fi di laptop. Anda hanya perlu menggunakan instruksi kami dan mengulangi semua langkah sendiri.
Mungkin seharusnya tidak dikatakan bahwa semua orang pengguna modern sistem komputer, membeli laptop, mencoba menggunakan semua fiturnya secara maksimal. Diantaranya, salah satu tempat terpenting ditempati oleh kenyamanan bekerja di Internet menggunakan modul nirkabel. koneksi Wi-Fi. Tampaknya akan lebih mudah untuk mengaktifkan mode akses jaringan nirkabel? Bagi sebagian orang, pertanyaan tentang cara mengaktifkan Wi-Fi di laptop cukup sulit. Dan itulah kenapa.
Prinsip umum untuk mengaktifkan Wi-Fi di laptop
Sayangnya, tidak ada satu aturan pun yang memberikan solusi untuk masalah cara mengaktifkan WiFi di laptop. Satu-satunya hal yang dapat dikatakan pasti adalah masalah yang terkait dengan keberadaan perangkat penerima (pemancar) di komputer portabel itu sendiri.
Tidak semua pengguna tahu cara menentukannya, mengingat keberadaan kartu jaringan dan miliknya driver yang diinstal sudah menjadi kunci untuk berhasil mengaktifkan akses ke koneksi tanpa kabel dengan jaringan maya. Jelas bahwa saat membeli laptop, Anda harus segera memeriksa keberadaan modul semacam itu di konfigurasi paling "besi". Spesialis mana pun akan memberi tahu Anda jika ada modul seperti itu. Sebagai upaya terakhir, Anda dapat memperhatikan tanda yang diterapkan pada panel utama di kanan dan kiri panel sentuh. Sebagai aturan, ada ikon khusus dalam bentuk antena dengan sinyal, serta indikator yang memberi sinyal bahwa ada jaringan Wi-Fi yang tersedia. saat ini terhubung.
Laptop model lama
Berkenaan dengan model laptop lama, kami dapat mengatakan bahwa jika modul Wi-Fi karena itu, tidak ada, Anda bahkan tidak dapat mencoba menyambung ke jaringan virtual pribadi dengan titik akses tertentu. Konfigurasi seperti itu tidak bisa menentukannya.
Di sisi lain, beberapa model lama memiliki sakelar khusus di bodinya, yang bertanggung jawab untuk menyalakan modul Wi-Fi. Namun, konfigurasi ini adalah sesuatu dari masa lalu. Pada prinsipnya, semua produsen model laptop modern mengganti sakelar tersebut menggunakan kombinasi tombol seperti Fn + F (...).
Ini adalah kombinasi paling umum dari apa yang disebut tombol "panas". Benar, di model yang berbeda laptop modern, itu bisa berbeda.
Sistem modern dan deteksi hotspot
Berbicara tentang modern sistem komputer, pertanyaan tentang cara mengaktifkan WiFi di laptop hanya ada dua hal. Yang pertama adalah deteksi otomatis titik akses jaringan virtual (VLAN). Yang kedua adalah memasukkan kata sandi jika jaringan aman.
Dalam beberapa kasus, Anda mungkin perlu mengonfigurasi akses masuk mode manual. Hal ini terutama berlaku untuk sistem operasi seperti Linux atau Mac OS X, yang, berdasarkan sifat perlindungannya dan bergantung pada versinya, mungkin tidak mengaktifkan akses jaringan virtual secara otomatis.
Secara umum, ini benar, namun sistem ini adalah yang paling aman. Bagi mereka, virus tidak hanya tidak dibuat, tetapi juga tidak berfungsi di dalamnya. Dengan sistem operasi Windows, situasinya berbeda. Di satu sisi, mereka dapat mendeteksi jaringan dan jalur akses yang tersedia secara otomatis. Di sisi lain, mereka adalah yang paling tidak aman meskipun antivirus, firewall, atau fungsi lain memblokir penetrasi yang tidak diinginkan dan spyware, virus, dll. Dalam pengertian ini, bahkan firewall itu sendiri, yang dikonfigurasi ke tingkat keamanan maksimum, dapat memblokir koneksi ke titik Wi-Fi jaringan nirkabel (VLAN). Dalam hal ini, Anda harus menonaktifkannya atau mengurangi tingkat keamanan, serta mengubah pengaturan keamanan di browser Internet apa pun yang digunakan dalam sistem secara default.
Sekarang Anda bisa langsung ke cara mengaktifkan Wi-Fi di laptop dari produsen yang berbeda. Masing-masing menawarkan kombinasi atau kombinasi tombol "panas" sendiri. Menjelaskan langkah lebih lanjut tentang cara mengaktifkan WiFi di laptop, kami akan mengasumsikan bahwa titik akses ke jaringan nirkabel terdeteksi secara otomatis, dan Anda hanya perlu memasukkan kata sandi untuk mengakses jaringan virtual.
Notebook MSI

Bagaimana cara mengaktifkan WiFi di laptop MSI? Untuk melakukan ini, pengguna, apa pun sistem operasinya, perlu menggunakan kombinasi tombol Fn + F10.
laptop DELL. Bagaimana cara mengaktifkan WiFi?
Laptop DELL juga memiliki sistem konfigurasinya sendiri, yang memungkinkan Anda mencari titik akses secara otomatis dan menyambungkannya. Dalam hal ini, Anda harus menggunakan tombol Fn + F2, meskipun pada beberapa model kombinasi ini mungkin tidak aktif. Lebih lanjut tentang ini nanti.
laptop ASUS

Sekarang pertimbangkan pertanyaan tentang cara mengaktifkan WiFi di laptop ASUS. Sebagai aturan, untuk ini, di hampir semua model, Anda dapat menggunakan kombinasi tombol Fn + F2. Antara lain, Anda mungkin perlu mengaktifkan adaptor itu sendiri di "Control Panel" atau di BIOS.
Notebook ACER

Masalah yang terkait dengan menyalakan Wi-Fi di laptop ACER juga diselesaikan dengan cukup sederhana. Untuk melakukan ini, gunakan tombol Fn + F3. Namun, pada beberapa model, misalnya A-Series, konfigurasi ini dapat diubah.
Notebook HP (Hewlett Packard)

Mengaktifkan WiFi di laptop HP semudah di sistem komputer lain jenis ini. Kombinasi tombol pintas Fn + F12 digunakan di sini. Seperti yang mereka katakan, itu mudah.
Notebook SAMSUNG

Terakhir pertimbangkan masalah cara mengaktifkan WIFi di laptop SAMSUNG apapun modifikasi. Dalam hal ini, ada dua solusi yang secara langsung bergantung pada model. Faktanya adalah ada dua opsi untuk mengaktifkan koneksi ke jaringan nirkabel: membagikan Tombol Fn+F12 atau Fn+F10. Itu semua tergantung model laptopnya.
Jika tidak ada yang membantu. Alat Windows Standar
Sayangnya, pintasan keyboard atau tombol untuk mengaktifkan akses ke jaringan Wi-Fi tidak selalu berfungsi. Mungkin ada beberapa alasan untuk ini. Tanpa membahas detail teknis, mari fokus pada yang paling terkenal.
Pertama-tama, Anda perlu memeriksa apakah perangkat ada di BIOS. Ini diaktifkan secara default. Jika tidak, Anda harus mengaktifkannya secara manual. Sekarang poin pentingnya adalah memeriksa di "Device Manager". Mungkin tidak perlu dijelaskan bagaimana cara mengaksesnya.
Di sini Anda perlu menemukan adaptor itu sendiri. Dalam kebanyakan kasus, itu diberi label sebagai Atheros ... Nirkabel, di mana "..." berarti nomor modelnya. Dengan tombol kanan mouse, Anda harus memilih adaptor itu sendiri dan dengan menekan Anda perlu mengaktifkan baris "Aktifkan" (jika adaptor dimatikan). Jika tidak, jika tidak ada saluran seperti itu, kami dapat berasumsi bahwa adaptor itu sendiri dimatikan.

Dalam beberapa kasus, Anda mungkin perlu mengakses menu "Tampilan", di mana Anda harus menentukan perintah "Tampilkan perangkat tersembunyi". Sangat mungkin bahwa dalam beberapa kasus Anda bahkan perlu memperbarui driver perangkat.

Benar, Anda tidak boleh menipu diri sendiri. Sistem operasi Windows itu sendiri dalam banyak kasus hanya "bersumpah", mengatakan bahwa penyelam yang paling cocok dalam sistem sudah diinstal. Di sini lebih baik menggunakan disk driver yang disertakan dengan laptop saat pembelian.
Sekalipun ini tidak membantu, Anda harus memperhatikan beberapa pengujian perangkat keras itu sendiri. Untuk melakukan ini, Anda dapat menemukan banyak alat, baik secara terprogram maupun dalam membongkar laptop secara manual. Anda tidak pernah tahu, mungkin ada kereta yang pergi ke suatu tempat.
Perlu diperhatikan opsi lain. Kadang-kadang Anda bahkan mungkin perlu me-restart router Wi-Fi itu sendiri. Untuk melakukan ini, Anda hanya perlu mencabutnya dari listrik selama sekitar 10 detik. Setelah itu, akses ke VLAN nirkabel akan dilakukan secara otomatis.
Teman-teman, Anda punya pertanyaan: Bagaimana cara menyalakan WIFI di laptop Anda? Pertanyaan ini muncul di antara banyak pengguna laptop, kebetulan menyalakan WIFI tidak berjalan mulus dan menimbulkan sejumlah masalah yang tidak terduga. Pada artikel ini, kita akan melihat opsi untuk mengaktifkan WIFI di berbagai laptop.
Lihat cara mengatur Internet dan mengatur kata sandi untuk WiFi:
Biasanya untuk mengaktifkan WIFI cukup menekan tombol tertentu di laptop.
- Di laptop ASUS perlu menekan tombol FN dan tekan tombol F2.
- Di laptop MSI WIFI menyala dengan cara yang hampir sama seperti aktif ASUS. Tahan tombolnya FN dan tekan F10.
- Sekarang mari beralih ke laptop. Tanaman acer Dan Packard Bell . Menahan tombol FN klik F3, sehingga memungkinkan WIFI.
- Paling sering di laptop pabrikan HP WIFI dihidupkan dengan tombol sentuh dengan pola antena. Namun, pada beberapa model dari pabrikan ini, Anda perlu memegangnya FN dan tekan tombol F12. Ada juga model yang WIFI-nya dihidupkan dengan tombol biasa dengan gambar antena.
- Di laptop lenovo tahan tombolnya FN dan tekan F5. Namun, ada model (mis. lenovo ideapad z570) dengan sakelar yang terletak di sisi rumahan.
- Di laptop Samsung untuk mengaktifkan WIFI Anda harus memegang FN dan tekan F9. Pada beberapa model pabrikan ini, WIFI diaktifkan dengan menahan tombol FN Dan F12.
Jika laptop Anda memiliki tombol FN hilang, maka hanya satu tombol atau sakelar khusus yang digunakan untuk menyalakan WIFI. Menemukan tombol kesayangan ini tidaklah sulit, akan ada salah satu gambar di bawah ini.
Jika tidak ada tombol seperti itu, periksa ujung laptop dan temukan sakelar, yang juga ditunjukkan oleh salah satu gambar di atas atau bertanda Nirkabel atau Wlan. Jangan lupa untuk melihat bagian bawah laptop, beberapa produsen menyembunyikan switch tersebut sehingga tidak terlihat dan menyatu dengan body laptop.
Jika penyertaan berjalan tanpa masalah, Anda dapat melanjutkan ke proses menghubungkan ke WIFI.
WIFI tidak menyala di laptop
Tidak selalu memungkinkan untuk menyalakan WIFI menggunakan tombol atau sakelar. Ada kemungkinan saat Anda menekan tombol daya, jaringan nirkabel tidak akan berfungsi. Alasannya adalah adaptor jaringan nirkabel laptop dinonaktifkan di Windows Device Manager. Untuk mengaktifkannya, buka Desktop, lalu arahkan mouse ke ikon Komputer saya dan tekan tombol kanan, lalu klik menu Properti, lalu seterusnya pengaturan perangkat.
Atau pergi ke menu Awal dan arahkan panah ke Komputer saya. Tekan tombol kanan mouse dan klik pengaturan perangkat.

Gambar di bawah ini menunjukkan pengaturan perangkat dengan semua perangkat terpasang di komputer. Anda perlu menemukan item Adaptor jaringan dan klik pada segitiga kecil di sebelah kiri. Semua perangkat jaringan yang terkait dengan WiFi dan Internet akan terbuka, di antaranya akan ada adaptor laptop - Anda harus menggunakannya (nyalakan). Nama adaptor Anda mungkin tidak sesuai dengan nama di gambar, karena adaptor bergantung pada model laptop.
Seperti yang Anda lihat pada gambar di bawah, panah atas menunjuk ke adaptor WIFI. Dalam kasus saya, adaptor dipasang di laptop Adaptor Jaringan Atheros AR 9285 Warelles. Jika Anda tidak memiliki garis seperti itu di nama perangkat dari bagian tersebut Adaptor jaringan, lalu cari perangkat dengan kata-kata Wirelles, Wifi atau Wifi. Paling sering, kata-kata ini muncul atas nama perangkat nirkabel, yang perlu Anda aktifkan.
Untuk mengaktifkan, arahkan panah mouse ke perangkat nirkabel dan tekan tombol kanan mouse, lalu klik item menu Melibatkan, ini akan mengaktifkan WiFi di laptop.

Anda mungkin perlu menginstal driver. Anda perlu menginstal driver untuk adaptor WIFI jika Anda membuka tab Adaptor jaringan dan temukan di sana perangkat tidak dikenal dengan segitiga kuning. Dalam hal ini, tanpa menginstal driver jaringan Wi-Fi Tidak akan berhasil.
Video menyalakan WIFI di laptop
Pada artikel ini, kami akan memberi tahu Anda cara mengaktifkan wifi di laptop. Faktanya adalah pada laptop dari berbagai merek dan produsen Wi-Fi juga termasuk dalam cara yang berbeda. Pada beberapa model laptop, Anda perlu menyalakan sakelar mekanis, pada model lain, cukup tekan kombinasi tombol keyboard yang diinginkan.
Oleh karena itu, artikel kami akan dibagi menjadi dua bagian. Di bagian pertama, kita akan berbicara tentang mengaktifkan WiFi pada model laptop yang berbeda, dan di bagian kedua, kita akan melihat beberapa fitur mengaktifkan Wi-Fi di ruang operasi. sistem jendela. Jadi ayo pergi!
Selanjutnya, kami akan memberikan kombinasi tombol laptop standar yang memungkinkan Anda mengaktifkan Wi-Fi di laptop. Jangan lupa, seperti yang disebutkan di atas, bahwa beberapa model memiliki sakelar / sakelar mekanis yang bertanggung jawab untuk menyalakan WiFi laptop.
Anda selalu dapat mengklarifikasi poin ini dengan mengajukan pertanyaan di komentar. Sekarang kita akan beralih ke kombinasi tombol laptop yang dirancang untuk mengaktifkan wifi. Biasanya tombol pada laptop yang bertanggung jawab untuk menyalakan jaringan nirkabel ditandai dengan ikon bergaya:

- Mari kita mulai dengan laptop perusahaan Asus (Asus). Untuk mengaktifkan Wi-Fi, gunakan kombinasi tombol Fn+F2.
- laptop perusahaan HP (Hewlett-Packard) perlu menjepit Fn+F12. Atau temukan tombol dengan gambar jaringan nirkabel.
- laptop Tanaman acer Dan Packard Bell nyalakan WiFi dengan pintasan keyboard Fn+F3.
- Di laptop MSI WiFi diaktifkan dengan kunci Fn+F10.
- Pada model laptop dari Samsung (Samsung) perlu menjepit Fn+F9 atau Fn+F12 .
- Notebook dari lenovo, tergantung pada modelnya, mungkin ada sakelar khusus. Juga, masuknya jaringan nirkabel dapat melalui kombinasi tombol Fn+F5.
- Di laptop dari Toshiba (Toshiba) pintasan keyboard harus digunakan Fn+F8.
- Notebook dari Sony Vaio (Sony Vaio) mungkin memiliki saklar mekanis.
Dengan tidak adanya tombol fn masuk akal untuk mencari sakelar di ujung laptop Anda. Jika setelah dinyalakan dengan bantuan tombol atau sakelar, WiFi tidak berfungsi, mungkin alasannya terletak pada pengaturan sistem operasi Windows, yang pengaturannya akan dibahas nanti.
Dimasukkannya Wi-Fi terprogram pada laptop
Beberapa model laptop mungkin memilikinya perangkat lunak di mana adaptor WiFi diaktifkan. Misalnya pada laptop Samsung program ini disebut "Pengaturan Mudah", dan pada laptop dengan adaptor Wi-Fi dari perusahaan Intel Perangkat lunak "Intel PROSet" diinstal. Fakta ini tidak diragukan lagi harus diperhitungkan, terutama jika Anda belum menemukannya hotkey tidak ada sakelar mekanis di keyboard dan di laptop.

Jika laptop Anda menginstal perangkat lunak serupa, maka aktifkan jaringan Wi-Fi dilakukan melalui perangkat lunak ini.
Cara mengaktifkan wifi di komputer
Bagi Anda pengunjung yang budiman yang tidak memiliki laptop, namun ingin mengaktifkan Wi-Fi di komputer desktop, kami ingin memberikan sedikit klarifikasi. Faktanya adalah tidak semua orang memiliki modul Wi-Fi bawaan yang memungkinkan Anda berkomunikasi melalui teknologi nirkabel. Cari tahu apakah ada komputer WIFI Modul dapat ditemukan di spesifikasi motherboard Anda atau Anda dapat mencoba menemukan adaptor di Device Manager Windows.

Seperti yang Anda lihat dari tangkapan layar di atas, adaptor Wi-Fi berisi kata "Nirkabel". Modul juga dapat berisi kata "WiFi". Seperti yang mungkin sudah Anda pahami, tanpa adaptor seperti itu, hubungi hotspot nirkabel akses atau router tidak akan berfungsi. Dijual ada berbagai peralatan, adaptor Wi-Fi, dan modul untuk setiap selera dan anggaran. Mereka dapat dibagi menjadi dua jenis utama - USB dan adaptor PCI S. Gambar di bawah ini menunjukkan modul PCI untuk menghubungkan ke Wi-Fi:

Dengan demikian, adaptor USB dimasukkan ke dalam konektor USB pada motherboard, dan adaptor PCI dihubungkan ke slot pci papan utama. Setelah menginstal driver, adaptor semacam itu dapat digunakan sepenuhnya. Mari beralih ke pengaturan yang bertanggung jawab untuk Wi-Fi di sistem operasi Anda.
Nyalakan WiFi di Windows
Ada sejumlah opsi yang harus diperiksa agar WiFi berfungsi. Untuk memulai, buka Device Manager (“Control Panel” > “System” > “Device Manager”) dan periksa apakah semuanya beres dengan driver penyesuai jaringan. Perangkat seharusnya tidak berwarna kuning tanda seru, dan itu harus diaktifkan, seperti yang ditunjukkan pada gambar berikut (kita akan berbicara tentang mengonfigurasi adaptor di Pengelola Perangkat di bawah).
Selanjutnya, kita perlu memeriksa apakah diperlukan koneksi tanpa kabel. Untuk melakukannya, kunjungi “Control Panel” > “Network and Internet” > “ Koneksi jaringan". Gambar berikut menunjukkan bahwa koneksi nirkabel tidak diaktifkan. Jika Anda juga tidak menggunakannya, maka Anda harus mengaktifkannya dengan mengkliknya dengan tombol kanan mouse.

Selain itu, Anda harus memastikan bahwa laptop Anda melihat titik akses atau router dan terhubung ke perangkat ini. Omong-omong, kami menyarankan Anda untuk membaca artikel :. Jadi jika router wifi terlihat, lalu di baki Windows (di pojok kanan bawah ikon tangga) Anda harus memilihnya dan klik tombol "Hubungkan" ke jaringan Wi-Fi yang diinginkan.

Setelah itu, cukup dan jaringan WiFi akan berfungsi.
Jika WiFi di laptop tidak menyala
Di sini kami telah memutuskan untuk memberi instruksi singkat jika Wi-Fi tidak mau hidup sama sekali, meskipun kombinasi tombol yang diinginkan sepertinya sudah ditekan. Pertama-tama, pastikan adaptor, yang kita bicarakan di atas, diaktifkan di pengelola perangkat.

Mungkin juga tidak ada driver yang diinstal untuk adaptor. Dalam hal ini, Anda harus pergi ke situs web pabrikan laptop, temukan bagian untuk mengunduh driver dan mengunduh driver yang diperlukan untuk modul WiFi. Jika Anda sudah memiliki driver (misalnya, pada disk driver yang disertakan dengan laptop), Anda dapat menginstalnya secara manual dengan menentukan lokasinya:

Selanjutnya, Anda perlu memastikan perute nirkabel Anda dihidupkan dan berfungsi. Jika router dihidupkan, maka dapat dimatikan sebentar (sekitar setengah menit) dan dihidupkan kembali. Anda dapat memeriksa jaringan WiFi dengan telepon genggam atau komputer tablet jika mereka tersedia.
Jika gadget menemukan jaringan dan menghubungkannya, maka masalahnya ada di laptop. Jika Anda mengalami masalah saat menyalakan WIFI, kami juga menyarankan Anda untuk membaca artikel kami yang lain jika. Itu saja, semoga petunjuk kami tentang cara mengaktifkan wifi di laptop ternyata bermanfaat. Jika Anda masih memiliki pertanyaan dan masalahnya belum terselesaikan, Anda selalu dapat mengajukan pertanyaan di komentar. Terakhir, tonton video singkat tentang cara mengatur Wi-Fi di laptop:
Nyalakan wifi msi laptop cx500, cx620, cr650, ge70, u124dx, cx623, cr630, x370, ge620dx, cr500, cr61 menurut skema yang tidak logis dengan yang lainnya.
Anda tidak perlu pikiran besar. Faktanya, proses tersebut dapat dibagi menjadi dua tahap bersyarat.
Langkah pertama adalah menentukan apakah laptop msi Anda sudah menginstal driver wifi.
Yang kedua adalah menyalakannya langsung menggunakan pintasan keyboard dan tombol tambahan.
Spesialis. tombol nonaktifkan / aktifkan wifi tidak tersedia di semua laptop msi, jadi jika tidak ditemukan, kita lewati saja langkah ini.
Mengapa pabrikan sering memasang tombol tambahan. Wifi menghabiskan banyak daya, jadi jika tidak digunakan, selain itu, ini berfungsi dengan daya baterai - disarankan untuk tidak menyalakannya.
PERHATIAN: jika Wi-Fi tidak berfungsi untuk Anda, maka penyebab dan solusi untuk masalah tersebut.
Cara memeriksa apakah laptop msi memiliki driver wifi
Harap diperhatikan - jika tidak ada driver, maka di pengelola perangkat akan ada garis kuning tanda seru– perangkat tidak dikenal.
Cara mengaktifkan wifi di laptop msi dengan kunci dan tombol
Jika produsen laptop msi untuk nyalakan wifi, disediakan khusus tombol, biasanya terletak di dekat tombol power.
Hanya karena model baru terus keluar, bisa di tempat lain. Oleh karena itu, periksa casing dengan hati-hati - di samping, di depan, di dekat keyboard.
Tidak sulit untuk mendeteksinya - hampir selalu antena ditarik langsung atau di dekatnya.
Adapun kuncinya, ini biasanya kombinasi - Fn + F11. Hanya jika tidak berhasil, coba opsi lain dengan tombol F1……….F12, sambil menahan tombol Fn.
Kuncinya juga biasanya memiliki antena yang dicat di atasnya. Itu saja. Mengaktifkan wifi - bagus. Tidak - jelaskan masalahnya di komentar. Semoga beruntung.