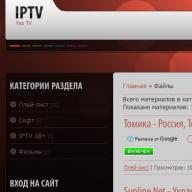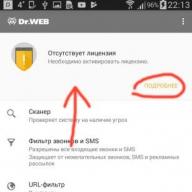Tahukah kamu?
Jika Anda memasang Jean-Claude Van Damme di screensaver desktop, Anda dapat melakukannya tanpa antivirus.
Tahukah kamu?
Setelan Tony Stark dilengkapi dengan setiap sistem operasi di alam semesta...
Tahukah kamu?
Chuck Norris pernah melindungi Kaspersky dari virus

Tahukah kamu?
Paris Hilton menyalakan komputer pertamanya selama 4,5 jam
Menyiapkan laptop Packard Bell
Apakah Anda ingin laptop Anda bekerja secepat mungkin tanpa menimbulkan masalah? Maka menyetel laptop Packard Bell di Moskow adalah layanan yang Anda perlukan. Kami mengonfigurasi laptop Packard Bell di Moskow, St. Petersburg, Voronezh, Chelyabinsk, Yekaterinburg, Kazan, dan Nizhny Novgorod.
Sebagai bagian dari layanan ini, spesialis pusat layanan dapat melakukan operasi berikut:
- menginstal ulang Windows atau sistem operasi lain. Prosedur ini memungkinkan untuk secara efektif menyelesaikan berbagai masalah dengan pengoperasian laptop yang salah. Pada saat yang sama, kami pasti melakukannya salinan cadangan data Anda untuk mencegah kehilangannya;
- konfigurasi ulang perangkat lunak untuk menghilangkan penyebab pengereman, memperlambat pengoperasian perangkat;
- menghapus instalasi program yang tidak Anda gunakan;
- membersihkan registry dari sampah yang memenuhi memori seringkali menjadi penyebab buruknya kinerja laptop;
- pemilihan dan pemasangan driver untuk semua peralatan yang terhubung ke laptop, memastikan fungsinya sempurna;
- penghapusan virus dan spyware. Pemilihan dan pemasangan perangkat lunak anti-virus untuk sistem operasi tertentu;
- menyiapkan program individual, menginstal codec yang hilang untuk memutar file audio dan video;
- pemilihan perangkat lunak untuk tujuan tertentu;
- menyiapkan klien email;
- mengatur koneksi Internet, serta membuat jaringan lokal.
Biaya pemasangan laptop Packard Bell di Moskow dihitung secara individual untuk setiap klien dan dihitung tergantung pada daftar pekerjaan. Anda dapat melihat harga di daftar harga.

Kapan Anda perlu menyetel laptop Anda?
Hubungi kami Pusat servis Untuk menyiapkan laptop Packard Bell, Anda hanya perlu melakukannya dalam kasus seperti ini:
- tampilan gambar yang salah, rotasinya 180 atau 360 derajat;
- beban CPU atau RAM penuh saat menggunakan satu aplikasi kecil atau dalam mode siaga;
- pemuatan sistem operasi yang lama, meskipun menggunakan versi terbaru dan pembaruan terus-menerus;
- Laptop membeku, perlambatan terus-menerus selama bekerja;
- pekerjaan yang salah program individu.
Pertama, kami mengesampingkan adanya kerusakan pada laptop dengan melakukan diagnosa gratis. Setelah ini, laptop Packard Bell dikonfigurasi, yang memungkinkan Anda untuk:
- mempercepat pemuatan OS dan pengoperasian semua perangkat lunak;
- melindungi perangkat Anda dari virus dan spyware yang dapat mencuri informasi pribadi dan pembayaran Anda;
- memberikan kemampuan untuk menggunakan aplikasi apa pun tanpa crash atau macet;
- mempersonalisasi perangkat agar sesuai dengan kebutuhan Anda.
Menyiapkan BIOS laptop Packard Bell P5WS5
Mari kita lihat contoh ini untuk melihat betapa mudahnya mengkonfigurasi BIOS untuk boot dari flash drive atau drive. Dan pada saat yang sama, kami juga akan mengaktifkan opsi pemilihan boot.
Tapi semuanya beres. Model laptop Packard Bell P5WS5 ini memiliki BIOS sederhana, tanpa UEFI dan fitur lainnya.
Baiklah, mari kita mulai.
Pertama kita perlu masuk ke BIOS. Seperti biasa, masuk menggunakan tombol "F2".
Dan di sini kita melihat Deskripsi singkat laptop. Seperti frekuensi inti, perangkat yang terhubung (hard drive dan drive), versi BIOS.
Tapi kami tidak tertarik dengan hal ini.
Dan setelah mengagumi karakteristik laptop Packard Bell P5WS5, kita masuk ke tab “Utama”.
Di sini kita mengaktifkan opsi "F12 Menu Booting"Kami tidak menyentuh apa pun lagi!
P.S.: Jangan alihkan “Mode Sata”; jika Anda beralih, OS Anda tidak akan dapat dijalankan. Akan ada reboot abadi dengan kode 7B.

Apakah Anda melakukan seperti yang tertulis di atas? Mari kita lanjutkan ke tab berikutnya"Sepatu boot".
Di sinilah kita melihat perangkat yang terhubung. Dalam contoh ini, saya menetapkan prioritas peluncuran dari flash drive, tetapi jika flash drive tidak dimasukkan, maka akan boot dari hard drive, dll.
Prioritas diatur menggunakan tombol "F5" (bawah) dan "F6" (naik).

Sudahkah Anda memilih dari mana kami akan meluncurkannya? Kemudian Tekan tombol "F10" dan sebuah jendela akan muncul di depan kita dengan pertanyaan: "Apakah Anda yakin ingin menyimpan pengaturan?"
Tentu saja ya, pilih “Yes” dan tekan “Enter”.

Pada tahap ini, kami menyimpan pengaturan prioritas boot yang diberikan dan mengaktifkan opsi "Menu boot" - dalam kata Rusia "Menu boot".
Untuk masuk ke menu boot, Anda perlu menekan tombol "F12" saat menyalakannya (saat logo muncul, jangan setelahnya, karena boot akan terjadi).
Menu bootnya terlihat seperti ini.

Di menu boot, cukup gunakan panah untuk memilih dari mana Anda ingin boot dan tekan "Enter".
Itu saja untuk mengatur BIOS laptop Packard Bell P5WS5 untuk boot dari flash drive atau drive dan mengaktifkan menu boot.
Jadi, Anda perlu melakukan booting dari flash drive atau perangkat lain, misalnya untuk menginstal sistem operasi atau memindai sistem dari virus. Untuk mengatasi masalah ini, ada dua opsi. Untuk metode pertama, Anda harus masuk ke BIOS terlebih dahulu, lalu masuk ke menu boot, dan di sana atur perangkat dari mana Anda ingin mem-boot komputer. Cara kedua tidak perlu masuk ke BIOS, Anda hanya perlu langsung memanggil menu boot, hal ini dilakukan dengan menekan tombol saat menyalakan komputer.
Kunci untuk masuk ke BIOS dan Menu Boot
Biasanya, tombol untuk masuk ke BIOS dan Menu Booting (tombol POST) ditunjukkan pada tahap awal mem-boot komputer, pada tangkapan layar, tombol-tombol ini ditunjukkan di bagian bawah layar.
Dalam kasus kami, untuk masuk ke menu boot Anda perlu menekan sebuah tombol, dan untuk masuk ke BIOS Anda perlu menekan sebuah tombol.
Kunci masuk BIOS untuk laptop dan PC
Pabrikan - BIOS - Tombol pintas.
Acer (Altos 600 Server) - ++ atau
Acer (Aspire, Power, Veriton, Extensa, Ferrari, TravelMate, Altos) - atau
Acer (PC Lama) - atau ++
AMI (AMIBIOS Megatren Amerika, AMI BIOS) -
AMI (American Megatrends AMIBIOS, AMI BIOS) - Versi Lama - atau
Penghargaan BIOS (PenghargaanBIOS) -
Penghargaan BIOS (AwardBIOS) - Versi Lama - ++
Compaq (Komputer Lama) - , atau
Compaq (Presario, Prolinea, Deskpro, Systempro, Portable) - - pada saat logo ditampilkan.
Compaq (Presario, Prolinea, Deskpro, Systempro, Portable) - - kursor di pojok kanan atas.
Dell (Model 486 Lama) - ++
Dell (Model Laptop Lama) - + atau +
Dell (Model Tertentu) - Reset - tekan tombol dua kali
Dell (XPS, Dimensi, Inspiron, Latitude. OptiPlex, Presisi, Vostro) -
Sistem Dell Dimensi L566cx -
eMachine (Beberapa Komputer Lama) -
eMachines (eMonster, eTower, eOne, S-Series, T-Series) - atau
Gateway (Beberapa PC Lama) -
Gateway Menggunakan Phoenix BIOS (DX, FX, One, GM, GT, GX, Profile, Astro)
Hewlett-Parkard (Alternatif HP) - atau
Hewlett-Parkard (HP Pavilion, TouchSmart, Vectra, OmniBook, Tablet) -
PC Tablet Hewlett-Parkard (HP) - atau
IBM (Komputer atau Notebook Lama) -
IBM (PC, XT, AT) -
IBM ThinkPad menggunakan IBM BIOS (Model Awal) - ++ - saat kursor berada di pojok kanan atas.
IBM ThinkPad menggunakan IBM BIOS (Model Selanjutnya) - - tekan dan tahan
IBM ThinkPad menggunakan Phoenix BIOS - ++ - dari baris perintah DOS
Lenovo (Produk Lama) - ++, ++ atau +
Lenovo (ThinkPad, IdeaPad, Seri 3000, ThinkCentre, ThinkStation) - atau
NEC (PowerMate, Versa, Seri W) -
Buku Catatan NEC Versa - - tekan dan tahan.
Packard Bell (Seri 8900, Seri 9000, Pulsar, Platinum, EasyNote, imedia, iextreme) - , atau
Packard Bell (Dodel Awal 386 dan 486) - ++[S] - secara berurutan.
Phoenix BIOS (BIOS Penghargaan Phoenix) -
Phoenix BIOS (Phoenix-Award BIOS) - Versi Lama - ++[S], ++, ++ atau +[S]
Sharp (Laptop Notebook, Actius UltraLite) -
Sharp (PC Lama) - Membutuhkan disk diagnostik untuk masuk ke BIOS.
Sony (VAIO, Seri PCG, Seri VGN) - , atau
Sony Vaio Seri 320 -
Tandon-++
Tandon 386 - ++
Toshiba (Portege, Satelit, Tecra dengan Phoenix BIOS) -
Toshiba (Portege, Satelit, Tecra) -
Setelah menekan tombol, menu sistem BIOS akan terbuka. Tampilan sistem BIOS mungkin berbeda tergantung pada pabrikan dan versi BIOS.

Tetapi setiap versi Bios memiliki menu Boot, dan inilah parameter yang perlu kita temukan – Boot jika kita perlu mengaturnya untuk boot dari flash drive, misalnya. Selanjutnya, mari kita lihat masuk ke menu boot tanpa mengunjungi BIOS.
Tombol untuk memanggil menu boot pada laptop dan komputer pribadi
Pada awal boot komputer, Anda dapat melihat kombinasi tombol atau tombol (hotkey POST) dengan menekannya Anda akan dibawa ke menu boot langsung tanpa mengunjungi BIOS. Pada beberapa komputer, tombol pintas Menu Boot mungkin dinonaktifkan secara default di BIOS. Untuk dapat menggunakan hotkey, Anda harus mengaktifkannya di pengaturan BIOS. Di seberang kolom Menu Boot F12 Anda perlu mengatur parameter Diaktifkan.
Selamat siang.
Banyak masalah pada laptop yang dapat diatasi jika Anda mereset pengaturan BIOS ke pengaturan pabrik (terkadang disebut juga optimal atau aman).
Secara umum hal ini dilakukan dengan cukup mudah, akan lebih sulit jika anda mengatur password pada BIOS dan ketika anda menghidupkan laptop akan meminta password yang sama. Tidak ada jalan lain tanpa membongkar laptop...
Pada artikel ini saya ingin melihat kedua opsi tersebut.
1. Reset pengaturan BIOS laptop ke pengaturan pabrik
Untuk masuk ke pengaturan BIOS biasanya digunakan tombol F2 atau Hapus(terkadang tombol F10). Itu tergantung pada model laptop Anda.
Mencari tahu tombol mana yang harus ditekan cukup mudah: restart laptop (atau hidupkan) dan lihat jendela selamat datang pertama (selalu menunjukkan tombol untuk masuk ke pengaturan Bios). Anda juga dapat menggunakan dokumentasi yang disertakan dengan laptop saat pembelian.
Jadi, kami anggap Anda sudah masuk ke pengaturan Bios. Selanjutnya kami tertarik tab keluar. Omong-omong, di laptop berbagai merek (ASUS, ACER, HP, SAMSUNG, LENOVO) nama-nama bagian Biosnya hampir sama, jadi tidak ada gunanya mengambil screenshot untuk setiap model...

Menyiapkan BIOS pada laptop ACER Packard Bell.
Selanjutnya, di bagian Keluar, pilih baris seperti " Muat Pengaturan Default" (yaitu memuat pengaturan default (atau pengaturan default)). Kemudian, di jendela pop-up, Anda perlu mengonfirmasi bahwa Anda ingin mengatur ulang pengaturan.
Dan yang tersisa hanyalah keluar dari BIOS sambil menyimpan pengaturan yang dibuat: pilih Keluar dari Menyimpan Perubahan(baris pertama, lihat tangkapan layar di bawah).

Load Setup Defaults - memuat pengaturan default. Lonceng Paket ACER.
Omong-omong, dalam 99% kasus dengan pengaturan ulang, laptop akan melakukan booting secara normal. Namun terkadang terjadi kesalahan kecil dan laptop tidak dapat menemukan tempat untuk booting (yaitu dari perangkat apa: flash drive, HDD, dll).
Untuk memperbaikinya, buka Bios lagi dan masuk ke bagian tersebut sepatu bot .
Di sini Anda perlu mengubah tab Mode boot :UEFI berubah menjadi Warisan, lalu keluar dari Bios dan simpan pengaturannya. Setelah reboot, laptop akan melakukan booting secara normal dari hard drive.

Mengubah fungsi Mode Boot.
2. Bagaimana cara mereset pengaturan BIOS jika memerlukan password?
Sekarang mari kita bayangkan situasi yang lebih serius: kebetulan Anda menyetel kata sandi untuk Bios, dan sekarang Anda lupa (atau saudara perempuan, saudara laki-laki, teman Anda telah menyetel kata sandi dan menghubungi Anda untuk meminta bantuan...).
Nyalakan laptop Anda (dalam contoh laptop ACER) dan lihat yang berikut ini.

TANAMAN ACER. BIOS meminta Anda memasukkan kata sandi untuk menggunakan laptop.
Terhadap semua upaya brute force, laptop merespons dengan kesalahan dan setelah beberapa kali memasukkan kata sandi yang salah, laptop mati begitu saja...
Dalam hal ini, Anda tidak dapat melakukannya tanpa menghapusnya sampul belakang laptop.
Anda hanya perlu melakukan tiga hal:
- lepaskan laptop dari semua perangkat dan umumnya lepaskan semua kabel yang terhubung dengannya (headphone, kabel listrik, mouse, dll.);
- keluarkan baterai;
- lepaskan penutup yang melindungi RAM dan hard drive laptop (desain semua laptop berbeda, terkadang Anda mungkin perlu melepas penutup belakang sepenuhnya).

Laptop terbalik di atas meja. Anda perlu melepas: baterai, penutup HDD dan RAM.

Laptop tanpa baterai, perangkat keras dan RAM.
Ada dua kontak di bawah strip RAM (juga bertanda JCMOS) - inilah yang kita butuhkan. Sekarang lakukan hal berikut:
- tutup kontak ini dengan obeng (dan jangan membukanya sampai Anda mematikan laptop. Ini membutuhkan kesabaran dan ketelitian);
- sambungkan kabel daya ke laptop;
- nyalakan laptop dan tunggu sekitar satu detik. 20-30;
- matikan laptopnya.
Sekarang Anda dapat terhubung RAM, HDD dan baterai.

Kontak yang perlu ditutup untuk mengatur ulang pengaturan BIOS. Biasanya kontak ini diberi label dengan kata CMOS.

Bios laptop ACER telah direset.
Kita perlu mengatakan beberapa kata tentang “perangkap”:
- tidak semua laptop memiliki dua kontak, beberapa memiliki tiga kontak, dan untuk mengatur ulang Anda perlu memindahkan jumper dari satu posisi ke posisi lain dan menunggu beberapa menit;
- alih-alih jumper mungkin ada tombol nol: cukup tekan dengan pensil atau pena dan tunggu beberapa detik;
- Anda juga dapat mereset BIOS jika Anda melepas baterai dari baterai untuk sementara waktu. papan utama laptop (baterai terlihat seperti tablet, kecil).
Itu saja untuk hari ini. Jangan lupa kata sandi Anda!
Tombol sosial.
Mari kita lihat contoh ini untuk melihat betapa mudahnya mengkonfigurasi BIOS untuk boot dari flash drive atau drive. Dan pada saat yang sama, kami juga akan mengaktifkan opsi pemilihan boot.
Tapi semuanya beres. Model laptop Packard Bell P5WS5 ini memiliki BIOS sederhana, tanpa UEFI dan fitur lainnya.
Baiklah, mari kita mulai.
Pertama kita perlu masuk ke BIOS. Seperti biasa, masuk menggunakan tombol "F2".
Dan disini kita melihat gambaran singkat tentang laptop tersebut. Seperti frekuensi inti, perangkat yang terhubung (hard drive dan drive), versi BIOS.
Tapi kami tidak tertarik dengan hal ini.
Dan setelah mengagumi karakteristik laptop Packard Bell P5WS5, kita masuk ke tab “Utama”.
Di sini kami mengaktifkan opsi "F12 Boot Menu" dan jangan sentuh apa pun!
P.S.: Jangan alihkan “Mode Sata”; jika Anda beralih, OS Anda tidak akan dapat dijalankan. Akan ada reboot abadi dengan kode 7B.

Apakah Anda melakukan seperti yang tertulis di atas? Mari beralih ke tab berikutnya "Boot".
Di sinilah kita melihat perangkat yang terhubung. Dalam contoh ini, saya menetapkan prioritas peluncuran dari flash drive, tetapi jika flash drive tidak dimasukkan, maka akan boot dari hard drive, dll.
Prioritas diatur menggunakan tombol "F5" (bawah) dan "F6" (naik).

Sudahkah Anda memilih dari mana kami akan meluncurkannya? Kemudian Tekan tombol "F10" dan sebuah jendela akan muncul di depan kita dengan pertanyaan: "Apakah Anda yakin ingin menyimpan pengaturan?"
Tentu saja ya, pilih “Yes” dan tekan “Enter”.

Pada tahap ini, kami menyimpan pengaturan prioritas boot yang diberikan dan mengaktifkan opsi "Menu boot" - dalam kata Rusia "Menu boot".
Untuk masuk ke menu boot, Anda perlu menekan tombol "F12" saat menyalakannya (saat logo muncul, jangan setelahnya, karena boot akan terjadi).
Menu bootnya terlihat seperti ini.

Di menu boot, cukup gunakan panah untuk memilih dari mana Anda ingin boot dan tekan "Enter".
Itu saja untuk mengatur BIOS laptop Packard Bell P5WS5 untuk boot dari flash drive atau drive dan mengaktifkan menu boot.
Pada artikel ini saya akan memberi tahu Anda caranya konfigurasikan sendiri BIOS pada laptop Anda Acer - Packard Bell ENTE11 untuk mem-boot dari flash drive.
Buat flash drive USB yang dapat di-boot untuk instalasi jendela 7, 8, XP , Anda dapat melakukannya sendiri, menggunakan petunjuk INI.
Ini mungkin diperlukan untuk menginstal ulang sistem operasi, atau untuk mengobati virus dengan mem-boot dari flash drive dan menjalankan antivirus.
Langkah pertama kita adalah masuk ke BIOS.
Caranya, hidupkan laptop dan segera tekan tombol F2.
Setelah masuk ke BIOS, kita masuk ke tab dengan informasi singkat tentang laptop.
Lalu buka tab "Boot" dan di item pertama "Boot mode" pilih mode "Legacy BIOS".

Sekarang buka tab "Keluar" dan pilih item pertama - keluar dengan menyimpan perubahan "Keluar Menyimpan Perubahan".

Jika tidak ada flashdisk atau CD, booting akan dilakukan dari harddisk.
Untuk lebih jelasnya, Anda dapat menonton video tentang pengaturan BIOS.
Instruksi video Oleh pengaturan BIOS laptop Lonceng Acer-Packard ENTE11 untuk boot dari flash drive instalasi.
Pada artikel hari ini kita akan membahas tentang mengembalikan laptop Acer, eMachines, dan Packard Bell ke pengaturan pabrik. Awalnya, saya berencana untuk menulis artikel terpisah tentangnya, tetapi kemudian memutuskan untuk membuat satu artikel saja.
Faktanya adalah eMachines dan Packard Bell adalah Acer yang sama dan prosedur pemulihannya hanya sedikit berbeda secara visual, dan semua langkah pemulihan untuk laptop yang dirilis dengan merek dagang ini hampir sama, jadi saya hanya akan menunjukkan satu nuansa saja. jalan.
Jadi sebelum Anda memulai prosedur untuk mengembalikan laptop Acer, Packard Bell atau eMachines Anda ke kondisi pabrik, harap baca artikelnya terlebih dahulu jika Anda belum membacanya, karena ini menjelaskan persiapan yang perlu dilakukan sebelum Anda mulai memulihkan laptop Anda. dari partisi pemulihan sistem. Tindakan lebih lanjut dijelaskan berdasarkan bahwa Anda telah mengikuti semua rekomendasi yang saya berikan dalam artikel ini.
Nah, jangan terburu-buru memulai restorasi sebelum Anda membaca artikel ini sampai selesai.
Untuk meluncurkan utilitas pemulihan laptop Acer, Packard Bell, dan eMachines ke pengaturan pabrik, gunakan kombinasi tombol Alt+F10. Anda harus menekan kombinasi ini saat menghidupkan komputer, sebelum sistem operasi mulai memuat.
Untuk memastikan Anda tidak melewatkan momen ini, saya sarankan untuk menahannya Tombol alternatif Lakukan klik cepat dan singkat pada tombol F10.
Namun, agar utilitas pemulihan dapat berjalan dengan cara ini, diperlukan hal tersebut Pengaturan BIOS Opsi Pemulihan D2D telah diaktifkan. Pengaturan yang Anda cari ada di sini:
Jika Anda belum pernah bekerja dengan pengaturan BIOS sebelumnya dan memiliki gambaran samar tentang apa itu, saya sangat menyarankan Anda menjalankan Lingkungan Pemulihan Sistem sedikit lebih lama, tetapi lebih lama lagi. dengan cara yang aman, standar bagi banyak produsen komputer seluler.
Untuk melakukan ini, segera setelah menyalakan laptop, mulailah dengan cepat dengan menekan tombol F8. Hal ini biasanya dilakukan ketika mereka ingin memilih mode boot khusus untuk sistem operasi. Kami memerlukan menu berikut untuk muncul di layar:
Seperti yang Anda lihat, di bagian paling atas ada item “Pecahkan Masalah Komputer Anda”. Pilih (jika karena alasan tertentu tidak dipilih secara default) dan tekan tombol Enter. File akan mulai diunduh.
Sekarang Anda perlu menentukan pengguna yang atas nama siapa pemulihan akan dilakukan dan memasukkan kata sandi untuk pengguna yang dipilih, jika sudah ditetapkan. Masukkan informasi yang diperlukan dan klik OK.
Di menu berikutnya yang muncul, klik Manajemen Pemulihan.
Ini akan meluncurkan utilitas pemulihan laptop Packard Bell, Acer atau eMachines. Seperti yang sudah saya katakan, perbedaan antarmukanya hanya bersifat kosmetik.
Jika Anda akan menggunakan opsi pemulihan menggunakan kombinasi tombol Alt+F10, maka semua langkah sebelumnya tidak relevan untuk Anda. Proses menghidupkan kembali sistem dari partisi pemulihan akan segera dimulai dari langkah ini.
Jadi, karena kami berasumsi bahwa semua data penting kami telah disimpan sebelumnya, kami memilih opsi “Pulihkan sistem operasi ke pengaturan pabrik”.
Kami akan diperingatkan tentang tindakan yang diperlukan tindakan pencegahan yang sudah Anda ketahui jika Anda membaca artikel pengantar. Untuk melanjutkan prosedur pemulihan sistem operasi laptop, klik “Berikutnya”.
Setelah ini kita akan diperlihatkan informasi tentang harddisk laptop kita. Cukup klik "Selanjutnya".
Kami setuju dengan peringatan berikutnya bahwa semua data akan hilang.
Setelah ini, komputer akan memerlukan sedikit waktu untuk menyelesaikan persiapannya...
...setelah itu proses pemulihan ke kondisi pabrik akan dimulai. Kami hanya menunggu.
Halo para pembaca blog saya yang budiman. Pada artikel ini, kemungkinan besar saya akan berbicara tentang persiapan instalasi Windows 7 pada laptop Packard Bell EN LE639KB, dan bukan instalasi itu sendiri. Begitu banyak yang telah ditulis di Internet tentang menginstal Windows 7.
Latar belakang
Suatu hari, seorang kenalan menelepon saya dan meminta saya untuk melihat laptop Packard Bell EN LE639KB yang saya beli. Jadi, evaluasi pembelian, dan instal Windows 7 dan program yang diperlukan. Bawa, kami akan memeriksanya, kami akan menyiapkannya - itulah jawaban saya. Laptopnya tampak bagus, tipis, dan bergaya. Pengisiannya rata-rata untuk zaman sekarang: prosesor 4 inti, RAM 4 gigabyte, sekrup 320 dan kartu video diskrit. Cocok untuk bekerja dan bermain.

Seperti inilah tampilan bootloader Linpus
Hal yang paling menarik dari laptop ini adalah sistem operasi. Ini disebut versi Linux Linpus Lite, dan bahkan dalam versi konsol. Secara umum Anda perlu menginstal sesuatu yang lebih familiar yaitu Windows 7 64.

Baris Perintah Linpus
Bersiap untuk menginstal Windows 7
Masukkan flash drive dengan perangkat lunak instalasi ke dalam soket USB. Distribusi Windows 7. Bagaimana cara memilih untuk boot dari flash drive? Ini bervariasi pada komputer dan laptop yang berbeda. Ini bisa berupa tombol Esc, F2, F10, F11, F12. Setelah mencoba semua tombol dan tidak mendapatkan hasil apa pun, saya memutuskan untuk masuk ke pengaturan BIOS dan mencari di sana. Bagaimana cara masuk ke BIOS? Tidak ada tulisan lain di layar selain logo Packard Bell yang indah. Kami akan bertindak menggunakan metode brute force atau metode “scientific poking”. Untuk masuk ke pengaturan BIOS dalam kasus kami, Anda perlu menahan tombol F2 saat menyalakannya dan menahannya sebentar.

Menu Booting dinonaktifkan
Fungsi Menu Boot F12 dinonaktifkan di pengaturan BIOS. Mari kita nyalakan. Simpan pengaturan dan reboot laptop. Kita tekan F12, akan muncul jendela pemilihan media boot, namun harddisk laptop berada pada urutan pertama dan tidak dapat diubah lokasinya. Selain itu, flash drive USB bootable kami dengan Windows 7 tidak ada dalam daftar, apa yang harus kami lakukan? Bagaimana cara mem-boot dari flash drive USB yang dapat di-boot dengan Windows 7? Pertanyaan ini ternyata menjadi yang tersulit dalam cerita kami tentang menginstal Windows 7 di laptop Packard Bell EN LE639KB.

Menu BootingE
Menu Booting diaktifkan
Larutan
Setelah melihat lebih dari satu situs di Internet, mengumpulkan informasi sedikit demi sedikit, dan juga menggunakan metode “scientific poking”, solusi untuk masalah ini ditemukan. Yaitu, Anda perlu mengubah pengaturan Parameter BIOS UEFI di Warisan. Setelah itu, flash drive kita muncul di daftar pilihan media boot dan tersedia untuk dipilih. Kami memilihnya sebagai unduhan dan kemudian menginstal Windows 7. Masalahnya terpecahkan.

Mode Boot UEFI
Apalagi saat memilih tempat Instalasi Windows 7, Anda perlu menghapus semua partisi dari hard drive laptop dan membuat partisi atau partisi baru untuk Windows 7.

Mode Booting Lama
Ternyata driver untuk Windows 7 disertakan dengan laptop dalam bentuk disk. Tapi saya tidak menggunakannya, tetapi menginstal driver yang lebih baru dari kit DriverPack Solution.

Memilih flash drive dengan distribusi Windows 7
Jadi, Windows 7 diinstal pada laptop Packard Bell EN LE639KB, pemilik laptop senang, dan saya mendapat pengalaman lain. Semua orang senang dan bahagia.