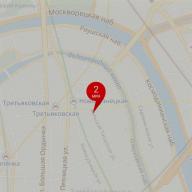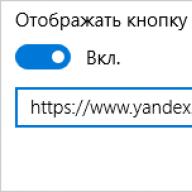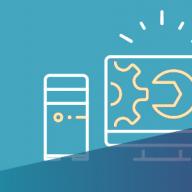Selama panggilan, opsi berikut tersedia:
Catatan. Saat melakukan panggilan Skype dari ponsel, beberapa fitur panggilan mungkin disembunyikan. Untuk menampilkannya, cukup sentuh layar.
Android (6.0 dan lebih baru), tablet Android, iPhone, dan iPad
Tergantung pada platform atau perangkat Anda, fitur tambahan mungkin tersedia di panggilan Skype.
Untuk melihat opsi lainnya, ketuk tombol Lainnya :
(dalam panggilan video). Beralih antara saluran video Anda dan saluran video teman Anda. Sentuh dan tahan peserta panggilan, lalu seret mereka ke jendela panggilan utama.
Selama panggilan grup, sentuh dan tahan anggota, lalu pilih tim Kirim pesan.
Matikan suaranya atau (dalam panggilan grup). Sentuh dan tahan peserta mana pun dalam panggilan dan matikan atau keluarkan mereka dari panggilan. Jika Anda membisukan atau menghapus peserta, mereka akan menerima pemberitahuan atau .
Skype untuk Windows, Mac, Linux, Web dan Skype untuk Windows 10 (versi 14)
Tergantung pada platform atau perangkat Anda, fitur tambahan mungkin tersedia di panggilan Skype. Inilah hal lain yang dapat dilakukan pada menu.
Pilih lawan bicara yang ditampilkan(dalam panggilan video). Beralih antara aliran video Anda dan aliran video teman Anda. Untuk melakukannya, tekan dan tahan salah satu peserta, lalu seret ke jendela panggilan utama.
Ubah ukuran pratinjau video. Selama panggilan video, arahkan kursor ke area pratinjau video dan gunakan pegangan perluas untuk memperbesar atau memperkecil.
Beralih antar kamera(dalam panggilan video). Selama panggilan video, klik kanan avatar Anda untuk memilih kamera lain.
Berkomunikasi secara individu dengan peserta panggilan grup. Selama panggilan grup, klik kanan peserta dan pilih Tim Kirim pesan.
Matikan suaranya atau menghapus peserta dari panggilan(dalam panggilan grup). Arahkan kursor ke peserta mana pun dan klik panah bawah di samping namanya untuk membisukan atau mengeluarkan orang tersebut dari panggilan. Jika Anda membisukan atau menghapus anggota, mereka akan menerima pemberitahuan Anggota lain membisukan mikrofon Anda atau Anggota lain mengeluarkan Anda dari panggilan.
Siap untuk mengetahui lebih lanjut?
Apakah Anda mengalami situasi ketika Anda perlu memberikan presentasi atau mendiskusikan dokumen bersama-sama dari jarak jauh?
Atau mungkin Anda perlu membantu teman atau kenalan mengatasi suatu masalah pada komputer dengan mengamati dari jarak jauh apa yang terjadi di layar komputernya.
Atau apakah Anda perlu menunjukkan kepadanya layar komputer Anda dan apa yang sedang Anda lakukan saat ini?
Anda dapat mengatasi masalah tersebut dengan bantuan program profesional, seperti. Namun dalam artikel ini kita akan melihat bagaimana melakukan tugas-tugas tersebut menggunakan program yang familiar bagi banyak pengguna.
Cara berbagi desktop Anda dengan Skype
Jika kita perlu menunjukkan desktop kita kepada lawan bicara melalui Skype, sehingga lawan bicara tersebut dapat melihat di komputernya apa yang sedang kita lakukan di komputer kita, dan kita mengomentari apa yang kita lakukan dengan suara kita, dalam hal ini kita melakukan hal berikut.
Kami menelepon melalui Skype ke lawan bicara kami dan setelah koneksi kami mengaktifkan berbagi layar atau dengan membuka menu ke bagian Panggilan dan memilih Berbagi layar:
atau pada Panel Panggilan, klik ikon (plus) dan pilih juga Berbagi layar:

Kemudian pilih dari daftar dropdown Tampilkan Desktop -> Mulai:

Teman bicara akan mulai menerima sinyal video yang menyiarkan apa yang sedang kita lakukan di komputer kita, dan kita dapat menjelaskan apa yang terjadi dengan suara kita.
Dan bagi lawan bicara, agar desktop kita ditampilkan dalam layar penuh monitornya (untuk kenyamanan), Anda perlu menekan tombol di Panel Panggilan Mode layar penuh:
Saat menyiarkan, kami juga akan menampilkan menu kecil yang dapat digunakan untuk melanjutkan percakapan suara atau mengakhiri percakapan sama sekali:
Dan tentunya berkat siaran Desktop melalui Skype, lawan bicara kita juga bisa menampilkan apa yang ada di komputernya. Mungkin dia punya masalah. Jadi, dia dapat menunjukkannya secara visual kepada kita, dan kita dapat menyarankan melalui suara apa yang harus dilakukan, ke mana harus mengklik, pergi, dll.
Cara menampilkan presentasi melalui Skype
Mungkin juga perlu untuk menampilkan beberapa presentasi bergambar dalam format teks, mengomentarinya dengan suara Anda. Mari kita lihat bagaimana melakukan ini menggunakan Skype dalam format aplikasi office, serta dokumen PDF.
Tampilkan format presentasi aplikasi perkantoran
Misalnya, kami membuat presentasi di Power Point, Undian LibreOffice, Buka Undian Kantor dan seterusnya. dan sekarang kami ingin menggunakannya untuk berbicara dengan lawan bicara.
Pertimbangkan, misalnya, bagaimana melakukan ini dengan menggunakan program presentasi gratis. Undian LibreOffice. Anda dapat menginstal program ini menggunakan artikel terpisah :.
Saya akan melewatkan proses pembuatan presentasi, karena ini adalah topik yang sepenuhnya terpisah.
Jadi, katakanlah kita sudah selesai melakukan presentasi. Sebelum menyiarkannya melalui Skype, kami akan melakukan beberapa pengaturan untuk kenyamanan menampilkannya.
Mari kita masuk ke menu di bagian tersebut terlebih dahulu Demonstrasi-> :
Kami mengaturnya seperti yang ditunjukkan pada gambar (Ubah slide saat diklik - atur sesuai keinginan, jika Anda membutuhkannya):
Sekarang kembali ke menu Demonstrasi dan klik Demonstrasi, seperti yang ditunjukkan pada gambar (atau pada tombol fungsi F5):

Kami terhubung melalui Skype dengan lawan bicara, tetapi sekarang kami memilih Etalase:

Pilih jendela presentasi dan klik Mulai:
Jendela yang akan ditampilkan kepada lawan bicara disorot dengan warna merah. Itu. segala sesuatu yang terjadi di luar jendela ini, lawan bicaranya tidak akan melihatnya. Di sebelah kiri untuk kenyamanan kita disajikan navigator, yang dengannya kita dapat berpindah slide.
Dalam presentasinya sendiri, Anda dapat menggambar dengan tombol kiri mouse. Jika Anda perlu menghapus semua yang telah Anda gambar, klik kanan dan pilih fungsi menghapus apa yang digambar pada slide di menu konteks:
Sederhana dan nyaman!
Tampilkan presentasi PDF
Jika presentasi Anda dalam format PDF, saya sarankan menggunakan .
Kami membuka file PDF dengan program ini dan untuk masuk ke tampilan presentasi, untuk menghapus semua menu dan alat, tekan tombol fungsi pada keyboard F11(keluar kembali dari mode ini juga terjadi dengan menekan F11):
Maju ke slide berikutnya secara bergantian dengan menekan tombol pada keyboard. Ruang angkasa.
Selain itu, akan lebih mudah untuk menggunakan fitur tambahan:
- Saat Anda menggerakkan bilah gulir (di sebelah kanan) sambil menahannya dengan tombol kiri mouse, gambar kecil slide akan ditampilkan, sehingga Anda dapat melompat ke slide yang diinginkan. Temukan slide yang diperlukan, lepaskan tombol mouse dan selesai! Serta fitur lainnya yang tersedia melalui menu konteks klik kanan.
- Dapat dihidupkan Bilah navigasi, sehingga Anda dapat melompat ke slide yang diinginkan menggunakan panel ini.
- Aktifkan fungsinya Pilihan memungkinkan Anda memilih teks dalam slide dengan tombol kiri mouse. Akan lebih mudah jika Anda ingin “menekankan” beberapa kata dan ekspresi utama secara visual dengan menyorotnya:

Nah, bagaimana cara berhenti menampilkan presentasi - sudah kami bahas di atas. Di sini sama saja.
Dengan cara ini, Anda dapat menggunakan kemampuan Skype, selain program lain, untuk menampilkan presentasi kepada lawan bicara, atau Anda dapat membantu beberapa masalah dari jarak jauh menggunakan tampilan desktop komputer.
Fitur ini tersedia jika percakapan belum dimulai.
Pilihan kedua
- Sangat cocok jika berbagi layar diperlukan secara langsung selama percakapan.
- Tepat di jendela percakapan yang paling gelap, di mana avatar lawan bicaranya terlihat, terdapat panel khusus yang muncul saat Anda mengarahkan kursor mouse ke atasnya.
- Di tengah panel terdapat tombol dengan tanda “+”, Anda harus mengkliknya dengan tombol kiri mouse, lalu pilih “Berbagi Layar” dari daftar yang muncul.
Dengan cara serupa, Anda dapat melakukan prosedur ini di menu " Panggilan” terletak di bagian atas layar. Dengan menekan tombol " Mulai» Anda dapat menampilkan seluruh desktop, atau memilih « Etalase» maka jendela program tertentu akan ditampilkan.
Anda tidak perlu khawatir seseorang akan meretas struktur komputer Anda, karena fitur ini hanya menyediakan cara untuk menampilkan layar. Anda dapat mematikan fungsinya hanya dengan mengklik " Berhenti tampil».
Namun, tidak setiap versi Skype memungkinkan untuk mendemonstrasikan menunya sendiri, misalnya, dalam versi khusus untuk Windows 8 tidak ada fungsi seperti itu, seperti banyak versi lainnya. Tetapi pada saat yang sama, Anda dapat mengunduh sendiri versi universal dari program tersebut, yang dilengkapi dengan semua fungsi biasa.
Itu saja untukku! Sekarang Anda tahu orang yang Anda ajak bicara. Kalau tidak sulit, klik tombol sosial, bagikan informasi ke teman-teman anda, ini akan membantu anda mengembangkan blog anda. Dan saya berharap kesehatan Anda baik!
Dengan Uv. Evgeny Kryzhanovsky
Fitur menarik dari Skype adalah kemampuannya untuk menunjukkan apa yang terjadi di layar komputer Anda kepada lawan bicara Anda. Ini dapat digunakan untuk berbagai tujuan - memecahkan masalah komputer dari jarak jauh, menunjukkan beberapa hal menarik yang tidak dapat dilihat secara langsung, dll. Untuk mempelajari cara mengaktifkan berbagi layar di Skype, baca terus.
Agar berbagi layar di Skype stabil dan berkualitas baik, diinginkan untuk memiliki koneksi Internet dengan kecepatan transfer data 10-15 Mbps atau lebih. Koneksi Anda juga harus stabil.
Penting: Dalam versi terbaru Skype (8 dan lebih tinggi) yang dirilis oleh Microsoft, antarmuka grafis telah didesain ulang sepenuhnya, dan seiring dengan itu, beberapa fungsi dan alat bawaan telah berubah atau bahkan hilang. Materi di bawah ini akan dibagi menjadi dua bagian - bagian pertama akan membahas tentang versi program saat ini, bagian kedua - tentang pendahulunya, yang masih aktif digunakan oleh sejumlah pengguna.
Di Skype yang diperbarui, panel atas dengan tab dan menu telah hilang, dengan bantuan elemen ini dimungkinkan untuk mengonfigurasi program dan mengakses fungsi utama. Sekarang semuanya “tersebar” di berbagai area jendela utama.
Jadi, untuk menampilkan layar Anda kepada lawan bicara, ikuti langkah-langkah berikut:
- Panggil pengguna yang diinginkan melalui audio atau video dengan mencari namanya di buku alamat, lalu mengklik salah satu dari dua tombol panggil di sudut kanan atas jendela utama.

Tunggu sampai dia menjawab panggilannya.
- Setelah sebelumnya menyiapkan konten untuk demonstrasi, klik kiri ( cat) dengan ikon berbentuk dua kotak.
- Sebuah jendela kecil akan muncul di depan Anda, di mana Anda dapat memilih tampilan yang ditampilkan (jika lebih dari satu terhubung ke komputer) dan mengaktifkan siaran audio dari PC. Setelah menentukan parameternya, klik tombol "Demonstrasi layar".
- Teman bicara Anda akan melihat semua yang Anda lakukan di komputer, mendengar suara Anda dan, jika Anda telah mengaktifkan siaran audio, semua yang terjadi di dalam sistem operasi. Ini adalah tampilannya di layarnya:

Dan seterusnya - milik Anda:

Sayangnya, ukuran area tampilan yang ditandai dengan bingkai merah tidak dapat diubah ukurannya. Dalam beberapa kasus, kesempatan seperti itu akan sangat berguna.
- Ketika Anda selesai menampilkan layar Anda, klik lagi ikon kotak ganda yang sama dan pilih item dari menu drop-down. "Berhenti tampil".

Catatan: Jika lebih dari satu monitor terhubung ke komputer atau laptop, Anda dapat beralih di antara keduanya dalam menu yang sama. Untuk beberapa alasan, tidak mungkin menampilkan dua layar atau lebih kepada lawan bicara secara bersamaan.
- Setelah berbagi tampilan selesai, Anda dapat melanjutkan percakapan suara atau video dengan pihak lain, atau mengakhirinya dengan menekan tombol reset di salah satu jendela Skype.




Seperti yang Anda lihat, tidak sulit untuk berbagi layar Anda dengan siapa pun di buku alamat Skype Anda. Jika Anda menggunakan versi aplikasi di bawah versi 8, silakan baca artikel bagian selanjutnya. Selain itu, kami mencatat bahwa layar ditampilkan dengan cara yang persis sama kepada beberapa pengguna (misalnya, untuk tujuan melakukan presentasi). Lawan bicara dapat dipanggil terlebih dahulu atau sudah dalam proses komunikasi, yang disediakan tombol terpisah di jendela dialog utama.

Berbagi layar di Skype 7 dan versi lebih lama

Kesimpulan
Sekarang Anda tahu cara menampilkan layar Anda ke lawan bicara Skype, apa pun versi program yang diinstal di komputer Anda.
Setiap hari, aplikasi Skype memperluas kemampuannya untuk menarik pelanggannya. Fitur berbagi layar sangat bermanfaat bagi pelanggan karena mereka dapat berbagi layar desktop atau tablet untuk menampilkan presentasi, foto tanpa berbagi.
Microsoft memiliki beberapa versi Skype yang berbeda pada platform yang berbeda. Panduan ini akan membahas dua versi Skype yang paling umum digunakan di PC, aplikasi desktop dan aplikasi Skype untuk Universal Windows Platform (UWP).
Langkah 1. Luncurkan Skype dan mulailah menelepon seseorang dengan mengeklik ikon telepon di sudut kanan atas jendela.

Langkah 2 Klik ikon "+" di layar panggilan untuk membuka opsi panggilan lainnya.

Langkah 3 Klik "Berbagi Layar", konfirmasikan persetujuan Anda terhadap tindakan ini di jendela yang terbuka.


Langkah 4 Sekarang Anda membagikan layar Anda! Garis merah tipis di sekeliling batas layar Anda akan menguraikan area yang dapat dilihat lawan bicara Anda. Selain itu, sebuah jendela kecil akan muncul di sudut kanan atas yang menunjukkan bagaimana orang lain melihat layar Anda.

Langkah 5 Bila Anda ingin berhenti berbagi layar, klik lagi ikon "+" di tengah, dan matikan berbagi.

Versi terbaru Skype adalah versi Universal Windows Platform. Layar diakses dengan cara yang hampir sama seperti pada metode sebelumnya, meskipun antarmukanya terlihat sedikit berbeda.

Langkah 2 Setelah memulai percakapan, klik ikon “…” atau “+” di bilah bawah dan pilih “Berbagi Layar” dari menu yang muncul.

Klik ikon “…” atau “+” di baris paling bawah dan pilih “Berbagi Layar”
Berbagi layar di Skype for Business
Skype for Business memungkinkan Anda berbagi informasi di komputer Anda dalam beberapa cara:
- Berbagi desktop saat Anda perlu beralih antar program atau mengerjakan dokumen dari program berbeda.
- Berbagi program adalah saat Anda perlu menyajikan program atau dokumen tertentu, namun Anda tidak ingin orang lain melihat apa pun di desktop Anda.
Anda dapat berbagi layar dari dua posisi awal yang berbeda: dari panggilan, seperti pada metode sebelumnya, dan dari obrolan. Opsi pertama benar-benar identik dengan berbagi layar di Skype versi reguler, semuanya berbeda dengan opsi kedua.
Langkah 1. Buka obrolan dengan orang yang Anda butuhkan.
Langkah 2. Klik tombol biru "Presentasi". Sebuah menu akan terbuka di layar. Pilih opsi yang sesuai.



Area yang ditampilkan akan disorot dengan garis tipis, sehingga Anda akan mengetahui secara pasti elemen layar mana yang dilihat orang lain.

Selesaikan masalah dengan berbagi layar
Terkadang orang menghadapi masalah berbagi layar Skype. Inti dari masalah ini terletak pada PC yang berbeda dengan versi Skype yang berbeda, dll. Pertama-tama, periksa status aplikasi Anda di situs web resmi.
Langkah 1. Buka menu Skype dan buka "Bantuan dan Umpan Balik".


Browser Anda akan secara otomatis membuka tab dengan status aplikasi Anda. Jika tiba-tiba ada masalah dengan program, maka akan disorot dengan warna merah. Di sana Anda juga bisa mendapatkan rekomendasi untuk memecahkan masalah yang didiagnosis.

Solusi lain yang mungkin untuk masalah ini adalah sebagai berikut:
- Pastikan Anda menggunakan Skype versi terbaru yang mendukung berbagi layar.
- Teman bicara Anda juga harus memiliki versi terbaru. Minta dia untuk memperbarui programnya.
Daftar program yang dapat Anda gunakan untuk berbagi layar dengan lawan bicara
| Nama programnya | Gambar | Keterangan |
|---|---|---|
 | Menyediakan layanan konferensi video gratis dan memungkinkan hingga 100 peserta untuk mengadakan atau bergabung dalam rapat online. Selama rapat online, Anda dapat berbagi papan tulis interaktif, berbagi layar, mengirim pesan teks pribadi atau grup, merekam rapat online, dan menyimpan sebagai file audio atau video untuk diputar di masa mendatang. Video definisi tinggi dengan suara jernih membuat pertemuan online jauh lebih efisien. | |
 | Team Viewer adalah program berbasis web yang memungkinkan klien terhubung ke komputer satu sama lain dan mengontrol layar orang lain. Pengguna tidak hanya dapat menampilkan layarnya, tetapi juga memberikan akses penuh ke layar tersebut. Program ini sering digunakan untuk bantuan jarak jauh dalam menyelesaikan masalah komputer. | |
 | Alat yang sangat sederhana yang juga memungkinkan Anda berbagi layar dengan pengguna resmi lainnya dan memberinya akses penuh ke semua fungsi dan program komputer |
Video - Cara mengaktifkan berbagi layar di Skype