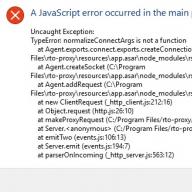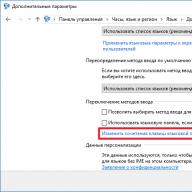Hampir semua pengguna Windows 10 dari negara-negara CIS menginstal 2-3 layout keyboard di komputer mereka. Secara default, pintasan keyboard Shift+Alt digunakan untuk beralih di antara keduanya (Win+Space juga berfungsi). Namun tidak semua orang menganggapnya cukup nyaman, jadi dalam tutorial singkat ini kami akan menunjukkan cara mengubahnya.
Cara mengubah pintasan keyboard sistem untuk berpindah bahasa
Microsoft belum mem-porting opsi ini ke aplikasi Pengaturan baru, jadi Anda harus menggunakan Panel Kontrol.
Selesai, sekarang bahasa akan beralih menggunakan kombinasi yang Anda tetapkan. Perhatikan bahwa metode ini hanya berfungsi untuk akun Anda. Jika Anda ingin kombinasi baru berfungsi di layar login, serta untuk pengguna lain, gunakan petunjuk di bawah.
Cara mengatur pintasan keyboard untuk mengaktifkan bahasa tertentu
Anda dapat menetapkan pintasan keyboard sistem tidak hanya untuk beralih, tetapi juga untuk mengaktifkan bahasa tertentu. Ini berguna jika komputer Anda menggunakan beberapa pelokalan.

Harap diperhatikan bahwa beberapa tombol pintas mungkin digunakan oleh aplikasi pihak ketiga. Misalnya, di Chrome, kombinasinya Ctrl + nomor digunakan untuk berpindah tab. Dalam kasus seperti itu, Anda harus menggunakan opsi hotkey lainnya - Shift + Ctrl + angka, Alt + Ctrl + angka.
Cara mengubah tombol bahasa di layar login dan untuk pengguna lain
Jika Anda ingin pintasan keyboard yang dimodifikasi untuk mengubah bahasa berfungsi juga di layar selamat datang dan di akun lain, lakukan hal berikut:

Langkah sederhana seperti itu akan membantu Anda mengubah agar peralihan bahasa menjadi sedikit lebih nyaman.
Halo! Pertanyaannya adalah. Bagaimana cara mengubah tata letak keyboard default di Windows 10? Artinya, saat ini di laptop saya tata letak defaultnya adalah bahasa Rusia, tetapi saya memerlukannya dalam bahasa Inggris. Saya juga memerlukan tata letaknya dalam bahasa Inggris ketika saya masuk ke Windows 10. Soalnya saya mengetik di editor teks hanya dalam bahasa Inggris. Di Skype, di Facebook, di Twitter, saya juga hanya menulis dalam bahasa Inggris.
Cara mengubah tata letak keyboard default di Windows 10
Halo teman teman! Jika Anda perlu mengubah layout keyboard default, maka di Windows 10 caranya sangat mudah.
Di bilah tugas, klik kiri pada ikon "rus" atau "ENG" dan pilih - Pengaturan bahasa
Wilayah dan bahasa.
Klik kiri mouse Bahasa antarmuka Windows, yang bukan bahasa default dalam sistem operasi saat ini. Misalnya, di Windows saya, bahasa defaultnya adalah bahasa Rusia, dan saya memerlukan bahasa Inggris, jadi saya klik kiri tombol tersebut Bahasa Inggris (Amerika Serikat) dan pilih - Gunakan sebagai bahasa utama.

Itu saja, sekarang tata letak keyboard di Windows 10 bawaan akan menjadi bahasa Inggris.

Saat Anda masuk ke sistem operasi, tata letak keyboard juga akan dalam bahasa Inggris dan Anda akan memasukkan kata sandi untuk segera masuk ke sistem operasi dalam bahasa Inggris.
Jika Anda memerlukan tata letak keyboard Rusia secara default, lakukan semuanya dengan cara yang sama dan pilih bahasa antarmuka Windows - Rusia.

Teman-teman, saya harap Anda memahami bahwa dengan tindakan ini kami tidak mengubah antarmuka kontrol sistem operasi itu sendiri dan akan tetap berbahasa Rusia, tetapi di semua editor teks dan berbagai program, serta di browser, Anda akan segera mencetak secara default dalam bahasa Inggris.
Catatan: Jika pada akhirnya Anda ingin mengubah antarmuka kontrol ke bahasa Inggris seiring waktu, yang ini akan membantu Anda dalam hal ini
Di Windows 10, Anda mungkin perlu mengubah tata letak keyboard, misalnya saat Anda perlu mengetik sesuatu dalam bahasa asing. Anda dapat dengan mudah mengubah nilai dari Rusia ke Inggris dengan mengubah beberapa pengaturan di panel kontrol.
Menggunakan bilah bahasa.
Saat Anda menginstal bahasa baru, bilah bahasa otomatis menyala. Ini sangat berguna untuk peralihan cepat di Windows; panel memudahkan peralihan.
Anda akan melihat bilah bahasa di bilah tugas dengan huruf untuk mewakilinya. Jika Anda mengkliknya, sebuah daftar akan muncul dan Anda cukup mengklik nilai lain untuk memilihnya.
Anda sekarang dapat membuka aplikasi seperti Word dan mulai mengetik.
Menggunakan tombol pintas
Windows 10 memungkinkan Anda mengaktifkan pintasan keyboard yang dapat menelusuri semua bahasa yang Anda masukkan. OS juga memungkinkan Anda untuk beralih ke tata letak keyboard tertentu. Ini adalah fungsi normal, namun tidak digunakan secara default. Berikut cara mengaktifkannya.
Pastikan Anda telah menginstal setidaknya dua tata letak keyboard. Buka panel kontrol dan buka "Bahasa", lalu "Opsi lanjutan". Di jendela yang terbuka, gulir ke bawah ke bagian Ganti Metode Input dan pilih Ubah Pintasan Keyboard.

Jendela yang diperlukan akan terbuka. Di sini Anda dapat melihat pintasan untuk beralih dan di bawah berbagai pintasan keyboard yang telah Anda atur.
Yang harus Anda lakukan untuk berpindah tata letak adalah memasukkan kombinasi yang sesuai. Jika Anda mencari cara untuk mengubah pengaturan ini, Anda dapat melakukannya dari jendela yang sama. Klik "Ganti bahasa input" dan "Ubah pintasan keyboard". Pilih kombinasi lain. Pilihannya terbatas dan Anda dapat tetap menggunakan yang standar.
Beralih tata letak
Buka panel kontrol dan klik bagian yang diinginkan.

Klik tombol Tambah.

Windows 10 memiliki antarmuka yang jauh lebih baik daripada Windows 7. Anda akan melihat karakter tertentu di pratinjau.

Pilih nilai yang diinginkan dan klik tombol "Tambah" di bagian bawah. Anda mungkin juga menerima beberapa pesan saat sistem menginstal file yang diperlukan.
Anda dapat pergi ke "Opsi" untuk mengunduh paket yang diinginkan. Anda juga dapat menggunakan metode masukan tambahan.
Banyak pengguna PC pemula terkadang mengalami kesulitan dalam mengganti bahasa input. Ini terjadi baik saat mengetik maupun saat masuk. Seringkali juga muncul pertanyaan tentang pengaturan opsi penggantian, yaitu bagaimana Anda dapat mempersonalisasi perubahan tata letak keyboard.
Mari kita lihat lebih dekat bagaimana bahasa input berubah dan bagaimana Anda dapat mengatur peralihan keyboard sehingga proses ini senyaman mungkin bagi pengguna.
Metode 1: Pengalih Punto
Ada beberapa program yang dapat Anda gunakan untuk mengganti tata letak. salah satu diantara mereka. Keunggulannya yang jelas termasuk antarmuka berbahasa Rusia dan kemampuan mengatur tombol untuk mengganti bahasa input. Untuk melakukan ini, cukup buka pengaturan Punto Switcher dan tentukan kunci mana yang akan mengubah parameter.

Namun, terlepas dari kelebihan Punto Switcher, ada juga kekurangannya. Titik lemah dari utilitas ini adalah peralihan otomatis. Tampaknya ini merupakan fungsi yang berguna, tetapi dengan pengaturan standar, ini dapat berfungsi dalam situasi yang tidak tepat, misalnya, saat Anda memasukkan kueri ke mesin pencari. Anda juga harus berhati-hati saat menginstal program ini, karena secara default program ini memerlukan instalasi elemen lain.
Metode 2: Pengalih Kunci
Program berbahasa Rusia lainnya untuk bekerja dengan tata letak. Pengalih Kunci memungkinkan Anda memperbaiki kesalahan ketik, huruf besar ganda, mengidentifikasi bahasa dengan menampilkan ikon yang sesuai di bilah tugas, mirip dengan Punto Switcher. Namun, tidak seperti program sebelumnya, Key Switcher memiliki antarmuka yang lebih intuitif, yang penting bagi pengguna pemula, serta kemampuan untuk membatalkan peralihan dan memanggil tata letak alternatif.

Metode 3: Alat Windows Standar
Secara default, di Windows 10, Anda dapat mengubah tata letak dengan mengeklik kiri tanda bahasa di bilah tugas, atau dengan menggunakan pintasan keyboard Jendela + Luar Angkasa atau Alt + Bergeser.

Tetapi kumpulan kunci standar dapat diubah ke kunci lain yang lebih nyaman digunakan.
Untuk mengganti pintasan keyboard meja kerja, Anda harus menyelesaikan langkah-langkah berikut.

Dengan alat standar OS Windows 10, Anda dapat mengubah peralihan tata letak dalam set standar. Seperti versi sebelumnya dari sistem operasi ini, hanya ada tiga opsi peralihan yang tersedia. Jika Anda ingin menetapkan tombol tertentu untuk tujuan ini, serta menyesuaikan pekerjaan untuk preferensi individu, maka Anda perlu menggunakan program dan utilitas khusus.
“Bagaimana cara mengubah tata letak keyboard di Windows 10?” - Pertanyaan ini cukup sering ditanyakan. Pada artikel kali ini kami akan mencoba menjelaskan secara detail dan menjawab pertanyaan dasar tentang cara mengubah bahasa, tata letak keyboard, dan pintasan keyboard.
Cara mengganti tata letak keyboard di Windows 10
Saat instalasi atau saat perangkat Windows 10 dihidupkan pertama kali, pengguna diberikan pilihan bahasa keyboard. Paling sering, kami memilih bahasa yang sesuai dengan sistem yang diinstal - Rusia. Ini menjadi bahasa utama dan bahasa Inggris menjadi bahasa sekunder. Untuk menambahkan tata letak bahasa baru, harus ditambahkan ke sistem.
Untuk melakukannya, ikuti langkah-langkah berikut:
- Kita buka Pilihanjendela.
- Buka menunya Waktu dan Bahasa.
- Klik Tambahkan bahasa.
- Pilih paket yang diperlukan dan instal.

Pilih tata letak keyboard
Sistem menggunakan kombinasi tombol Shift+Alt untuk mengubah bahasa default. Anda juga dapat mengubah pintasan keyboard di Windows 10 untuk mengubah tata letak keyboard menjadi Ctrl + Shift. Untuk melakukan ini, buka Pilihan dan lakukan hal berikut:
- Buka opsi Perangkat dan pilih tabnya Memasukkan
- Memilih Opsi papan ketik lainnya
- Lalu kita pergi ke Opsi bilah bahasa
- Selanjutnya, jendela yang akrab bagi kita semua terbuka. Bahasa dan layanan input teks, di mana Anda sudah dapat mengubah pintasan keyboard.

Sebelumnya, mengubah shortcut keyboard bisa dilakukan di Panel kontrol, tapi seperti yang kita ketahui, Microsoft memindahkan semuanya dari Panel kontrol V Pilihanjendela dan berhasil mengimplementasikan sebagian rencananya pada build 1803. Di satu sisi, banyak yang tidak terlalu menyukai perubahan seperti itu, karena antarmuka lama nyaman, logis, dan mudah diingat. Di sisi lain, pengembang sistem tidak hanya mentransfer, namun menambahkan dan mengerjakan ulang opsi yang telah dibuat sebelumnya untuk pengembangan sistem.
Catatan! Apa pun pilihan Anda, ada pintasan keyboard alternatif yang selalu tersedia - Win+Space. Saat Anda menekan tombol Menang dan tekan Ruang angkasa, panel kecil akan muncul di mana Anda dapat melihat peralihan bahasa.
Siapkan peralihan tata letak keyboard otomatis di Windows 10
Seringkali kita memasukkan teks, lalu kita melihat ke monitor dan menyadari bahwa kita lupa mengganti tata letaknya. Saya harus mencetak ulang semuanya. Anda dapat mengatur peralihan otomatis untuk setiap jendela.
Misalnya, di Google Chrome Anda menulis surat dalam bahasa Inggris dan sekaligus mengisi spreadsheet di Excel dalam bahasa Rusia. Pengaturan berikut akan membantu mengubah bahasa saat beralih antar windows.
Untuk melakukan ini, di jendela sebelumnya, kita hanya perlu mencentang kotaknya Izinkan untuk memilih metode masukan secara otomatis.

Selain itu, jika Anda ingin bahasa berubah secara cerdas, bergantung pada teks yang diketik, aplikasi luar biasa - Punto Switcher - akan membantu Anda. Tidak ada lagi "ghbdtn"! Aplikasi akan secara otomatis memperbaiki pesan dan mengubah bahasa ke bahasa yang diperlukan. Sangat nyaman jika teks berisi penyertaan bahasa asing.
Dan selalu ada alternatif berupa aplikasi - Keyboard Ninja dan Orfo Switcher.
Ikon tata letak keyboard tidak ada di Windows 10
Jika ikon tata letak keyboard tiba-tiba menghilang, maka dalam hal ini ada baiknya memeriksa pengaturannya personalisasi. Untuk melakukannya, ikuti langkah-langkah berikut:
- membuka Pilihan
- Masuk Personalisasi dan buka tab Bilah tugas
- Tekan Menghidupkan dan mematikan ikon sistem
- Menyalakan Indikator masukan

Tata letak keyboard Windows 10 tidak akan berubah
Ada beberapa alasan mengapa tata letak tidak dapat diubah:


Tata letak keyboard tidak ada di Windows 10
Jika sistem rusak, beberapa opsi hilang atau tidak berfungsi dengan benar. Aplikasi ctfmon.exe, yang terletak di direktori Windows/System32, bertanggung jawab atas bilah bahasa di sistem. Terkadang, karena kerusakan sistem, aplikasi ini mungkin hilang atau berhenti berjalan di sistem. Untuk mengatasi masalah ini, ikuti langkah-langkah berikut:
- Memperbaiki atau memulihkan integritas sistem. Cara memulihkan sistem dapat ditemukan di.
- Terkadang, ketika pemulihan sederhana (SFC /scannow atau DISM) tidak membantu, Anda dapat mencoba membuat profil baru, yang mungkin semuanya akan berfungsi dengan benar.
- Sebagai opsi lain, jalankan autorun ctfmon.exe.
Untuk menambahkan layanan ctfmon ke daftar startup, buka jendela Command Prompt atau PowerShell sebagai administrator dan masukkan perintah:
reg tambahkan "HKCU\Software\Microsoft\Windows\CurrentVersion\Run" /v CTFMON.EXE /t REG_SZ /d C:\WINDOWS\system32\ctfmon.exe

Kemudian restart komputer Anda dan periksa sistemnya.
Semoga harimu menyenangkan!