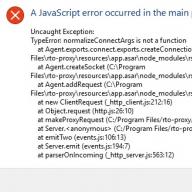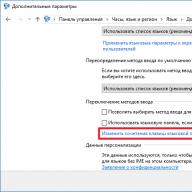Pengaturan apa yang perlu Anda buat sebelum mulai menginstal Windows 10 akan bergantung pada versi BIOS yang digunakan motherboard Anda dan jenis hard drive yang dipasang di komputer. Berdasarkan data ini, Anda dapat membuat media instalasi yang benar dan mengubah pengaturan BIOS atau UEFI BIOS dengan benar.
- MBR - disk yang memiliki batas volume - 2 GB. Jika ukuran memori ini terlampaui, maka semua megabita ekstra akan tetap tidak terpakai sebagai cadangan, tidak mungkin untuk mendistribusikannya antar partisi disk. Namun kelebihan dari tipe ini termasuk dukungan untuk sistem 64-bit dan 32-bit. Oleh karena itu, jika Anda memasang prosesor inti tunggal yang hanya mendukung OS 32-bit, Anda hanya dapat menggunakan MBR;
- Disk GPT tidak memiliki batas memori yang kecil, tetapi pada saat yang sama, hanya sistem 64-bit yang dapat diinstal di dalamnya, dan tidak semua prosesor mendukung kedalaman bit tersebut. Anda hanya dapat menginstal sistem pada disk yang dipartisi GPT jika Anda memiliki versi BIOS yang lebih baru - UEFI. Jika papan yang dipasang di perangkat Anda tidak mendukung versi yang diperlukan, maka markup ini tidak akan berfungsi untuk Anda.
Untuk mengetahui mode apa yang digunakan disk Anda saat ini, Anda perlu melakukan langkah-langkah berikut:
- Perluas jendela Run dengan menekan kombinasi tombol Win+R.
Buka jendela Jalankan dengan menekan Win+R
- Gunakan perintah diskmgmt.msc untuk beralih ke program manajemen disk dan partisi standar.
Jalankan perintah diskmgmt.msc
- Perluas properti disk.
Buka properti hard drive
- Di jendela yang terbuka, klik tab "Volume" dan, jika semua baris kosong, gunakan tombol "Isi" untuk mengisinya.
Klik tombol "Isi".
- Baris "Gaya partisi" berisi informasi yang kami perlukan - jenis partisi hard disk.
Kami melihat nilai baris "Gaya Bagian"
Cara mengubah tipe harddisk
Anda dapat secara mandiri mengubah jenis hard disk dari MBR ke GPT atau sebaliknya menggunakan alat bawaan Windows, tetapi dengan syarat dimungkinkan untuk menghapus partisi utama disk - partisi sistem tempat sistem operasi itu sendiri dipasang. Anda dapat menghapusnya hanya dalam dua kasus: jika drive yang akan dikonversi terhubung secara terpisah dan tidak terlibat dalam sistem, yaitu diinstal pada hard drive lain, atau sistem baru sedang diinstal, dan yang lama dapat dihapus. Jika disk terhubung secara terpisah, maka metode pertama cocok untuk Anda - melalui manajemen disk, dan jika Anda ingin menyelesaikan proses ini selama instalasi OS, gunakan opsi kedua - menggunakan baris perintah.
Melalui Manajemen Disk

Dengan menjalankan perintah
Opsi ini juga tidak dapat digunakan selama instalasi sistem, namun tetap lebih cocok untuk kasus khusus ini:

Deteksi Jenis Motherboard: UEFI atau BIOS
Informasi tentang mode apa yang digunakan board Anda, UEFI atau BIOS, dapat ditemukan di Internet, dengan fokus pada modelnya dan data lain yang diketahui tentang board tersebut. Jika ini tidak memungkinkan, matikan komputer, hidupkan dan tekan tombol Delete pada keyboard saat boot untuk masuk ke menu boot. Jika antarmuka menu yang terbuka berisi gambar, ikon, atau efek, maka versi BIOS yang lebih baru digunakan dalam kasus Anda - UEFI.
Seperti inilah tampilan UEFI
Jika tidak, kita dapat menyimpulkan bahwa BIOS sedang digunakan.
Seperti inilah tampilan BIOSnya
Satu-satunya perbedaan antara BIOS dan UEFI yang akan Anda temui saat menginstal sistem operasi baru adalah nama media instalasi di daftar boot. Agar komputer mulai menyala dari flash drive atau disk instalasi yang Anda buat, dan bukan dari hard drive, seperti yang terjadi secara default, Anda harus mengubah urutan boot secara manual melalui BIOS atau UEFI. Di BIOS, nama media biasa harus didahulukan, tanpa awalan atau tambahan apa pun, dan di UEFI, media yang namanya diawali dengan UEFI harus didahulukan. Itu saja, tidak ada lagi perbedaan yang diharapkan hingga akhir instalasi.
Menginstall media instalasi terlebih dahulu
Mempersiapkan media instalasi
Untuk membuat media, Anda memerlukan:
- gambar sistem yang sesuai untuk Anda, yang harus Anda pilih berdasarkan bitness prosesor (32-bit atau 64-bit), jenis hard disk (GTP atau MBR) dan versi sistem yang paling sesuai cocok untuk Anda (rumah, perluasan, dll.);
- disk atau flash drive kosong, berukuran minimal 4 GB;
- program pihak ketiga Rufus, yang dengannya media akan diformat dan dikonfigurasi.
Unduh dan buka aplikasi Rufus dan, dengan menggunakan data yang diperoleh di atas dalam artikel, pilih salah satu paket pengaturan: untuk disk BIOS dan MBR, untuk disk UEFI dan MBR, atau untuk disk UEFI dan GPT. Untuk disk MBR, ubah sistem file ke NTFS, dan untuk disk GPR, ubah ke FAT32. Jangan lupa untuk menentukan path ke file dengan image sistem, lalu klik tombol "Start" dan tunggu hingga proses selesai.
Tetapkan parameter yang benar untuk pembuatan media
Proses instalasi
Jadi, jika Anda sudah menyiapkan media instalasi, mengetahui jenis disk dan versi BIOS yang Anda miliki, maka Anda dapat melanjutkan untuk menginstal sistem:
- Masukkan media ke dalam komputer, matikan perangkat, mulai proses penyalaan, masuk ke BIOS atau UEFI, dan atur media ke tempat pertama dalam daftar boot. Lebih lanjut tentang ini di paragraf "Menentukan jenis motherboard: UEFI atau BIOS", terletak di atas dalam artikel yang sama. Setelah selesai mengatur daftar unduhan, simpan perubahan Anda dan keluar dari menu.
Ubah urutan boot di BIOS atau UEFI
- Proses instalasi standar akan dimulai, pilih semua opsi yang Anda perlukan, versi sistem dan pengaturan lain yang diperlukan. Ketika Anda diminta untuk memilih salah satu jalur selanjutnya, pemutakhiran atau instalasi manual, pilih opsi kedua untuk dapat bekerja dengan partisi hard disk. Jika Anda tidak membutuhkannya, Anda cukup memperbarui sistem.
Selesaikan proses instalasi
Video: menginstal sistem pada disk GTP
Masalah instalasi
Jika Anda mengalami masalah saat menginstal sistem, yaitu muncul pemberitahuan tidak dapat diinstal pada hard drive yang dipilih, maka alasannya mungkin sebagai berikut:
- kedalaman bit sistem salah dipilih. Ingatlah bahwa OS 32-bit tidak cocok untuk disk GTP, dan OS 64-bit tidak cocok untuk prosesor inti tunggal;
- terjadi kesalahan selama pembuatan media instalasi, rusak, atau image sistem yang digunakan untuk membuat media mengandung kesalahan;
- Jika sistem diinstal untuk jenis disk yang salah, konversikan ke format yang benar. Cara melakukan ini dijelaskan dalam paragraf "Cara mengubah jenis hard disk", yang terletak di atas dalam artikel yang sama;
- terjadi kesalahan dalam daftar unduhan, yaitu media instalasi tidak dipilih dalam mode UEFI;
- instalasi dilakukan dalam mode IDE, harus diubah ke ACHI. Ini dilakukan di BIOS atau UEFI, di bagian konfigurasi SATA.
Menginstal ke disk MBR atau GTP dalam mode UEFI atau BIOS tidak jauh berbeda, yang utama adalah membuat media instalasi dengan benar dan mengkonfigurasi daftar urutan boot. Langkah-langkah selanjutnya tidak berbeda dengan instalasi standar sistem.
Pengaturan apa yang perlu Anda buat sebelum mulai menginstal Windows 10 akan bergantung pada versi BIOS yang digunakan motherboard Anda dan jenis hard drive yang dipasang di komputer.
Berdasarkan data ini, Anda dapat membuat media instalasi yang benar dan mengubah pengaturan BIOS atau UEFI BIOS dengan benar.
Cara mengetahui jenis hardisk
Hard drive pada dasarnya dibagi menjadi dua jenis:
- MBR - disk yang memiliki batas volume - 2 GB. Jika ukuran memori ini terlampaui, maka semua megabita ekstra akan tetap tidak terpakai sebagai cadangan, tidak mungkin untuk mendistribusikannya antar partisi disk. Namun kelebihan dari tipe ini termasuk dukungan untuk sistem 64-bit dan 32-bit. Oleh karena itu, jika Anda memasang prosesor inti tunggal yang hanya mendukung OS 32-bit, Anda hanya dapat menggunakan MBR;
- Disk GPT tidak memiliki batas memori yang kecil, tetapi pada saat yang sama, hanya sistem 64-bit yang dapat diinstal di dalamnya, dan tidak semua prosesor mendukung kedalaman bit tersebut. Anda hanya dapat menginstal sistem pada disk yang dipartisi GPT jika Anda memiliki versi BIOS yang lebih baru - UEFI. Jika papan yang dipasang di perangkat Anda tidak mendukung versi yang diperlukan, maka markup ini tidak akan berfungsi untuk Anda.
Untuk mengetahui mode apa yang digunakan disk Anda saat ini, Anda perlu melakukan langkah-langkah berikut:
Cara mengubah tipe harddisk
Anda dapat secara mandiri mengubah jenis hard disk dari MBR ke GPT atau sebaliknya menggunakan alat bawaan Windows, tetapi dengan syarat dimungkinkan untuk menghapus partisi utama disk - partisi sistem tempat sistem operasi itu sendiri dipasang. Anda dapat menghapusnya hanya dalam dua kasus: jika drive yang akan dikonversi terhubung secara terpisah dan tidak terlibat dalam sistem, yaitu diinstal pada hard drive lain, atau sistem baru sedang diinstal, dan yang lama dapat dihapus. Jika disk terhubung secara terpisah, maka metode pertama cocok untuk Anda - melalui manajemen disk, dan jika Anda ingin menyelesaikan proses ini selama instalasi OS, gunakan opsi kedua - menggunakan baris perintah.
Melalui Manajemen Disk
Dengan menjalankan perintah
Opsi ini juga tidak dapat digunakan selama instalasi sistem, namun tetap lebih cocok untuk kasus khusus ini:
Deteksi Jenis Motherboard: UEFI atau BIOS
Informasi tentang mode apa yang digunakan board Anda, UEFI atau BIOS, dapat ditemukan di Internet, dengan fokus pada modelnya dan data lain yang diketahui tentang board tersebut. Jika ini tidak memungkinkan, matikan komputer, hidupkan dan tekan tombol Delete pada keyboard saat boot untuk masuk ke menu boot. Jika antarmuka menu yang terbuka berisi gambar, ikon, atau efek, maka versi BIOS yang lebih baru digunakan dalam kasus Anda - UEFI.
Seperti inilah tampilan UEFI
Jika tidak, kita dapat menyimpulkan bahwa BIOS sedang digunakan.
Seperti inilah tampilan BIOSnya
Satu-satunya perbedaan antara BIOS dan UEFI yang akan Anda temui saat menginstal sistem operasi baru adalah nama media instalasi di daftar boot. Agar komputer mulai menyala dari flash drive atau disk instalasi yang Anda buat, dan bukan dari hard drive, seperti yang terjadi secara default, Anda harus mengubah urutan boot secara manual melalui BIOS atau UEFI. Di BIOS, nama media biasa harus didahulukan, tanpa awalan atau tambahan apa pun, dan di UEFI, media yang namanya diawali dengan UEFI harus didahulukan. Itu saja, tidak ada lagi perbedaan yang diharapkan hingga akhir instalasi.
Menginstall media instalasi terlebih dahulu
Mempersiapkan media instalasi
Untuk membuat media, Anda memerlukan:
- gambar sistem yang sesuai untuk Anda, yang harus Anda pilih berdasarkan bitness prosesor (32-bit atau 64-bit), jenis hard disk (GTP atau MBR) dan versi sistem yang paling sesuai cocok untuk Anda (rumah, perluasan, dll.);
- disk atau flash drive kosong, berukuran minimal 4 GB;
- program pihak ketiga Rufus, yang dengannya media akan diformat dan dikonfigurasi.
Unduh dan buka aplikasi Rufus dan, dengan menggunakan data yang diperoleh di atas dalam artikel, pilih salah satu paket pengaturan: untuk disk BIOS dan MBR, untuk disk UEFI dan MBR, atau untuk disk UEFI dan GPT. Untuk disk MBR, ubah sistem file ke NTFS, dan untuk disk GPR, ubah ke FAT32. Jangan lupa untuk menentukan path ke file dengan image sistem, lalu klik tombol "Start" dan tunggu hingga proses selesai.
Tetapkan parameter yang benar untuk pembuatan media
Proses instalasi
Jadi, jika Anda sudah menyiapkan media instalasi, mengetahui jenis disk dan versi BIOS yang Anda miliki, maka Anda dapat melanjutkan untuk menginstal sistem:
Video: menginstal sistem pada disk GTP
Masalah instalasi
Jika Anda mengalami masalah saat menginstal sistem, yaitu muncul pemberitahuan tidak dapat diinstal pada hard drive yang dipilih, maka alasannya mungkin sebagai berikut:
- kedalaman bit sistem salah dipilih. Ingatlah bahwa OS 32-bit tidak cocok untuk disk GTP, dan OS 64-bit tidak cocok untuk prosesor inti tunggal;
- terjadi kesalahan selama pembuatan media instalasi, rusak, atau image sistem yang digunakan untuk membuat media mengandung kesalahan;
- Jika sistem diinstal untuk jenis disk yang salah, konversikan ke format yang benar. Cara melakukan ini dijelaskan dalam paragraf "Cara mengubah jenis hard disk", yang terletak di atas dalam artikel yang sama;
- terjadi kesalahan dalam daftar unduhan, yaitu media instalasi tidak dipilih dalam mode UEFI;
- instalasi dilakukan dalam mode IDE, harus diubah ke ACHI. Ini dilakukan di BIOS atau UEFI, di bagian konfigurasi SATA.
Menginstal ke disk MBR atau GTP dalam mode UEFI atau BIOS tidak jauh berbeda, yang utama adalah membuat media instalasi dengan benar dan mengkonfigurasi daftar urutan boot. Langkah-langkah selanjutnya tidak berbeda dengan instalasi standar sistem.
Saat memasang sistem operasi Windows 10 baru, pengguna mungkin mengalami kegagalan pemasangan, yang disertai dengan pesan bahwa disk yang dipilih memiliki gaya partisi GPT.
Lalu bagaimana cara mengubah disk MBR ke GPT dan sebaliknya saat menginstal Windows 10?
Gaya partisi disk mana yang harus dipilih untuk Windows 10?
Jika, selama penginstalan Windows 10, disk yang dipilih memberikan kesalahan terkait pilihan gaya partisi perangkat yang benar, pertama-tama Anda harus memutuskan versi volume saat ini untuk PC Anda. Ada dua cara untuk menentukan:
- Jika Anda memiliki komputer baru dengan antarmuka UEFI, maka saat Anda masuk ke pengaturan BIOS, Anda dapat mengontrol mouse, dan bukan hanya keyboard. GUI berwarna, bukan biru dengan huruf putih. Dalam hal ini, Anda perlu menginstal Windows 10 dengan benar pada disk GPT.
- Jika komputer Anda sudah tua dan Anda telah mengubah komponen untuk waktu yang lama, BIOS memiliki antarmuka biru standar, Anda perlu mengubah gaya GPT menjadi MBR, dan hanya setelah itu Anda dapat menginstal Windows 10 pada hard drive Anda .
Menginstal Windows 10 pada disk UEFI GPT
Melakukan instalasi Windows 10 ke disk GPT adalah proses yang rumit. Untuk melakukannya, Anda perlu mengikuti dua rekomendasi, yaitu:
Untuk memenuhi kondisi pertama, Anda perlu melakukan perubahan pada pengaturan BIOS UEFI. Untuk melakukan ini, restart PC dan terus tekan "F2" atau "Del" (mungkin ada tombol lain, tergantung model motherboard). Kami mengikuti rekomendasi berikut:
- Buka bagian Fitur BIOS atau Pengaturan BIOS. Kami mengatur boot dari UEFI, bukan dari CSM.

- Dalam mode SATA, alih-alih IDE, kami menentukan lingkungan AHCI. Pengaturan ini biasanya terdapat pada bagian Peripherals.

- Simpan perubahan dan nyalakan ulang komputer.
Setelah Anda menyimpan semua perubahan, komputer akan siap menginstal Windows 10 dan memformat partisi. Dengan menjalankan proses ini dari disk, kemungkinan terjadinya kesalahan rendah. Jika Anda menggunakan drive untuk tujuan ini, ada baiknya membakar ulang image tersebut agar mendukung antarmuka UEFI.
PENTING! Anda dapat membuat flash drive dengan gambar di UEFI hanya untuk sistem operasi versi 64-bit.
Anda dapat membuat flash drive tersebut menggunakan baris perintah dengan hak Administrator. Untuk melakukannya, lakukan langkah-langkah berikut. Tekan "Win + R" dan masukkan "cmd".

- bagian disk
- daftar disk
- pilih disk

Kami memilih flash drive di mana lusinan gambar akan ditulis. Tulis perintah berikut secara berurutan:
- pilih disk N
- membersihkan
- buat partisi primer
- format fs=fat32 cepat
- aktif
- menetapkan
- volume daftar

Setelah menyelesaikan langkah-langkah ini, Anda perlu memasang citra ISO di sistem dengan mengklik file dan memilih "Pasang". Selanjutnya, pilih konten disk virtual dan kirimkan ke USB flash drive.

Sekarang instal Windows 10 dari flash drive atau dari disk.
Cara Mengonversi GPT ke MBR untuk Instalasi Windows 10
Jika penginstalan Windows 10 dan pemformatan partisi gagal karena ketidakcocokan gaya GPT, Anda perlu mengonversi disk non-UEFI ke MBR.
Pada tahap pemilihan partisi saat menginstal sistem operasi, langkah-langkah berikut harus dilakukan:
- Tekan "Shift + F10". Prompt perintah akan terbuka. Ketik "diskpart" diikuti dengan "list disk" untuk menampilkan daftar drive yang dipetakan.
- Selanjutnya, masukkan pilih disk N, di mana N adalah jumlah disk yang perlu diubah.
- Untuk membersihkan hard drive sepenuhnya, masukkan "clean". Jika Anda ingin menghapus partisi saja, gunakan perintah "detail disk", lalu "pilih volume" dan "hapus volume".
- Untuk mengkonversi, masukkan "convert mbr".
- Untuk menyelesaikannya, masukkan "keluar".


Jika Anda mengonversi partisi pada tahap penyiapan disk, Anda perlu mengklik tombol "Perbarui". Instalasi lebih lanjut pada MBR akan diluncurkan dalam mode biasa dan kesalahan tidak akan terulang.
Pertimbangan kesalahan "disk yang dipilih berisi tabel partisi MBR", mengidentifikasi cara untuk menghilangkannya, dan juga menjelaskan solusi masalah mengenai penonaktifan properti Boot Aman. Disk yang dipilih berisi tabel partisi MBR, yang berarti Windows diinstal pada PC ini.
Masalah ini terjadi ketika ketika memperbarui sistem operasi dari Windows 7, XP, Vista ke versi yang lebih baru menggunakan perangkat penyimpanan, hard drive tetap dalam konversi lama - MBR.
Dan Windows 10 dan 8 mendukung orientasi GPT pada hard drive, karena merupakan sistem EFI (Extensible Firmware Interface), atau UEFI, yang telah menggantikan BIOS sebagai sistem operasi dasar yang lebih canggih.
Tentu saja, inovasi ini dibantah oleh argumen mengenai ketidakmampuan bekerja dengan perangkat yang mendukung konfigurasi BIOS, komputer model lama yang masih digunakan, dan sebagainya.
Namun, mudah untuk keluar dari situasi ketika format disk MBR lama menghalangi pemasangan nomor Windows yang diinginkan. Yaitu cara mengatasi masalah tersebut:
- mengonversi hard disk ke GPT (kemudian MBR diformat sepenuhnya);
- mengubah sistem operasi dasar ke BIOS (kemudian EFI, atau UEFI, berhenti beroperasi, dan inovasi terkait).
Namun demikian, meskipun terdapat penolakan terhadap OS dasar yang baru (masing-masing, format disk GPT), konversi disk atau penjualan disk dengan GPT aslilah yang mendapatkan momentum.
Bagaimana cara mengatasi kesalahan tersebut
Baca juga: TOP 6 Cara Membersihkan Sepenuhnya File Sampah "C" Hard Disk di Windows 7/10
Jika disk memiliki tabel partisi mbr, Anda dapat mengonversinya ke GPT, setelah itu informasinya akan terhapus sepenuhnya, meskipun hard drive terdiri dari beberapa bagian.
Untuk melakukan ini, Anda hanya memerlukan program yang menginstal Windows.
Terkadang opsi untuk membuat perubahan pada OS dasar digunakan, yaitu mengubahnya ke BIOS. Namun jalur seperti itu memerlukan tambahan: program gratis pihak ketiga, catatan di perangkat penyimpanan program ini.
Cara Mengonversi Hard Drive ke GPT
Baca juga:
Untuk membuka baris untuk memasukkan perintah, Anda harus menggunakan penekanan Shift dan F10 secara bersamaan (manipulasi ini hanya cocok untuk OS 10 dan 8 pada PC). Di laptop, tombol Fn tambahan mungkin berfungsi selain kombinasi di atas.
Penting untuk mengetikkan perintah, lalu tekan enter setelahnya:
- bagian disk;
- daftar disk (ketika dua kata ini dimasukkan, lebih baik catat nomor disk yang akan Anda instal; di sini ditunjukkan dengan H);
- pilih disk H;
- membersihkan;
- konversi gpt.

Setelah proses selesai, Anda harus membuka kembali baris untuk memasukkan perintah dan memilih pembaruan di jendela tempat bagian dipilih.
Setelah itu dipilih ruang kosong, instalasi dilanjutkan. Omong-omong, sebelum itu, Anda dapat menerapkan titik pembuatan untuk mendistribusikan disk menjadi beberapa bagian.
Tip: jika tiba-tiba disk tidak ada dalam daftar, Anda dapat me-reboot komputer pribadi dari flash drive (yang dapat di-boot) dengan OS dan menyelesaikan instalasi.
Cara mengonversi disk ke GPT sambil menyimpan informasinya
Baca juga: Kami membuat flash drive USB kami yang dapat di-boot dengan utilitas untuk Windows (7/8/10)
Jika partisi yang dipilih berisi tabel partisi mbr, Anda perlu mengonversi disk, dan kehilangan data tidak diinginkan, ada jalan keluarnya.
Setelah itu (diasumsikan kita sedang memuat sistem operasi dasar EFI), Anda dapat menimpa apa yang ada di gambar ke flash drive.
Namun sebelum itu, Anda perlu memformatnya di FAT32 agar bisa di-boot. Dan di BIOS, parameter Secure Boot harus dinonaktifkan.
Setelah menyelesaikan proses booting dari perangkat penyimpanan, Anda perlu memulai program dengan memilih tombol yang sesuai. Kapan peluncurannya:
1 Pilih disk yang ditakdirkan untuk dikonversi. Harap dicatat bahwa ini tidak lain, hanya sebuah disk.
2 Di kolom sebelah kiri, Anda perlu memilih posisi yang sesuai dengan tujuan. konversi

3 Kemudian Anda perlu memilih Terapkan, setujui peringatan di jendela yang muncul. Kemudian tinggal menunggu waktu yang sebanding dengan ukuran disk. Artinya, jika ukurannya kecil, durasinya tidak akan tertunda. Namun bila ingatannya sangat penuh, terdapat banyak komponen kecil atau sebaliknya beberapa komponen yang sangat besar, maka Anda harus bersabar.
Kebetulan ketika memilih disk konvertibel, komputer mulai memprotes. Artinya, ia memberikan kesalahan dan memberikan argumen bahwa disk tersebut adalah disk sistem dan tidak akan berfungsi untuk menyelesaikan ide pengguna.
Kemudian Anda dapat melakukan hal berikut:
1 Temukan bootloader Windows pada tahap awal disk, pilih (biasanya memakan waktu hingga lima ratus megabita).
2 Temukan baris teratas dalam menu dan klik Hapus. Kemudian terapkan prosesnya dengan mengklik Terapkan. Disarankan untuk menggunakan ruang kosong untuk bootloader, yang berada di FAT32 (sistem file).

Setelah manipulasi di atas, Anda dapat menutup program dan menginstal Windows sesuai rencana.
Mengubah sistem operasi yang mendasarinya sebagai solusi masalah partisi MBR
Baca juga: Cara menyimpan kata sandi saat menginstal ulang sistem: Metode tahun 2019
Seperti yang dijelaskan sebelumnya, ada dua opsi untuk menyelesaikan masalah kesalahan pada partisi MBR.
Yang pertama adalah mengubah format hard drive, yaitu MBR ini harus diubah menjadi GPT, yang sepenuhnya memenuhi persyaratan OS EFI dasar yang digunakan sistem Windows baru.
Namun opsi untuk mengubah bukan format disk, tetapi OS dasar, yaitu dari EFI ke BIOS, juga tersedia.
Banyak ahli percaya bahwa ide ini tidak sesuai dengan kenyataan saat ini, di mana sulit untuk menggunakan OS yang agak primitif (dibandingkan dengan versi baru).
Mereka berpikir bahwa komputer dipenuhi dengan lebih banyak informasi, program, dan sebagainya. Dan dengan kebijakan BIOS, PC tidak akan menjalankan fungsinya, yang pada akhirnya akan menyebabkan ketidaknyamanan yang besar dalam pengoperasiannya.
Tapi, mungkin, skema seperti itu akan lebih cocok untuk seseorang, jika hanya karena PC itu sendiri berasal dari model lama, dan akan sulit baginya untuk melakukan inovasi semacam itu.
Saat mem-boot PC dengan partisipasi flash drive yang merupakan instalasi, penting untuk menggunakan Menu Boot. Dalam hal ini, harus diingat bahwa Anda memerlukan tombol yang mengarah ke penggunaan perangkat penyimpanan tanpa ikon UEFI (EFI). Ini akan memulai komputer dalam urutan Legacy.
Omong-omong, dalam pengaturan BIOS perangkat penyimpanan, Anda juga dapat mengonfigurasi pengaturan dengan atau tanpa EFI menggunakan UEFI.
Selain itu, parameter EFI cukup memungkinkan Anda untuk menonaktifkan fungsi boot menggunakan UEFI, dan kemudian menginstal Mode Dukungan Legacy atau Kompatibilitas.
Opsi ini juga cocok bila menggunakan perangkat penyimpanan yang dimasukkan ke dalam drive.
Perlu dicatat bahwa, terkadang, opsi ini mungkin gagal, kesalahan, tetapi untuk memperbaikinya, cukup mengubah pengaturan di BIOS untuk menonaktifkan Boot Aman, terkadang ada baiknya memeriksa pengaturan OS, seharusnya tidak begitu jendela.
Panduan untuk menonaktifkan Boot Aman
Baca juga: Kesalahan Paket Penginstal Windows: Penyebab dan Solusi di tahun 2019
Ini bukan pengaturan milik versi Windows apa pun, melainkan milik sistem operasi. Ini mengontrol tidak adanya program dan sistem asing saat memulai komputer.
Artinya, secara umum, ini adalah detail yang diperlukan, tetapi terkadang hal ini menghalangi. Dan kasus ketidakmungkinan menginstal OS lain mungkin justru karena properti Secure Boot. Apa yang perlu Anda ketahui untuk menonaktifkannya:
Untuk mengkonfigurasi sistem operasi dengan benar, Anda harus masuk ke jendela yang sesuai.
Jadi, di Windows 8, Anda cukup mengubah pengaturan melalui panel kiri dan menemukan pengaturan PC (UEFI) di opsi lanjutan.
Setiap nomor OS Windows memiliki jalur tersendiri ke properti ini.
Ada juga cara yang lebih universal: dalam prosesnya, saat PC menyala, gunakan tombol "hapus" dan F2 secara bersamaan. Ingatlah bahwa Notebook mungkin merespons kombinasi Fn dan F2 .
Menonaktifkan perangkat keras Asus dari Boot Aman
Baca juga: Cara mengubah jenis jaringan Windows: Petunjuk untuk semua versi (7/8/10)
Untuk menonaktifkan laptop atau motherboard dengan nama ini, Anda harus pergi ke pengaturan EFI, di mana tab boot akan mengarah ke boot aman, dan di sana Anda harus memilih "OS lain" (OS lain) di "tipe OS" (tipe OS). F10 akan membantu memperbaiki pengaturan.

Perlu dicatat bahwa dalam kasus tertentu dengan Asus, Anda harus menemukan bot keamanan atau tab, di sana Anda sudah dapat mengkonfigurasi Boot Keamanan.
Saat ini, ada dua jenis utama partisi hard disk untuk sistem operasi keluarga Windows - ini adalah . Pada artikel sebelumnya, kita telah membahas tentang manfaat keduanya.
Untuk laptop dan komputer versi lebih baru dari 2016-2017 dengan sistem UEFI, markup GPT relevan. Saat Anda mencoba menginstal Windows dari UEFI ke disk dengan partisi MBR, Anda akan melihat kesalahan "Pada sistem efi, windows hanya dapat diinstal pada disk gpt."
Pesan teks
Artinya gaya layout hard disk Anda adalah tipe MBR dan untuk instalasi lebih lanjut diperlukan konversi ke GPT.
Bagaimana cara mengubah hard drive dari MBR ke GPT langsung selama instalasi Windows?
Pada artikel sebelumnya, kami telah memberi tahu Anda saat instalasi Windows. Konversi terbalik dilakukan dengan cara yang sama, tetapi dalam kasus ini, semua data dihapus dari hard disk, markup yang akan Anda konversi ke GPT. Jadi mari kita mulai:
- Di jendela untuk memilih disk lokal untuk instalasi, tekan pintasan keyboard Shift+F10.

Luncurkan Diskpart
- Jendela baris perintah akan muncul. Kami menulis perintah untuk meluncurkan utilitas khusus untuk bekerja dengan partisi hard disk.

Melihat daftar disk yang diinstal pada PC
- Lalu kita masukkan perintahnya daftar disk , yang akan menampilkan semua drive yang saat ini terhubung ke komputer.

Memilih disk yang akan dikonversi
- Sekarang Anda perlu memilih disk yang akan dikonversi, dengan perintah pilih disk N. Di sini N adalah nomor disk dari daftar yang ditampilkan di atas. Menemukan ukuran yang tepat itu mudah. Juga dalam daftar ini flash drive Anda yang akan Anda gunakan untuk menginstal windows dapat ditampilkan. Tapi kami memilih hard drive. Artinya, dalam perintah pilih disk N, alih-alih N, kami meletakkan nomor di seberang disk yang diinginkan;
Pembersihan disk
- Masukkan perintah berikutnya membersihkan . Dengan itu, hard drive Anda akan dibersihkan sepenuhnya. dari semua data. Setelah dijalankan, alih-alih disk lokal, area yang tidak terisi akan ditampilkan, yang nantinya akan Anda partisi pada disk lokal dengan cara baru.
Konversi ke pesan GPT berhasil
- Sekarang perintah konversi itu sendiri. Konversi gpt . Dialah yang mengubah markup MBR menjadi GPT.

Keluar dari Diskpart
- Setelah menjalankan perintah sebelumnya, ketik dua kali KELUAR untuk keluar dari utilitas.
Setelah menjalankan semua perintah di atas dan menutup baris perintah, Anda akan melihat sesuatu seperti ini:

Area yang tidak terisi setelah konversi dari MBR ke GPT
Di sini, dengan menggunakan tombol di bawah, Anda perlu mempartisi ulang hard disk dan Anda dapat melanjutkan instalasi Windows. Kesalahan "Pada sistem efi, windows hanya dapat diinstal pada disk gpt" tidak akan muncul lagi.
Cara terbaik untuk berterima kasih kepada penulis artikel adalah dengan memposting ulang ke halaman Anda