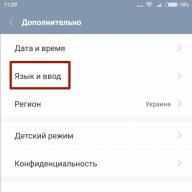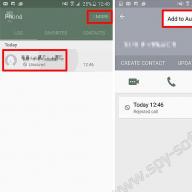Setiap komputer yang terhubung ke jaringan rentan terhadap serangan malware setiap menitnya. Tetapi ada program yang melindungi dari hal ini - antivirus. Mereka perlu diinstal, tetapi tidak semua orang menggunakannya. Selain antivirus, PC dilindungi oleh hal lain - firewall. Terkadang hal ini dapat mengganggu pengoperasian beberapa program, oleh karena itu tidak ada salahnya pengguna berpengalaman mengetahui cara menonaktifkan firewall.
Cara kerja firewall
Untuk memahami risiko yang dihadapi komputer Anda saat firewall dimatikan, Anda perlu memahami cara kerjanya. Ini melindungi komputer Anda dari malware, serangan hacker, dan tindakan tidak diinginkan lainnya yang dapat dilakukan melalui Internet.

Ia melakukan hal ini hanya dengan “meneruskan” seluruh aliran data di jaringan melalui dirinya sendiri, dan jika ia mendeteksi situs atau file yang mencurigakan, ia secara otomatis mulai memblokirnya. Akibatnya, segala sesuatu yang sebelumnya disaring oleh firewall dapat “mematikan” komputer dalam beberapa menit saat dimatikan.
Jika Anda perlu menginstal program pihak ketiga, membuka port, atau mengakses situs yang diblokir karena alasan tertentu, maka Anda perlu mengetahui cara menonaktifkan firewall di Windows 7 dan Windows 10.
Omong-omong, berbagai pelacak torrent sangat sering diblokir, yang sangat tidak nyaman bagi pengguna. Ada beberapa cara. Pertama, Anda perlu mengetahui cara menonaktifkan firewall di Windows 7, lalu cara melakukannya di antivirus.
Matikan melalui panel kontrol
Untuk menonaktifkan firewall yang ada di dalam sistem, Anda harus terlebih dahulu membuka panel kontrol. Ini dapat dilakukan melalui menu mulai. Setelah ini, di jendela yang terbuka, Anda perlu pergi ke tab “Sistem dan Keamanan”.

Setelah membukanya, temukan tab “Windows Firewall” dan buka. Selanjutnya, Anda perlu memilih “Aktifkan atau nonaktifkan Windows Firewall.” Setelah Anda perlu mencentang "Matikan Windows Firewall", Anda harus melakukan ini atas risiko dan risiko Anda sendiri. Untuk menyimpan perubahan, Anda perlu mengklik "ok" di sudut kanan bawah dan selesai - pekerjaan selesai.
Langkah-langkah yang dijelaskan berlaku untuk Windows 7. Langkah selanjutnya adalah mencari tahu cara menonaktifkan firewall di Windows 10. Prosesnya tidak jauh berbeda - panel kontrolnya masih sama, tetapi sekarang Anda perlu menemukan item yang berbunyi seperti “ kontrol firewall” dalam bahasa Inggris. Terjemahan Rusia - kontrol firewall. Jika tidak, Anda perlu melakukan semuanya sama seperti di Windows 7.
Matikan melalui antivirus
Dalam kasus yang sama, jika antivirus diinstal, panel kontrol tidak akan membantu dan Anda harus masuk ke pengaturan antivirus. Ada beberapa yang populer:
- Kaspersky.
- ESET.

Semuanya memiliki antarmuka yang kira-kira sama dan, akibatnya, jalur ke fungsi penonaktifan firewall. Oleh karena itu, cara menonaktifkan firewall di Windows 7 tidak akan jauh berbeda dengan cara sistem operasi versi lainnya.
Misalnya, Anda dapat menggunakan antivirus ESET. Untuk menonaktifkannya, Anda perlu meluncurkannya dan membuka tab pengaturan. Di sana, buka tab “Perlindungan jaringan” dan “Nonaktifkan firewall”, itu akan menjadi yang pertama dalam daftar.
Atau, sebagai pilihan, Anda tidak bisa masuk ke pengaturan, tapi klik kanan pada ikon antivirus di taskbar. Sebuah jendela akan muncul di mana juga akan ada fungsi untuk menonaktifkan firewall. Anda harus melakukan kira-kira langkah yang sama untuk menonaktifkan fungsi ini di antivirus lain.

Satu hal lagi yang perlu disebutkan: dalam situasi apa pun Anda tidak boleh menginstal lebih dari satu antivirus. Meskipun secara teoritis kemungkinan tertular virus berkurang setengahnya, dalam praktiknya antivirus akan mencoba menghancurkan satu sama lain dan menghabiskan banyak sumber daya sistem.
Menambahkan pengecualian
Setelah menonaktifkannya, Anda perlu mengaktifkan kembali firewall, jadi Anda perlu mempertimbangkan cara mengaktifkan firewall di Windows 7. Hal ini tidak sulit dilakukan jika prosedur mematikan sudah terjadi setidaknya satu kali, karena tombol power adalah terletak di tempat yang sama dengan tombol shutdown.
Namun apa yang harus dilakukan jika Anda perlu sering mengakses situs yang tidak diizinkan oleh sistem keamanan? Selain itu, ketika Anda me-restart komputer, pengaturan awal akan diaktifkan - yaitu, firewall akan diaktifkan.

Khusus untuk ini Anda bisa siapkan daftar pengecualian tempat Anda dapat menambahkan situs favorit Anda. Setelah ini, Anda akan dapat mengunduh informasi yang diperlukan tanpa prosedur hidup/mati yang panjang.
Untuk menambahkan pengecualian, Anda harus mengunjungi:
- "Panel kendali".
- "Sistem dan keamanan".
- "Firewall Windows".
Tab selanjutnya adalah "Pengaturan Lanjutan". Antarmukanya membingungkan dan akan sulit bagi pengguna yang tidak berpengalaman untuk memahaminya. Hal utama yang perlu diketahui adalah bahwa di sana Anda dapat membuat "aturan" baru yang akan mengabaikan ancaman dari situs tertentu, setelah itu Anda dapat mengaksesnya tanpa mematikan firewall. Bagaimana melakukan ini dalam setiap kasus tertentu adalah pertanyaan unik, dan lebih baik Anda mencari sendiri di Google untuk mengetahui semua kemungkinan kendalanya.
Windows 7. Sebelum Anda mulai menonaktifkannya, Anda perlu memahami apa yang Anda lakukan dan mengapa, karena firewall diciptakan karena suatu alasan, dan diperlukan untuk sesuatu. Dan Anda akan mematikannya. Selain itu, jangan berpikir bahwa firewall dan firewall adalah hal yang berbeda. Ini sama saja, hanya saja pengembang Microsoft menyebut firewall mereka sebagai firewall.
Secara teori, jika firewall dikonfigurasi dengan benar, firewall akan melindungi komputer pribadi Anda dengan sempurna dari berbagai serangan eksternal atau dari akses tidak sah ke Internet oleh berbagai program.
Ada pengaturan khusus yang memungkinkan program apa pun yang ingin online meminta izin Anda untuk melakukannya.
Ini cukup nyaman. Program semacam itu sangat diperlukan di zaman kita, karena Internet, dan banyak komputer, dipenuhi virus. Jika Anda memiliki kesempatan untuk mengkonfigurasi setiap program, maka ketika virus mencoba memasuki jaringan, firewall akan menanyakan Anda apakah mungkin atau tidak. Dengan cara ini Anda dapat segera mendeteksi perangkat lunak yang tidak diinginkan di komputer Anda.
Firewall: cara menonaktifkan dan alasannya
Selain itu, Anda perlu memahami mengapa Anda perlu menonaktifkan firewall terlebih dahulu. Jika Anda memasang firewall atau antivirus lain yang menyertakan aplikasi serupa, Anda mungkin mengalami masalah. Firewall Windows bawaan akan bertentangan dengan firewall baru yang tidak dikenal.
Untuk menghindari masalah seperti itu, Anda perlu memilih satu hal. Hampir selalu hanya Firewall yang tersisa , dibangun ke dalam antivirus.
Jika Anda memutuskan untuk melakukan hal yang sama, Anda perlu mengetahui cara menonaktifkan firewall. Berikut ini akan dijelaskan cara melakukannya dengan benar. Karena jika Anda melakukan kesalahan atau tidak mematikannya sepenuhnya, maka kemungkinan terjadinya masalah besar.
Cara menonaktifkanfirewall: langkah 1
Pertama kita perlu mencari tempat di mana kita akan melakukan pengaturan awal. Hal ini dapat dilakukan dengan berbagai cara. Kami akan bertindak cepat dan maksimal.
Tekan “Windows” + R pada keyboard. Bagi yang belum tahu apa itu tombol “Windows”, letaknya di antara tombol “alt” dan “ctrl”.
Hasilnya, Anda akan melihat jendela “Jalankan”. Masukkan "shell:ControlPanelFolder" di sana. Selanjutnya Anda akan melihat berbagai elemen yang tersedia di panel kontrol. Bedanya jika Anda cukup membuka “Control Panel”, maka semua menu/item/utilitas akan dikelompokkan, dan untuk sampai ke tempat yang Anda butuhkan, Anda perlu melakukan beberapa klik dan mengetahui kategori yang tepat. Jadi, menurut jalur yang kami usulkan, semuanya jauh lebih sederhana. Semua elemen akan terbuka sekaligus, dan Anda akan menemukan item "firewall" berdasarkan abjad.
Setelah item menu ini terbuka, kita akan melihat daftar koneksi yang saat ini tersedia di komputer pribadi. Nonaktifkan firewall kami untuk setiap jaringan dan simpan.
Cara menonaktifkanfirewall: langkah 2
Di daftar layanan baru yang terbuka di sistem operasi, pilih “Windows Firewall”. Klik pada item ini dua kali.
Di jendela yang terbuka, temukan tab “Umum”. Kami mencari tombol di sana yang bertuliskan "Berhenti". Klik. Kemudian kita mengalihkan perhatian kita ke bidang “Jenis peluncuran”. Di sini Anda perlu menentukan nilai "Dinonaktifkan".
Cara menonaktifkanfirewall: langkah 3
Buka jendela "Jalankan" dan masukkan "msconfig". Menu "konfigurasi sistem" akan terbuka. Buka tab "Layanan". Dalam daftar besar berbagai layanan kami menemukan Windows Firewall. Hapus centang pada kotak di sebelah item ini. Klik "simpan".
Perlu dicatat bahwa jika Anda ingin mengaktifkan kembali firewall, semuanya harus dilakukan dalam urutan terbalik, dari langkah 3 hingga 1.

Firewall melakukan fungsi yang berguna - melindungi komputer dari Trojan, worm, spyware, berbagai skrip berbahaya, dll., mis. sejajar. Pekerjaannya mencegah penyerang mewujudkan rencana berbahaya mereka.
Namun ada situasi ketika firewall memblokir program yang kita punya rencana sendiri, misalnya klien torrent, mainan jaringan, layanan online.
Untuk melupakan firewall untuk sementara waktu, Anda harus menonaktifkannya.
Nonaktifkan firewallnya
Untuk melakukannya, buka “Control Panel”, cari “System and Security”, lalu pilih bagian “Windows Firewall”.

Setelah itu, daftar yang dihiasi perisai akan muncul di sisi kiri layar. Pilih "Aktifkan atau nonaktifkan Windows Firewall".

Sekarang yang perlu dilakukan hanyalah memilih “Matikan Windows Firewall” dua kali untuk jaringan rumah dan pribadi Anda.

Nonaktifkan layanan Windows Firewall
Untuk menonaktifkan layanan Windows Firewall, Anda harus menjalankan utilitas Run. Untuk melakukan ini, kita akan menggunakan "Win + R" khusus. Kami menulis di baris
Setelah ini, tekan "Enter". Sebuah jendela dengan daftar layanan akan muncul.

Di sini kita menemukan Windows Firewall, klik dua kali pada baris tersebut. Di jendela yang muncul, pilih “Stop”, lalu “Apply” dan “Ok”.

Menghapus firewall dari autorun
Untuk melakukan ini, kami akan menggunakan utilitas "Jalankan" lagi, tetapi kami akan menulis perintah lain di baris
Lalu buka tab "Startup", cari Windows Firewall di antara program lain, hapus centang pada kotak di sebelah barisnya. Agar perubahan diterapkan, klik tombol “Terapkan” dan kemudian “OK”. Anda dapat melakukan ini dengan firewall standar meskipun Anda berencana memasang analognya, misalnya Outpost Firewall.
Jika firewall dinonaktifkan untuk mengunduh film dari klien torrent atau untuk menggunakan layanan online, jangan lupa untuk mengaktifkannya.
Pada artikel ini Anda akan menemukan penjelasan singkat tentang apa itu firewall (firewall, firewall). Pelajari cara menonaktifkan Windows Firewall. Dan di akhir postingan akan ada review dua firewall gratis dan kuat untuk Windows.
Apa itu firewall?
tembok api - dari bahasa Inggris berarti tembok yang terbakar, istilah ini juga digunakan "firewall"(Brandmauer) ada apa dengan dia. artinya Merek - api dan Mauer - tembok. Istilah Firewall lebih sering digunakan, dan firewall hanyalah terjemahan dari bahasa Inggris ke bahasa Jerman, tetapi akan lebih tepat jika digunakan " tembok api". Saya harap Anda semua mengerti apa itu firewall, firewall, firewall? Artinya, semuanya sama.
Apa itu firewall (firewall, firewall)?
- tembok api yang mencegah peretas menembus jaringan lokal atau Internet ke komputer. Firewall juga mencegah malware dikirim ke komputer lain.
Ilustrasi yang menunjukkan firewall sedang beraksi:

Menonaktifkan Windows Firewall (XP, Vista, 7)
Bagaimana cara menonaktifkan firewall Windows XP?
Untuk menonaktifkan firewall Windows XP, buka: Mulai > Panel Kontrol > Pusat Keamanan > Windows Firewall. Di jendela yang terbuka, alihkan ke “Matikan” dan klik “ok”. Tapi ini tidak cukup, Windows akan terus-menerus memperingatkan kita tentang keamanan, dan ini sangat menjengkelkan, jadi di "Pusat Keamanan" pergi ke panel kiri di tab "Ubah Metode Pemberitahuan oleh Pusat Keamanan", sebuah jendela akan terbuka di mana Anda perlu menghapus centang semua kotak centang (tiga leluconnya). Itu saja, kami baru saja menonaktifkan firewall Windows XP.
Bagaimana cara menonaktifkan firewall Windows Vista?
Menonaktifkan firewall Di Windows Vitsa praktis tidak berbeda dengan XP. Buka: Mulai > Panel Kontrol > Halaman Beranda > Izinkan program dijalankan melalui firewall, lalu di tab Umum klik Nonaktifkan, Terapkan, dan oke. Itu saja, tidak ada yang rumit dalam menonaktifkan firewall Windows Vista no.
Bagaimana cara menonaktifkan firewall Windows 7?
Menonaktifkan Firewall Windows 7. Ayo:
Mulai > Panel Kontrol > Sistem dan Keamanan > Windows Firewall, di tab kiri "Aktifkan atau nonaktifkan Windows Firewall" dan atur kedua nilai untuk dinonaktifkan pada tanda silang dan klik "ok".

Oh iya saya hampir lupa, Anda juga perlu menonaktifkan layanan Windows Firewall, buka “Run” atau cukup tekan Win + R dan ketik:
layanan.msc
Temukan Firewall Windows.

Klik dua kali dengan tombol kiri mouse dan di jendela yang terbuka, klik "Nonaktifkan", lalu "Terapkan" dan "Oke".

Anda juga perlu menonaktifkan autostart Windows Firewall, untuk melakukan ini, sekali lagi di menu konteks "Run" (Win + R) Anda perlu mengetik:
msconfig
buka tab "Startup", cari Windows Firewall, hapus centang pada kotak dan klik "Terapkan" dan "OK".
Itu saja, kami baru mengetahui cara menonaktifkan firewall di Windows XP, Vista, 7.
Ada cukup banyak firewall di luar sana, jadi Anda tidak perlu menggunakan firewall standar Windows. Ada yang berbayar dan gratis, saat ini dan untuk beberapa waktu sekarang adalah pemimpin di segmen ini, dan lebih khusus lagi, jika kita mengatakan firewall terbaik, maka ini adalah Outpost Firewall, firewall dari perusahaan Rusia Agnitum, ada versi, baik berbayar maupun gratis. Di antara yang gratis, hari ini saya akan membuat ulasan singkat tentang dua firewall, mungkin Anda bisa menggunakannya sendiri pilih firewall gratis terbaik.
Tinjauan dua firewall gratis untuk Windows.
Sebenarnya firewall ini sudah tidak ada lagi, mis. sebagai item terpisah, baru-baru ini disertakan dalam paket Keamanan Internet Alat PC, ini adalah firewall bersama-sama, saya lebih suka versi yang lama, dan sejujurnya, sekarang saya sudah menginstal firewall ini di laptop saya dan saya tidak akan beralih ke paket lengkap saat ini, dengan antivirus dan firewall , tetapi jika saya memutuskan untuk mengganti firewall, maka saya akan beralih ke produk dari pabrikan lain. Dan Anda dapat mengunduh firewall PC Tools Firewall Plus versi lama yang luar biasa di sini.
Mari kita lihat lebih dekat program ini dan beralih ke pengaturan firewall PC Tools Firewall Plus. Pada peluncuran pertama, ( peluncuran: klik kiri dua kali pada ikon baki):
kita melihat tab "Status", di mana Anda dapat mengaktifkan/menonaktifkan firewall, mencari tahu tentang pembaruan baru, dan mendapatkan informasi tentang lalu lintas.

Dengan masuk ke item "Pemblokiran aplikasi" atau cukup ke bagian "Aplikasi" (hal yang sama), kita dapat mengelola daftar program yang diinstal di komputer yang pembatasan lalu lintasnya (keluar/masuk) dapat dikonfigurasi. Jika program yang perlu Anda tetapkan batasan tertentu tidak ada dalam daftar aplikasi, Anda dapat dengan mudah menambahkannya dengan mengklik tanda tambah hijau:
Anda juga dapat menghapus program tertentu dengan memilihnya terlebih dahulu dan mengklik tanda silang merah. "Riwayat" hanyalah log aktivitas firewall. Di tab "Pekerjaan" Anda dapat melihat informasi tentang aplikasi dan layanan yang sedang berjalan. Bagian "Pengaturan". Bagian ini berisi pengaturan firewall umum, seperti kata sandi, pemfilteran, dan mode layar penuh, serta pengaturan “kecil” yang terutama terkait dengan kenyamanan pengguna, pemilihan bahasa, pemeriksaan pembaruan, dan opsi lainnya. Subtab "Kata Sandi" memungkinkan Anda menyetel kata sandi untuk pengaturan Anda guna melindunginya agar tidak diubah oleh malware lain. Mengaktifkan opsi "Mode Layar Penuh" memungkinkan untuk menerima informasi tentang serangan dalam mode operasi layar penuh, misalnya, pemutar terbuka atau permainan dalam layar penuh.
Firewall yang cukup kuat dan fungsional, semacam pesaing gratis dari firewall terbaik, Outpost Firewall (saya akan membicarakan firewall ini nanti).
Comodo Firewall dapat diunduh di sini. Saya tidak akan membahas detail instalasi, tetapi saya akan membahas sedikit tentang pengaturan firewall gratis.
Saat pertama kali memulainya, pada prinsipnya, seperti pada firewall lainnya, Anda dapat melihat parameter dasar; di bagian atas panel ada tiga tab "Ringkasan", "Perlindungan", "Aktivitas".

Dengan membuka tab mana pun di sebelah kiri jendela firewall, lebih banyak sub-tab yang terlihat, misalnya, dengan membuka "Tugas" Anda dapat mengubah pengaturan, memblokir dan mengizinkan aplikasi, dll., sama seperti di PC Tools Firewall Ditambah firewall, pada prinsipnya, Anda tidak dapat melakukan apa pun di sini jika tidak perlu diubah. "Application Monitor", berikut adalah daftar aplikasi yang dipercaya oleh pengguna. "Monitor Komponen" - menganalisis integritas file; firewall dapat mencegah program jahat mengubahnya. "Monitor Jaringan" - pada titik ini Anda dapat mengonfigurasi pemfilteran transmisi data melalui IP, Anda dapat menutup port berbahaya.
Sebenarnya sudah saya katakan bahwa saya tidak akan membahas secara terpisah dan mempertimbangkan setiap poin secara detail; saya rasa menjelaskan pengaturan dasar firewall saja sudah cukup untuk memahami fungsi dasar, data, dan firewall gratis.
Ini menyimpulkan artikel tentang firewall untuk Windows. Saya pikir ini akan berguna bagi Anda.
Sebelum kita membahas topik tentang cara menonaktifkan Firewall, mari kita lihat sekilas apa sebenarnya Firewall itu. Mungkin ada yang belum mengetahui pengaruh program ini dan kebutuhannya pada komputer Anda.
Firewall: apa itu dan mengapa?
Mari kita mulai dengan terjemahan literal - Firewall - dinding api. Ini adalah program khusus yang bertindak sebagai firewall antara Internet dan komputer Anda. Dengan kata lain, program ini diam-diam melindungi komputer Anda dari berbagai bahaya yang menunggu Anda mengakses Internet. Anda mungkin tidak langsung menyadari bahwa Anda telah “mengambil” sesuatu, tapi percayalah, cepat atau lambat hal itu akan muncul. Oleh karena itu, sebelum memutuskan cara menonaktifkan Firewall, Windows harus dilindungi dengan cara lain (misalnya, jangan mengakses Internet selama ini).
Cara menonaktifkan Firewall di Windows 7
Cara ini juga cocok untuk menonaktifkan program yang menjalankan Windows Vista.
- Tekan tombol Start (pojok kiri bawah desktop).
- Di sana Anda menemukan "Panel Kontrol", di mana kami tertarik pada "Keamanan".
- Klik "Aktifkan atau nonaktifkan Windows Firewall" (tab Windows Firewall).
- Untuk menonaktifkan Firewall, klik “Nonaktifkan”, di mana Anda kembali diingatkan bahwa operasi ini tidak disarankan. Klik "oke".
Firewall: cara menonaktifkan: Windows XP
Sekarang mari kita lihat sistem operasi Windows XP. Cara menonaktifkan Firewall dalam kasus ini.
- Seperti biasa, kita mulai dengan mengklik tombol Start.
- "Jalankan...", di mana kita memasukkan "services.msc". Selanjutnya, tekan Enter (tombol aksi besar di keyboard).
- Pada jendela yang muncul, cari “Windows Firewall” (jika versi bahasa Inggris, kami tertarik dengan Windows Firewall).
- Klik kanan dan pilih “Properti” dari menu tarik-turun.
- Di jendela "Jenis startup" - "dinonaktifkan", klik "Stop" dan "ok".
Sekarang ketika Windows dijalankan, Firewall tidak akan menyala.
Untuk mengaktifkannya kembali secara otomatis saat Windows dijalankan, Anda harus mengikuti semua langkah yang dijelaskan di atas, di mana tindakan terakhir adalah mengubah "Jenis Startup" menjadi "Otomatis".
Sekarang Anda tahu cara menonaktifkan Firewall di XP, Vista dan 7. Ingatlah pentingnya fungsi yang dilakukan oleh program ini dan jangan lupa untuk mengamankan komputer Anda.