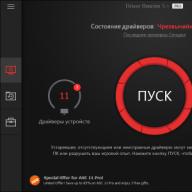Sulit membayangkan banyak streaming di YouTube tanpa obrolan, tempat pengguna berbagi pemikiran, bertukar pendapat, mengungkapkan keinginan dan kritik. Pada saat yang sama, mengatur obrolan semacam itu bisa menjadi masalah yang signifikan, karena banyak streamer yang tidak cukup memahami antarmuka YouTube yang sesuai (serta antarmuka program yang relevan untuk membuat streaming, “Perangkat Lunak Penyiaran Terbuka”). Untuk mempelajarinya, buka artikel terkait. Dan dalam materi ini saya akan mencoba membantu pengguna, dan saya akan memberi tahu Anda secara detail cara mengatur obrolan untuk streaming di YouTube, dan alat apa yang akan membantu kami dalam hal ini.
Mengatur obrolan dalam aliran di saluran YouTube Anda menyiratkan bahwa Anda sudah memiliki aliran yang dikonfigurasi sebelumnya di akun Anda, serta program OBS yang diinstal pada PC Anda, yang ditautkan ke akun Youtube Anda.
Organisasi obrolan di YouTube adalah sebagai berikut:
- Mengaktifkan obrolan di saluran YouTube Anda dan menerima tautan yang sesuai ke obrolan;
- Menambahkan sumber "BrowseSource" ke "OBS", dalam pengaturan yang memasukkan tautan yang kami terima;
- Buka sumber daya eksternal chatv2.septapus.com, tempat “Chat v2.0 Style Generator” berada, berkat obrolan yang dikonfigurasi dan data CSS disalin;
- Memasukkan data CSS yang ditentukan ke dalam jendela program OBS yang sesuai (tampilan obrolan berubah sesuai kebutuhan).
Pada saat yang sama, saya perhatikan bahwa metode ini lebih relevan daripada analog lainnya, karena untuk banyak obrolan eksternal yang perlu diunduh dan diinstal pada PC, diperlukan sumber di "OBS", yang disebut "CLR-browser", yang tidak ada di OBS versi terbaru, digantikan dengan "BrowseSource".

Kami menggunakan kemampuan “OBS” dan “Youtube” untuk membuat obrolan
Cara membuat obrolan untuk streaming di YouTube
Jadi, untuk membuat obrolan streaming, saya sarankan melakukan hal berikut:

Sekarang masuk ke program “OBS”, dan di jendela utama, buat sumber baru dengan mengklik tanda plus, pilih “BrowseSource”.

Pilih "BrowserSource" di sumber "OBS".
Jendela untuk membuat sumber baru akan terbuka, beri nama “Obrolan” dan klik “OK”, jendela pengaturan sumber akan terbuka. Di kolom “URL”, tempel tautan yang sebelumnya Anda terima di YouTube dan klik “OK.”

Jendela obrolan akan muncul di jendela, tetapi tampilannya agak kasar, dan bahkan dengan latar belakang putih, tidak sinkron dengan latar belakang hitam layar itu sendiri. Bagaimana cara mengubah situasi? Mari kita beralih ke kemampuan situs chatv2.septapus.com.
Cara mengunduh obrolan untuk streaming
Kemampuan situs chatv2.septapus.com memungkinkan Anda mengonfigurasi obrolan di YouTube secara fleksibel, serta memeriksa secara visual bagaimana tampilan obrolan ini di saluran Anda. Setelah membuat semua pengaturan obrolan (saya akan menjelaskan cara melakukannya di bagian berikutnya), Anda harus pergi ke bagian paling bawah halaman situs ini dan menyalin kode yang terletak di bidang yang disebut “CSS”.

Kemudian Anda harus pergi ke “OBS”, arahkan kursor ke sumber yang kita buat sebelumnya yang disebut “chat”, klik kanan, dan pilih “Properties”. Di jendela yang terbuka, Anda perlu mencari kolom “CSS”, menghapus konten yang ada, lalu menempelkan kode CSS di sana, yang sebelumnya kami salin di situs web chatv2.septapus.com.

Menyiapkan obrolan untuk streaming
Seperti yang saya tulis di atas, kemampuan situs chatv2.septapus.com memungkinkan Anda membuat pengaturan yang cukup fleksibel untuk jendela obrolan dan kontennya. Pada saat yang sama, Anda akan melihat dengan jelas semua perubahan yang Anda buat.
Secara khusus, pengaturan obrolan dibagi menjadi “Font” (font), “Avatar” (avatar), “Nama saluran” (nama saluran), Pesan (pesan), “Cap Waktu” (cap waktu untuk mengirim pesan), “Latar Belakang” ( latar belakang), SuperChat/ Fan Funding / Sponsor (SuperChat/Donasi, Sponsor), Animasi (Animasi), dan sebenarnya CSS (bahasa untuk mendeskripsikan tampilan chat kita).
Oleh karena itu, Anda dapat mengubah ukuran huruf, memilih font berbeda untuk menampilkan teks, warna font tersebut, dan sebagainya.
Setelah memilih pengaturan yang diperlukan, jangan lupa untuk menyalin kode CSS dan mentransfernya ke program OBS seperti yang saya sebutkan di atas.
Kesimpulan
Pada artikel ini, saya membahas cara membuat obrolan untuk streaming di YouTube, dan bagaimana urutan tindakan untuk mengatur obrolan ini. Saya menarik perhatian pembaca pada fakta bahwa semua pengaturan obrolan visual dibuat di situs web chatv2.septapus.com, dan kode CSS yang diperoleh dari sana dimasukkan ke dalam bidang pengaturan yang sesuai pada program OBS. Gunakan metode yang saya berikan, dan obrolan ini akan menyenangkan Anda dengan fungsinya di banyak siaran Anda.
Dalam kontak dengan
Karena metode sebelumnya yang dijelaskan di sini tidak lagi berfungsi, kami akan menggunakan yang baru dan menghubungkan obrolan kami menggunakan program TwoRatChat gratis; untuk ini, unduh program dari tautan
Setelah arsip didownload, unpack ke dalam folder, beri nama folder tersebut, misalnya nama program TwoRatChat itu sendiri
Di folder kita mencari file TwoRatChat.Main, klik 2 kali, jika Anda melakukan semuanya dengan benar, jendela program akan terbuka.
Obrolan Dua Tikus
- Klik kanan pada jendela program dan pilih “Tambahkan sumber obrolan:”
- Pilih “Sumber obrolan:” -> http://www.twitch.tv/
- Di kolom Streamer Nick: tulis nama panggilan yang Anda gunakan di Twitch
- Buka pengaturan dan centang kotak di samping “Di atas semua jendela:”
Menyelesaikan langkah ke-4 akan memungkinkan kita untuk menampilkan obrolan di atas permainan, tapi ingat obrolan hanya ditampilkan jika permainan berjalan dalam mode berjendela, jika permainan tidak memiliki opsi ini, untuk membaca obrolan selama permainan. permainan Anda akan membutuhkan monitor ke-2.
Kami menguji obrolan, buka Twitch, buka saluran kami, tulis pesan sewenang-wenang di obrolan, berhasil.
Pengaturan terperinci tidak akan membuat Anda kesulitan; program dalam bahasa Rusia hanya perlu disebutkan cara mengkonfigurasi program secara visual:
- Klik kanan pada kolom chat dan pilih “Skin designer (alpha)…”
- Di jendela yang muncul, klik kata “Skin”
- Pilih item “Desain baru berdasarkan template”
- Di kolom “Template:”, pilih “Template default TwoRatChat” dan klik “Buka dan edit”
- Kami mengonfigurasinya sesuai kebutuhan, semuanya dalam bahasa Rusia
OBS Studio
Untuk menambahkan ke OBS Studio, Anda dapat menggunakan 2 metode:
Metode 1
Obrolan Dua Tikus
- Klik kanan pada bidang program dan pilih "Pengaturan".
- Dalam pengaturan, klik tombol biru di sebelah item “Simpan obrolan sebagai gambar”.
- Kami menunjukkan jalur ke file, misalnya ke desktop, menunjukkan nama, misalnya obrolan.
Menambahkan ke OBS Studio
- Luncurkan programnya
- Klik kanan pada bidang sumber dan pilih “Tambah” -> “Gambar”
- Di properti sumber gambar, klik tombol "Jelajahi" dan pilih gambar yang kami simpan
- Anda sekarang dapat melakukan obrolan di mana saja di aliran Anda
× Informasi! Karena pemblokiran alamat IP Amazon oleh Roskomnadzor, situs web tidak terbuka di beberapa penyedia.
Melakukan siaran online permainan komputer melibatkan komunikasi dengan pemirsa dan pelanggan. Program ini dapat dianggap sebagai generasi baru obrolan untuk streamer Streaming Ulang Obrolan, yang berinteraksi dengan platform streamer populer seperti twitch dan YouTube. Anda harus meluangkan sedikit waktu untuk menyiapkan obrolan dalam program ini untuk pertama kalinya.
Restream Obrolan - metode instalasi
Untuk mulai menginstal dan mengonfigurasi obrolan, pertama-tama Anda harus mendaftar di layanan streamer paling terkenal -.
Pendaftarannya sederhana, seperti di semua situs lainnya. Setelah pendaftaran, konfirmasikan di kotak surat Anda, sehingga semua fungsi situs akan tersedia untuk Anda. Sekarang Anda berada di menu untuk mengelola . Di sini Anda memiliki akses ke lebih dari 30 metode streaming, termasuk Twitch dan YouTube terpopuler. Sekarang Anda perlu mengunduh Restream Chat di situs ini dan mulai mengaturnya.
Unduh Restream Obrolan dan pra-pengaturan
Menyiapkan obrolan dimulai dengan menambahkan saluran tempat Anda akan melakukan streaming - Twitch dan YouTube atau platform lainnya.
1. Tambahkan saluran dan unduh Restream Chat. Untuk melakukan ini, buka tab “Obrolan”.
2. Untuk menghubungkan chat ke layanan Twitch dan YouTube, saluran yang terhubung ke restream harus dihidupkan, sakelar berada pada posisi “On”
3. Mulai obrolan. Sekarang Anda dapat melihat penghitung pemirsa yang terhubung "nomor 1" dan layanan "nomor 2", pengaturan "nomor 3", memilih situs mana (blok bawah) yang akan ditanggapi dan banyak fitur tambahan lainnya.
Menyiapkan Restream Obrolan di PC
Tab pertama di bagian pengaturan program adalah tab Akun, tempat situs yang dipilih dimasukkan. Masuk ke akun Anda di bagian ini akan memberi Anda kesempatan untuk menanggapi pemirsa Anda, jika tidak, Anda hanya akan melihat pesan tanpa kemampuan untuk merespons.
Di tab "Filter". kata-kata yang akan diblokir secara otomatis oleh sistem ditunjukkan, sehingga streamer tidak akan melihatnya. Kata-kata yang diperlukan ditunjukkan di bidang "Filter kata", Anda juga dapat menentukan frasa.
- Anda dapat memastikan bahwa kata-kata tertentu ditandai dengan tanda bintang, ini adalah kotak centang “Jangan hapus pesan”. Ganti kata buruk dengan tanda bintang."
- Anda dapat meninggalkan pesan dalam bentuk aslinya, pesan tersebut tidak akan terlihat oleh streamer (dalam program itu sendiri) - ini adalah kotak centang “Sembunyikan pesan di Jendela Aplikasi”.
- Sembunyikan pesan di situs web dan di aliran itu sendiri, centang kotak – “Sembunyikan pesan di UI Web”
Ada opsi untuk menampilkan pesan pribadi. Bidang “Tampilan Whisoer” bertanggung jawab untuk ini. Saat Anda menentukan penanda di bidang "Tampilkan di Jendela Aplikasi", penanda tersebut akan ditampilkan di jendela program; dalam kasus kedua, "Tampilkan di UI Web", penanda tersebut akan terlihat oleh semua orang di aliran dan situs web.
Mengenai bidang "Izin"., lalu di sana Anda dapat memilih platform atau pengguna tertentu, yang pesannya akan ditampilkan di jendela program atau di aliran. Bidang ini untuk menentukan izin. Misalnya, di “Platform” Anda memilih youtube dan di “Izin” Anda mencentang kotak “Pesan di jendela aplikasi”, “Pesan di UI web” dan Posting Gambar, masing-masing, pesan akan ditampilkan baik di program maupun di situs web (aliran), dan juga akan dikirim gambar akan ditampilkan. Ini diperlukan untuk, misalnya, menyembunyikan pengguna yang mengganggu ini:
- Pilih platform tempat pengguna menulis di “Platform”;
- Masukkan nama panggilannya pada kolom “Pengguna dan grup” di kolom “Nama Pengguna”;
- Dan kami menyembunyikannya, misalnya, hanya dari jendela program dengan menghapus centang pada item “Pesan di jendela aplikasi” sehingga tidak mengganggu Anda dengan nama panggilan yang berbeda.
Tampilan obrolan dapat dikonfigurasi Tab "Penampilan"..
- Untuk menampilkan obrolan di atas semua jendela, centang kotak “Windows selalu di atas”; sekarang Anda dapat melihat pesan selama permainan.
- “Aktifkan transparansi” mengaktifkan pengaturan transparansi jendela program dan pesan yang tersedia di bawah item “Opacity” dan juga mengaktifkan opsi “Jendela klik-tayang”.
- "Gunakan GPU (tidak disarankan)" dipasang saat obrolan lambat - dalam hal ini, kartu video akan memprosesnya, tetapi pengembang tidak menyarankan melakukan hal ini.
- “Show in taskbar” – menampilkan ikon program di taskbare.
- “Tampilkan penghitung pemirsa” – menunjukkan jumlah pemirsa.
Bagian selanjutnya "Mode Klik-Tayang" memungkinkan Anda untuk mengontrol obrolan hanya dengan menekan tombol "Ctrl" (atau tombol lain yang Anda tentukan, ingat, jika tidak, Anda tidak akan masuk ke pengaturan program), obrolan akan tidak merespons klik.
Bidang "Opacity" berikutnya mengontrol transparansi jendela dan pesan - ini adalah penggeser "Jendela" dan "Pesan". Bidang terakhir “Ukuran Font” menyesuaikan ukuran font pesan, nama panggilan, dan waktu.
Di tab "Pemberitahuan". pilih volume suara notifikasi. Pengguna memilih suara untuk pemberitahuan di komputernya atau dari yang disertakan dengan program di folder Dokumen → RestreamChat → Suara. Jika Anda telah memilih melodi Anda, atur durasi maksimumnya menggunakan penggeser “Waktu menganggur”.
- Kotak centang pertama "Beri tahu tentang pesan baru" akan mengatur notifikasi untuk setiap pesan,
- “Beri tahu jika nama panggilan saya disebutkan dalam pesan” – hanya jika nama panggilan pengguna disebutkan.
- “Beri tahu tentang kata kunci” – ketika kata kunci disebutkan.
- Kotak centang terakhir di bidang “Teks ke ucapan” ditempatkan untuk mengubah teks menjadi ucapan suara.
Tentang Tab “Sematkan obrolan di aliran”., kemudian berisi tautan, dengan menyalinnya Anda dapat menyematkan obrolan ke situs web dan aliran terpisah. Anda dapat memilih di bidang “Pengaturan”:
- “Tema” – tema obrolan.
- “Opasitas latar belakang pesan” – transparansi jendela pesan.
- “Opasitas latar belakang obrolan” – transparansi latar belakang.
- “Skala” – skala pesan.
- “Sembunyikan pesan setelah” – waktu hilangnya pesan masuk (0 detik – pesan tidak akan hilang).
Di bawah "Bot" Ini menyiratkan respons otomatis terhadap permintaan pengguna.
1. Kotak centang pertama “Aktifkan bot” akan mengaktifkan bot.
2. Kotak centang kedua “Aktifkan relai pesan di antara semua obrolan” akan memungkinkan pengiriman pesan ke semua obrolan.
3. Kotak centang “Pengenalan perintah suara” dimaksudkan untuk mengaktifkan bot menggunakan perintah suara.
Pengaturan bot terlihat seperti ini:
- Tombol “Tindakan Baru” ditekan.
- Jika bidang "Jenis Tindakan" pertama diatur ke Kirim Pesan secara default, ini berarti mengirim pesan setelah mengirim kata kode dari pengguna.
- Di bidang kedua "Deskripsi untuk ! Bantuan" deskripsi perintah ditunjukkan (deskripsi dilakukan khusus untuk Anda sendiri, apa arti tindakan ini).
- Dalam “Teks pesan” – pesan yang ditampilkan dalam obrolan.
- Di sebelah kanan, di “Pemicu dan kondisi”, frekuensi pesan ini ditunjukkan. Ini adalah penggeser Ulangi.
- Perintah itu sendiri diatur di kolom “Perintah obrolan” (tunjukkan dengan simbol “!” untuk menghindari kebingungan).
- Di kolom “Perintah suara” ada pesan suara.
- “Pemicu pada kata kunci” menunjukkan kata yang juga akan dipicu oleh perintah (perhatikan huruf besar-kecil, jadi kata “halo” dan “Halo” adalah 2 kata yang berbeda untuk bot)
Di bidang "Jenis Tindakan" Anda dapat menentukan "Kirim teks acak dari daftar" - pesan akan acak, yaitu dipilih secara acak dari daftar yang ditentukan (dapat digunakan untuk salam, misalnya: hai kawan, hai orang, hai hai bro, dll, dan jika Anda menunjukkan halo %nick%, maka bot juga akan menunjukkan nama panggilan orang yang mengatakan halo). Teks juga dapat diambil dari file teks “Kirim konten file teks”. Ketika pengguna mengirimkan perintah atau kata kunci, skrip, tautan, atau program dapat dibuka - “Jalankan aplikasi/skrip atau URL”.
Tab “Server web (tidak digunakan lagi)”. Ada penyesuaian obrolan yang ekstensif, yaitu Anda dapat memilih:
- “Message show” – efek munculnya teks.
- “Pesan disembunyikan” – efek hilangnya teks.
- “Penyelarasan pesan” – arah munculnya pesan (atas atau bawah).
- “Sembunyikan pesan setelah” – waktu ketika teks menghilang.
- “Pesan maksimal” – membatasi jumlah pesan.
Semua perubahan otomatis dimasukkan ke dalam tautan dinamis yang dapat digunakan untuk streaming, jangan lupa centang kotak “Aktifkan”.
Di tab "Ekspor". Anda dapat memilih cara menyimpan obrolan.
- Kotak centang pertama “Simpan obrolan dalam gambar” dimaksudkan untuk menyimpan ke gambar.
- Kotak centang kedua “Simpan obrolan dalam file teks” adalah untuk menyimpan riwayat obrolan ke dalam file teks.
- Anda juga dapat menyimpan jumlah pemirsa di aliran ke file teks. Ini adalah kotak centang "Simpan penghitung penampil ke file .txt".
Tab Profil berisi satu tombol "Keluar", berguna saat Anda perlu mengubah profil restream.io Anda.
Terakhir Tentang tab hanya berisi nomor versi program, versi program saat menulis artikel adalah 2.2.1.38 beta.
Restream Chat – kesederhanaan dan kenyamanan bagi streamer
Obrolan ini sangat mudah dan sederhana untuk diatur, baik untuk Twitch maupun YouTube. Ini terjadi berkat situs web Restream.io yang dibuat khusus. Obrolan secara otomatis terhubung ke akun Anda di salah satu dari 30 platform yang tersedia untuk penyiaran. Programnya sendiri sangat praktis dan, seperti yang Anda lihat, memiliki banyak pengaturan. Setiap pengguna dapat menyesuaikan program secara pribadi dan menggunakannya sesuai keinginannya. Anda dapat menggunakannya di beberapa profil sekaligus dan merespons dari platform mana pun yang nyaman. Semua fitur dan fungsi obrolan menjadikannya tak tergantikan bagi streamer pemula maupun berpengalaman.
Anda membutuhkan chat berkualitas tinggi dan nyaman untuk streaming, Restream Chat akan menjadi pilihan yang tepat.