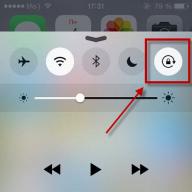Saat bekerja di komputer, terkadang muncul situasi di mana Anda mungkin kehilangan semua bookmark di browser Anda. Paling sering ini terjadi ketika menginstal ulang sistem operasi Windows.
Selama instalasi ulang sistem operasi yang direncanakan, pengguna memiliki kesempatan untuk menyimpan bookmark browser Firefox favoritnya terlebih dahulu. Kemudian, setelah menginstal ulang sistem operasi dan menginstal browser Mozilla Firefox di komputer Anda, Anda akan memiliki kesempatan untuk memulihkan bookmark Anda.
Namun, jika sistem operasi tiba-tiba gagal, Anda harus menginstalnya kembali, dan jika Anda tidak hati-hati dalam mentransfer bookmark Anda terlebih dahulu, semua bookmark Anda akan hilang. Oleh karena itu, Anda perlu membuat salinan profil browser Anda secara rutin untuk menghindari kemungkinan masalah di kemudian hari.
Di browser Mozilla Firefox, masalah menyimpan bookmark diselesaikan dengan berbagai cara. Anda dapat menyimpan bookmark browser Anda saja, atau Anda dapat menyimpan cadangan profil browser Firefox Anda sehingga Anda dapat memulihkan profil browser Anda jika diperlukan.
Profil pengguna tidak hanya mencakup bookmark, tetapi juga riwayat penelusuran, kata sandi, ekstensi yang dipasang (add-on), dan semua pengaturan browser lainnya.
Saya sudah menulis tentang beberapa cara untuk menyimpan profil browser (termasuk bookmark) di halaman situs saya, dan Anda dapat membaca tentang metode ini.
Sekarang saya akan memberi tahu Anda tentang dua cara lagi untuk mentransfer bookmark Mozilla Firefox. Metode pertama hanya akan mentransfer bookmark, dan metode kedua akan menyimpan seluruh profil browser Firefox dengan semua pengaturan menggunakan sinkronisasi dengan server Firefox Sync.
Cara Mentransfer Bookmark Mozilla Firefox
Untuk membuat salinan cadangan bookmark di browser Mozilla Firefox, Anda perlu mengklik tombol “Firefox” => “Bookmarks” => “Tampilkan semua bookmark”. Di jendela “Perpustakaan” yang terbuka, klik tombol “Impor dan cadangan”.
Untuk membuat salinan cadangan bookmark Anda, Anda perlu mengklik tombol “Buat salinan cadangan…”.
Di jendela Explorer, Anda perlu memilih lokasi untuk menyimpan salinan cadangan bookmark Anda, lalu klik tombol “Simpan”. Lokasi penyimpanan salinan cadangan harus dibuat pada drive yang berbeda dengan drive tempat sistem operasi berada saat ini.
Jika Anda menginstal ulang sistem, data yang disimpan ini akan hilang jika disimpan di drive tempat sistem operasi diinstal.
Oleh karena itu, Anda perlu menyimpan salinan tersebut di disk lain, di flash drive, di hard drive eksternal, di kartu memori, dll. Akan lebih baik jika ada beberapa salinan seperti itu dan letaknya di tempat yang berbeda.

Untuk memulihkan bookmark browser Mozilla Firefox di sistem operasi lain, misalnya setelah diinstal ulang, atau setelah menghapus browser karena alasan apa pun, Anda harus menginstal browser Firefox di komputer Anda terlebih dahulu.
Setelah menginstal browser, Anda perlu mengklik tombol “Firefox” => “Bookmarks” => “Tampilkan semua bookmark”. Di jendela “Perpustakaan” Anda perlu mengklik tombol “Impor dan cadangan”. Selanjutnya, pilih item “Pulihkan cadangan”, dan kemudian item “Pilih file…”.

Jendela Explorer terbuka, dan kemudian di jendela pengelola file ini Anda harus mencari dan memilih file dengan salinan cadangan dari bookmark yang disimpan, lalu klik tombol "Buka".

Di jendela “Pulihkan Bookmark” yang baru, Anda perlu mengklik tombol “OK”.

Setelah ini, bookmark browser Mozilla Firefox Anda akan dipulihkan.
Sinkronisasi Firefox
Metode ini menyediakan pelestarian lengkap profil browser: bookmark, halaman yang dikunjungi, kata sandi, dan pengaturan lainnya. Profil browser akan disimpan terenkripsi di server online resmi Firefox menggunakan Firefox Sync.
Untuk menyimpan profil browser Mozilla Firefox, di browser Anda perlu mengklik tombol “Firefox” => “Configure Sync…”.
Di jendela "Menyiapkan Sinkronisasi Firefox", Anda perlu mengklik tombol "Buat akun" jika Anda tidak memiliki akun di server Sinkronisasi Firefox, dan jika Anda sudah memiliki akun tersebut, maka Anda perlu melakukannya klik pada rekaman tombol "Saya sudah memiliki akun".

Di jendela berikutnya Anda harus memasukkan "Informasi Akun". Sebelum mengklik tombol “Berikutnya”, klik tombol “Pengaturan Sinkronisasi”.

Di jendela baru, pastikan semua item yang akan disinkronkan dicentang di sini. Selanjutnya, klik tombol “Selesai”, dan kemudian di jendela “Pengaturan Sinkronisasi” sebelumnya, klik tombol “Berikutnya”.

Tab "Penyiapan selesai" terbuka di browser. Data profil Anda dienkripsi dan diunggah di latar belakang, setelah itu Anda dapat mengklik tombol “Tutup”.

Setelah ini, Anda perlu mengklik tombol “Firefox” => “Pengaturan” => “Pengaturan” => “Sinkronisasi”. Selanjutnya, Anda perlu mengklik tombol “Manajemen Akun”, lalu pilih “Kunci Pemulihan Saya”.

Di jendela “Kunci Pemulihan Saya”, Anda dapat mencetak kunci ini dan juga menyimpannya, sebaiknya di disk lain, flash drive, dll. Kunci pemulihan harus berada di tempat yang aman.

Setelah menginstal browser Mozilla Firefox di komputer lain, pulihkan profil browser, yang berisi semua pengaturan Anda: bookmark, kata sandi, riwayat penelusuran, dll., menggunakan Firefox Sync.
Kesimpulan artikel
Pengguna dapat mentransfer bookmarknya ke browser Mozilla Firefox lain di komputer lain.
Dimungkinkan untuk mengimpor bookmark ke Firefox dari Chrome dan dari Microsoft Internet Explorer. Pertama-tama, Anda harus menutup browser tempat Anda akan mengimpor bookmark ke Mozilla. Kemudian pada browser pada Menu Bar, klik Majalah — Tampilkan seluruh log atau Bookmark — tampilkan semua bookmark.
Cara mengimpor bookmark ke Firefox
Di jendela yang terbuka bernama perpustakaan, klik Impor dan cadangan dan pilih item dari daftar pop-up Mengimpor data dari browser lain.
 Cara mengimpor bookmark dari Chrome ke Mozilla
Cara mengimpor bookmark dari Chrome ke Mozilla Wizard Impor akan terbuka, pertama-tama Anda memilih browser dari mana Anda perlu mengimpor bookmark dan klik Berikutnya.
 1
1
Kemudian di Wizard Impor Anda perlu mencentang kotak untuk objek yang ingin Anda impor. Anda dapat mengimpor Cookie, riwayat penelusuran, kata sandi yang disimpan, dan bookmark.
- Cookie adalah file kecil yang disimpan di komputer Anda saat Anda menelusuri beberapa situs, dan file ini digunakan untuk menyimpan otorisasi pada situs ini, pengaturan yang telah Anda buat, dan hal lainnya.
- Log kunjungan menampilkan semua situs yang telah Anda lihat atau baru saja dibuka.
- Kata sandi yang disimpan adalah file yang menyimpan semua login dan kata sandi untuk otorisasi di situs.
- Bookmark adalah alamat halaman web yang Anda simpan sebagai bookmark.
Setelah selesai, Anda harus menutup semua jendela yang tidak diperlukan.
 Mengimpor bookmark, kata sandi, dan riwayat ke Firefox
Mengimpor bookmark, kata sandi, dan riwayat ke Firefox Anda dapat melihat bookmark mana yang diimpor ke Mozilla melalui Panel Menu dengan mengklik Bookmark- dari Microsoft Internet Explorer atau dari krom. Dalam daftar yang terbuka, Anda akan melihat semua bookmark yang diimpor.
Saya membaca dan membaca buku itu, dan keesokan harinya saya lupa di halaman mana saya berhenti. Nah, kira-kira - pada tanggal dua puluh, tiga puluh... Internet macam apa yang ada, browser FF favorit apa yang dibicarakan! Jika Anda tidak tahu cara mengimpor bookmark ke Firefox - itu saja - tulis "menghilang". Setelah menginstal ulang Windows, Anda tidak akan memiliki bioskop online favorit, torrent, situs berita, atau sumber daya berguna lainnya. Mulailah mengingat kembali nama-nama itu dan kumpulkan tautannya. Dan ada baiknya jika ingatan Anda kuat, segalanya akan berjalan lebih cepat. Dan jika tidak... Kebencian, dan itu saja. Berapa banyak situs favorit yang hilang!
Pembaca yang budiman, agar Anda tidak mengalami nasib serupa - sangat menjengkelkan dan tidak adil - Anda perlu menyalin bookmark Firefox Anda ke folder terpisah di PC Anda. Tidak tahu caranya? Harap tinjau petunjuk di bawah ini. Untungnya, tugas pengguna ini dapat diselesaikan dengan berbagai cara.
Ekspor/impor bookmark dalam format HTML
Tidak perlu takut dengan kata “HTML”! Ya, ini adalah bahasa markup khusus untuk dokumen web. Tapi Anda tidak perlu mempelajarinya. Ini terutama dibutuhkan oleh browser; dalam “bahasa aslinya” FF dengan cepat “mencari tahu” bookmark mana, dari mana, dan ke mana harus memindahkannya.
1. Jika browser Anda tidak menampilkan menu horizontal “File, Edit, dll.” (ditampilkan - lanjutkan ke langkah kedua dari instruksi):
- pindahkan kursor ke ruang kosong di bilah atas (di atas bilah alamat);
- klik tombol kanan mouse;
- Di submenu konteks, centang kotak “Bilah Menu”.
2. Buka bagian "Bookmark" dan klik "Tampilkan semua bookmark".
3. Di jendela "Perpustakaan", buka menu tarik-turun dan aktifkan fungsi "Ekspor bookmark ke file HTML...".

4. Berikan file bookmark Anda nama yang jelas dan sederhana. Dan juga beri tahu browser di folder mana ia harus disimpan (gunakan Windows Explorer di jendela yang sama).
Itu saja! Sekarang, Anda dapat memulihkan bookmark Firefox dari file yang diekspor dalam format html kapan saja.
Untuk melihat kembali bookmark favorit Anda di browser:
- buka semua bookmark FF - jendela "Perpustakaan" (lihat instruksi 2 dan 3);
- di menu “Impor dan cadangan…”, klik “Impor bookmark”;
- tentukan file yang disimpan dengan bookmark (klik mouse);
- klik tombol "Buka".
Nasihat! Salinan cadangan bookmark html dapat diimpor tidak hanya ke FF, tetapi juga ke browser lain (misalnya Google Chrome). Dan juga melihatnya seperti halaman web biasa (klik dua kali pada shortcut file).
Bagaimana cara menyimpan satu bookmark atau folder bookmark terpisah?
1. Luncurkan browser dan tekan kombinasi tombol “Ctrl + B” (B dalam bahasa Latin). Panel Bookmark akan terbuka di sisi kiri jendela.
3. Klik kanan dan pilih fungsi “Salin” dari menu yang muncul.

4. Minimalkan jendela FF dan luncurkan notepad teks apa pun (sistem, AkelPad, NotePad).
5. Untuk mengekspor bookmark firefox , Tempatkan kursor di bidang notepad, klik kanan lagi dan pilih “Tempel.” Bookmark akan muncul di editor sebagai tautan, seperti di bilah alamat browser.

6. Simpan file yang dibuat dalam format .txt (dokumen teks). Misalnya seperti ini: “bookmarks_FF.txt” (tanpa tanda kutip). Dan menggunakannya untuk mengekspor secara manual ke browser Internet lain, untuk mengirim ke pengguna lain, untuk mempublikasikan di situs web, dll.
Nasihat! Notes seperti AkelPad membedakan tautan dari teks biasa dan membuatnya dapat diklik. Klik alamatnya saat berada di editor, dan situs akan langsung terbuka di browser utama.
Mengekspor bookmark menggunakan MozBackup
MozBackup adalah utilitas kecil namun cepat. “Tahu” cara mengekspor bookmark ke firefox - dengan benar, cepat dan yang terpenting, otomatis. Selain itu, ia dapat membuat salinan cadangan lengkap dari semua pengaturan browser, termasuk plugin yang diinstal dan jenis antarmuka.
1. Tutup browser Anda dan luncurkan MozBackup.
2. Di jendela program, klik tombol radio “Simpan” (blok “Operasi Profil”). Klik Berikutnya.

3. Klik tombol "Jelajahi". Tentukan jalur untuk menyimpan dan beri nama salinannya. Dan klik "Berikutnya" lagi.

4. Di jendela “Pilih Komponen”, centang kotak di sebelah “Riwayat”, lalu “Berikutnya”.
5. Ketika penyalinan selesai, klik "Keluar".
File salinan dengan ekstensi .pcv akan muncul di folder penyimpanan yang ditentukan. Untuk memulihkan bookmark (misalnya, setelah menginstal ulang Firefox):
- buka MozBackup;
- pilih fungsi “Pulihkan”;
- tentukan file cadangan di jendela “Jelajahi”;
- aktifkan fungsi pemulihan.
Dalam satu menit (atau mungkin kurang!), bookmark kesayangan Anda akan “pindah” dengan aman dari file .pcv yang disimpan ke dalam Firfox.
Dan ingat, pembaca yang budiman, tidak perlu kehilangan bookmark Anda, tidak ada yang akan mengembalikannya kepada Anda. Bahkan kantor yang hilang dan ditemukan. Nikmati pengalaman menginap yang nyaman di Internet dan di browser itu sendiri - Firefox!
Ini adalah salah satu browser yang paling umum. Ini multifungsi dan bekerja relatif stabil dengan banyak tab terbuka. Ini memungkinkan Anda membuat profil Internet. Profil ini dapat berguna jika, misalnya, Anda mengakses Internet di rumah dan di kantor menggunakan Mozilla Forefox dengan login dan kata sandi yang sama, maka tautan Anda yang disimpan ke favorit dan kata sandi yang dimasukkan di situs akan disinkronkan. Mari kita lihat 2 cara untuk mengimpor bookmark ke Firefox.
Impor dari file HTML
Impor semua informasi dari browser yang dipilih
Tetapi jika Anda memiliki, misalnya, Google Chrome atau, atau bahkan browser Yandex, maka pertanyaannya adalah bagaimana cara mentransfer situs yang disimpan di favorit dan data tersimpan lainnya. Untuk melakukan ini, kami akan menggunakan yang berikut ini di browser Mozilla Anda: tekan kombinasi tombol Ctrl+Shift+B atau klik ikon yang terletak di sebelah kanan bilah alamat dan buka Tampilkan semua bookmark. Di jendela Perpustakaan yang terbuka, ada tombol Impor dan cadangan. Pada titik ini Anda dapat:
- Buat salinan cadangan semua data Anda yang disimpan di browser;
- Pulihkan dari cadangan untuk suatu tanggal – pilih file dengan tanggal dan kembalikan semua pengaturan Anda ke hari itu;
- Impor bookmark dari file HTML – di browser lain Anda dapat mengekspor bookmark ke file HTML;
- Ekspor ke file HTML – item ini dapat digunakan untuk mentransfer tab Anda ke browser lain;
- Impor data dari browser lain - saat ini Anda dapat mengambil data dari browser yang Anda gunakan sebelum Mozilla.
Mari kita pertimbangkan pilihannya Impor dari HTML dan mengimpor data dari browser lain. Pertama, mari kita ekspor bookmark ke browser, misalnya Google Chrome. Tekan kombinasi tombol Ctrl+Shift+O atau buka Pengaturan Bookmark Manajer Bookmark, di tab yang terbuka, klik tombol Kelola dan pilih Ekspor bookmark ke file HTML - beri nama dan klik tombol Simpan. Tindakan yang sama dapat dilakukan di:
Setelah Anda menyimpan bookmark, buka Mozilla Firefox dan tekan pintasan keyboard Ctrl+Shift+B. Akibatnya, Perpustakaan Bookmark akan terbuka - klik tombol Impor dan cadangan, Impor dari file HTML dan pilih file yang disimpan sebelumnya dengan bookmark. Setelah ini akan muncul bookmark dari browser yang Anda gunakan sebelumnya.
Sekarang mari kita lihat intinya Impor semua informasi dari peramban lain. Untuk melakukan ini, buka item yang sama yang dijelaskan sebelumnya dan pilih sub-item Impor data dari browser lain. Program impor akan meminta Anda untuk memilih browser dari mana informasi akan ditransfer. Setelah memilih browser Anda, klik Berikutnya. Anda kemudian akan ditanya apa yang ingin Anda transfer dari browser lama. Pilih item yang diperlukan dan klik Berikutnya.
Saya rasa kita semua memiliki situs web yang Anda kunjungi dari waktu ke waktu. Jadi, agar tidak mencarinya dalam waktu lama, Anda perlu menambahkan halaman tersebut ke bookmark browser Anda. Namun bagaimana jika Anda perlu menginstal ulang browser web, atau Anda ingin mengubah versi sistem operasi, sehingga Anda harus menginstal ulang semua program?
Pada artikel sebelumnya saya menulis tentang cara mengimpor (mengekspor) bookmark ke Opera. Anda dapat membacanya di tautan.
Pada artikel ini kita akan menjawab pertanyaan: bagaimana cara mengimpor atau mengekspor bookmark di Mozilla Firefox. Topik ini mungkin diangkat karena berbagai alasan. Misalnya, Anda ingin mulai bekerja di browser favorit Anda di laptop, tetapi pada saat yang sama banyak halaman berguna yang disimpan di browser web di komputer Anda, dll. Artinya, Anda perlu memastikan bahwa bookmark di laptop Anda memiliki tautan yang sama dengan yang ada di komputer Anda.
Impor
Ada dua cara untuk mengimpor daftar situs tersimpan ke Mozilla Firefox.
Dari browser lain
Dalam kasus pertama, Anda dapat mengimpornya dari browser lain. Untuk melakukan ini, klik tombol berbentuk daftar di sudut kanan atas, dan pilih item dari menu drop-down "Tunjukkan semua …" atau gunakan kombinasi tombol Ctrl+Alt+B.
Di jendela yang terbuka, klik tombol di menu atas "Impor dan cadangan". Selanjutnya, dari daftar drop-down, pilih item "Impor data dari browser lain".

Sebuah jendela terbuka di mana, dengan menggunakan penanda, Anda harus memilih browser tempat impor akan dilakukan. Klik tombol "Berikutnya".
Semua browser yang, seperti Mozilla, terinstal di komputer Anda akan ditampilkan di sini. Jika mereka juga berisi situs-situs penting bagi Anda dan Anda perlu bekerja dengannya di Firefox, tandai browser yang diinginkan dengan spidol.


Jendela berikutnya akan menampilkan pesan bahwa impor berhasil diselesaikan. Klik "Selesai".
Sekarang "Bilah Penanda" Folder baru “Dari Google Chrome” akan muncul, karena Saya mengimpornya dari sana. Mengkliknya akan membuka daftar situs yang sebelumnya disimpan di Chrome.
Dari berkas
Metode kedua memungkinkan Anda mengimpor situs favorit Anda dari file HTML. Klik lagi ikon daftar dan pilih dari menu drop-down "Tunjukkan semua…".

Dari menu atas jendela yang terbuka, pilih "Impor dan cadangan", dan dari daftar drop-down klik item tersebut "Impor... dari file HTML".

Sebuah jendela terbuka di mana Anda perlu memilih file dalam format html tempat bookmark dari browser disimpan. File HTML tersebut dapat disimpan: di komputer, di flash drive, atau di penyimpanan cloud. Yang sangat berguna jika Anda ingin mentransfer alamat situs penting dari komputer ke laptop, atau dari satu komputer ke komputer lain. Pilih file yang dipilih dengan mouse dan klik "Buka".

Itu saja - sekarang bookmark dari file yang dipilih akan muncul di daftar yang sesuai di Firefox.

Ekspor
Mengekspor bookmark ke file HTML di browser Firefox akan memungkinkan Anda menyimpan semua halaman Internet penting setelah browser mogok secara tidak terduga, menggunakannya di perangkat lain, atau membukanya di browser lain.
Klik ikon “Bookmark” dan pilih dari menu tarik-turun "Tunjukkan semua…".