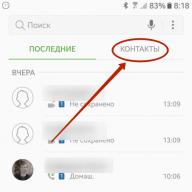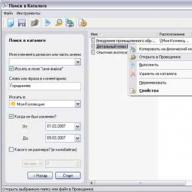Linux- ini bagus, tapi terkadang Anda harus beralih ke jendela, untuk melakukan sejumlah tugas yang tidak dapat dilakukan di Linux, atau dapat dilakukan, tetapi sangat merepotkan. Secara umum, kami beralih ke Windows, kami ingin menyalin sesuatu dari disk tempat kami menyimpannya di Linux, dan di sini pemula akan mendapat masalah - lagi pula, disk Linux tidak ditampilkan di Windows, karena OS ini tidak mengenali Dia tidak mengerti jenis sistem file apa ini (misalnya, ext3 atau ext4), yang digunakan di Linux. Jadi apa yang harus kita lakukan sekarang? Setiap kali, transfer data yang diperlukan ke flash drive atau media yang dapat dipindahkan lainnya saat Anda menggunakan Linux, lalu salin lagi dari flash drive ke diri Anda sendiri saat Anda menggunakan Windows? Tentu saja Anda dapat meninggalkan data tersebut di flash drive dan bekerja dengannya langsung dari media yang dapat dipindahkan, tetapi hal ini tidak selalu disarankan.
Jadi, masalahnya sudah teridentifikasi, dan sekarang perlu dipecahkan. Tentu saja mereka (solusi) ada. Ada beberapa program berguna di dunia (gratis) yang memungkinkan Anda membaca sistem file Linux dari Windows, melakukan operasi penyalinan ke sistem file Windows (tetapi tidak kembali!). Meskipun pada prinsipnya ini sudah cukup.
Program untuk membaca partisi ext3/ext4 di Windows:
- Ext2Fsd
- Ext2IFS(mendukung partisi ext2, ext3 dan raserFS)
- Pembaca Linux DiskInternal(mendukung partisi ext2, ext3 dan raserFS)
- ext2jelajahi(mendukung partisi ext2, ext3, ext4 dan raserFS)
Saya rasa kita masing-masing pernah mengalami masalah ketika, karena kesalahan pada firmware kamera, kamera, PDA, ponsel cerdas, atau hanya karena perangkat khusus /dev/hands, kartu diformat dan datanya terhapus. Pada suatu waktu, saya memecahkan masalah ini dengan cukup sederhana, menggunakan versi Portabel Ontrack Easy Recovery, tetapi karena saya telah menjadi pengguna sistem Linux selama beberapa tahun, menggunakan aplikasi tidak berlisensi ini melalui wine tampaknya tidak sepenuhnya halal, dan selain itu, rasa haus akan penelitian dan petualangan mengharuskan saya menemukan analog asli gratis untuk sistem Linux. Penelitian berakhir bahkan sebelum dimulai, karena baris pertama dalam pencarian Google mengarah ke serangkaian utilitas TestDisk, yang akan saya bahas lebih detail nanti.
Jadi, TestDist terdiri dari dua utilitas:
testdisk dan fotorec; Situs web resmi utilitas.
Deskripsi Singkat:
disk tes adalah utilitas canggih yang dirancang untuk memulihkan partisi yang terhapus dan memulihkan catatan boot mbr setelah kesalahan perangkat lunak, beberapa virus, atau kesalahan manusia (misalnya, ketika sebuah partisi dihapus begitu saja).
Fitur TestDisk:
Memperbaiki tabel partisi; memulihkan partisi yang terhapus Memulihkan sektor boot FAT32 dari cadangan Membangun kembali sektor boot FAT12/FAT16/FAT32 Memperbaiki tabel FAT
Membangun kembali sektor boot NTFS Memulihkan sektor boot NTFS dari cadangan Memperbaiki MFT menggunakan cermin MFT Menemukan SuperBlock Cadangan ext2/ext3
Memulihkan file yang terhapus dalam sistem file FAT, NTFS dan ext2
Menyalin file dari partisi jarak jauh FAT, NTFS dan ext2/ext3.
fotorek– utilitas untuk memulihkan data seperti file video, dokumen, arsip dari hard drive dan drive cdrom, serta foto (karena itulah nama program Photo Recovery) dari memori internal kamera. Daftar jenis file untuk pemulihan sangat mengesankan dan Anda dapat membiasakan diri dengannya.
Kedua utilitas tersebut bersifat open source dan didistribusikan di bawah GNU General Public License (GPL). Versi tersedia untuk platform Linux, Unix, dan Windows.
Sebagian besar distribusi Linux sudah termasuk dalam repositori standar. Untuk distro berbasis debian, instal dengan perintah:
Dalam kasus saya, saya perlu memulihkan foto dari kartu kamera setelah kamera secara tidak sengaja memformat kartu tersebut. Setelah memasukkan flash drive ke pembaca kartu dan meluncurkan photorec sebagai root di konsol, utilitas tersebut meminta saya untuk memilih disk tempat saya ingin memulihkan datanya.
Dalam kasus saya, itu akan terjadi /dev/sdb.
Selanjutnya, pilih jenis tabel partisi pada disk; bagi sebagian besar pengguna itu adalah Intel/PC.
Dan kemudian pilih seluruh partisi atau disk untuk mencari file yang dihapus. Karena saya perlu memulihkan semua file yang terhapus setelah memformat, saya memilih untuk mencari seluruh disk.
Setelah ini, photorec diperlukan untuk menunjukkan jenis sistem file di mana file yang dihapus disimpan. Dalam hal ini, semuanya sederhana, pilih item kedua.
Dan kemudian di drive lain kami memilih direktori tempat utilitas akan menyimpan file yang dipulihkan.
Selanjutnya, tekan Y dan program mulai bekerja. Untuk kartu 32MB, dibutuhkan waktu kurang dari satu menit.
Sekarang tentang hasil pekerjaannya:
Sejujurnya, awalnya saya sangat ragu dengan kemampuan program tersebut. Tetapi setelah membuka direktori dengan hasil utilitas, saya terkejut menemukan bahwa tidak hanya 10 foto yang baru diambil yang diperlukan dipulihkan, tetapi juga 110 foto lainnya, yang paling awal diambil 3 tahun yang lalu dan tidak ditimpa dengan penggunaan lebih lanjut. kartu, meskipun kartu telah diformat berulang kali.
Hasilnya, kita kembali mendapatkan kemenangan kebaikan atas kejahatan, senyuman bahagia dari pemilik kamera, bukti lain bahwa ada lautan utilitas sumber terbuka yang berguna dan berkualitas tinggi.
Pernahkah Anda menghadapi situasi di mana Anda perlu memulihkan data? Anda tidak sengaja menghapus file tersebut, tetapi ketika sudah terlambat Anda sadar, tetapi tidak tahu cara memulihkannya; sebagai opsi, Anda menginstal sistem operasi dan, karena ketidaktahuan tentang tata letak disk, memformat disk dengan semua data, musik, film, foto rumah dan data lainnya. Anda putus asa, tidak tahu apakah mungkin untuk memulihkan, Anda telah memulihkan semuanya sedikit demi sedikit, tetapi ini hanya sebagian kecil dari penyelesaian konsekuensi dari masalah yang muncul, data di Linux dapat dipulihkan dan untuk ini ada adalah utilitas baik yang berbayar maupun gratis, dan hari ini kita akan membahas 7 utilitas yang akan membantu pemulihan data di Ubuntu Linux.
Tentu saja, semua ini membantu sebagian, tetapi sebagian besar data masih hilang, dan bayangkan situasinya, Anda seorang pelajar, sedang mempersiapkan tugas kuliah, masih ada satu atau dua minggu tersisa sebelum jatuh tempo, dan hard drive Anda di mana tugas kuliah Anda terhenti, apa yang harus dilakukan dalam situasi ini.
Saya tahu bahwa banyak pengguna yang terbiasa bekerja dengan antarmuka grafis sejak mereka bekerja pada sistem, tetapi hari ini kita juga akan membahas utilitas konsol, karena banyak dari mereka membantu pemulihan dengan baik, dan dalam beberapa situasi bahkan lebih baik.
Bagaimana cara memulihkan data dan aplikasi apa yang digunakan?
Bagaimana memulihkan data menggunakan utilitas Scalpel
Scalpel adalah seperangkat alat untuk pemulihan file yang cepat. Utilitas unik, keunikannya terletak pada kenyataan bahwa ia tidak bergantung pada sistem file. Utilitas mencari database untuk file dari semua format yang dikenal dan mencoba menemukannya di disk menggunakan pola spesifiknya sendiri, dengan melihat awal dan akhir file. Ini dapat membantu dalam pemulihan dalam sistem file seperti FATx, NTFS, ext2/3, juga dari partisi “RAW”.
Mari instal utilitasnya, jalankan perintah di terminal:
sudo apt install pisau bedahutilitas bekerja sesuai dengan templat internalnya /etc/scalpel/scalpel.conf, jika Anda ingin memulihkan file dengan format tertentu, Anda harus membuka konfigurasi dan menghapus komentar pada baris yang sesuai untuk jenis file ini. Saat mengedit template konfigurasi, Anda harus sangat berhati-hati agar tidak merusaknya atau menghapus apa pun yang tidak perlu.
Contoh penggunaan Pisau Bedah:
sudo pisau bedah file.iso -o dir_recoverydirektori pemulihan" dir_recovery"pasti kosong file.iso ini adalah contoh data yang perlu kami pulihkan, kami tahu bahwa kami memiliki gambar dengan nama yang persis sama, kami tidak hanya dapat menentukan file secara langsung, tetapi kami juga dapat menentukan jalur lengkap ke perangkat tempat kami perlu memulihkan, seperti ini /dev/sdb1/nama_direktori/nama_direktori2/namafile.
Bagaimana memulihkan data menggunakan R-Linux
R-Linux adalah program gratis untuk memulihkan sistem file Ext2/Ext3/Ext4 FS yang digunakan di Linux dan beberapa sistem operasi (OS) Unix. Digunakan dalam R-Linux Teknologi pemindaian dan antarmuka program yang mudah diatur memberi pengguna kendali mutlak atas proses pemulihan data. Program ini memulihkan data dari drive logis yang ada, meskipun catatan file hilang. Namun, program ini tidak memiliki kemampuan untuk memulihkan data melalui jaringan, serta fungsionalitas untuk merekonstruksi susunan disk dan memulihkan data darinya.
Ada dua versi utilitas R-Linux: untuk OS Linux dan untuk OS Windows. Fungsinya sama, yang membedakan hanyalah OS hostnya.
R-Linux memulihkan file-file berikut:
- Dihapus karena serangan virus, kegagalan daya, atau kerusakan sistem;
- Dari partisi yang rusak atau terhapus, setelah memformat partisi, bahkan hingga partisi dengan sistem file yang berbeda;
- Ketika struktur partisi pada disk telah diubah atau rusak. Dalam hal ini, R-Linux dapat memindai hard drive, menemukan partisi yang sebelumnya terhapus atau rusak, dan baru kemudian memulihkan data dari partisi yang ditemukan.
- Dari hardisk yang memiliki jumlah bad sector yang banyak. R-Linux memungkinkan Anda untuk menyalin informasi dan membuat gambar dari seluruh atau sebagian disk, dan baru kemudian bekerja dengan file gambar yang disimpan di media lain, seperti pada disk asli. Hal ini sangat berguna dan efektif ketika jumlah bad sector pada disk terus bertambah, dan informasi lainnya perlu segera disimpan.
Apa yang dapat dilakukan R-Linux:
- Sistem Operasi Tuan Rumah (OS):
- Opsi untuk OS Linux: OS Linux apa pun berdasarkan kernel 2.6+
- Opsi untuk OS Windows: Win2000, XP, 2003, Vista, Windows 7, Windows 8/8.1, Windows Server 2008/2012
- Sistem file yang didukung: Ext2/Ext3/Ext4 FS (Linux) saja.
- Pengenalan dan analisis skema partisi Dinamis (Windows 2000/XP/2003/Vista/Win7), Primer, BSD (UNIX) dan skema partisi APM (Apple Partition Map). Dukungan untuk partisi dinamis pada GPT dan MBR.
- Membuat FILE GAMBAR untuk seluruh disk fisik, partisi atau bagiannya. File image disk dapat diproses oleh program seperti disk biasa. Ada dua jenis gambar yang dapat digunakan: 1) Gambar yang merupakan salinan persis byte demi byte dari objek (Gambar tidak terkompresi) - gambar tersebut kompatibel dengan versi R-Linux sebelumnya; 2) Gambar terkompresi - dapat dikompresi, dipecah menjadi beberapa file dan dilindungi kata sandi. Gambar tersebut sepenuhnya kompatibel dengan gambar yang dibuat oleh program R-Drive Image, tetapi tidak kompatibel dengan versi R-Linux sebelumnya.
- File yang dipulihkan dapat disimpan ke drive mana pun, termasuk drive jaringan, yang dapat diakses oleh sistem operasi lokal.
- Memantau parameter S.M.A.R.T R-Linux dapat menampilkan parameter S.M.A.R.T. (Self-Monitoring, Analysis and Reporting Technology) untuk hard drive yang menunjukkan status perangkat kerasnya dan memprediksi kemungkinan kegagalannya. Beban tambahan apa pun pada disk tersebut harus dihindari jika peringatan dari sistem S.M.A.R.T muncul.
- Cari versi file yang dihapus. R-Linux dapat mencari versi file yang dihapus menggunakan ukuran, nama, ekstensi, dan jenis file yang dikenali sebagai parameter pencarian.
Jika ada yang belum Anda pahami tentang aplikasi tersebut, Anda dapat membaca manual referensi menggunakan link/panduan yang cukup luas, Anda akan menemukan jawaban atas banyak pertanyaan.
Cara menginstal R-Linux
Anda dapat mengunduh file untuk arsitektur Anda dari tautan - lalu untuk menginstal, buka terminal dan jalankan perintah:
CD ~/Unduhan/ cd ~/Unduhan/ sudo dpkg -i rli*
setelah instalasi selesai, cari aplikasinya di menu Ubuntu - Utilitas sistem - R-Linux, setelah peluncuran pertama Anda akan melihat aplikasi berbahasa Inggris, jangan khawatir, dukungan "Rusia" juga hadir. Pergi ke Menu bantuan - Bahasa antarmuka, dan pilih bahasa Rusia, selesai.
Jika Anda perlu memulihkan file, sambungkan flash drive sebagai contoh, Anda melihat bahwa flash drive terdeteksi, di sidebar Ubuntu, klik tombol perbarui di aplikasi untuk melihat media Anda. Selanjutnya, pilih bagian dari flash drive kita dengan kursor mouse dan tekan tombol " Pindai".
Seperti yang Anda lihat, kami ditawari untuk mengonfigurasi parameter pemindaian secara lebih rinci, apakah akan mencari berdasarkan jenis file yang diketahui, apakah akan menyimpan log, di mana tepatnya untuk mencari, kami diizinkan untuk menentukan dari segmen byte mana pemindaian harus dimulai. , dari 0 sesuai standar, atau untuk menentukan data Anda sendiri.
Pemindaian sudah dimulai, kita tunggu sampai selesai, bagaimanapun juga kita tidak membatalkannya, terkadang hal ini bisa berakibat buruk pada flashdisk. Pemindaian selesai, maka kita melihat gambar berikut:
Di bawah di bawah bagian flash kita ada area yang disebut " Ditemukan dengan tanda tangan", klik bagian ini dengan kursor mouse dan kita akan melihat jendela baru:
klik pada baris " File ditemukan berdasarkan informasi tentang fitur khas struktur datanya". Setelah mengklik link ini kita akan melihat sesuatu seperti berikut:
Pilih direktori yang Anda perlukan dan tekan tombol " Pemulihan ditandai", Saya memeriksanya untuk kepentingan pengujian, utilitas berfungsi dengan baik, mencobanya dan melaporkan kembali hasil cara kerjanya dalam situasi nyata ketika data hilang, file terhapus, dll.
Bagaimana memulihkan data menggunakan utilitas R-Studio
Ini adalah utilitas berbayar, tetapi itu sepadan karena akan membantu Anda keluar dari sebagian besar situasi sulit... Anda dapat membelinya di situs web resmi -. Utilitas tingkat lanjut, yang terbaik di antara utilitas pemulihan data, bekerja dengan sistem file NTFS, NTFS5, ReFS, FAT12/16/32, exFAT, HFS/HFS+ (Macintosh), varian Little dan Big Endian dari UFS1/UFS2 (FreeBSD/OpenBSD/ NetBSD /Solaris) dan Ext2/Ext3/Ext4 FS (Linux). R-Studio juga menggunakan pemulihan file berbasis tanda tangan (pemindaian mencari jenis file yang dikenal) untuk sistem file yang rusak parah atau tidak dikenal. Program ini memungkinkan Anda memulihkan data baik secara lokal maupun pada komputer jarak jauh melalui jaringan, meskipun partisi disk telah diformat, rusak, atau dihapus.
R-Studio meliputi:
- Modul rekonstruksi RAID
- Editor teks/heksadesimal universal dengan beragam kemampuan
- Modul pencadangan sistem dan data terpisah (salinan disk), yang memungkinkan R-Studio dianggap sebagai solusi paling optimal dan lengkap saat membuat stasiun kerja untuk pemulihan data.
R-Studio memulihkan file:
- Dihapus di luar Recycle Bin atau saat Recycle Bin dikosongkan;
- Dihapus oleh serangan virus atau kegagalan daya komputer;
- Setelah partisi dengan file diformat ulang, bahkan ke partisi dengan sistem file berbeda;
- Ketika struktur partisi pada harddisk telah diubah atau rusak. Dalam hal ini, dengan menggunakan program R-Studio, Anda dapat memindai hard drive Anda, menemukan partisi yang terhapus atau rusak, dan baru kemudian memulihkan data dari partisi yang ditemukan.
- Dari hardisk yang memiliki jumlah bad sector yang banyak. Program pemulihan R-Studio pertama-tama dapat menyalin informasi dan membuat gambar seluruh atau sebagian disk, dan baru kemudian bekerja dengan file gambar yang disimpan di media lain seperti pada disk asli. Hal ini sangat berguna dan efektif ketika jumlah bad sector pada disk terus bertambah, dan informasi lainnya perlu segera disimpan.
- Berdasarkan Perintah Kementerian Kehakiman Federasi Rusia tanggal 26 November 2015 No. 269, R-STUDIO dimasukkan dalam daftar persyaratan konfigurasi minimum bahan dan dasar teknis untuk beberapa jenis pemeriksaan forensik yang dilakukan di federal lembaga forensik anggaran Kementerian Kehakiman Federasi Rusia.
Apa yang dapat dilakukan utilitas R-Studio:
- Antarmuka pengguna Windows Explorer standar.
- Sistem operasi host (OS): Windows 2000, XP, Server 2003, Vista, Server 2008, Windows 7, Windows 8/8.1/10, Windows Server 2012.
- Pemulihan data melalui Internet. File dapat dipulihkan melalui jaringan dari komputer jarak jauh yang menjalankan Win2000/XP/2003/Vista/2008/Windows 7/8/8.1/10/Windows Server 2012, Macintosh, Linux dan UNIX.
- Sistem file yang didukung: FAT12, FAT16, FAT32, exFAT, NTFS, NTFS5, ReFS (sistem file lokal baru yang diperkenalkan oleh Microsoft di Windows 2012 Server), HFS/HFS+ (Macintosh), varian Little dan Big Endian dari UFS1/UFS2 (FreeBSD /OpenBSD/NetBSD/Solaris) dan Ext2/Ext3/Ext4 FS (Linux).
- Cari Jenis File yang Dikenal saat Memindai (memulihkan file dengan tanda tangan): jika sistem file pada disk rusak parah atau tidak diketahui, maka R-Studio mencari pola data (tanda tangan file) karakteristik jenis file tertentu (dokumen Microsoft Office, jpgs , dll.) . Jika perlu, pengguna dapat menambahkan jenis file baru ke R-Studio.
- Pengenalan dan analisis skema partisi Basic (MBR), GPT dan BSD (UNIX), serta skema partisi Apple. Dukungan untuk Volume Dinamis (Windows 2000-2012/8.1/10) pada MBR dan GPT.
- Dukungan untuk Ruang Penyimpanan Windows (Windows 8/8.1 dan 10/Threshold 2), RAID perangkat lunak Apple, dan Linux Logical Volume Manager (LVM/LVM2). R-Studio dapat secara otomatis mengenali dan mengumpulkan komponen manajer disk ini meskipun databasenya sedikit rusak. Komponennya dengan database yang rusak parah dapat ditambahkan secara manual.
- Rekonstruksi susunan disk yang rusak (RAID). Jika OS tidak mengenali array disk (RAID), Anda dapat membuat RAID virtual dari komponennya. Array virtual seperti itu dapat diproses oleh program sebagai array fisik biasa. Mendukung level RAID standar: 0, 1, 4, 5, 6. Mendukung level bersarang dan non-standar: 10(1+0), 1E, 5E, 5EE, 6E. Dukungan penundaan paritas untuk semua level RAID yang relevan. Dukungan untuk skema RAID khusus.
- Pengenalan otomatis parameter RAID.R-Studio mampu mengenali semua parameter untuk RAID 5 dan 6. Hal ini memungkinkan pengguna untuk menyelesaikan salah satu tugas tersulit dalam pemulihan RAID - menentukan parameternya.
- Membuat FILE GAMBAR untuk seluruh Disk Fisik (HD), Partisi atau sebagiannya. File gambar tersebut dapat dikompresi dan dipecah menjadi beberapa file untuk disimpan di CD/DVD/Flash atau FAT16/FAT32/exFAT. File image disk dapat diproses oleh program seperti disk biasa.
- Memulihkan data dari partisi yang rusak atau terhapus, file terenkripsi (NTFS 5), aliran data alternatif (NTFS, NTFS 5).
- Pemulihan data setelah:
- meluncurkan FDISK atau utilitas serupa;
- Serangan virus; kerusakan LEMAK; kehancuran MBR.
- Pengenalan nama yang dilokalkan.
- File yang dipulihkan dapat disimpan ke drive mana pun, termasuk drive jaringan, yang dapat diakses oleh sistem operasi lokal. File yang dipulihkan dapat disimpan ke drive lain di komputer jarak jauh yang terhubung tanpa diunduh melalui jaringan ke komputer lokal.
- Lihat konten file untuk menilai peluang pemulihan. Isi dari sebagian besar jenis file (format) dapat dilihat meskipun aplikasi yang terkait dengan file tersebut tidak diinstal.
- File atau isi disk dapat dilihat dan diedit menggunakan hex editor bawaan. Editor mendukung pengeditan properti file NTFS.
- Memantau parameter SMART R-Studio dapat menampilkan parameter SMART. (Self-Monitoring, Analysis and Reporting Technology) untuk hard drive yang menunjukkan status perangkat kerasnya dan memprediksi kemungkinan kegagalannya. Beban tambahan apa pun pada disk tersebut harus dihindari jika peringatan dari sistem S.M.A.R.T muncul.
- Integrasi dengan DeepSpar Disk Imager - perangkat pencitraan hard drive profesional yang dirancang khusus untuk pemulihan data dari drive yang gagal. Integrasi ini memberikan akses tingkat rendah dan tipis ke drive dengan tingkat kegagalan perangkat keras tertentu. Selain itu, ini memungkinkan Anda membuat image disk dan melakukan analisis secara bersamaan. Artinya, setiap sektor yang diakses oleh R-Studio pada disk sumber akan segera disalin ke disk klon, dan semua operasi pemulihan data selanjutnya akan dilakukan pada disk klon untuk mencegah kerusakan lebih lanjut pada disk sumber dan secara signifikan mengurangi waktu pemrosesan. .
Tentu saja tidak semua utilitas untuk pemulihan data dijelaskan di atas, ada juga daftar utilitas seperti Unrm, Giis, Ddrescue, DMDE, PhotoRec, Mondo Rescue dan Safecopy, saya hanya menjelaskan yang utama, tentang utilitas lain dan kemampuannya , saya menyarankan Anda untuk membiasakan diri dengan materi - . Ini mungkin akhir materi, akan ada pertanyaan, bertanya, mengklarifikasi dan meninggalkan umpan balik tentang utilitas yang Anda gunakan untuk memulihkan data, mungkin artikel tidak memuat apa yang Anda gunakan, jelaskan di komentar apa yang Anda gunakan.
Jika Anda menginstal Linux di salah satu disk Anda dan, saat boot ke Windows, ingin melihat konten disk tersebut, ternyata hal ini tidak sesederhana itu. Anda perlu menginstal driver dan perangkat lunak tambahan.
Jika tidak, saat menghubungkan, misalnya, flash drive dengan Linux, kita akan disambut dengan pesan “bahagia” yang mengatakan “Untuk menggunakan disk di drive, format dulu.”
Pembaruan pengarsip kemarin
Tersembunyi dari tamu
Sebelum versi 15,08 beta memberi kita kesempatan untuk menyederhanakan tugas ini. 7-Zip sekarang mendukung mengekstraksi gambar ext3 dan ext4 (sistem file Linux).
Pengujian saya memberikan hasil yang berbeda, tetapi kesimpulan umum adalah bahwa fitur baru ini berfungsi baik dengan distribusi yang berbeda, kecuali CentOS (saya tidak tahu mengapa).
Membuka sistem file ext3 dan ext4 dari Windows
Ini cukup sederhana.
Tersembunyi dari tamu
Versi 15.08 atau lebih baru. Jika OS Linux diinstal pada partisi hard drive atau flash drive, lanjutkan ke
\. \.Drive Fisik0
Jika Anda membutuhkannya buka gambar dari linux, lalu Anda mengerjakannya seperti arsip biasa:
Jika diperlukan melihat isi hard disk virtual tempat Linux diinstal, lalu buka hard disk virtual ini sebagai arsip, partisi yang tersedia disajikan dalam bentuk gambar:
Dengan mengklik dua kali Anda dapat masuk ke dalam gambar-gambar ini dan melihat/menyalin data darinya:
Detail penting - bahkan disk besar pun terbuka dengan sangat cepat. Jika disk virtual bersifat dinamis, maka hal ini tidak menimbulkan masalah.
Namun, tidak semuanya begitu cerah.
Membuka partisi Kali Linux dan CentOS dari Windows menggunakan 7-Zip
Saya tidak dapat melihat bagian dalam sistem operasi ini.
Alih-alih membuka, 7-Zip mencoba mengekstrak file gambar ke folder sementara. Ini memberi saya kesalahan kehabisan ruang pada drive C. Ketika kesalahan ini teratasi dan saya mengekstrak file gambar, 7-Zip masih gagal membukanya, memberi saya kesalahan "File gambar disk rusak."
Memindahkan folder sementara 7-Zip ke lokasi lain
Karena kita berbicara tentang kesalahan tentang drive C yang penuh saat menjalankan pengarsip 7-Zip, di sini saya akan menjelaskan beberapa cara untuk mengatasinya.
Untuk beberapa alasan, pengaturan perubahan direktori standar tidak berfungsi di versi beta terbaru.
Metode pertama untuk mengubah folder sementara 7-Zip (Aku lebih menyukainya)
Beralih ke mode dua panel (jalankan 7zFM.exe dan tekan "F9"). Kemudian buka arsip yang diinginkan di panel kiri dan gunakan "F5" atau "Ekstrak" untuk mengekstrak arsip ke panel lain.
Metode ini sangat berhasil bagi saya.
Metode ke-2 mengubah direktori sementara 7-Zip
Ubah variabel lingkungan %Suhu% ke direktori yang Anda butuhkan. Anda dapat melakukannya seperti ini: klik kanan Komputer ini, lalu pilih Properti. Setelah Pengaturan Sistem Lanjutan, pilih tab Selain itu, dan pilih Variabel lingkungan.
Pilih %Suhu% dari daftar dan edit sesuai kebutuhan Anda.
Semua program yang menggunakan direktori sementara Suhu, sekarang akan menggunakan jalur terinstal baru.
Metode ini, seperti yang mereka katakan, bukan untuk semua orang.
Karena berbagai masalah atau komputer mati secara tidak terduga, sistem file mungkin rusak. Selama pematian normal, semua sistem file dipasang hanya-baca dan semua data yang belum disimpan ditulis ke disk.
Namun jika daya dimatikan secara tiba-tiba, beberapa data akan hilang dan data penting mungkin hilang, sehingga mengakibatkan kerusakan pada sistem file itu sendiri. Pada artikel ini kita akan melihat cara memulihkan sistem file fsck untuk beberapa sistem file populer, dan juga berbicara tentang cara kerja pemulihan ext4.
Seperti yang Anda ketahui, sistem file berisi semua informasi tentang semua file yang disimpan di komputer. Ini adalah data file itu sendiri dan metadata yang mengontrol lokasi dan atribut file dalam sistem file. Seperti yang sudah saya katakan, data tidak langsung ditulis ke hard drive, tetapi tetap berada di RAM selama beberapa waktu dan jika tiba-tiba dimatikan, dalam keadaan tertentu, sistem file mungkin rusak.
Sistem file modern dibagi menjadi dua jenis - terjurnal dan non-terjurnal. Sistem file terjurnal mencatat semua tindakan yang akan dilakukan, dan setelah eksekusi, catatan tersebut akan dihapus. Ini memungkinkan Anda dengan cepat memahami apakah sistem file telah rusak. Tapi itu tidak banyak membantu pemulihan. Untuk memulihkan sistem file Linux, Anda perlu memeriksa setiap blok sistem file dan menemukan bad sector.
Utilitas fsck digunakan untuk tujuan ini. Pada dasarnya, ini adalah shell untuk utilitas lain yang berfokus untuk bekerja hanya dengan sistem file tertentu, misalnya, ada satu utilitas untuk lemak, dan utilitas yang sama sekali berbeda untuk ext4.
Pada sebagian besar sistem, pemeriksaan fsck berjalan secara otomatis untuk partisi root, tetapi ini tidak berlaku untuk partisi lain, dan juga tidak akan berfungsi jika Anda telah menonaktifkan pemeriksaan tersebut.
dasar-dasarnya
Pada artikel ini kita akan melihat pekerjaan manual dengan fsck. Anda mungkin memerlukan LiveCD untuk menjalankan utilitas jika partisi root rusak. Jika tidak, sistem akan dapat melakukan booting ke mode pemulihan dan Anda akan menggunakan utilitas dari sana. Anda juga dapat menjalankan fsck pada sistem yang sudah di-boot. Hanya pekerjaan yang memerlukan hak pengguna super, jadi lakukan melalui sudo.
Sekarang mari kita lihat sintaks dari utilitas itu sendiri:
$fsck [Pilihan] [pilihan_sistem file][disk_partisi]
Opsi dasar menentukan bagaimana utilitas shell fsck berperilaku. Partisi disk adalah file perangkat partisi di direktori /dev, misalnya /dev/sda1 atau /dev/sda2. Opsi sistem file khusus untuk setiap utilitas pemindaian individual.
Sekarang mari kita lihat opsi fsck yang paling berguna:
- -l- jangan jalankan fsck lagi pada hard drive ini hingga yang sekarang selesai. Untuk SSD, parameternya diabaikan;
- -T- mengatur jenis sistem file yang perlu dipindai. Tidak perlu menentukan perangkat; Anda dapat memeriksa beberapa partisi dengan satu perintah, cukup dengan menentukan jenis sistem file yang diinginkan. Ini bisa berupa sistem file itu sendiri, misalnya ext4, atau opsinya dalam format opts=ro. Utilitas memindai semua sistem file yang dipasang di fstab. Jika Anda juga menentukan suatu bagian, maka pemeriksaan jenis yang ditentukan akan diterapkan padanya, tanpa deteksi otomatis;
- -A- periksa semua sistem file dari /etc/fstab. Di sinilah parameter pemindaian sistem file yang ditentukan di /etc/fstab diterapkan, termasuk prioritas. Pertama-tama, root diperiksa. Biasanya digunakan saat startup sistem;
- -C- menunjukkan kemajuan pemeriksaan sistem file;
- -M- jangan periksa apakah sistem file sudah terpasang;
- -N- tidak melakukan apa pun, tunjukkan bahwa pemeriksaan berhasil diselesaikan;
- -R- jangan periksa sistem file root;
- -T- jangan tampilkan informasi tentang utilitas;
- -V- keluaran paling detail.
Ini adalah pilihan utilitas global. Sekarang mari kita lihat opsi untuk bekerja dengan sistem file, jumlahnya lebih sedikit, tetapi akan lebih menarik:
- -A- selama pemeriksaan, perbaiki semua kesalahan yang terdeteksi, tanpa pertanyaan apa pun. Opsi ini sudah usang dan tidak disarankan;
- -N- hanya melakukan pemeriksaan sistem file, jangan memperbaiki apa pun;
- -R- bertanya sebelum memperbaiki setiap kesalahan, digunakan secara default untuk sistem file ext;
- -y- menjawab semua pertanyaan tentang koreksi kesalahan dengan setuju, kita dapat mengatakan bahwa ini setara dengan a.
- -C- temukan dan daftar hitam semua blok buruk di hard drive Anda. Hanya tersedia untuk ext3 dan ext4;
- -F- pemeriksaan paksa sistem file, meskipun menurut log itu bersih;
- -B- atur alamat superblock jika alamat utama rusak;
- -P- analog modern lainnya dari opsi -a, ia memeriksa dan mengoreksi secara otomatis. Pada dasarnya, Anda dapat menggunakan salah satu dari tiga opsi untuk tujuan ini: p, a, y.
Sekarang semuanya sudah beres dan Anda siap memulihkan sistem file linux. Mari kita mulai berbisnis.
Cara mengembalikan sistem file di fsck
Katakanlah Anda sudah boot ke sistem LiveCD atau mode pemulihan. Singkatnya, kami siap memulihkan ext4 atau FS rusak lainnya. Utilitas ini sudah terinstal secara default di semua distribusi, jadi tidak perlu menginstal apa pun.
Pemulihan sistem file
Jika sistem file Anda berada pada partisi dengan alamat /dev/sda1 jalankan:
sudo fsck -y /dev/sda1
Tidak perlu menentukan opsi y, tetapi jika Anda tidak melakukan ini, utilitas hanya akan membanjiri Anda dengan pertanyaan yang perlu dijawab ya.
Memulihkan superblock yang rusak
Biasanya tim ini mengatasi semua kerusakan dengan keras. Namun jika Anda melakukan sesuatu yang serius dan merusak superblock, fsck mungkin tidak membantu. Superblock adalah awal dari sistem file. Tanpanya, tidak ada yang akan berhasil.
Namun jangan terburu-buru mengucapkan selamat tinggal pada data Anda, semuanya masih bisa dipulihkan. Dengan menggunakan perintah ini, kami melihat di mana superblock cadangan ditulis:
sudo mkfs -t ext4 -n /dev/sda1

Perintah ini sebenarnya membuat sistem file baru. Alih-alih ext4, gantikan sistem file tempat partisi diformat; ukuran blok juga harus cocok, jika tidak, tidak ada yang akan berhasil. Dengan opsi -n, tidak ada perubahan yang dilakukan pada disk, tetapi hanya informasi yang ditampilkan, termasuk tentang superblock.
Sekarang kami memiliki enam alamat superblock cadangan dan kami dapat mencoba memulihkan sistem file menggunakan masing-masing alamat tersebut, misalnya:
sudo fsck -b 98304 /dev/sda1

Setelah melakukan ini, kemungkinan besar Anda akan dapat memulihkan sistem file Anda. Tapi mari kita lihat beberapa contoh lagi.
Memeriksa sistem file yang bersih
Mari kita periksa sistem file, meskipun bersih:
sudo fsck -fy /dev/sda1

Sektor buruk
Atau kita juga dapat menemukan bad sector dan tidak menulis apa pun di dalamnya:
sudo fsck -c /dev/sda1

Instalasi sistem file
Anda dapat menentukan sistem file mana yang harus dipindai pada partisi tersebut, misalnya:
sudo fsck -t ext4 /dev/sdb1

Memeriksa semua sistem file
Dengan menggunakan flag -A Anda dapat memeriksa semua sistem file yang terpasang pada komputer:
Tetapi perintah seperti itu hanya akan berfungsi dalam mode pemulihan, jika partisi root dan partisi lain sudah di-mount, maka akan memberikan kesalahan. Namun Anda dapat mengecualikan partisi root dari pemeriksaan dengan menambahkan R:
sudo fsck -AR -y
Atau kecualikan semua sistem file yang terpasang:
Anda juga tidak dapat memeriksa semua sistem file, tetapi hanya ext4, untuk ini gunakan kombinasi opsi berikut:
sudo fsck -A -t ext4 -y
Atau Anda juga dapat memfilter berdasarkan opsi mount di /etc/fstab, misalnya mari kita periksa sistem file yang di-mount hanya-baca:
sudo fsck -A -t memilih=ro
Memeriksa sistem file yang terpasang
Saya katakan sebelumnya bahwa itu tidak mungkin. Namun jika tidak ada jalan keluar lain, maka bisa saja dilakukan, meski tidak disarankan. Untuk melakukan ini, Anda harus me-mount ulang sistem file terlebih dahulu ke mode read-only. Misalnya:
sudo mount -o pasang kembali,ro /dev/sdb1
Dan sekarang periksa sistem file fsck dalam mode paksa:
sudo fsck -fy /dev/sdb1