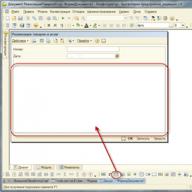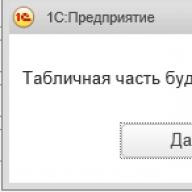Halo semua!
Setiap komputer berisi banyak aplikasi yang berbeda, ada yang diperlukan dan ada pula yang tidak diperlukan. Sangat sulit untuk memahaminya.
Dari waktu ke waktu mereka perlu diinstal ulang atau dihapus karena tidak diperlukan, tetapi sebelum itu masih perlu ditemukan.
Dan hari ini saya ingin memberi tahu Anda tentang cara menemukan program di komputer.
Tombol “Start” yang berharga
Sebelum Anda mulai mencari, perhatikan baik-baik desktop Anda. Banyak aplikasi sering kali secara otomatis membuat pintasannya sendiri di desktop secara default selama proses instalasi. Untuk memulai, cukup klik ikon yang sesuai.
Anda juga dapat menemukan “kerugian” menggunakan tombol “Start”.
Klik di atasnya, dan di jendela drop-down Anda akan melihat daftar lengkap aplikasi Anda. Untuk meluncurkan program yang diinstal atau membuka file atau folder tertentu (bantuan, instalasi, dll.), pilih baris yang diinginkan dan klik baris tersebut.
Panel kendali
Ada juga cara lain untuk masuk dalam daftar. Namun, untuk menggunakannya, Anda perlu mengklik tombol “Start” lagi. Di jendela yang terbuka untuk Anda, Anda akan menemukan bagian bernama "Panel Kontrol", klik tulisan ini dan masuk ke dalamnya.
Sekarang Anda memerlukan bagian Program dan Fitur. Ini akan membawa Anda ke daftar yang berisi daftar program yang diinstal pada PC Anda. Daftarnya akan berbentuk tabel di mana semua aplikasi, tanggal instalasi, versi, ukuran, dan perusahaan penerbitnya akan ditunjukkan dalam urutan abjad.

Arahkan mouse Anda ke atas aplikasi dan klik aplikasi tersebut, pilih tindakan yang akan dilakukan (Anda dapat memulihkan, menghapus, mengubahnya). Namun sebelum Anda melakukan uninstall, ingatlah bahwa program yang terhapus tidak dapat dikembalikan jika Anda tidak memiliki file instalasinya.
Di menu yang sama Anda juga dapat melihat pembaruan yang diinstal. Untuk melakukan ini, pilih opsi “tampilkan pembaruan”. Setelah ini, Anda akan melihat daftar di mana Anda akan diminta untuk membiasakan diri dengan semua pembaruan. Mereka dapat dilepas atau dipasang.
Jika Anda tidak dapat menemukan bagian Program dan Fitur di Panel Kontrol, dalam situasi ini Anda harus menggunakan fungsi pencarian (biasanya pencarian ada di bagian atas).
Masukkan kata kunci atau nama lengkap bagian yang Anda cari di bidang yang sesuai dan buka halaman dengan hasilnya. Seringkali proses ini tidak menimbulkan kesulitan: apa yang Anda cari harus berada di urutan pertama dalam daftar.
Dengan menggunakan fungsi pencarian, mudah untuk menemukan programnya. Dianjurkan untuk mengetahui drive apa yang digunakan. Biasanya, ini adalah drive C. Menentukan drive yang diinginkan akan mengurangi waktu pencarian secara drastis. Tidak perlu memasukkan nama lengkap program, masukkan hanya kata-kata dari nama yang Anda yakini 100%! Jika Anda melakukan kesalahan, Anda pasti tidak akan menemukan apa pun.

Sebenarnya itu saja! Jika manipulasi yang dijelaskan menyebabkan Anda kesulitan, dan Anda masih ingin bersahabat dengan komputer Anda, ikuti kursus “ Jenius komputer"! Kursus ini sangat cocok untuk Anda jika Anda:
- Apakah Anda ingin memiliki pekerjaan menguntungkan yang membutuhkan pengetahuan tentang program perkantoran?
- Memiliki keterampilan komputer dasar tetapi ingin meningkatkan literasi komputer Anda.
- Anda baru mulai menggunakan PC dan tidak tahu apa pun tentang PC serta kemampuannya.
Hanya dalam beberapa bulan pelatihan Anda bisa menjadi seorang jenius komputer sejati!
Apakah Anda menyukai artikelnya, informatif?! Kemudian bagikan tautan ke media sosial. jaringan dan jangan lupa berlangganan pembaruan agar tidak ketinggalan edisi materi baru yang tak kalah menarik. Sampai jumpa di halaman blog saya, sampai jumpa!
Sungguh-sungguh! Abdullin Ruslan
Pernahkah Anda mengalami situasi ketika Anda mengunduh suatu program dan kemudian tidak dapat menemukannya di komputer Anda? Jika ya, maka menurut saya inilah saatnya bagi Anda untuk mengatasi masalah ini - setelah mempelajari pelajaran ini, Anda akan melupakan masalah ini untuk selamanya, karena... Anda akan tahu di mana file tersebut diunduh.
Beberapa pengguna pemula yakin bahwa setelah mengunduh file tersebut menghilang entah kemana. Yang lain hanya mengklaim bahwa mereka tidak dapat mengunduh. Sebenarnya penyebabnya bukan karena hilangnya atau ketidakmampuannya, melainkan kurangnya pemahaman bahwa sebelum mendownload Anda perlu memahami secara pasti di mana file ini akan diunduh.
Ingat - sebelum Anda mulai mengunduh (mengunggah) suatu file, Anda perlu mengetahui lokasi spesifik di hard drive Anda di mana file yang diunduh akan ditempatkan. Maka dari itu, yuk segera cari tahu kemana perginya file yang kita download.
Jika tidak ada kegagalan pada saat pengunduhan file, antivirus kami tidak memberikan sinyal apa pun, dan kami yakin pengunduhan telah selesai, maka kemungkinan besar file tersebut diunduh secara normal, dan tugas kami adalah menemukannya.
Paling sering, pengguna pemula mengunduh dari Internet menggunakan browser (Anda mungkin memiliki Opera, Firefox, IE atau Chrome). Pengguna yang lebih berpengalaman menggunakan program khusus untuk ini. Namun tidak semua pengguna mengetahui bahwa browser (atau program) apa pun pada awalnya dikonfigurasi untuk mengunduh file ke lokasi tertentu.
Periksa folder-folder ini dan kemungkinan besar Anda akan menemukan file "hilang" di sana. 
Namun perlu dicatat bahwa ini adalah tempat yang sangat merepotkan untuk menyimpan informasi, karena terletak di bagian yang sama dengan sistem operasi (Windows). Jika tiba-tiba terjadi kegagalan pada sistem dan perlu diinstal ulang, maka semua file di folder ini akan dihapus.
Jadi saya sarankan melakukan hal berikut: buat folder terpisah untuk semua unduhan (di lokasi yang lebih aman di hard drive Anda) dan atur browser (atau program) Anda untuk mengunduh semua file ke folder itu.
Jika Anda setuju, mari kita mulai...
Anda dapat membuat folder di mana saja, tetapi yang penting folder tersebut bukan partisi sistem (biasanya drive C). Misalnya, Anda dapat membuat folder di partisi D, menyebutnya “Unduhan Internet”:

Sekarang mari kita konfigurasikan browser kita sehingga semua unduhan berakhir di folder ini. Saya akan menunjukkan cara melakukan ini menggunakan semua browser utama sebagai contoh.
Opera
Luncurkan Opera dan buka pengaturan browser. Ini dapat dilakukan dari menu ( Alat - Pengaturan Umum) atau cukup dengan menekan kombinasi tombol Ctrl +F12.
Di jendela yang muncul, buka tab Canggih(1), lalu pilih item Unduhan(2), lalu gunakan tombol Tinjauan…(3) temukan dan pilih folder kami (4):

Setelah ini, tekan tombolnya Oke (5).
Menyiapkan unduhan di browserFirefox
Luncurkan Firefox, klik tombol di bagian atas jendela Firefox dan pilih itemnya Pengaturan(atau sama melalui menu Alat - Pengaturan):

Di jendela yang terbuka, di tab Dasar(1) melalui tombol Tinjauan… Oke (4):

Menyiapkan unduhan di browserInternet Penjelajah (versi 9)
Luncurkan IE dan tekan kombinasi tombol Ctrl +J. Di jendela yang muncul, klik item tersebut Pilihan bagian bawah jendela:

Dan di jendela berikutnya menggunakan tombol Tinjauan…(1) cari dan pilih folder kita, lalu tekan tombol Oke (2):

Menyiapkan unduhan di browserkrom
Luncurkan Chrome dan klik ikon kunci di sudut kanan atas, dan pilih item di menu tarik-turun Pilihan:


Di tombol pengaturan browser Chrome Oke tidak karena Semua pengaturan disimpan tanpa konfirmasi, jadi tidak perlu mengklik apa pun lagi.
Seperti yang Anda lihat, tidak ada yang rumit!
Menyiapkan unduhan dalam program Unduh Guru
Pengaturan yang sama dapat dilakukan di program pengunduhan apa pun (pengelola unduhan). Misalnya, dalam program Download Master, hal ini dilakukan melalui item menu Alat - Pengaturan:

Di jendela yang terbuka, pilih item di daftar kiri Unduhan(1) dan menggunakan tombol Mengubah(2) cari dan pilih folder kita (3), lalu tekan tombol Oke (4):

Itu saja! Sekarang Anda tidak akan kehilangan satu pun file yang diunduh.
Pada artikel ini kita akan melihat beberapa cara untuk melihatnya di komputer.
Jika Anda sudah lama tidak menginstal ulang sistem Anda, kemungkinan besar Anda sudah memiliki banyak program yang terkumpul.
Seringkali, pintasan ke program yang ada di desktop dibuang ke tempat sampah, tetapi program itu sendiri tetap ada.
Sering terjadi orang berhenti menggunakan program sepenuhnya, lalu mengapa menggunakannya? Itu bisa dihapus!
Namun untuk menghapus program apa pun, Anda perlu melihat daftar lengkap semua program. Izinkan saya memberi tahu Anda bagaimana Anda bisa melihatnya.
Cara pertama adalah masuk ke folder Program Files yang terletak di drive sistem, biasanya drive (C:), dan lihat apa yang kita miliki di sana. Ada banyak folder yang berbeda, hampir setiap folder ini merupakan program terpisah.

Berikut adalah daftar program yang diinstal. Nama foldernya adalah nama program yang ada didalamnya. Untuk meluncurkan program, Anda perlu membuka folder dan menemukan file peluncuran di sana, biasanya memiliki ikon program, dan nama yang familiar langsung menarik perhatian Anda, dan file ini juga sangat berbeda dari file lain yang terletak di folder ini. Saya yakin Anda tidak akan bingung!

Selain itu, di folder dengan program yang diinstal selalu ada file yang dapat Anda hapus. Hampir selalu memiliki nama "uninstall"; untuk menghapus program Anda perlu menjalankannya dan mengikuti wizard penghapusan program.

Cara kedua untuk melihat daftar program yang diinstal adalah dengan menggunakan fungsi standar Tambah/Hapus Program di Windows dan lihat apa yang kita miliki di sana. Untuk melakukan ini, buka Mulai, lalu Panel kendali, di jendela yang terbuka kami menemukan tautannya Menghapus instalasi suatu program dan klik di atasnya. Bagi yang memiliki Windows XP Anda perlu mencari jalan pintas Instalasi dan penghapusan program.
Di sini kita dapat melihat daftar semua program yang terinstal, dan kita dapat segera menghapusnya. Di Windows 7, Anda dapat mengurutkannya berdasarkan nama atau tanggal instalasi. Ini juga menunjukkan jejak masing-masing program.

Lebih banyak untuk dilihat program yang diinstal pada komputer di Pusk. Mulai - Semua Program.

Namun setelah instalasi, program tidak selalu membuat folder dengan pintasan peluncuran dan uninstall di Start, jadi kemungkinan besar tidak semua perangkat lunak yang diinstal di komputer ada di sana.
Saya sudah memberi tahu Anda cara utama untuk melihat program yang diinstal di komputer kita.
Tetapi bagaimana jika kita tidak dapat menemukan folder dengan program yang diinstal? Tapi ada shortcut di desktop. Di Windows 7, Anda dapat mengklik kanan pintasan dan memilih item dari daftar drop-down Lokasi file.

Folder dengan program yang diinstal akan terbuka.. Di sini Anda sudah dapat menjalankan program atau menghapusnya!
Dengan ini saya menyimpulkan artikel ini, sekarang Anda tahu cara mencari dan menemukan folder apa pun dengan program yang diinstal.
Sebuah komputer dapat menginstal beberapa lusin hingga beberapa ratus program dengan jenis dan tujuan berbeda.
Selalu ada saatnya suatu program dibutuhkan. Jumlah ikon program di desktop tidak selalu sesuai dengan jumlah sebenarnya program yang terinstal di komputer.
Seringkali, pengguna pemula hanya menghapus pintasan program dari desktop, tetapi program itu sendiri tetap ada.
Saya tidak akan menjelaskan semua alasan mengapa pengguna perlu melihat program yang diinstal, tetapi saya hanya akan menjelaskan cara melihat daftar program yang diinstal.
Jadi, untuk menemukan dan melihat daftar program yang diinstal di komputer Anda, jalankantercantum di bawah ini instruksi.
Cara pertama.
Langkah 1. Klik dua kali pada ikon tersebut Komputer di desktop. Pergi ke sistem Disk lokal (C :). Ini mungkin memiliki nama yang berbeda untuk Anda. Disk ini harus memiliki ikon yang berbeda dari disk lain yang tersedia. Di antara daftar folder, temukan foldernya File program dan dia.

Langkah 2. Sebuah jendela akan terbuka di depan Anda yang berisi folder semua program yang diinstal di komputer Anda. Setiap folder adalah sebuah program. Masing-masing folder ini menyimpan file yang diperlukan agar program dapat beroperasi. Jika Anda tidak sengaja menghapus salah satu file, program tidak akan bekerja dengan benar untuk Anda.

Cara kedua.
Langkah 3 . Klik pada ikon tersebut Komputer di desktop. Di jendela baru, klik tombol Menghapus atau mengubah program.

Langkah 4. Di jendela Program dan komponen Anda akan disajikan dengan semua program yang diinstal, yang dapat diurutkan berdasarkan:
- Nama.
- Kepada penerbit.
- Tanggal pendirian.
- Ukuran.
- Versi.
Omong-omong, di sini Anda juga dapat menghapus program yang tidak diperlukan. Di bagian bawah jendela terdapat informasi tentang Ukuran penuh program yang diinstal dan mereka Kuantitas.

Aplikasi praktis yang Anda hapus beberapa tahun lalu untuk mengosongkan ruang di ponsel Anda, apa namanya? Apakah masih ada? Sekarang Anda memiliki iPhone baru yang mengkilap, dapatkah Anda mengunduhnya ulang?
Yakinlah, Anda bisa melakukannya! Android, Windows, dan iOS semuanya menyimpan daftar aplikasi yang pernah Anda unduh. Selama aplikasi tidak dihentikan atau dihapus dari toko aplikasi, Anda selalu dapat melihat riwayat aplikasi dan mengunduh ulang aplikasi apa pun yang mungkin Anda lupakan (tentu saja gratis).
Android.
Anda dapat melihat riwayat aplikasi Android di ponsel Anda atau di situs web toko di Internet.Di ponsel Anda, buka Play Store dan tekan tombol menu (tiga baris). Di menu, ketuk "Aplikasi & Game Saya" untuk melihat daftar aplikasi yang diinstal pada perangkat Anda. Ketuk Semua untuk melihat daftar semua aplikasi yang telah Anda unduh di perangkat apa pun menggunakan akun Google Anda.
Di web, cukup klik tautan ini untuk membuka daftar aplikasi yang terkait dengan akun Google Play Anda. (Anda juga dapat membukanya dengan mengunjungi situs web Google Play Store dan mengeklik Aplikasi > Aplikasi Saya.) Anda dapat melihat semua aplikasi yang terkait dengan akun Anda, atau Anda dapat mengurutkannya berdasarkan perangkat.

iOS.
Anda dapat melihat riwayat aplikasi Anda di ponsel atau di iTunes.Di iPhone Anda, buka aplikasi App Store dan klik "Pembaruan" di pojok kanan bawah. Ketuk "Pembelian" (jika Anda memiliki akun keluarga, Anda mungkin perlu mengetuk "Pembelian Saya") untuk melihat daftar semua aplikasi yang telah Anda unduh dan aplikasi di luar perangkat Anda saat ini. Untuk melihat daftar hanya aplikasi-aplikasi yang ada saat ini tidak terpasang di perangkat Anda, ketuk "Tidak di iPhone ini".

Di iTunes, klik ikon profil Anda dan buka "Pembelian". Anda dapat mengurutkan aplikasi yang dibeli berdasarkan perangkat (iPhone dan iPad), dan Anda dapat melihat aplikasi yang saat ini tidak ada di perpustakaan Anda dengan mengeklik "Tidak ada di perpustakaan saya".
OS Windows Seluler 10.
Anda dapat melihat riwayat aplikasi Windows 10 di perangkat apa pun di aplikasi Windows Store. Buka aplikasi Windows Store dan klik ikon profil (di sebelah kolom pencarian) dan klik tombol Perpustakaan Saya.
Anda akan melihat daftar aplikasi yang diinstal pada perangkat yang Anda gunakan, namun Anda dapat mengklik tombol Tampilkan Semua untuk melihat daftar semua aplikasi yang terkait dengan akun Microsoft Anda. Di bagian atas daftar ini adalah aplikasi yang kompatibel dengan perangkat ini; Gulir ke bawah untuk melihat daftar aplikasi "tidak kompatibel" yang terkait dengan akun Anda.