Selamat tinggal!
Kebijaksanaan populer: kesempurnaan tidak ada batasnya?!
Banyak pengguna mencatat (dan terus mencatat) bahwa OS Windows 10 yang baru agak lebih lambat dibandingkan Windows 7 (dan terlebih lagi dibandingkan dengan Windows 8.1). Mungkin inilah sebabnya mengapa selalu ada minat dan permintaan yang besar terhadap program yang secara otomatis dapat mengoptimalkan dan mempercepat sistem...
Pada artikel ini saya ingin melihat beberapa program dalam bahasa Rusia yang kompatibel dengan OS baru dan memungkinkan Anda memulihkan ketertiban dalam mode otomatis dan mempercepat sistem (yaitu, meningkatkan produktivitas). Saya tidak mengklaim sebagai kebenaran tertinggi, tetapi di bawah ini saya akan memberikan yang terbaik yang saya gunakan sendiri.
Catatan!
Untuk memaksimalkan akselerasi Windows, selain utilitas yang disajikan di bawah ini, saya menyarankan Anda mengkonfigurasi (yaitu mengoptimalkan) OS. Ini dibahas di artikel saya yang lain:
6 utilitas teratas untuk mempercepat Windows 10
Perawatan Sistem Tingkat Lanjut

Salah satu program terbaik untuk membersihkan, mengoptimalkan, dan mempercepat Windows, dan melakukan semua ini dalam satu paket! Tidak semua kumpulan utilitas dapat melakukan ini!
Apa yang paling memikat kami adalah fokusnya pada pengguna: para pengembang telah membuatnya sehingga bahkan pengguna pemula sekalipun dapat menggunakan program ini! Nilailah sendiri, saat pertama kali memulai program, Anda hanya perlu menekan satu tombol: “MULAI” (tangkapan layar di bawah). Selanjutnya, SystemCare akan menganalisis sistem dan menawarkan untuk memperbaiki semua masalah yang ditemukan (Anda hanya perlu setuju).

Advanced SystemCare 10 - jendela utama // pembersihan dan pengoptimalan
Ngomong-ngomong, perhatikan fungsionalitasnya yang luar biasa, pada "kotak centang" (lihat gambar di atas) yang disetel secara default:
- memuat optimasi;
- membersihkan dan mendefrag registri sistem;
- pembuangan sampah;
- Akselerasi internet;
- memperbaiki pintasan, menutup kerentanan;
- penghapusan spyware, dll.
Bahkan untuk ini saja, program ini layak mendapatkan rasa hormat dan popularitas! Tapi dia juga punya senjata spesial di gudang senjatanya. tab adalah salah satunya "Percepatan" . Di dalamnya Anda dapat:
- akselerasi turbo: menghentikan layanan yang tidak digunakan, mengosongkan RAM untuk kecepatan maksimum PC;
- akselerasi perangkat keras: SystemCare memiliki algoritme khusus yang meningkatkan pengoperasian dan interaksi dengan pengemudi, sehingga Anda dapat memperoleh kinerja;
- optimasi mendalam: program mencari dan menganalisis parameter dan konfigurasi OS Windows, sehingga Anda masih dapat memperoleh kecepatan PC;
- pembersih aplikasi: akan menunjukkan dan memberi tahu Anda apa yang tidak Anda gunakan, dan memberikan rekomendasi tentang cara menghapus beberapa perangkat lunak (saya yakin akan ada program yang sudah lama Anda lupakan!).
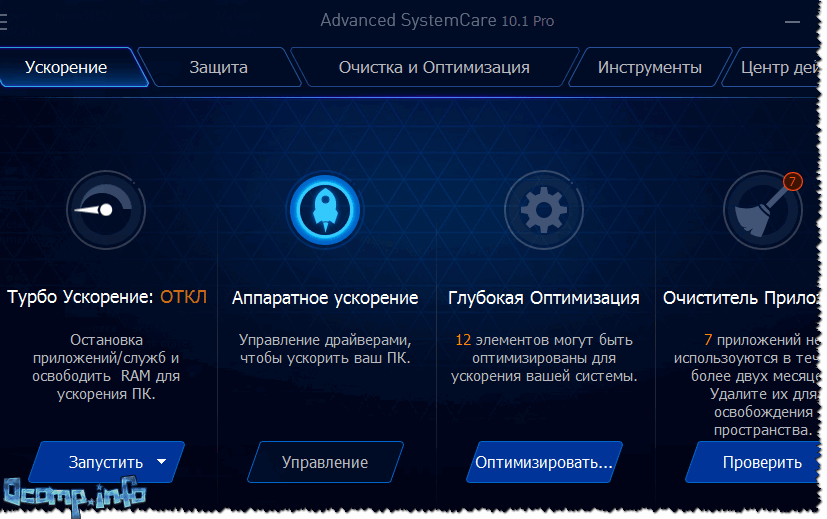
Saya secara khusus ingin mengucapkan terima kasih kepada pengembang program untuk tab “Perlindungan”. Faktanya adalah banyak program antivirus klasik tidak menemukan virus, misalnya, di adware, sementara SystemCare melaporkan hal ini dan memblokir akses ke "barang" tersebut di sistem Anda.
Fungsi utama di tab "Perlindungan":
- anti-pelacakan di browser (sekarang tidak ada yang bisa melihat riwayat situs mana yang Anda kunjungi dan kapan);
- perlindungan selancar: Anda tidak akan lagi melihat halaman berbahaya atau iklan yang mengganggu di browser Anda, dan akan melindungi PC Anda dari banyak ancaman;
- pembela waktu nyata: melindungi sistem Anda dari spyware (terutama relevan sekarang karena pembayaran Internet menjadi semakin populer);
- Perlindungan beranda: Banyak adware mengubah beranda menjadi milik mereka sendiri. Akibatnya, saat Anda memulai browser, Anda melihat banyak tab yang terbuka, semuanya terhenti dan melambat. Sekarang ini tidak akan terjadi!
- memperkuat Windows 10: perlindungan OS Anda akan diperkuat dari Trojan dan peretas.

Secara umum, ini merupakan paket utilitas yang sangat bagus dalam satu botol, membantu membuang semua sampah dengan cepat dan mudah serta mengembalikan sistem ke kinerja normal. Saya merekomendasikannya untuk digunakan!
Ashampoo WinOptimizer
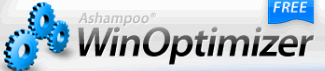
Jika Anda pernah menggunakan program dari Ashampoo setidaknya sekali (misalnya, 10 tahun yang lalu mereka memiliki program yang sangat populer untuk membakar cakram CD/DVD), maka Anda mungkin tahu seberapa besar perhatian perusahaan terhadap kemudahan penggunaan perangkat lunak tersebut. Itu. programnya harus sedemikian rupa sehingga setelah peluncuran pertama, Anda dapat segera mulai mengerjakannya, tanpa membuang waktu 5 menit pun untuk belajar!
Saya harus memberitahu Anda bahwa WinOptimizer hanyalah sebuah program, dengan cepat dan mudah mempercepat sistem Anda, dan tanpa memerlukan waktu sedikit pun untuk mempelajarinya.

Setelah diluncurkan, Anda akan melihat bahwa program ini terdiri dari tiga tab: pembersihan, pengoptimalan, perlindungan. Setelah menganalisis sistem Anda, WinOptimizer akan memberi tahu Anda apa yang perlu diperbaiki. Anda hanya perlu mengkonfirmasi niat ini.
Ngomong-ngomong, yang ingin saya tekankan adalah bahwa program ini sebenarnya menemukan lusinan masalah pada PC dan memperbaikinya. Bahkan secara “mata”, setelah dioperasikan, sistem menjadi lebih responsif, bekerja menjadi lebih nyaman dan menyenangkan.
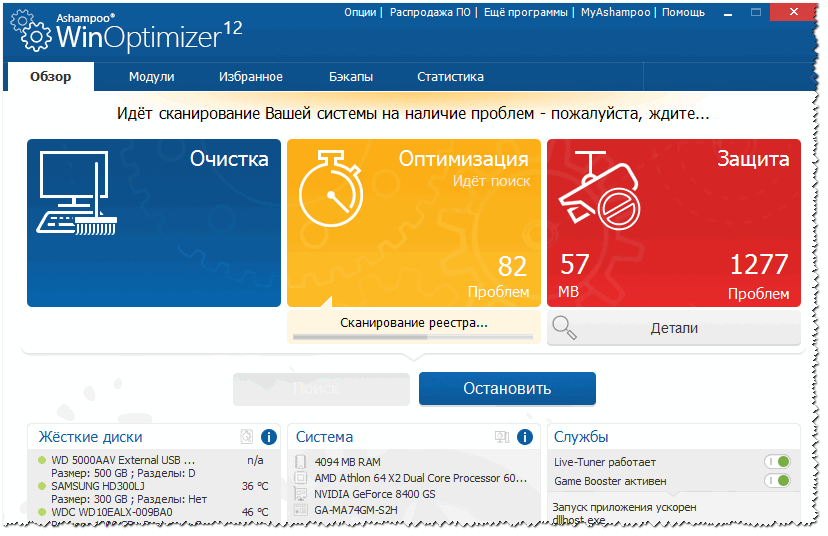
WimOptimizer bekerja sepenuhnya secara otomatis: mis. Anda tidak perlu mengonfigurasi apa pun, mempelajari pengaturan registri, masuk ke panel kontrol di suatu tempat, dll. Seperti kata pepatah, instal sekali dan lupakan!
Fitur Utama:
- semua pekerjaan dibagi menjadi tiga bagian: optimasi, perlindungan, pembersihan;
- operasi sepenuhnya otomatis;
- fungsionalitas luar biasa;
- kesederhanaan dan kemudahan penggunaan;
- desain bergaya, modern dan nyaman (yang paling penting!);
- Dukungan bahasa Rusia 100%
- Kompatibilitas penuh dengan Windows 10 (32/64 bit).
Akselerator komputer

Program ini berasal dari pengembang Rusia, dan oleh karena itu 100% dalam bahasa kami (termasuk menu dan bantuan apa pun). Gudang utilitas ini cukup kaya - ini akan membantu Anda menghapus sampah dari Windows, memperbaiki kesalahan dalam registri, mengkonfigurasi penjadwal dan startup, dan mengetahui karakteristik perangkat keras. Ini adalah kombinasi yang bagus untuk semua kesempatan...

Saya perhatikan bahwa penggunaan program ini sangat sederhana: semua tindakan dilakukan langkah demi langkah, ada tip, filter, dan peringatan bawaan. Misalnya, jika Anda tidak ingin menghapus sesuatu dari sampah yang ditemukan di sistem (misalnya, cache browser), hal ini dapat dikecualikan dari operasi. Lihat contoh di bawah pada tangkapan layar.

Keunikan:
- antarmuka yang sederhana dan ringkas dalam bahasa Rusia;
- modul pembuangan sampah;
- modul untuk memperbaiki kesalahan dalam registri;
- Kontrol startup Windows;
- mencari file duplikat dan menganalisis ruang disk yang digunakan;
- modul untuk menghapus program secara paksa;
- kemampuan untuk melihat suhu dan beban CPU, RAM, dll;
- melihat teknologi. karakteristik perangkat keras yang terpasang;
- dukungan untuk Windows 7/8/10 (32/64 bit).

Utilitas Glary
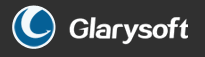
Ini adalah paket utilitas yang sangat besar (ada lusinan utilitas di sini - Anda menginstalnya sekali, dan Anda tidak perlu mencari yang lain), yang dikumpulkan ke dalam satu paket besar. Dalam hal optimasi dan akselerasi, tentu saja program ini kalah dengan dua program pertama, tetapi dari segi fungsionalitas tidak ada bandingannya!
Program ini memiliki beberapa modul (setiap modul memiliki beberapa fungsi):
- modul pembersihan;
- optimasi: manajer startup, defragmentasi disk, pengoptimal memori, manajer driver, dll.;
- keamanan, file dan folder;
- melayani.

Glary Utilities - optimasi
Ada "tombol" yang cukup menarik - satu klik ("1-klik", lihat gambar di bawah). Intinya Anda melakukan beberapa tindakan sekaligus dengan satu klik mouse:
- bersihkan registri sistem;
- pintasan yang benar;
- hapus adware;
- menghapus file sementara, dll. Nyaman!

Daftar lengkap utilitas tambahan yang ada di dalam paket Glary Soft ditunjukkan pada gambar di bawah:
- penghancuran malware;
- manajer pengemudi;
- mencari file duplikat;
- cari folder kosong;
- pemulihan data;
- memeriksa disk (menilai kondisinya);
- enkripsi file (perlindungan kata sandi folder);
- sistem Informasi;
- pengoptimal memori dan banyak lagi!

Glary Utilitas - modul
Kecepatan Peningkatan Auslogics

BootSpeed adalah program yang menimbulkan banyak keributan setelah kemunculannya. Memungkinkan Anda mengetahui keadaan komputer Anda dalam hitungan detik: BootSpeed akan secara otomatis menentukan berapa banyak file "sampah" yang dapat dihapus, temukan semua masalah dan kesalahan yang mengganggu pengoperasian cepat sistem Anda, temukan dan memperbaiki kesalahan dalam registri sistem.
Contoh pemecahan masalah dan analisis pengoperasian PC ditunjukkan pada gambar di bawah. Seperti yang Anda lihat, hasilnya tidak terlalu...
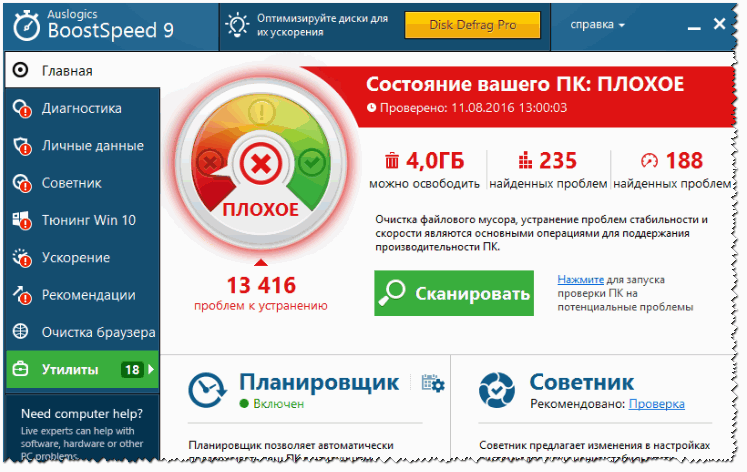
Hasil dari program ini sangat mengesankan:
- sekitar 3,5 GB sampah telah dihapus: file sementara, file sisa dari program lama yang dihapus, dll.;
- 229 masalah dengan registri telah diperbaiki: entri yang salah, "ekor" dari aplikasi, dll. telah dihapus;
- Memperbaiki 188 masalah yang mempengaruhi kecepatan komputer.

Fitur utama dari program ini:
- Pengoptimalan Windows, perbaikan bug;
- membersihkan registri sistem dari entri yang tidak perlu dan salah;
- mengoptimalkan dan meningkatkan kecepatan jaringan Anda;
- pembersihan disk yang efektif dari file sampah;
- mencari dan menghapus file duplikat (file yang sama di folder berbeda, misalnya bagi pecinta musik atau gambar/foto, mungkin ada komposisi yang sama di folder berbeda);
- kemampuan untuk melihat laporan rinci tentang informasi sistem;
- kontrol atas aplikasi startup (termasuk rekomendasi untuk menonaktifkan aplikasi yang tidak diperlukan);
- dukungan bahasa Rusia;
- kompatibel dengan Windows 10.
Perawatan Bijaksana 365

Wise Care 365 - perawatan cerdas untuk komputer Anda (begitulah nama program ini diterjemahkan dari bahasa Inggris ke bahasa Rusia). Secara umum, utilitas luar biasa untuk menjaga Windows Anda dalam mode normal dan "sehat", agar tidak mengalami perlambatan, kesalahan, kelambatan, dan "hal baik" lainnya karena OS yang tidak dioptimalkan.
Antarmuka program ini layak mendapatkan ucapan terima kasih khusus kepada pengembangnya: tidak perlu repot mencari sesuatu yang melebihi 10 tab. Di sini semuanya disajikan pada panel di atas:
- bagian untuk memeriksa dan menganalisis status PC (tangkapan layar di bawah);
- bagian untuk membersihkan disk dari "sampah";
- bagian optimasi dan akselerasi sistem;
- bagian pengendalian informasi rahasia;
- bagian sistem;
- membantu.

Apakah PC Anda sehat? Perawatan Bijaksana 365
Dalam hal pengoptimalan dan akselerasi (yang merupakan tujuan yang saya tetapkan untuk artikel ini), dengan Wise Care Anda dapat:
- mendefrag disk;
- memperbaiki kesalahan dalam registri dan mengompresnya;
- konfigurasikan program dan layanan mulai otomatis;
- kosongkan RAM;
- melakukan optimasi Windows yang “sederhana” namun efektif dalam 1 klik.

Secara keseluruhan, program ini meninggalkan emosi paling positif. Selain tugas utama yang tercantum di atas, Wise Care 365 mampu:
- melindungi informasi pribadi;
- mematikan PC secara otomatis setelah waktu yang ditentukan;
- ada penjadwal tugas;
- memulihkan registri sistem dari salinan yang dibuat sebelumnya;
- pantau suhu Anda (dan beri tahu Anda tentang hal itu);
- program ini dapat menyembunyikan dan menghapus folder pribadi Anda yang tidak ingin Anda tunjukkan kepada siapa pun;
- akan membantu Anda mengetahui karakteristik perangkat keras Anda.
Aku akan membungkusnya di sini...
Semoga ulasannya bermanfaat dan Anda dapat mengkonfigurasi PC/laptop Anda untuk kinerja yang maksimal.
Masih belum mendapatkan komputer baru atau apakah Anda menggunakan perangkat lama di rumah untuk menyelesaikan masalah terkait pemrosesan dokumen teks dan menavigasi halaman jaringan global? Berdasarkan persyaratan sistem yang harus dipenuhi komputer untuk menjalankan Windows 10, hampir semua PC yang dirilis selama dekade terakhir akan menjalankan OS baru tersebut. Pertanyaan lainnya adalah seperti apa pekerjaan ini nantinya. Kami akan menanganinya.
Persyaratan perangkat keras
Untuk menginstal dan menjalankan Windows 10, Anda memerlukan ruang 16-20 GB pada disk sistem, setidaknya 1024 MB RAM + file swap yang ukurannya dua kali lipat. Sulit untuk menemukan prosesor pusat dengan frekuensi di bawah 1,1 GHz saat ini, dan Anda tidak boleh memasang "sepuluh" di komputer seperti itu. Bahkan jika OS dijalankan, melakukan perhitungan paling sederhana bahkan untuk memastikan pengoperasian browser atau program kantor pada komputer yang lemah akan menjadi beban yang tak tertahankan bagi prosesor berdaya rendah.
Tidak ada gunanya menginstal Windows 10 di komputer lemah mana pun dengan CPU baris tunggal (atau setidaknya multi-thread) yang kecepatan clocknya tidak melebihi ~2,4 GHz. Meskipun “Sepuluh” adalah sistem operasi yang paling optimal, teknologi tidak tinggal diam, dan perangkat keras berusia 10 tahun tidak dapat mengatasi aliran data yang beredar di sistem operasi yang dirilis pada tahun 2015.
Sedangkan untuk drive, hard drive IDE hanya akan memperlambat proses booting Windows 10 yang sudah lama pada PC lama, terutama jika drive tersebut terfragmentasi secara signifikan, memiliki jumlah RAM yang kecil, dan menggunakan file halaman.
Kartu video dengan kapasitas 64 MB atau lebih akan cukup mampu menggambar elemen antarmuka ubin baru jika Anda menonaktifkan semua efek visual yang tidak perlu yang membebani prosesor dan menyumbat memori.
Berdasarkan data resmi, hampir semua komputer yang mendukung Windows 7 seharusnya mampu menangani "sepuluh" karena optimalisasi kodenya.
Rekomendasi untuk bekerja di lingkungan puluhan pada perangkat keras yang sudah ketinggalan zaman
Setelah memulai komputer lama yang menjalankan Windows 10, masalah driver mungkin muncul, yang sering kali diselesaikan menggunakan pusat pembaruan atau mencari dan menginstal perangkat lunak yang hilang atau bermasalah secara manual.
Terlepas dari persyaratan resmi, laptop lama, jika prosesornya beroperasi pada frekuensi di bawah 2,4 GHz (walaupun ini jauh dari indikator kinerjanya), dan RAM yang terpasang di dalamnya kurang dari 2 GB, "sepuluh" akan dijalankan, namun akan terlihat ketika menjalankan sebagian besar aplikasi melambat, terutama jika itu adalah pemutar multimedia, browser, atau perangkat lunak yang lebih berat. Oleh karena itu, komputer seperti itu hanya cocok untuk menyelesaikan satu tugas pada satu waktu, dan tidak disarankan untuk menjalankan beberapa program di dalamnya.
Akselerasi "puluhan"
Meskipun ada optimasi di Windows 10, tidak semua prosesor dapat menangani pemrosesan data dari beberapa aplikasi. Untuk menghindari hal ini, hal ini perlu dilakukan. Untuk melakukan ini, panggil "Task Manager" dan larang memuat aplikasi yang tidak perlu dengan sistem operasi.
Di tab "Layanan", Anda dapat menonaktifkan utilitas yang tidak perlu, tetapi hanya pengguna berpengalaman yang boleh melakukan ini, dengan hati-hati.

Untuk meningkatkan kinerja hard drive Anda, Anda perlu mendefrag volume sistem. Dalam dialog properti disk, buka tab "Layanan", di mana kita klik "Optimalkan".

Di jendela yang terbuka, klik "Optimalkan" lagi dan tunggu program mengatur file pada disk.

Tentu saja, Windows 10 adalah salah satu sistem operasi terindah, tetapi masalahnya adalah konsumsi sumber daya komputer yang berlebihan. Tidak semua pengguna mengejar efek visual dari meminimalkan jendela; sebagian besar membutuhkan “sepuluh” untuk bekerja seperti jam, hanya saja lebih cepat. Inilah sebabnya mengapa sistem operasi perlu dioptimalkan.
Menyiapkan Windows 10 untuk kinerja maksimal
Pertama-tama, Anda perlu memahami bahwa tidak semua masalah dapat diselesaikan hanya dengan optimasi. Untuk kecepatan OS yang maksimal, Anda juga memerlukan hardware yang bagus. Idealnya, PC Anda memiliki setidaknya 8 GB RAM, serta solid-state drive berkecepatan tinggi tempat Windows diinstal. Benar, dalam hal ini Anda tidak memerlukan pengoptimalan, kecuali kinerja game yang lebih baik.
Namun bagaimanapun juga, sistem harus tetap bersih, rapi dan terkini. Memperbarui driver, tidak adanya sampah dan virus akan memberikan efek menguntungkan pada pengoperasian OS, dan kebutuhan untuk menginstal ulang atau memulihkan Windows akan hilang selama bertahun-tahun.
Ada banyak cara untuk mengurangi beban pada RAM dan hard drive, beberapa hanya membantu sedikit, sementara yang lain dapat menghidupkan PC lama.
Mengoptimalkan Windows 10 meningkatkan kinerja dan memperpanjang umur komputer AndaMenyiapkan permulaan
Startup adalah proses peluncuran aplikasi ketika sistem operasi dijalankan. Artinya, saat PC dihidupkan, program diluncurkan yang dapat berjalan di latar belakang apa pun tindakan pengguna. Beberapa malware juga dapat masuk ke startup dan memuat RAM. Hal ini sering terjadi ketika menginstal perangkat lunak dan utilitas tidak berlisensi yang diperoleh dari sumber yang meragukan.
- Dalam pencarian Windows, masukkan “dispatcher” dan pilih yang paling cocok.
 CCleaner adalah salah satu program pembersih komputer paling populer
CCleaner adalah salah satu program pembersih komputer paling populer Fitur program:
- membersihkan file-file sementara atau yang mungkin tidak diinginkan;
- mengelola semua titik pemulihan sistem di komputer pengguna.
- menyediakan manajer manajemen startup program. Pengguna dapat menonaktifkan, menghapus, atau mengubah peluncuran program apa pun untuk mempercepat waktu boot komputer;
- membersihkan log riwayat Windows, clipboard, file sementara, dump memori, laporan kesalahan, recycle bin, cache dan banyak lagi;
- mencari masalah di registri Windows - DLL hilang, ekstensi file salah, dll.;
- melengkapi lingkungan penghapusan program;
- secara otomatis menghapus file dari folder Temp sistem jika sudah ada di sana lebih dari 24 jam.
Kecepatan Peningkatan Auslogics
Auslogics BoostSpeed merupakan platform yang berisi banyak program untuk mengoptimalkan kinerja komputer. Memberikan kemampuan untuk memperbaiki kesalahan registri, membersihkan sampah, mendefragmentasi, melindungi informasi pribadi, dan banyak lagi.
Auslogics BoostSpeed menggabungkan banyak program untuk mengoptimalkan kinerja komputer AndaFitur program:
- konfigurasi dan optimalisasi sistem;
- pembersihan disk;
- utilitas bawaan - pengelola tugas, uninstaller program yang nyaman dan fleksibel, pengelola untuk mengelola proses dan layanan Windows, pemblokir file yang andal, serta Banner Killer untuk memblokir jendela pop-up dan iklan di Internet;
- pengelolaan semua titik pemulihan sistem di komputer pengguna;
- memperbaiki kesalahan dalam registri Windows dengan pembuatan salinan cadangan awal;
- defragmentasi disk;
- mengosongkan ruang disk;
- pemulihan file yang terhapus;
- Optimalisasi koneksi internet;
- pekerjaan optimasi pada Microsoft Office, Internet Explorer, Mozilla Firefox, Opera, Windows Media Player dan DirectX;
- perlindungan informasi pribadi dari pengintaian.
Video: ulasan jujur tentang program AusLogics BoostSpeed - kami melihat pro dan kontra
Sangat mudah untuk menyetel Windows 10 untuk kinerja yang lebih baik. Cukup dengan mengoptimalkan beberapa komponen sistem dan membersihkan disk dari sampah, maka OS akan bekerja seperti lonceng Kremlin.
Apakah “sepuluh” itu telah tertutup cangkang dan merangkak dengan kecepatan kura-kura? Tentunya Anda telah membaca banyak instruksi berharga tentang cara mempercepatnya, seperti menonaktifkan layanan dan efek visual yang “tidak perlu”, membersihkan startup, dll.
Saya tidak melihat gunanya menulis tentang hal yang sama untuk yang ke 100.500 kalinya. Daripada menceritakan kembali nasihat-nasihat basi yang terkenal, saya ingin fokus pada apa yang biasanya tidak dibicarakan. Metode untuk meningkatkan kinerja yang akan Anda baca di bawah ini tidak memerlukan pengetahuan mendalam atau usaha yang signifikan. Saya akan mengatakan lebih banyak: kemungkinan besar, Anda sudah familiar dengan mereka, tetapi karena alasan tertentu Anda tidak berpikir bahwa mereka mampu mempercepat komputer Anda. Namun demikian, hal tersebut benar adanya.
Instal pembaruan Windows dan driver perangkat secara teratur
F1comp berbicara tentang mengapa sistem operasi perlu diperbarui di . Tujuan utama dari hal ini adalah keamanan, namun menutup celah kebocoran virus ke komputer bukanlah satu-satunya tujuan mereka. Selain itu, mereka:- Memperbaiki kesalahan yang menyebabkan kerusakan dan perlambatan pada komponen, perangkat, dan aplikasi Windows.
- Tambahkan fungsi baru ke sistem.
- Mengoptimalkan pengoperasian peralatan.
- Meningkatkan kinerja, toleransi kesalahan, dan stabilitas OS.
Singkatnya, pembaruan membantu Windows lama “mengikuti” perkembangan teknologi. Hal yang sama berlaku untuk driver perangkat keras.
Anda tidak perlu melakukan apa pun untuk menginstal pembaruan sistem operasi secara otomatis secara rutin—di Windows 10, fitur ini diaktifkan secara default. Cukup dengan tidak menyentuhnya.

Untuk memperbarui versi driver perangkat, cara paling aman adalah menggunakan perangkat lunak berpemilik dari produsennya. Namun, beberapa pengguna memilih untuk tidak repot, tetapi mempercayakan semuanya ke program “pembaruan otomatis” pihak ketiga. Meskipun keputusan seperti itu mempunyai hak untuk hidup, namun hal ini membawa risiko yang serius, karena tidak diketahui dari mana program-program tersebut menambah basisnya. Yang diketahui adalah bahwa driver yang dimodifikasi dan ditulis sendiri dari database tersebut sering kali tidak menyelesaikan masalah, melainkan malah menimbulkan masalah tambahan. Misalnya, mereka membuat crash saat memuat Windows atau menyebabkan kegagalan perangkat keras.
Tunda program startup
Hampir setiap aplikasi Windows yang menghargai diri sendiri “menganggapnya sebagai tugasnya” untuk mendaftar di autorun selama instalasi pada PC untuk mulai bekerja dengan sistem, memperpanjang waktu pemuatan, dan terus-menerus bertahan di RAM, menggerogoti sebagian dari kapasitasnya. Ketika terdapat banyak aplikasi seperti itu, kinerja, dan terutama kecepatan memulai komputer, menurun secara signifikan. Namun bagaimana jika Anda membutuhkan semuanya?Untuk menjaga keseimbangan kinerja, keamanan, dan kemudahan penggunaan pada PC, beberapa program dapat dialihkan ke autostart tertunda sehingga program tersebut tidak dimulai dengan Windows, tetapi setelah 5-10 menit atau lebih, ketika sistem terisi penuh dan memasuki mode operasi.
Lebih mudah untuk mengonfigurasi autorun program yang tertunda menggunakan utilitas gratis, yang telah dibicarakan di situs kami. Anda juga dapat menggunakan Penjadwal Tugas Windows sendiri.
Sebelum Anda membuat tugas untuk menjalankan program apa pun di penjadwal, hapus program tersebut dari daftar startup di pengelola tugas (atau di utilitas lain yang Anda gunakan untuk mengelola startup). Selanjutnya, luncurkan penjadwal.

Dalam bab " Tindakan» klik tombol « Buat tugas».

Saya rasa hampir setiap pengguna Windows tahu cara membuat tugas terjadwal, jadi saya tidak akan menjelaskan semuanya secara detail. Untuk mengonfigurasi peluncuran program yang tertunda, kita hanya memerlukan bagian “ Pemicu", yang menentukan kondisi dasar untuk menyelesaikan tugas, dan" Tindakan».
Dengan membuka " Pemicu", tekan tombolnya " Membuat" Di jendela " Membuat pemicu» perluas daftarnya « Mulai tugas» dan pilih opsi yang paling sesuai untuk Anda – misalnya, saat masuk.
Di bawah - di subbagian " Opsi tambahan", centang kotak" Tunda tugas sampai» dan tentukan waktu tunda.

Buka tabnya" Tindakan" dan tekan " Membuat" Berikutnya dari daftar " Tindakan" Pilih " Memulai program", dan di lapangan" Program atau skrip» tentukan jalur ke file aplikasi yang dapat dieksekusi (dalam contoh saya, ini adalah browser Firefox).

Konfigurasikan sisanya sesuai keinginan.
Hapus aplikasi yang tidak digunakan
Ya, hapus saja. Jangan berpikir bahwa program yang tidak digunakan hanya tersimpan di disk seperti buku di rak dan tidak mempengaruhi apa pun. Mereka mempengaruhi caranya. Bahkan jika aplikasi tidak terdaftar saat startup, beberapa komponennya dimuat ke dalam RAM tanpa disadari oleh pengguna dan online untuk memeriksa lisensi, pembaruan, dll. Selain itu, program yang tidak perlu memakan ruang pada partisi sistem disk dan menyumbat registri dengan entri mereka. Ya, dan pemindaian latar belakang disk oleh antivirus, tanpa sampah ini, dapat dipercepat beberapa kali lipat.
Jangan matikan komputer Anda
Banyak pengguna yang terbiasa mematikan komputernya dengan mematikan Windows. Jika sistem operasi tidak diinstal pada SSD, tetapi pada hard drive biasa, memulai ulang terkadang memerlukan waktu sepuluh menit. Selain itu, terkadang dibutuhkan waktu yang sama untuk mengunduh program. Singkatnya, dari saat Anda menekan tombol daya hingga Anda mulai bekerja pada PC Anda, hal ini dapat memakan waktu sekitar setengah jam.Mengapa membuang-buang waktu yang berharga? Daripada mematikan laptop Anda sepenuhnya, gunakan mode tidur, yang menyimpan semua jendela, program, dan dokumen yang terbuka ke RAM. Hanya membutuhkan waktu 5-15 detik bagi Windows 10 untuk bangun dari mode tidur. Dalam hal ini, semua yang ada di dalamnya sebelum tidur tetap ada di desktop.

Di PC desktop, gunakan mode tidur hibrid, bukan mode tidur. Di bawahnya, data terkini disimpan tidak hanya di memori, tetapi juga di hard drive - jika terjadi pemadaman listrik.
Hapus hal-hal yang tidak perlu dari Mulai
Menu Start di 10 tidak dikonfigurasi secara optimal secara default. Ubin yang berkedip-kedip, yang sebagian besar mungkin tidak Anda perlukan, tidak hanya mengurangi produktivitas, tetapi juga menghalangi Anda menemukan aplikasi yang Anda perlukan dengan cepat.Hapus semua ubin dari Mulai yang tidak Anda gunakan. Apalagi dengan gambar animasi. Program-program yang terkait dengan mereka akan tetap ada. Menghapus ubin seperti menghapus pintasan dari desktop Anda.
Untuk menghapus ubin yang tidak diperlukan, klik kanan padanya dan pilih " Lepas sematan dari layar Mulai».

Bongkar desktop Anda
Desktop adalah tempat yang nyaman untuk menyimpan pintasan dan dokumen kecil yang harus selalu ada. Namun beberapa pengguna menggunakannya sebagai tempat penyimpanan semua harta karun mereka, misalnya arsip foto keluarga dan perpustakaan film.Menempatkan folder multi-ton di desktop secara signifikan memperlambat pemuatan dan pengoperasian OS, yang terutama terlihat dengan jumlah RAM yang kecil. Ganti folder berat dengan pintasan. Ini tidak akan menimbulkan ketidaknyamanan yang tidak perlu bagi Anda dan akan berdampak positif pada kinerja komputer Anda.
Omong-omong, Windows 10 kini memiliki fitur untuk membuat desktop virtual tambahan (dibuat dengan menekan kombinasi Win+Ctrl+D). Mereka meningkatkan ruang yang dapat digunakan untuk menempatkan jendela yang terbuka, tetapi jika Anda menyalahgunakannya atau lupa bahwa ada beberapa file besar dan kuat yang berjalan di suatu tempat, Anda tidak akan terkejut bahwa Windows melambat tanpa ampun.
Untuk memeriksa berapa banyak desktop yang Anda buka saat ini dan apa yang ada di dalamnya, klik tombol " Tampilan Tugas"(secara default, ini adalah yang ketiga dari kanan pada taskbar). Tutup semua yang tidak Anda gunakan.

Gunakan pembersih dan tweaker dengan bijak
Sangat banyak pengguna Windows yang sangat mempercayai berbagai program untuk membersihkan, mengoptimalkan, dan mempercepat sistem. Ya, memang nyaman dan terkadang efektif, tetapi jika Anda terus menjalankan program tersebut (seperti yang diperlukan beberapa di antaranya), program tersebut tidak akan mempercepat, melainkan memperlambat komputer.Anda harus menjalankan pembersih tweak selama penggunaan PC normal tidak lebih dari sebulan sekali. Ini seperti musim semi membersihkan rumah Anda. Anda tidak melakukannya setiap hari, bukan?
Memori rendah? Aktifkan ReadyBoost
Beberapa laptop dan netbook beranggaran rendah memiliki hambatan - kapasitas RAM yang kecil. Untuk bekerja dengan nyaman di Windows 10, Anda memerlukan setidaknya 4 GB, tetapi apa yang harus dilakukan jika komputer tidak menerima lebih dari dua? Gunakan USB flash drive atau kartu SD yang mendukung teknologi ReadyBoost sebagai memori tambahan.Kecepatan pertukaran data dengan media yang dapat dipindahkan, tentu saja, lebih rendah dibandingkan dengan RAM, tetapi jauh lebih tinggi dibandingkan dengan file paging pada hard drive. ReadyBoost memungkinkan Anda menggunakan ruang yang tidak terpakai pada flash drive dan kartu SD sebagai buffer untuk menyimpan data sistem dan program yang, jika tidak ada cukup ruang di RAM, akan dibongkar ke dalam file halaman.
Teknologi ReadyBoost memungkinkan Anda menggunakan hingga 8 perangkat yang dapat dilepas dengan kapasitas 1 GB atau lebih sebagai memori tambahan. Pada saat yang sama, kecepatan membacanya harus minimal 2,5 MB/s (blok 4 KB), dan kecepatan menulisnya harus minimal 1,75 MB/s (blok 512 KB).
Cara mengaktifkan ReadyBoost:
- Hubungkan perangkat yang dapat dilepas ke komputer Anda, temukan di Explorer dan buka “ Properti».
- Buka tab " SiapMeningkatkan" dan cek " Gunakan perangkat ini" atau " Sediakan perangkat ini dengan teknologi ReadyBoost" Dalam kasus pertama, Anda dapat menentukan sendiri jumlah ruang yang akan digunakan untuk buffer. Yang kedua, sistem akan memberikan semua ruang kosong. File yang disimpan di media akan tetap utuh.

- Simpan pengaturannya.
Setelah ini, flash drive masih dapat digunakan sebagai drive, namun ruang yang dialokasikan oleh ReadyBoost tidak akan terdeteksi di File Explorer.
Jika sistem operasi komputer Anda diinstal pada SSD, ReadyBoost tidak akan memberikan peningkatan kinerja yang nyata. Gunakan file swap.
Buat titik pemulihan
Beberapa tip “berguna” untuk mempercepat Windows termasuk rekomendasi untuk menonaktifkan Pemulihan Sistem. Pembuatan titik rollback secara teratur seharusnya menghabiskan waktu CPU dan ruang hard drive. Ini benar, tetapi kenyataannya, pembuatan titik hanya membutuhkan waktu satu detik, dan hanya perubahan terbaru dalam registri dan daftar file yang harus dipulihkan dari penyimpanan WinSxS yang disimpan di dalamnya.Saya sarankan tidak hanya menonaktifkan fungsi pemulihan sistem, tetapi juga membuat titik rollback secara manual setelah semua perubahan besar pada OS. Hal ini sama sekali tidak mempengaruhi kinerja Windows saat ini, namun secara signifikan mempersingkat waktu pemulihan jika terjadi kegagalan.
Cara terpendek untuk membuat titik pemulihan:
- Buka menu konteks ikon " Komputer ini"di desktop. Membuka " Properti" Klik di panel transisi kiri dari jendela yang terbuka “ Sistem keamanan».

- Dalam pengaturan perlindungan di jendela berikutnya, pilih partisi disk sistem dan klik " Membuat».

Transfer sistem operasi ke SSD
Ini mungkin hal terbaik yang dapat Anda lakukan untuk meningkatkan kinerja komputer Anda. Mentransfer Windows dan program dari hard drive biasa ke SSD akan sangat mempercepat bahkan PC yang paling lambat dan ketinggalan jaman, yang tidak dapat atau tidak layak secara ekonomi untuk ditingkatkan dengan cara lain.Mentransfer tidak berarti Anda harus menginstal ulang sistem dan semua program pada drive SSD yang baru dibeli. Ada aplikasi yang mentransfer informasi dari drive lama ke drive baru hampir tanpa interaksi pengguna. Salah satunya adalah disk manager yang gratis dan multifungsi Standar Asisten Partisi AOMEI .
Menyalin sistem dari satu media ke media lain di AOMEI Partition Assistant disertai dengan petunjuk langkah demi langkah. Anda hanya perlu menghubungkan kedua drive ke komputer, meluncurkan aplikasi, pilih opsi “ pemindahan sistem operasiSSD atauHDD" dan ikuti petunjuknya, yang sangat sederhana.

Operasi biasanya memakan waktu beberapa jam. Saat sedang berjalan, komputer tidak dapat digunakan. Setelah penyalinan selesai, yang harus Anda lakukan adalah melepaskan hard drive lama dari mesin dan memasang yang baru sebagai gantinya. Pengaturan dan lokasi file di drive baru akan sama persis dengan drive lama, jadi Anda bahkan tidak perlu mengubah kebiasaan Anda. Meskipun tidak, Anda cepat terbiasa dengan hal-hal baik. Setelah Anda merasakan performa sesungguhnya dari sebuah SSD, Anda tidak akan pernah ingin kembali menggunakan HDD.
Semakin lama kita bekerja di depan komputer, semakin lambat komputer itu mulai melambat. Hal ini disebabkan oleh fakta bahwa selama pengoperasian komputer, pembaruan baru dirilis untuk Windows dan program lain yang diinstal pada komputer, yang mungkin lebih menuntut persyaratan sistem perangkat keras. Selain itu, komputer dipenuhi dengan sampah, berbagai program dan file yang tidak perlu yang terus-menerus menghabiskan sumber daya gratis.
Hari ini saya akan memberi tahu Anda cara mempercepat komputer Windows 10 Anda, membersihkannya dari sampah yang tidak perlu, dan mengoptimalkannya untuk pengoperasian yang stabil.
Memeriksa perangkat keras
Pertama-tama, Anda perlu memeriksa apakah komputer atau laptop Anda benar-benar dapat menjalankan Windows 10 tanpa masalah. Jika komputer Anda tidak memenuhi persyaratan sistem, maka mempercepat Windows 10 di dalamnya akan menjadi masalah.
Persyaratan sistem minimum untuk Windows 10
CPU: Kecepatan clock 1 GHz atau lebih
Kartu video: Adaptor video mendukung DirectX 9 dan WDDM versi 1.0
Ruang hard disk kosong: 20GB.
Pada prinsipnya, hampir semua komputer yang sebelumnya telah berhasil menginstal Windows 8 atau Windows 7 memenuhi persyaratan sistem ini, namun perlu diingat bahwa hal di atas hanyalah persyaratan sistem minimum.
Saat bekerja di komputer, Anda akan menginstal berbagai program, misalnya Microsoft Office atau Adobe Photoshop, yang juga akan menghabiskan sejumlah sumber daya.
Oleh karena itu, jika komputer Anda tidak memenuhi persyaratan sistem minimum, maka Anda harus memikirkan cara memperbaikinya, atau menginstal versi Windows lain, misalnya Windows 7.
Jika komputer Anda cukup kuat, lanjutkan ke paragraf berikutnya dari artikel kami.
Kami hanya menyisakan program yang diperlukan di startup Windows 10
Ada sejumlah program yang diluncurkan segera setelah Anda menyalakan komputer dan melakukan booting ke Windows 10. Seringkali, Anda bahkan tidak memerlukan program ini, dan Anda bahkan tidak mengetahui tujuannya.
Misalnya, ketika Anda membeli laptop dengan sistem operasi yang sudah diinstal sebelumnya, pabrikan menginstal sekitar 10-15 utilitas berbeda di dalamnya (alat diagnostik komputer, manajemen daya, program meja bantuan, dll.) yang terus-menerus berjalan di latar belakang dan memakan waktu. menghabiskan sumber daya komputer yang berharga. Dan saat bekerja di komputer, Anda menginstal berbagai program yang juga dapat berakhir di startup, yang tidak Anda perlukan sama sekali (misalnya, klien torrent uTorrent atau Skype).
Tugas kita adalah membiarkan hanya program yang diperlukan di startup Windows 10. Segala sesuatu yang lain setidaknya harus dihapus dari startup, dan jika program tidak diperlukan, maka hapus sepenuhnya dari komputer.
Untuk masuk ke startup Windows 10, Anda perlu membuka task manager. Untuk melakukan ini, tekan kombinasi tombol pada keyboard Anda Ctrl+Shift+Esc atau klik kanan pada bilah tugas dan buka pengelola tugas.
Setelah ini, pengelola tugas Anda akan terbuka. Jika dibuka runtuh, lalu tekan tombol " keterangan lebih lanjut«.

Di jendela ini Anda dapat melihat semua program yang dimulai segera setelah komputer dihidupkan. Kolom “status” menunjukkan apakah autostart program ini diaktifkan atau tidak, dan kolom “dampak pada startup” menunjukkan seberapa besar program ini memperlambat startup dan mencegah akselerasi Windows 10.
Pada tangkapan layar di atas Anda dapat melihat bahwa saya mengaktifkan autoloading untuk program Snagit, yang berdampak besar pada startup. Saya tidak memerlukan program ini segera setelah menyalakan komputer, jadi untuk menonaktifkannya saya klik kanan padanya dan klik cacat seperti pada tangkapan layar di bawah ini.
Dengan prinsip yang sama, Anda harus menonaktifkan semua program yang tidak Anda gunakan segera setelah komputer dihidupkan.
Jika Anda tidak mengetahui tujuan program apa pun dalam daftar ini, Anda dapat mencari di Google untuk mengetahui tujuannya, tetapi lebih baik segera nonaktifkan saja. Faktanya adalah dengan menghapus beberapa program dari startup Anda tidak akan membahayakan komputer Anda dengan cara apapun.
Satu-satunya hal yang dapat Anda rugikan adalah kenyamanan Anda. Mungkin akan lebih mudah bagi Anda untuk meluncurkan Skype saat Windows 10 dimulai. Dalam hal ini, Anda dapat kembali ke menu ini dan mengklik “aktifkan” pada aplikasi yang diinginkan.
Setelah menonaktifkan program yang tidak perlu saat startup, restart komputer Anda.
Menghapus berbagai sampah dari komputer Anda
Pernahkah Anda memperhatikan bahwa ruang kosong di hard drive Anda semakin berkurang, bahkan ketika Anda belum mengunduh atau menginstal sesuatu yang baru? Ada cara untuk menambah ruang kosong. Saat Anda bekerja di komputer, Windows menyimpan file sementara, file pembaruan, riwayat situs yang Anda kunjungi, dan sebagainya.
Dengan menghapus file-file ini, kami tidak hanya akan mengosongkan ruang kosong di hard drive komputer Anda, tetapi juga mempercepat Windows 10.
Untuk membersihkan file-file sementara, Anda dapat menggunakan program CCleaner yang luar biasa, tetapi saya akan menunjukkan cara melakukannya menggunakan alat standar Windows 10.
Klik menu Awal dan tulis " Pembersihan disk". Klik pada program yang ditemukan.

Pilih disk tempat Anda ingin membersihkan sampah dan klik OK. Dalam 99 persen kasus, ini adalah drive C, karena di sinilah biasanya Windows diinstal.

Jendela yang muncul akan memberi tahu Anda berapa banyak ruang hard drive yang dapat Anda kosongkan. Dalam kasus saya itu adalah 1,86 GB.
Pilih semua kotak centang yang memungkinkan dan klik OK.

Setelah menghapus file-file ini, buka Disk Cleanup lagi, tapi kali ini klik " membersihkan file sistem«.

Di jendela yang muncul, centang juga kotak di samping semua item dan klik "OK" untuk menghapus.
Sekarang Anda perlu menghapus semua program yang tidak perlu yang diinstal di komputer Anda. Klik kanan pada menu Awal dan pergi ke Panel Kontrol - Hapus instalasi program.
Perhatikan baik-baik daftar program yang diinstal dan hapus semua yang tidak Anda gunakan. Tentunya untuk program yang belum Anda kenal, sebaiknya cari dulu di Internet. Anda dapat menghapus instalasi driver atau utilitas Windows yang diperlukan.
Dengan cara ini, Anda akan menghapus sampah yang tidak perlu di komputer Anda dan mempercepat Windows 10.
Pembersih Registri Windows 10
Kinerja Windows 10 yang lambat mungkin disebabkan oleh registri yang tersumbat karena kesalahan. Kesalahan dalam registri tidak dapat dihindari setelah penghapusan program yang salah, instalasi dan penghapusan banyak program.
Membersihkan registri Windows secara manual adalah tugas yang sia-sia, jadi program CCleaner gratis dapat membantu kami. Anda dapat dengan mudah menemukan tautan unduhan di mesin pencari mana pun.
Luncurkan CCleaner dan buka " Registri". Klik tombolnya Penyelesaian masalah«.

Saat program memeriksa kesalahan pada registri sistem, klik tombol " Membenarkan" dan pilih " Perbaiki semuanya«.
Menginstal driver pada Windows 10
Ada baiknya untuk mempercepat Windows 10 dengan menginstal driver terbaru di komputer Anda. Untungnya, di Windows 10, memperbarui driver menjadi sangat sederhana. Driver untuk perangkat komputer Anda diinstal secara otomatis selama pengoperasian, namun selalu ada pengecualian.
Klik kanan pada menu Awal dan pilih " pengaturan perangkat«.

Jendela Device Manager yang muncul mencantumkan semua perangkat di komputer Anda - kartu video, mouse dan keyboard yang terhubung, monitor, prosesor, dan sebagainya.
Jika Anda melihat ikon tanda tanya di sebelah beberapa peralatan atau tertulis perangkat tidak dikenal, maka Anda perlu memperbarui drivernya.
Klik kanan pada perangkat dan klik “perbarui driver.” Selanjutnya, pilih “secara otomatis mencari driver yang diperbarui.”
Jika driver perlu diperbarui, Windows 10 sendiri akan menemukannya di Internet dan menginstalnya di komputer.
Menonaktifkan fungsi pelacakan pengguna di Windows 10
Windows 10 secara default mengirimkan data aktivitas pengguna ke Microsoft. Tentu saja, data ini dianggap anonim dan dimaksudkan untuk meningkatkan produk, tetapi intinya semua fungsi ini, selain melanggar privasi Anda, juga memakan lalu lintas Internet, yang hanya akan menambah beban pada komputer. Kami sangat menyarankan Anda menonaktifkan fitur pelacakan pengguna.
Untuk melakukan ini, klik Awal — Pilihan.
Pergi ke bagian " Pribadi«.
Biasa saja— nonaktifkan semuanya kecuali filter SmartScreen.
Lokasi- matikan semuanya
Pidato, tulisan tangan, dan input teks- matikan semuanya
Bagian ulasan dan diagnostik— atur item "tidak pernah" dan "informasi dasar"
Saya hanya mencantumkan fungsi dasar pelacakan pengguna Windows 10. Jika mau, Anda juga dapat menonaktifkan akses beberapa program ke mikrofon dan kamera, serta melarang pembaruan beberapa program latar belakang (lihat gambar di bawah).
Nonaktifkan aplikasi di menu Start
Windows 10 memiliki menu Start berwarna-warni dengan ubin untuk berbagai macam aplikasi. Apakah Anda menggunakannya? Kami akan membahas tentang mencopot pemasangan aplikasi ini di artikel berikutnya, tetapi untuk saat ini Anda cukup menonaktifkannya. Klik kanan pada ubin yang tidak diinginkan di menu Start dan klik “lepas pin dari layar Start.”
Dengan cara ini, ubin tidak akan ditampilkan dan komputer akan berjalan sedikit lebih cepat. Overclocking komputer adalah tentang hal-hal kecil.
Nonaktifkan animasi dan suara
Pada komputer yang sangat lemah, menonaktifkan animasi dan suara Windows yang tidak perlu dapat meningkatkan kecepatan komputer secara signifikan. Pada komputer modern hal ini tidak lagi terlihat, tetapi kami akan tetap mempertimbangkan hal ini.
Klik pada menu Awal klik kanan dan pilih partisi Sistem.

Pilih " Pilihan"Dalam bab" Pertunjukan«.

Pilih "Dapatkan kinerja terbaik" dan klik OK.

Setelah itu, klik kanan pada desktop dan masuk ke menu “ Personalisasi» — « Warna". Nonaktifkan opsi " Jadikan menu Start, taskbar, dan pusat tindakan transparan«.
Anda juga dapat mematikan suara acara Windows 10. Ini akan memungkinkan sistem tidak perlu mengakses hard drive lagi untuk memutar suara beberapa pemberitahuan, misalnya, bahwa pembaruan tersedia.
Untuk mematikan suara, klik kanan pada menu Awal, pergi ke Panel kendali — Suara.

Pada tab “Suara”, pilih skema suara “Senyap” dan klik “OK”.
Sekarang sistem tidak akan menggunakan transisi yang mulus, suara notifikasi, efek memudar, animasi pada taskbar dan fasilitas lainnya. Ini mungkin tidak berfungsi secara estetis, tetapi Anda akan melihat sedikit akselerasi dalam pengoperasian Windows 10.
Kata penutup
Kami melihat cara utama untuk mempercepat Windows 10. Namun, saya punya beberapa kata lagi tentang apa yang tidak diinginkan atau bahkan tidak mungkin dilakukan.
- Jangan gunakan perangkat lunak, berbagai pengoptimal, dan akselerator Windows. Program semacam itu tidak aman dan lebih mungkin membahayakan komputer Anda daripada membantu mempercepat Windows 10.
- Jangan nonaktifkan layanan Windows kecuali Anda 100 persen yakin dengan apa yang Anda lakukan.
Terakhir, saya sarankan Anda menonton beberapa video tutorial tentang cara mempercepat komputer Anda. Mungkin seseorang akan menganggap videonya lebih jelas dan mudah dipahami daripada teks di artikel.
Jika Anda masih memiliki pertanyaan, pastikan untuk menanyakannya di komentar.




