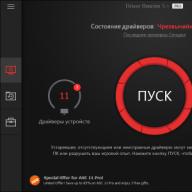Teknologi Bluetooth telah lama tertanam kuat dalam kehidupan kita. Dengan bantuannya, Anda dapat mentransfer file dari satu perangkat ke perangkat lainnya tanpa menggunakan kabel atau kabel. Namun, tidak semua orang mengetahui cara mengaktifkan Bluetooth di berbagai perangkat dan cara menggunakannya. Instruksi terperinci akan diberikan di bawah ini.
Menggunakan Bluetooth: cara mengaktifkan, mengkonfigurasi dan mentransfer file
Saat ini, ada banyak cara untuk bertukar data antar perangkat. Kartu memori, kabel, layanan berbagi file - semua alat ini memungkinkan kita mentransfer file dari satu gadget ke gadget lainnya dengan berbagai tingkat efisiensi. Namun teknologi Bluetooth telah dan tetap menjadi cara paling sederhana dan termudah untuk bertukar informasi.
Apa itu Bluetooth dan untuk apa?
Bluetooth adalah radio nirkabel yang dirancang untuk mengirimkan data antar perangkat berbeda dalam jarak pendek. Selain itu, teknologi ini digunakan untuk membuat jaringan pribadi. Dengan bantuannya, Anda dapat mengontrol semua perangkat pribadi yang memiliki chip Bluetooth khusus terpasang dari jarak jauh.
Standar Bluetooth diterapkan di sebagian besar ponsel, ponsel cerdas, dan headset modern, serta di komunikator, perangkat genggam, tablet, netbook, dan laptop. Ada juga mouse nirkabel, perangkat audio mobil, keyboard, konsol game, printer, MFP, remote control televisi dan gadget lain yang dilengkapi chip tersebut.
Standar Bluetooth jarang diinstal pada komputer desktop, tetapi adaptor khusus dengan konektor USB disediakan untuk menghubungkannya ke jaringan pribadi. Anda dapat membelinya di toko komputer mana pun. Adaptor murah umumnya hanya mendukung versi 2.1, jadi lebih baik membeli perangkat yang mendukung versi 4.0 dan lebih tinggi.
Saat ini ada tiga jenis chip Bluetooth:
- tipe No. 1 - jarak jauh. Mereka beroperasi pada jarak hingga 100 meter (di ruang terbuka tanpa gangguan radio). Konsumsi daya 100 mW;
- tipe No. 2 - jarak menengah. Standar inilah yang diterapkan pada sebagian besar gadget modern. Beroperasi pada jarak hingga 10 meter Konsumsi daya 2,5 mW;
- tipe No. 3 - jarak pendek. Beroperasi pada jarak tidak lebih dari 1 meter, konsumsi daya 1 mW.
Konsumsi daya yang rendah tidak hanya mempersempit jangkauan perangkat, tetapi juga mengurangi kecepatan transfer data secara signifikan. Namun, sebagian besar perangkat modern yang dilengkapi chip Bluetooth memberikan kecepatan transfer 1 Mbit per detik.
Kelebihan dan kekurangan Bluetooth
Seperti teknologi lainnya, sistem transmisi data Bluetooth memiliki kelebihan dan kekurangan. Keuntungannya antara lain:
- tidak ada masalah dengan kompatibilitas perangkat;
- kemampuan untuk mentransfer tanpa visibilitas langsung antar gadget, misalnya dari kamar sebelah;
- teknologi nirkabel sepenuhnya tidak memerlukan kabel penghubung;
- Kemungkinan penggunaan pada peralatan berdaya rendah;
- sistem sederhana untuk menghubungkan dan mengirimkan informasi;
- hampir tidak adanya kemungkinan koneksi yang tidak sah.
Namun, dalam setiap tong madu selalu ada ruang untuk lalat di salep. Kerugian dari teknologi ini meliputi:
- kecepatan transfer informasi yang rendah, misalnya saat menggunakan Wi-Fi, kecepatannya bisa mencapai 100 Mbit per detik;
- tingkat konsumsi energi yang tinggi, yang menyebabkan perangkat cepat habis;
- Penggunaan Bluetooth secara teratur dapat mengurangi masa pakai gadget.
Bagaimana cara mengaktifkan Bluetooth di perangkat yang berbeda?
Sebagian besar perangkat yang dilengkapi chip Bluetooth memerlukan radio untuk dihidupkan terlebih dahulu. Hal ini dilakukan untuk melindungi informasi pra-instal sehingga penyerang tidak dapat mentransfer file berbahaya ke gadget. Mari kita lihat cara mengaktifkan Bluetooth di berbagai perangkat.
Di laptop dan netbook dengan Windows 7 dan 8
Pertama-tama, Anda perlu memastikan bahwa gadget tersebut mendukung teknologi Bluetooth. Untuk melakukan ini, Anda dapat memeriksa dokumen perangkat. Selain itu, banyak produsen yang menempelkan informasi ketersediaan Bluetooth pada stiker khusus di panel depan atau belakang laptop atau netbook.
Stiker seperti ini dapat memberi tahu Anda tentang keberadaan Bluetooth di laptop atau netbook
Untuk mengaktifkan Bluetooth di laptop atau netbook, Anda perlu mencari tombol dengan ikon Wi-Fi atau Bluetooth. Opsi pertama lebih umum, opsi kedua lebih jarang. Pada dasarnya ikon tersebut terletak di bawah salah satu tombol F1 hingga F12 atau pada tombol Print Screen.
 Kemungkinan besar lokasi tombol daya Wi-Fi atau Bluetooth
Kemungkinan besar lokasi tombol daya Wi-Fi atau Bluetooth Tergantung pada produsen perangkat, Bluetooth dapat diaktifkan dengan menekan tombol ini atau dengan menekan kombinasi tombol FN + dari F1 ke Print Screen (tempat ikon Wi-Fi atau Bluetooth berada).
 Terkadang untuk mengaktifkan Bluetooth Anda menggunakan tombol FN dan tombol dengan ikon Bluetooth atau Wi-Fi secara bersamaan
Terkadang untuk mengaktifkan Bluetooth Anda menggunakan tombol FN dan tombol dengan ikon Bluetooth atau Wi-Fi secara bersamaan Beberapa laptop dan netbook dilengkapi dengan tombol terpisah untuk mengaktifkan Bluetooth. Letaknya bisa di panel belakang, depan atau samping di sebelah konektor power, USB, SD, dll. Tombol seperti itu banyak ditemukan di laptop dan netbook dari Acer, Asus, Toshiba, HP dan pabrikan lainnya.
 Pilihan lain untuk lokasi tombol daya Bluetooth
Pilihan lain untuk lokasi tombol daya Bluetooth Di laptop dan netbook dengan Windows 10
Untuk mengaktifkan Bluetooth pada perangkat yang menjalankan Windows 10, Anda perlu membuka menu Start dan membuka tab Pengaturan. Di jendela yang terbuka, klik tombol "Perangkat", pilih bagian "Bluetooth" dan gerakkan penggeser "aktif". Bluetooth."
 Ini adalah bagaimana Anda dapat mengaktifkan Bluetooth jika Anda memiliki Windows 10 di komputer Anda.
Ini adalah bagaimana Anda dapat mengaktifkan Bluetooth jika Anda memiliki Windows 10 di komputer Anda. Di ponsel pintar

Pada monoblok
Untuk mengaktifkan Bluetooth di PC all-in-one, Anda perlu memeriksa apakah driver perangkat sudah diinstal. Jika driver berfungsi dengan benar, maka di sudut kanan bawah candy bar terdapat ikon Bluetooth, dengan mengklik di mana Anda dapat menyalakannya.
Bagaimana cara menggunakan Bluetooth?
Mari kita lihat cara menggunakan Bluetooth yang benar dan aman di komputer, laptop, netbook, PC all-in-one, dan apa saja perbedaan penggunaan komunikasi radio ini dengan perangkat mobile.
Di komputer
Jika driver diinstal dengan benar dan perangkat dihidupkan, ikon Bluetooth akan muncul di sudut kanan bawah layar komputer, laptop, netbook, atau all-in-one Anda. Dengan mengklik kanannya, pilih tab “Pengaturan” (atau “Opsi”) dari menu drop-down.
Di jendela yang terbuka, Anda perlu mencentang kotak di sebelah:
- “Izinkan perangkat menemukan PC”;
- “Izinkan perangkat terhubung ke PC ini”;
- “Beri tahu saat perangkat Bluetooth terhubung”;
- "Tampilkan ikon Bluetooth di PC."
Yang tersisa hanyalah mengklik tombol “Terapkan” dan/atau “OK”. Setelah ini, komputer akan menemukan semua perangkat yang dilengkapi chip Bluetooth dalam jangkauan sinyal.
 Seperti inilah tampilan jendela pengaturan Bluetooth
Seperti inilah tampilan jendela pengaturan Bluetooth Proses pencarian perangkat mungkin memakan waktu beberapa menit.
Setelah menemukan perangkat yang diinginkan, Anda perlu mengkliknya dan menunggu hingga perangkat tersebut disinkronkan dengan PC Anda. Dalam beberapa kasus, Anda akan diminta memasukkan kode keamanan. Itu akan muncul di perangkat yang terhubung ke PC. Kemudian masukkan ke jendela yang sesuai di komputer.
Video: mengatur Bluetooth di laptop yang menjalankan Windows 7
Setelah perangkat disinkronkan, sebuah jendela akan terbuka memungkinkan Anda untuk mulai mentransfer file. Di dalamnya Anda perlu memilih tab "Lihat file di (nama perangkat)", pilih file yang diinginkan dan klik tombol "Mulai transfer".
Setelah sinkronisasi, Anda dapat memilih file pada perangkat yang terhubung dan mengkliknya, pilih tab “Mulai transfer”. Hal ini relevan bila informasinya banyak, agar tidak menghabiskan waktu lama mencari file yang dibutuhkan.
Setelah selesai bekerja, penting untuk diingat untuk mematikan Bluetooth. Untuk melakukan ini, klik ikon Bluetooth di sudut kanan bawah layar dan pilih item menu “Nonaktifkan Bluetooth”.
Di ponsel pintar
Saat Anda mengaktifkan Bluetooth di ponsel cerdas atau perangkat seluler lainnya, Anda dapat menggunakan pengaturan berikut:

Penyelesaian masalah
Dalam beberapa kasus, Bluetooth tidak berfungsi dengan benar. Mari kita lihat penyebab utama masalah dan cara memperbaikinya.
Masalah driver perangkat
Masalah inilah yang membuat Bluetooth tidak dapat dihidupkan. Langkah-langkah untuk mengatasi masalah ini adalah sebagai berikut:
- Klik kanan pada ikon "Komputer Saya".
- Pilih Properti.
- Buka Pengelola Perangkat.
- Buka tab "Network Adapters" dan temukan Bluetooth dalam daftar. Jika tidak ada driver atau tidak berfungsi dengan benar, maka akan ada tanda seru di sebelah nama perangkat. Dalam hal ini, Anda perlu mengunjungi situs web produsen, mengunduh dan menginstal driver.
Cara install driver Bluetooth ini kurang lebih sama untuk semua laptop, netbook, komputer all-in-one dan komputer.
Masalah koneksi headset
Untuk mengatasi masalah umum yang terkait dengan menghubungkan headset melalui Bluetooth, terdapat program khusus Perbaikan & Perbaikan Bluetooth. Anda dapat mengunduhnya dari Play Market.
Program Bluetooth Auto Connect yang juga bisa ditemukan di Play Market mungkin tidak kalah bermanfaatnya. Ini menghilangkan masalah saat menghubungkan headset, headphone, mouse, dan perangkat lainnya.
Masalah saat menyambungkan keyboard
Untuk memperbaiki masalah saat menyambungkan keyboard ke perangkat seluler, misalnya tablet, program Perbaikan Bug Keyboard Bluetooth akan membantu. Itu dapat diunduh dari Play Market.
- Jika satu perangkat tidak melihat perangkat lainnya, pertama-tama, Anda harus mencoba me-reboot kedua gadget.
- Masalah visibilitas mungkin terletak pada jangkauan, jadi Anda dapat mencoba mendekat.
- Masalah umum lainnya adalah interferensi dari gelombang radio lainnya. Hal ini sering terjadi terutama ketika penerima radio stasioner dihidupkan, yang hanya mengganggu sinyal perangkat.
Bluetooth adalah teknologi yang nyaman dan populer yang memungkinkan Anda mentransfer file dengan mudah dari jarak jauh, serta menghubungkan berbagai perangkat nirkabel: headphone, mouse, keyboard, dll. Ini sangat diperlukan untuk headset mobil, karena memungkinkan pengemudi untuk berkomunikasi dengan bebas di telepon saat mengemudi. Namun, kita tidak boleh melupakan kekurangannya, karena cepat menghabiskan daya perangkat. Oleh karena itu, setelah digunakan sebaiknya selalu dimatikan agar gadget bekerja lebih lama.
Hampir setiap laptop modern dari pabrikan mana pun (lenovo, asus, toshiba, hp, dell, samsung, msi, dll.) dilengkapi dengan modul bluetooth bawaan. Mengapa itu diperlukan? Fungsionalitas antarmuka ini sangat luas. Dengan menggunakan Bluetooth, Anda dapat bertukar berbagai data dengan perangkat lain (tablet, smartphone) tanpa menggunakan USB atau Wi-Fi. Selain itu, mudah untuk menyambungkan mouse, keyboard, atau headphone nirkabel melaluinya.
Namun hanya sedikit orang yang menggunakan fitur ini. Mengapa? Paling sering karena fakta bahwa mereka tidak tahu cara mengaktifkan bluetooth di laptop. Meskipun tidak ada yang rumit dalam hal ini. Selain itu, dalam artikel ini Anda akan menemukan semua informasi yang diperlukan.
Hal pertama yang perlu Anda ketahui adalah apakah laptop Anda dilengkapi dengan modul bluetooth? Lagi pula, keberadaan tombol/saklar yang sesuai pada keyboard laptop tidak selalu menunjukkan adanya adaptor. Produsen terkadang menghemat uang dengan tidak memasang modul ini pada peralatan mereka. Apalagi teknologi transmisi informasi ini belum begitu populer belakangan ini. Itu telah digantikan oleh Wi-Fi dan USB.
Tapi bagaimana cara mengetahui apakah laptop memiliki bluetooth? Ada beberapa pilihan:
- Kunjungi situs web resmi pabrikan. Temukan model laptop Anda di sana dan pelajari karakteristiknya dengan cermat. Jika perangkat Anda dilengkapi dengan adaptor Bluetooth, Anda pasti akan mengetahuinya di sini.
- Periksa penutup bawah laptop. Apakah Anda melihat label di sana dengan logo dan tulisan merek bluetooth? Maka perangkat memiliki fungsi ini.
- Anda juga dapat mengetahui ada/tidaknya adaptor Bluetooth melalui Pengelola Perangkat. Hal ini cukup mudah dilakukan. Misalnya, di Windows 8 dan 10, klik kanan ikon Start. Kemudian pilih "Pengelola Perangkat". Dalam daftar yang terbuka, Anda hanya perlu menemukan baris “Modul radio Bluetooth”. Jika tidak ada (dan tidak ada penyebutan Bluetooth lainnya), maka tidak mungkin untuk mengaktifkannya. Modul yang sesuai tidak diinstal pada laptop.

Nyalakan bluetooth melalui tombol pintas
Jadi, Anda dapat menemukan bluetooth di laptop Anda dan sekarang yakin perangkat Anda memiliki fungsi ini. Dalam hal ini, yang tersisa hanyalah mencari cara untuk mengaktifkan atau mematikannya. Hal ini dapat dilakukan dengan berbagai cara. Yang paling sederhana adalah dengan menekan tombol-tombol tertentu pada keyboard laptop.
Hampir semua pabrikan (Lenovo, Samsung, Toshiba, Asus, Sony, dll) menyediakan kunci khusus untuk menyalakan Bluetooth di laptop. Biasanya ini adalah salah satu tombol fungsi - F1-F12. Ini berfungsi bersama dengan tombol Fn (terletak di kiri bawah, di sebelah Ctrl).

Mencari tahu tombol mana yang mengaktifkan fungsi itu mudah. Akan ada ikon bluetooth di atasnya. Persis seperti di gambar. Mengingatkan saya pada antena. Anda hanya perlu menekan tombol ini bersamaan dengan Fn. Selain itu, ada laptop yang Bluetoothnya diaktifkan menggunakan switch khusus. Biasanya terletak di samping berbagai konektor atau di atas keyboard.
Bagaimana cara memeriksa apakah bluetooth sudah dihidupkan? Ikon biru akan muncul di panel notifikasi di sebelah kanan. Selain itu, beberapa laptop memiliki indikator khusus. Jika menyala putih, kuning, biru atau hijau (tergantung model), berarti Anda berhasil mengaktifkan Bluetooth. Apa yang harus dilakukan selanjutnya?
- Klik kanan pada ikon tersebut.
- Pilih item “Tambahkan perangkat”.
- Setelah itu OS laptop akan mulai memindai. Segera setelah pencarian perangkat Bluetooth selesai, Anda dapat memilih peralatan yang ingin Anda sambungkan untuk bertukar musik, video, gambar, dan file lainnya.
Namun, Anda juga tidak dapat mengaktifkan Bluetooth dengan menekan tombol. Anda akan mengetahui lebih lanjut apa yang perlu dilakukan dalam kasus ini.
Sebagai referensi! Beberapa produsen laptop menggabungkan kunci aktivasi Bluetooth dengan tombol aktivasi Wi-Fi! Contoh yang baik adalah model dari lini Acer Aspire.
Instal dan perbarui driver
Jika bluetooth tidak berfungsi, kemungkinan besar masalahnya terletak pada tingkat perangkat lunak. Misalnya, seringkali suatu fungsi tidak tersedia karena kurangnya driver. Oleh karena itu, pertama-tama, lihat Pengelola Perangkat. Anda dapat masuk ke dalamnya seperti ini: tekan Windows + R, ketik perintah “devmgmt.msc” ke dalam baris “Buka” dan klik OK. Kemudian ikuti rencana tindakan berikut:
- Buka Pengelola Perangkat dan temukan adaptor Bluetooth Anda. Biasanya, ini ditampilkan di "Adaptor jaringan", "radio Bluetooth" atau secara terpisah.
- Selanjutnya, perhatikan ikon Bluetooth biru dari dekat. Jika tidak ada tanda di atasnya atau di dekatnya berupa panah hitam atau tanda seru, maka semuanya beres. Jika ada panah, maka Anda perlu mengaktifkan adaptor Bluetooth melalui menu konteks dengan mengklik “Aktifkan”. Tanda seru pada ikon menunjukkan masalah pada driver. Cukup unduh dari situs web produsen atau klik “Perbarui” di tab “Driver”.
- Masih tidak dapat mengaktifkan Bluetooth? Kemudian, melalui Control Panel, buka “Network and Sharing Center”. Selanjutnya, klik “Ubah pengaturan adaptor”. Klik kanan pada "Koneksi Jaringan Bluetooth" dan kemudian "Aktifkan".
Omong-omong, dengan cara ini Anda bisa mengaktifkan Bluetooth di Windows 7 dan Vista.
Aktifkan dan konfigurasikan Bluetooth pada laptop dengan sistem operasi berbeda
Sangat mudah untuk terhubung ke bluetooth dan menggunakannya. Namun, setiap versi OS memiliki beberapa fitur. Oleh karena itu, kami memutuskan untuk memberi tahu Anda cara mengaktifkan transfer data nirkabel di Windows 7, 8, 10 dan bahkan pada XP "lama", serta cara termudah untuk menghubungkan perangkat lain ke laptop Anda melalui Bluetooth.
- Di "tujuh" Anda harus melalui Mulai ke "Perangkat dan Printer". Sebuah jendela akan terbuka di mana semua gadget yang terhubung ke laptop akan ditampilkan. Di sini Anda dapat “menghubungkan” perangkat baru melalui Bluetooth. Kami telah berbicara di atas tentang cara mengaktifkan fungsi ini pada laptop dengan Windows 7.
- Pemilik dan pengguna laptop yang menjalankan Windows 8 harus membuka sidebar terlebih dahulu melalui kombinasi tombol Win + C, lalu klik “Options”. Yang harus Anda lakukan adalah memilih “Ubah pengaturan komputer”, klik “Bluetooth” dan putar tombol ke posisi ON.
- Di Windows 10, Bluetooth diaktifkan hampir sama seperti di G8. Anda perlu membuka "Pengaturan" melalui Mulai. Selanjutnya, buka bagian “Perangkat”. Langkah terakhir pilih “Bluetooth” dan aktifkan posisi “On”. Setelah itu laptop akan mencari perangkat yang dapat dipasangkan.
- Anda dapat mengaktifkan dan mengkonfigurasi Bluetooth di laptop dengan Windows XP sebagai berikut. Ayo pergi ke Mulai. Klik pada Panel Kontrol. Lalu buka bagian “Perangkat Bluetooth”. Di menu ini kami menambahkan koneksi baru menggunakan wizard khusus.
Sebagai referensi! Ada program khusus di Internet yang memungkinkan Anda mengaktifkan Bluetooth dan mengatur koneksi melalui saluran komunikasi ini. Salah satu utilitas yang paling nyaman dan populer adalah Widcomm.
Kemungkinan kesulitan dan cara mengatasinya
Apa yang harus dilakukan jika laptop tidak menemukan perangkat untuk dihubungkan melalui Bluetooth? Kemungkinan besar, tablet, ponsel cerdas, atau gadget lain Anda mengaktifkan tembus pandang untuk objek yang tidak terkait. Atau deteksi dinonaktifkan pada laptop di pengaturan Bluetooth. Anda perlu mengklik modul dengan tombol mouse kedua, buka tab "Pengaturan" dan centang kotak di samping "Izinkan perangkat mendeteksi komputer ini".
Jika Anda masih tidak dapat terhubung, perangkat mungkin berada di luar jangkauan modul radio. Anda harus meletakkannya sedekat mungkin dengan laptop. Meskipun jangkauan transmisi data melalui Bluetooth diyakini 10-50 m, namun kenyataannya nilai ini jauh lebih rendah. Memang, di tempat tinggal dan perkantoran terdapat berbagai perangkat (telepon nirkabel, oven microwave, dll.) yang menimbulkan interferensi dan mengganggu pendeteksian.
Bluetooth merupakan salah satu fungsi penting pada perangkat komputer, khususnya perangkat mobile. Namun karena mode selalu aktif menghabiskan banyak daya baterai, fungsi ini dinonaktifkan secara default di laptop. Oleh karena itu, cepat atau lambat banyak pengguna yang memiliki pertanyaan: bagaimana cara mengaktifkan Bluetooth di laptop.
Ada dua cara untuk menggunakan fungsi ini dengan cepat: perangkat lunak dan perangkat keras. Sederhananya, gunakan menu Windows atau tombol fisik khusus di keyboard.
Koneksi perangkat lunak
Di komputer, laptop, dan netbook yang menjalankan Windows 10, Anda dapat mengaktifkan fungsi tersebut dalam beberapa klik tanpa menggunakan program pihak ketiga.
- Klik tombol panel notifikasi di sudut kanan bawah layar.
- Harap dicatat bahwa menu mungkin ditampilkan dalam keadaan tertutup, dan tombol daya Bluetooth kemudian akan ditempatkan di bagian yang tersembunyi. Anda hanya perlu mengklik “Perluas”.
- Klik tombol yang sesuai di salah satu kolom menu ubin.
- Setelah beberapa detik, ubin akan menyala dan ikon familiar akan muncul di bilah bawah.
Itu saja, fungsinya bisa digunakan. PC Desktop dengan adaptor, smartphone, mouse, headphone dan perangkat lain yang mendukung Bluetooth sudah dapat terhubung.
Koneksi perangkat keras
Sebagian besar keyboard laptop memiliki tombol khusus untuk mengaktifkan Bluetooth. Ada beberapa pilihan penempatan dan peruntukan.
- Tombol di baris F1...F12 memiliki ikon Bluetooth yang familiar. Tombolnya bahkan bisa berubah dari model ke model dari pabrikan yang sama, jadi perhatikan baik-baik. Jika ikonnya berwarna putih, tekan saja tombolnya. Jika berwarna (yang berarti sekunder) - paling sering biru atau merah - Anda perlu menekan tombol Fn secara bersamaan (biasanya terletak di dekat kiri bawah Ctrl.
- Ada juga ikon lain yang menunjukkan koneksi nirkabel secara umum. Ia bekerja dengan cara yang sama, tetapi juga bertanggung jawab atas Wi-Fi.
- Ada kunci terpisah untuk menghubungkan Bluetooth. Ini paling sering ditemukan pada laptop format besar. Tombol tersebut ditempatkan pada panel fungsional tambahan.
Namun, tombol seperti itu mungkin tidak ada. Dalam hal ini, hanya koneksi perangkat lunak yang tersisa.
Penting! Setelah ikon muncul di panel bawah, ikon tersebut mungkin akan hilang dengan cepat. Ini tidak berarti Bluetooth di laptop berhenti berfungsi: kemungkinan besar pintasannya disembunyikan. Cara memeriksanya mudah: klik panah atas, yang memungkinkan Anda menampilkan ikon tersembunyi.
Menghubungkan perangkat
Untuk meluncurkan menu pengaturan perangkat yang terhubung, Anda dapat menggunakan dua cara:
Melalui "Mulai"
- Klik kanan pada "Mulai". Di sana kami memilih "Opsi".
- Selanjutnya, klik tombol “Perangkat”.
- Kami menemukan diri kami di jendela yang diperlukan dan di sini kami menghubungkan perangkat kami.
Melalui pintasan baki
- Klik kanan pada pintasan Bluetooth.
- Pilih "Tampilkan perangkat Bluetooth" dan temukan diri Anda di menu yang sudah ditunjukkan di atas. Kemudian kedua jalur bertemu.
Dari sini Anda dapat melakukan pairing.
Menambahkan perangkat pihak ketiga
- Di menu yang ditemukan, pilih item teratas - tambahkan Bluetooth atau perangkat lain.
- Di jendela yang terbuka, klik pada baris yang sesuai.
Laptop akan menemukan semua perangkat yang tersedia dan menawarkan untuk menyambungkannya.
Bluetooth tidak berfungsi: mengapa?
Ada tiga opsi utama di sini dan semuanya terkait dengan modul radio: ada masalah dengan drivernya, rusak, atau tidak ada. Untuk mengetahui alasannya, ada baiknya bergerak sesuai rencana tertentu.
Apakah laptopnya ada bluetoothnya?
Sayangnya, deskripsi komputer yang tertulis di website tidak selalu sesuai dengan apa yang sebenarnya diterima pembeli. Masalahnya adalah pabrikan sering kali berhak mengubah elemen perangkat.
Untuk mengetahui apakah modul yang Anda butuhkan ada di sana, Anda perlu memeriksa casing dengan cermat dan menemukan informasi yang relevan - paling sering dalam bentuk ikon yang sudah dikenal. Terkadang berupa stiker kecil di panel depan. Namun lebih sering informasi ditempatkan di dinding belakang casing. Namun, tidak semua produsen menganggap perlu menampilkan data secara eksternal.
Anda juga dapat menemukan informasi di Pengelola Perangkat:
- Klik kanan pada "Mulai" dan pilih "Pengelola Perangkat".
- Kami memilih sub-item dengan tombol kanan dan mencoba memperbarui driver melalui pencarian otomatis.
Jika ini tidak menyelesaikan masalah, Anda dapat mencoba mengunduh driver dari situs web produsen pada halaman model yang diinginkan dan menginstalnya secara manual.
Modul rusak
Jika Bluetooth sudah berfungsi atau pengguna yakin Bluetooth itu ada, tetapi tidak ada yang membantu, adaptor mungkin rusak. Satu-satunya pilihan adalah menghubungi layanan pelanggan.
Kesimpulan
Bluetooth terkadang hanya merupakan fitur yang diperlukan. Selain itu, paling sering hal itu mungkin diperlukan pada saat yang paling tidak terduga. Oleh karena itu, lebih baik mencari tahu terlebih dahulu cara menyalakannya. Berkat optimalisasi sistem operasi, hal ini kini dapat dilakukan hanya dengan beberapa klik!
Instruksi video
Jika Anda mengalami masalah saat mengaktifkan Bluetooth, atau menonton dan bertindak secara sinkron lebih nyaman daripada membaca, ada baiknya menonton video dengan petunjuk mendetail.
Bluetooth (bluetooth - “bluetooth”) adalah standar khusus untuk komunikasi nirkabel, yaitu menggunakan gelombang elektromagnetik. Ini digunakan untuk menghubungkan dua perangkat seluler dan mentransfer data di antara keduanya. Teknologi ini awalnya dikembangkan untuk mengaktifkan headset nirkabel di ponsel, memungkinkan percakapan bebas genggam. Namun penggunaan teknologi ini di laptop dan gadget mobile lainnya tidak hanya sebatas itu - juga dapat digunakan untuk mentransfer file.
Setiap orang telah lama mengetahui tentang standar komunikasi nirkabel lainnya – Wi-Fi. Apa perbedaan antara standar baru dan Wi-Fi? Perbedaan utama mereka adalah:
- Rentang frekuensi yang berbeda.
- Bluetooth memiliki jangkauan yang lebih pendek.
- Saat menggunakan Bluetooth, tidak perlu mengkonfigurasi konfigurasi perangkat keras.
- Dengan menggunakan standar ini, Anda tidak dapat mengatur jaringan lokal, yaitu menghubungkan lebih dari dua perangkat secara bersamaan.
- Gigi biru memiliki kecepatan transmisi yang jauh lebih tinggi.
Biasanya, laptop modern sudah memiliki modul radio komunikasi nirkabel bawaan. Namun jika Anda tidak memilikinya (atau salah satu pelanggannya adalah PC desktop), Anda dapat membeli adaptor eksternal. Itu menyerupai flash drive dan terhubung ke port USB.
Anda dapat mengetahui apakah laptop dengan Windows 7 memiliki modul radio internal, serta melihat statusnya dan mengaktifkannya menggunakan pengelola tugas. Untuk melakukan ini, buka panel kontrol, pilih "Administrasi", buka "Manajemen Komputer", lalu pilih "Pengelola Perangkat". Jika tidak ada item “Modul radio Bluetooth” dalam daftar perangkat yang diinstal, maka laptop tidak memiliki modul Bluetooth. Jika ada, tetapi ada tanda tanya atau seru di sebelahnya, berarti driver adaptor memerlukan pembaruan atau instalasi ulang, tetapi ini adalah topik untuk artikel terpisah. Saat Anda membeli adaptor eksternal, biasanya disertakan dengan CD driver. Setelah driver perangkat diinstal, Windows 7 akan mendeteksinya, dan pengguna dapat memverifikasinya dengan tindakan serupa.
Apa yang harus dilakukan jika bluetooth tidak berfungsi?
Kondisi ini bisa terjadi pada laptop Windows 7 karena tiga alasan:
- Adaptor radio dimatikan dan perlu dihidupkan.
- Adaptornya rusak.
- Driver adaptor tidak diinstal atau perlu diinstal ulang.
Kami hanya tertarik pada kasus pertama - ketika adaptor yang sesuai dimatikan dan kami perlu menyalakannya. Hal ini dapat dilakukan dengan beberapa cara.
Cara standar untuk mengaktifkan Bluetooth
Ada ikon untuk modul radio ini di area notifikasi taskbar Windows 7.

Untuk mengkonfigurasi status adaptor, Anda perlu mengkliknya, sebuah menu akan muncul. Selanjutnya, klik item “Tambahkan perangkat”.
Menggunakan perangkat keras
Ada model laptop yang dilengkapi dengan tombol perangkat keras untuk menghidupkan/mematikan adaptor. Kalau ada, maka harus diset ke posisi ON.
Nyalakan menggunakan tombol Fn
Kebanyakan laptop memiliki tombol Fn di keyboardnya. Ini dirancang untuk mengontrol status berbagai peralatan yang terpasang di komputer, termasuk bluetooth. Baris atas tombol adalah tombol fungsi (biasanya F1 - F12), yang bila ditekan bersamaan dengan Fn, melakukan kontrol tersebut. Di laptop, tergantung pada pabrikannya, tombol kontrol status "gigi biru" mungkin sesuai dengan berbagai tombol fungsi, biasanya, ini adalah F3-F5. Kunci tersebut harus memiliki ikon yang sesuai.

Terkadang kedua adaptor nirkabel dibuat dalam modul yang sama, sehingga dihidupkan dan dimatikan secara bersamaan menggunakan tombol fungsi tersebut.
Melalui Pengelola Perangkat
Cara masuk ke Windows Device Manager sudah disebutkan di awal artikel. Setelah Anda memasukkannya, Anda dapat melihat gambar dengan daftar semua perangkat yang terpasang.

Kami tertarik dengan item “Modul radio Bluetooth”. Buka, pilih adaptor yang sesuai dan klik kanan padanya. Jika modul ini diaktifkan, maka menu yang muncul akan berisi item “Nonaktifkan”, jika tidak – item “Aktifkan”. Inilah yang kita butuhkan - klik, adaptor menyala.
Mengaktifkan modul radio menggunakan utilitas pihak ketiga
Tergantung pada pabrikannya, ada sejumlah utilitas pihak ketiga yang dapat digunakan untuk mengaktifkan adaptor radio. Ini adalah utilitas seperti:
- Konsol Nirkabel (laptop ASUS).
- ReadyComm (laptop Lenovo).
- Pusat Utilitas (laptop HP).
Semuanya sangat mudah digunakan dan mudah ditemukan di Internet. Setelah menginstalnya di Windows 7, ikon logo Bluetooth muncul di bilah notifikasi. Mengklik kanan akan memunculkan menu yang berisi item “Aktifkan/Nonaktifkan Adaptor Bluetooth.”
Menggunakan baris perintah
Metode menyalakan modul komunikasi radio ini lebih sulit daripada semua yang dijelaskan di atas, jadi Anda sebaiknya hanya menggunakannya jika tidak ada metode di atas yang membantu. Untuk mengaktifkan ini, Anda memerlukan utilitas DevCon - utilitas ini dapat dengan mudah ditemukan di Internet dan diunduh. Jika diunduh dalam keadaan arsip, maka arsip tersebut harus dibongkar. Program harus ditempatkan di direktori C:\Windows\system32. Selain utilitas ini, Anda juga memerlukan pengenal (ID) modul radio. Anda dapat menemukannya menggunakan Pengelola Perangkat Windows 7.

Di dalamnya, buka item "Modul radio Bluetooth", klik kanan pada modul yang diinginkan dan pilih "Properti" di menu yang muncul. Sebuah jendela akan terbuka di mana Anda harus pergi ke tab "Detail", dan pilih "ID Perangkat Keras" di daftar drop-down "Properti". Di jendela “Nilai”, baris pertama berisi ID modul komunikasi radio yang dipilih.
Selanjutnya kita masuk ke mode baris perintah. Untuk melakukan ini, klik "Mulai", masukkan cmd di baris pencarian paling bawah, sebuah jendela terbuka dengan nilai "cmd" di baris paling atas. Klik di atasnya dan jendela baris perintah akan terbuka. Di dalamnya kita memasukkan baris seperti devcon aktifkan ID (tanpa tanda kutip). Alih-alih ID, Anda harus menentukan ID perangkat keras yang diperoleh dari pengelola perangkat. Tekan Enter, utilitas DevCon dimulai, yang menyalakan modul radio yang dinonaktifkan. 
Laptop yang dilengkapi Bluetooth biasanya mulai dijual dengan adaptor Blue Tooth dinonaktifkan: untuk berjaga-jaga, agar tidak membahayakan informasi yang tersimpan di perangkat. Produsen yakin bahwa pengguna sendiri akan dapat menyalakannya saat dia membutuhkannya. Bagaimana jika dia tidak bisa?
Untuk mempermudah bekerja dengan Bluetooth, produsen memasang utilitas berpemilik di laptop. Jika ada, tugasnya disederhanakan, tetapi bagaimana jika utilitas seperti itu tidak ada atau Anda tidak dapat mengetahuinya? Hari ini saya akan memberi tahu Anda cara mengaktifkan Bluetooth di laptop menggunakan Windows dan perangkat itu sendiri tanpa menggunakan aplikasi pihak ketiga.
Apakah ada “laki-laki”?
Hal pertama yang harus Anda pastikan sebelum mencoba mengaktifkan Blue Tooth adalah bahwa Blue Tooth ada. Kehadiran tombol/saklar Bluetooth di body laptop tidak selalu menjadi tanda bahwa adaptor benar-benar terpasang. Produsen peralatan sering kali menunjukkan dalam deskripsi produk bahwa mereka dapat mengubah konfigurasi sesuai kebijaksanaan mereka, misalnya, untuk mengurangi biaya. Kurangnya adaptor Bluetooth sama sekali tidak mempengaruhi “aktivitas kehidupan” laptop, sehingga mereka dapat dengan mudah menghemat uang untuk itu.
Untuk mengetahui apakah perangkat Anda memiliki modul Bluetooth, Anda tidak perlu membongkar apa pun. Cukup dengan memeriksa stiker pada casing, serta kemasan dan dokumentasi yang disertakan. Kehadiran logo teknologi menunjukkan bahwa adaptor sudah terpasang.
Berikut penampakan stiker berlogo Blue Tooth di bagian bawah Toshiba Satellite U500:
Jika stiker tidak menunjukkan apa pun dengan jelas, dan kemasannya tidak terpelihara, carilah informasi di situs web produsen laptop atau ajukan pertanyaan kepada tim dukungan.
Adaptor pengaktifan perangkat keras
Untuk mengetahui cara mengaktifkan Bluetooth pada jenis laptop Anda, lihat keyboard serta bagian depan dan samping casing. Pada beberapa model, sakelar digunakan untuk ini - Anda dapat mengenalinya dengan ikon logo Blue Tooth. Di sisi lain, kombinasi menekan Fn dan salah satu tombol fungsi (F1-F12). Simbol pada keyboard akan membantu Anda menentukan di mana tepatnya harus menekan.
Di beberapa laptop, seperti MSI X460 DX, terdapat tombol terpisah untuk mengaktifkan Bluetooth:
Di sisi lain, lebih sering dikombinasikan dengan tombol daya Wi-Fi:
Setelah mengaktifkan adaptor, indikator “Gigi biru” pada casing akan menyala (jika ada, tidak semua perangkat dilengkapi dengannya).
Instalasi pengemudi
Jika setelah menyalakan perangkat keras, Bluetooth masih tidak berfungsi, periksa. Lihat pengelola perangkat (untuk sampai ke sana, tekan Windows + R, masukkan perintah di baris "Buka". devmgmt.msc dan klik OK). Temukan adaptor Bluetooth di dalamnya: bisa di daftar "Adaptor jaringan", "Modul radio Bluetooth" atau secara terpisah.
Jika tidak ada simbol di dekat adaptor berupa panah hitam atau tanda seru dalam segitiga kuning, maka sudah terpasang dan siap digunakan. Jika ada panah, berarti dinonaktifkan di sistem operasi. Untuk mengaktifkannya, buka menu konteksnya dan klik " Melibatkan».
Segitiga kuning, tanda tanya, atau tidak ada dalam daftar perangkat menunjukkan masalah dengan driver - driver tersebut tidak diinstal atau tidak berfungsi dengan benar. Kunjungi situs web produsen laptop dan unduh driver yang sesuai untuk sistem operasi Anda. Instal sebagai aplikasi normal dan restart Windows.
Nyalakan Bluetooth di OS dan sambungkan perangkat ke dalamnya
Windows 7
- Buka Mulai dan klik " Perangkat dan Printer».
- Jendela yang terbuka setelah ini akan menampilkan semua perangkat yang terhubung ke komputer, termasuk melalui Bluetooth.
Windows 8.1
- Tekan tombol pintas Windows + C untuk membuka sidebar Charms. Klik " Pilihan».
- Lalu klik " Ubah pengaturan komputer».
- Pilih dari daftar " Bluetooth» dan di bagian kanan jendela, gerakkan penggeser ke posisi ON.
Windows 10
- Buka "Mulai" dan luncurkan aplikasi " Pilihan».
- Buka bagian " Perangkat».
Di sini Anda dapat mengkonfigurasi visibilitas komputer ke perangkat Bluetooth lain, menampilkan ikon di baki sistem, dan memberi tahu Anda ketika perangkat baru terhubung. Buka properti koneksi, buka tab “Bluetooth” dan klik “ Pilihan" Centang kotak yang Anda perlukan dan simpan pengaturan dengan mengklik OK.
Mengapa Bluetooth tidak berfungsi?
Masalah dengan peluncuran dan pengoperasian Blue Tooth muncul karena alasan berikut:
- Driver tombol fungsi tidak ada. Jika Anda baru saja menginstal ulang Windows, unduh dari situs web produsen dan instal.
- Fungsi dan interaksi pengemudi yang tidak tepat. Untuk mengatasi masalah ini, instal ulang terlebih dahulu driver untuk chipset, kemudian untuk adaptor Bluetooth.
- Nonaktifkan layanan dukungan Bluetooth. Periksa ini melalui snap-in sistem Layanan.
- Sumber interferensi elektromagnetik terletak di dekat laptop (kabel listrik, oven microwave, dll). Coba buat koneksi di tempat lain di apartemen.
- Memblokir koneksi oleh antivirus yang tidak dikonfigurasi dengan benar atau program keamanan lainnya. Periksa pengaturannya.
- Masalah pada sistem operasi, larangan penggunaan kebijakan keamanan lokal, infeksi virus. Ini dapat diatasi tergantung situasinya, paling banyak dengan menginstal ulang OS.
- Kerusakan mekanis pada sakelar atau kerusakan adaptor - hubungi pusat layanan untuk perbaikan.
Semoga berhasil dengan koneksi Anda!