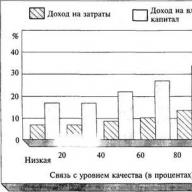Dengan menggunakan program FineReader, Anda dapat dengan mudah mengubah teks dari kertas menjadi file Word dan mengeditnya jika perlu.
Anda dapat mengetahui semua tahapan prosedur ini di artikel yang disajikan.
Sejumlah besar pengguna yang bekerja dengan dokumen sering kali dihadapkan pada kebutuhan untuk menyalin teks dari kertas ke Word. Dalam hal ini, yang paling banyak pilihan optimal Teks akan dipindai dan diedit lebih lanjut.
Ini dapat dilakukan dengan menggunakan program modern FineReader, berhasil mengubah foto biasa yang diperoleh dari pemindaian menjadi kumpulan kata yang bermakna.
Bekerja dengan dokumen di FineReader
FineReader adalah program terkini untuk pengenalan otomatis dokumen yang dipindai, dibuat oleh pemrogram Rusia. Keunggulan utamanya adalah kemampuan pemeliharaannya jumlah besar bahasa, di antaranya bahkan ada yang paling kuno.
Selain itu, program ini memungkinkan pemrosesan batch teks multi-halaman.
Keunggulannya juga bisa disebut:

Versi uji coba program ini dapat diunduh dari situs resminya; satu-satunya kekurangannya adalah adanya batasan di sana. Anda dapat memproses tidak lebih dari lima puluh halaman teks yang dipindai secara gratis.

Versi lengkap dari program ini berharga sekitar lima puluh dolar, dan tidak ada batasan seperti itu.
Unduh dan Pindai
Langkah pertama dalam bekerja di FineReader adalah mengunduh dan memindai file.

Untuk memulai proses:



Program ini akan secara otomatis memilih fragmen dokumen, gambar dan tabel, dan jika perlu, memutar teks yang dipindai ke arah yang diinginkan. Setelah pemindaian selesai, program ini mengharuskan Anda memilih bahasa untuk menyalin apa yang tertulis.
Anda dapat memilihnya di jendela drop-down “Bahasa dokumen”, jika pindaian yang diunduh ditulis dalam beberapa bahasa asing, Anda harus memilih mode otomatis.
Hapus pemformatan dari dokumen
Sekarang kita akan melihat lebih detail bagaimana Anda dapat mengedit dokumen yang dipindai di FineReader. Pada gambar yang disajikan, tabel, gambar, dan teks akan berbeda warnanya.
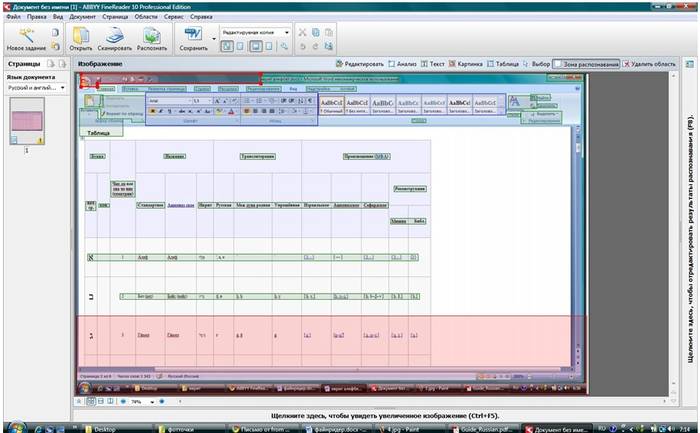
Area ini didekripsi secara otomatis tergantung pada tipenya. Di masa depan, Anda dapat bekerja dengan mereka dalam program ini menggunakan bagian yang disebut “Periksa Area”; itu terletak di jendela kanan FineReader.
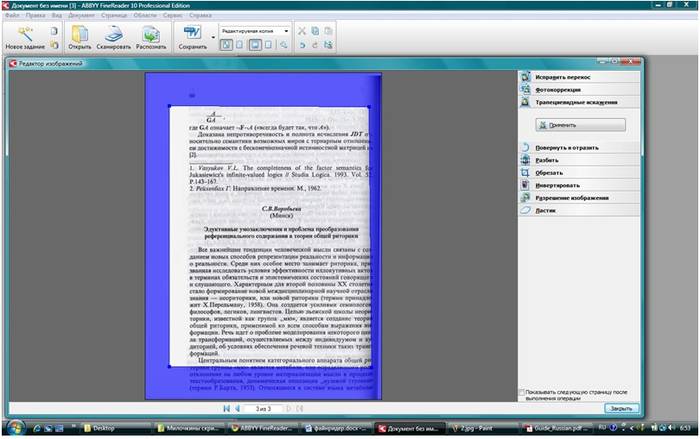
Untuk menghapus area mana pun dari dokumen, Anda harus memilih tombol “Hapus area” di menu drop-down, lalu Anda dapat mengklik fragmen yang harus dihapus.
Diperbolehkan untuk menghancurkan semua gambar dan tabel, Anda hanya dapat meninggalkan teks yang diperlukan untuk pengenalan dan penyimpanan lebih lanjut.
Video: Cara mengubah gambar menjadi Microsoft Word
Mengedit
Untuk memilih area, Anda perlu melakukan hal berikut:
- klik tombol “Pilih Area Teks”;
- Tekan tombol kiri untuk menggambar bingkai di sekitar batas blok teks.

Dan untuk memilih gambar atau tabel, Anda memerlukan:
- pilih tombol “Pilih area Gambar” atau “Pilih area Tabel”;
- Dengan cara yang sama, lingkari batas blok dengan tombol kiri mouse.
Banyak pengguna yang tertarik pada apakah mungkin mengubah ukuran fragmen yang dipilih dalam program FineReader. Ini cukup nyata, Anda hanya perlu mengkliknya fragmen yang diperlukan, gerakkan kursor melewati batasnya hingga muncul huruf miring khusus.
Di sinilah Anda perlu mengklik dengan tombol kiri mouse dan, sambil menahannya, ubah ukurannya dengan menggerakkan mouse ke atas atau ke bawah.
Konversikan ke format Word

Setelah semua area dipilih dan diedit sesuai kebutuhan, Anda dapat mulai mengenali dokumen tertulis dan menyimpannya Format kata. Untuk melakukan prosedur seperti itu, klik tombol “Convert” di menu program.
Pengguna perlu menunggu beberapa waktu, setelah itu ia akan dapat melihat hasil pekerjaan yang dilakukan. Untuk menyimpan teks, Anda harus memasukkan nama file, memilih lokasi dan format untuk menyimpannya.
Untuk membuat file dalam format Microsoft Word Anda harus memilih “Rich Text Format (*.rtf)” di jendela.
Pengeditan akhir dokumen yang dipindai di Word

Setelah manipulasi dilakukan, dokumen akan dibuat dalam format Word, pengguna dapat membukanya dan membandingkannya dengan aslinya. Jika ada kesalahan yang teridentifikasi, kesalahan tersebut dapat dengan mudah diedit mode normal program.
Biasanya, program FineReader mengenali dengan sempurna apa yang ditulis dalam bahasa apa pun, tetapi kapan kualitas buruk sumber, beberapa kata mungkin salah dikenali.
Program FineReader memungkinkan pengguna menghemat waktu secara signifikan saat memproses teks, tabel, atau gambar dari kertas. Untuk benar-benar menghargai semua manfaat bekerja dengannya, Anda dapat mengunduhnya secara gratis versi percobaan program selama lima belas hari di situs resmi.
Dengan menggunakan jendela mulai, Anda dapat membuat dokumen Word menggunakan pemindai atau kamera.
- Di penanda Pindai klik Pindai ke Microsoft Word.
- Pilih perangkat Anda dan atur opsi pemindaian.
- Klik tombolnya Melihat atau di mana pun di area pemindaian.
- Tinjau gambar yang dihasilkan, ubah pengaturan jika perlu, dan klik lagi Melihat.
- Tentukan pengaturan untuk format yang dipilih.
Tampilan dan properti dokumen yang dihasilkan akan bergantung pada pengaturan yang Anda pilih. - Pertahankan pemformatan.
Pilihan mode hemat pemformatan bergantung pada bagaimana Anda akan menggunakan dokumen yang dibuat di masa mendatang:
- Salinan persis
Kemampuan untuk mengedit dokumen keluaran terbatas, namun dipertahankan seakurat mungkin penampilan dokumen. - Salinan yang dapat diedit
Desain dokumen keluaran mungkin sedikit berbeda dari aslinya. Dokumen yang dihasilkan mudah diedit. - Teks yang kaya
Hanya font, ukuran dan gayanya, serta pembagian ke dalam paragraf yang disimpan. Dokumen yang dihasilkan berisi teks berkesinambungan yang ditulis dalam satu kolom. - Teks sederhana
Hanya jeda paragraf yang dipertahankan. Semua teks diformat dalam font yang sama dan ditempatkan dalam satu kolom.
Klik Cari lagi untuk mulai memindai halaman berikutnya dengan pengaturan saat ini, atau Pemindaian lengkap untuk menutup dialog.
Ketika tugas selesai, dokumen Microsoft Word akan dibuat di folder yang ditentukan. Selain itu, semua gambar akan ditambahkan ke editor OCR dan tersedia untuk diproses.
Dengan menggunakan program FineReader, Anda dapat dengan mudah mengubah teks dari kertas menjadi file Word dan mengeditnya jika perlu.
Anda dapat mengetahui semua tahapan prosedur ini di artikel yang disajikan.
Sejumlah besar pengguna yang bekerja dengan dokumen sering kali dihadapkan pada kebutuhan untuk menyalin teks dari kertas ke Word. Dalam hal ini, pilihan terbaik adalah memindai teks dan kemudian mengeditnya.
Hal ini dapat dilakukan dengan menggunakan program FineReader modern yang berhasil mengubah foto biasa yang diperoleh dari pemindaian menjadi kumpulan kata yang bermakna.
Bekerja dengan dokumen di FineReader
FineReader adalah program terkini untuk pengenalan otomatis dokumen yang dipindai, dibuat oleh pemrogram Rusia. Keunggulan utamanya adalah kemampuannya untuk mendukung sejumlah besar bahasa, termasuk bahasa yang paling kuno sekalipun.
Selain itu, program ini memungkinkan pemrosesan batch teks multi-halaman.
Keunggulannya juga bisa disebut:

Versi uji coba program ini dapat diunduh dari situs resminya; satu-satunya kekurangannya adalah adanya batasan di sana. Anda dapat memproses tidak lebih dari lima puluh halaman teks yang dipindai secara gratis.

Versi lengkap dari program ini berharga sekitar lima puluh dolar, dan tidak ada batasan seperti itu.
Unduh dan Pindai
Langkah pertama dalam bekerja di FineReader adalah mengunduh dan memindai file.

Untuk memulai proses:


Foto: pengenalan dokumen sederhana

Program ini akan secara otomatis memilih fragmen dokumen, gambar dan tabel, dan jika perlu, memutar teks yang dipindai ke arah yang diinginkan. Setelah pemindaian selesai, program ini mengharuskan Anda memilih bahasa untuk menyalin apa yang tertulis.
Anda dapat memilihnya di jendela drop-down “Bahasa dokumen”, jika pindaian yang diunduh ditulis dalam beberapa bahasa asing, Anda harus memilih mode otomatis.
Hapus pemformatan dari dokumen
Sekarang kita akan melihat lebih detail bagaimana Anda dapat mengedit dokumen yang dipindai di FineReader. Pada gambar yang disajikan, tabel, gambar, dan teks akan berbeda warnanya.

Area ini didekripsi secara otomatis tergantung pada tipenya. Di masa depan, Anda dapat bekerja dengan mereka dalam program ini menggunakan bagian yang disebut “Periksa Area”; itu terletak di jendela kanan FineReader.

Untuk menghapus area mana pun dari dokumen, Anda harus memilih tombol “Hapus area” di menu drop-down, lalu Anda dapat mengklik fragmen yang harus dihapus.
Diperbolehkan untuk menghancurkan semua gambar dan tabel, Anda hanya dapat meninggalkan teks yang diperlukan untuk pengenalan dan penyimpanan lebih lanjut.
Video: Cara mengubah gambar menjadi Microsoft Word
Mengedit
Untuk memilih area, Anda perlu melakukan hal berikut:
- klik tombol “Pilih Area Teks”;
- Tekan tombol kiri untuk menggambar bingkai di sekitar batas blok teks.

Dan untuk memilih gambar atau tabel, Anda memerlukan:
- pilih tombol “Pilih area Gambar” atau “Pilih area Tabel”;
- Dengan cara yang sama, lingkari batas blok dengan tombol kiri mouse.
Banyak pengguna yang tertarik pada apakah mungkin mengubah ukuran fragmen yang dipilih dalam program FineReader. Ini sangat mungkin, Anda hanya perlu mengklik fragmen yang diinginkan dan menggerakkan kursor melewati batasnya hingga muncul huruf miring khusus.
Di sinilah Anda perlu mengklik dengan tombol kiri mouse dan, sambil menahannya, ubah ukurannya dengan menggerakkan mouse ke atas atau ke bawah.
Konversikan ke format Word

Setelah semua area dipilih dan diedit sesuai kebutuhan, Anda dapat mulai mengenali dokumen tertulis dan menyimpannya dalam format Word. Untuk melakukan prosedur seperti itu, klik tombol “Convert” di menu program.
Pengguna perlu menunggu beberapa waktu, setelah itu ia akan dapat melihat hasil pekerjaan yang dilakukan. Untuk menyimpan teks, Anda harus memasukkan nama file, memilih lokasi dan format untuk menyimpannya.
Untuk membuat file di format Microsoft Word harus dipilih di jendela “Rich Text Format (*.rtf)”.
Pengeditan akhir dokumen yang dipindai di Word

Foto: fungsi tambahan program
Setelah manipulasi dilakukan, dokumen akan dibuat dalam format Word, pengguna dapat membukanya dan membandingkannya dengan aslinya. Jika ada kesalahan yang teridentifikasi, kesalahan tersebut dapat dengan mudah diedit dalam mode program normal.
Biasanya, program FineReader mengenali dengan sempurna apa yang ditulis dalam bahasa apa pun, namun jika kualitas sumbernya buruk, beberapa kata mungkin salah dikenali.
Program FineReader memungkinkan pengguna menghemat waktu secara signifikan saat memproses teks, tabel, atau gambar dari kertas. Untuk benar-benar menghargai semua manfaat bekerja dengannya, Anda dapat mengunduh versi uji coba gratis dari program ini selama lima belas hari di situs web resmi.
Saat bekerja dengan dokumen resmi, Anda sering kali harus mengetik teks yang dicetak di atas kertas secara manual. Sayangnya, tidak ada persyaratan seragam untuk aliran dokumen masuk Federasi Rusia tidak tersedia, dan setiap organisasi menggunakan format dan aturannya sendiri. Untuk mengurangi waktu yang dihabiskan mengetik, gunakan program khusus dan layanan yang “mengonversi” dokumen yang dipindai menjadi versi yang dapat diedit oleh pengguna. Misalnya, setelah menerima dokumen dalam versi jpg (gambar), dalam hitungan menit Anda dapat mengonversinya ke format Word, tanpa membuang waktu berharga untuk mengetik manual. Bagaimana cara mentransfer dokumen yang dipindai ke Word?
Biasanya, dokumen yang dipindai diterbitkan dalam format .jpg, .tiff, .bmp dan tidak dapat diedit. Jika pemindai Anda mendukung konversi dokumen yang dipindai ke PDF, maka dari jenis ini file dapat diedit menggunakan editor PDF apa pun, seperti Acrobat Pro. Namun bagaimana jika Anda perlu mengedit dokumen yang dipindai dalam format “gambar”?
Untuk kasus inilah program pengenalan teks telah dikembangkan. Salah satu perangkat lunak populer di segmen pasar ini perangkat lunak adalah ABBYY Pembaca Baik. Dengan menggunakan pembaca yang bagus, Anda dapat mengenali teks dari media apa pun, baik itu gambar dengan teks atau file PDF.
Buka ABBYY FineReader dan seret dokumen yang diperlukan untuk pengenalan ke jendela program.
Setelah menambahkan file, klik tombol “Kenali semua” dan tunggu prosesnya selesai.

Teks yang dikenali oleh ABBYY FineReader akan ditampilkan di sisi kanan layar. Untuk menyimpan semua teks dalam satu file, klik tombol “Simpan” dan pilih “Simpan Hasil Wizard”

Pilih aplikasi "Microsoft Word", pilih item "Semua halaman" dengan pemicu dan klik "OK".

Program ini secara otomatis mengekspor teks ke dokumen Word, yang nantinya dapat diedit.
Anda belum menginstalnya program ini atau Anda tidak memiliki pemindai, tetapi dokumen kertas perlu segera diubah menjadi bentuk elektronik? Ponsel pintar akan membantu Anda Berbasis Android Dengan program yang diinstal Pengambil Teks ABBYY. Kamera ponsel cerdas bertindak sebagai “pemindai”, dan “Pengambil Teks” akan secara mandiri memproses dan mengenali teks yang difoto oleh kamera. Membuka Google Play Market, masukkan kata “ABBYY TextGrabber” di pencarian dan instal program di ponsel cerdas Anda.
Luncurkan program dan pilih bahasa pengenalan terlebih dahulu. Untuk melakukan ini, klik tombol “EN” di sudut kanan bawah. Centang kotak “Bahasa Rusia” dan klik tombol “Kembali” di antarmuka ponsel cerdas.

Jika tulisan “EN/RU” muncul di bagian bawah layar, itu berarti Anda telah melakukan semuanya dengan benar dan Anda dapat mulai “memindai dokumen”. Klik tombol bulat dengan ikon "kamera".

Arahkan kamera ke dokumen dan ketuk ikon bukaan untuk memotret teks. Jika teks sulit dilihat, maka pilihlah tempat yang lebih terang.

Klik "Selesai" untuk melanjutkan memotong foto.

Tentukan batas foto dan perluas jika perlu. Setelah selesai, klik “Kenali” di bagian atas layar ponsel cerdas dan tunggu hingga teks dikenali.

Teks yang sudah jadi dapat langsung diedit di ponsel cerdas Anda.


Apakah ponsel cerdas Anda telah menginstal editor kantor? Pilih teks dan salin ke clipboard. Kemudian tempel teks yang disalin ke dalam dokumen Word baru dan simpan ke ponsel cerdas Anda. Karena sebagian besar ponsel pintar Android mendukung flash drive, Anda dapat mentransfer file ke komputer dan terus mengeditnya.
Apakah mungkin untuk mentransfer dokumen yang dipindai ke Word tanpa menggunakan utilitas khusus? Tidak diragukan lagi, ini memerlukan perangkat apa pun dengan akses Internet, karena layanan online akan bertindak sebagai "pengenal teks".
Diantaranya kualitas dan layanan gratis Alat pengenalan teks terbaik adalah Layanan OCR Online Gratis, tersedia di http://www.onlineocr.net. Proses mengenali teks dari dokumen yang dipindai dapat dibagi menjadi 3 langkah. Pertama-tama, Anda perlu mengunggah dokumen ke situs dengan mengklik tombol “Pilih file”. Ukuran maksimum file yang diunggah tidak boleh melebihi lima megabita.

Setelah pengunduhan selesai, tentukan bahasa Rusia dan format dokumen keluaran.

Kemudian masukkan kode dari gambar dan klik tombol “Convert”.

Teks yang dikenali oleh layanan online dapat disalin ke clipboard dan ditempelkan ke dokumen apa pun, atau disimpan di komputer Anda dengan mengklik link “Unduh File Output”.

Dengan mendaftar untuk layanan ini, pengguna menerima kemampuan pengenalan teks yang lebih canggih: pengenalan batch, mengunggah dokumen dalam arsip ZIP, ukuran file yang diunggah tidak terbatas, dan konversi ke format dokumen lainnya.
Satu-satunya hal yang tidak boleh Anda percayai layanan online adalah “dokumen rahasia”, karena sangat mungkin bahwa versi dokumen yang dipindai disimpan di server perusahaan yang memiliki layanan tersebut.
Anda dapat memindai dokumen teks atau gambar menggunakan pemindai atau perangkat multifungsi. Jika tidak ada, maka gadget seluler iPhone atau iPad bisa digunakan. Pada artikel ini kita akan melihat secara detail cara memindai dokumen di Word dengan kemungkinan pengenalan selanjutnya.
Dua tahap pemindaian
- Memindai. Perangkat mengambil foto dokumen dan menyimpan gambar dalam format yang diinginkan - .jpg, .gif, dll. Salinan yang dipindai dapat disimpan di komputer atau perangkat penyimpanan yang dapat dilepas.
- Pengakuan. Mengubah teks yang difoto menjadi teks biasa untuk disimpan dan diedit di Word. Proses pengenalannya sendiri berlangsung tanpa partisipasi MFP, menggunakan software khusus. Adobe FineReader dianggap yang paling nyaman.
Proses pemindaian
- Buka pengaturan pemindai - Mulai - "Perangkat dan Printer" - ikon dengan peralatan yang terhubung.
- Tempatkan dokumen dengan teks menghadap ke bawah sehingga ujung-ujungnya tidak melampaui area kerja pemindai.
- Tutup penutup pemindai dan tekan dengan kuat pada dokumen untuk mencegah masuknya cahaya.
- Tetapkan resolusi - semakin tinggi, semakin baik kualitas yang lebih baik Gambar-gambar. Untuk dokumen teks 400-500 sudah cukup. Warna - hitam dan putih. Ukuran gambar - A4. Klik "Pindai" dan tunjukkan lokasi tempat menyimpan file yang sudah jadi.
OCR di Word
Luncurkan FineReader di PC Anda. Ini terlihat seperti ini:
Atur bahasa di mana teks dicetak. Jika berisi 2 bahasa atau lebih, tandai ini di pengaturan.
Buka opsi "Kenali" - "Buka Gambar". Pilih file yang diinginkan.

Gambar salinan yang dipindai akan muncul di layar. Di sebelah kanan adalah hasil pengakuan.

Untuk memperluas salinan pindaian, Anda perlu menggunakan tombol yang sesuai. Kemudian beri tahu program bagian mana yang perlu dikenali dan format data apa yang akan dihasilkan - tanda, gambar, teks. Setiap jenis memiliki ikonnya sendiri. Misalnya, dalam dokumen, bagian teks akan disorot dengan warna hijau, diagram dengan warna merah, tabel dengan warna biru.

Setelah menyiapkan semua halaman, Anda perlu memilihnya menggunakan pintasan keyboard Ctrl+A dan klik opsi “Kenali”. Kami menyimpan yang diterima Dokumen kata dengan mengklik tombol “Simpan” di menu atas.