Penggantian hard drive ke solid state drive meningkatkan kecepatan boot Windows, jalankan program, tulis data. Namun, jika Anda ingin memeras kinerja maksimal dari memori flash, Anda tidak dapat melakukannya tanpa mengubah beberapa pengaturan.
Untuk memastikan bahwa SSD tidak menjadi lebih lambat dari waktu ke waktu, periksa apakah mode AHCI diaktifkan dan fungsi TRIM dihidupkan, yang menginformasikan drive tentang yang sudah tidak terkandung sistem file blok data. Jika semua fungsi dasar dikonfigurasi dengan benar, dengan utilitas khusus Anda dapat mulai mengkonfigurasi perangkat Anda (poin 3).
Tidak ada kata terlambat untuk menghapusnya dan membebaskan sumber daya sistem. Anda mungkin ingin menggunakan perangkat lunak pada tahap selanjutnya, tetapi tidak pernah melakukannya. Hapus instalasi perangkat lunak ini dan periksa apakah komputer Anda berjalan lebih cepat.
Batasi jumlah program yang berjalan saat startup
Pembuat perangkat lunak sering mengonfigurasi program mereka untuk berjalan secara diam-diam di latar belakang, sehingga Anda dapat membukanya segera dengan mengeklik ikonnya. Ini berguna untuk program yang biasa digunakan. Tentukan apakah program harus dimulai saat startup.
Harus diingat bahwa beberapa fitur Windowsberguna untuk yang biasa hard drivemungkin tidak memiliki efek yang sangat baik pada SSD. Menonaktifkan layanan ini akan mempercepat ssd kerja dan bahkan meningkatkan umur layanannya.
1. Mengaktifkan Mode AHCI
Tekan "Win + R" dan jalankan perintah "regedit". Sebelum Anda membuka jendela registri. Temukan kunci "HKEY_LOCAL_MACHINE \\ SYSTEM \\ CurrentControlSet \\ Services \\ Msahci" di dalamnya. Sekarang buka parameter "Start" dan atur ke "0". Selanjutnya, cari kunci "HKEY_LOCAL_MACHINE \\ SYSTEM \\ CurrentControlSet \\ Services \\ iaStorV" dan lakukan hal yang sama. Reboot PC, masuk ke BIOS, pilih bagian "Fitur Chipset Lanjutan", dan alihkan SATA ke AHCI.
Bagaimana Anda menentukan program mana yang mulai secara otomatis saat startup? Dalam beberapa kasus, ini jelas karena aplikasi menambahkan karakter ke area notifikasi dalam daftar tugas sehingga aplikasi diakui berjalan. Periksa apakah program yang tidak mulai secara otomatis sedang berjalan. Tampilkan masing-masing ikon untuk menampilkan nama program. Klik tombol Tampilkan Ikon Tersembunyi untuk memastikan bahwa Anda tidak menghilangkan ikon apa pun.
Defragmentasi hard drive Anda
Bahkan setelah Anda memeriksa area informasi, Anda masih dapat menjalankan program saat startup. Fragmentasi akan menghasilkan pekerjaan tambahan pada hard drive Anda, yang dapat memperlambat komputer Anda. Ketika defragmenting, data terfragmentasi dibangun kembali, jadi hard drive dapat bekerja lebih efisien. Defragmentasi dilakukan secara teratur, tetapi Anda juga dapat mendefrag disk secara manual.
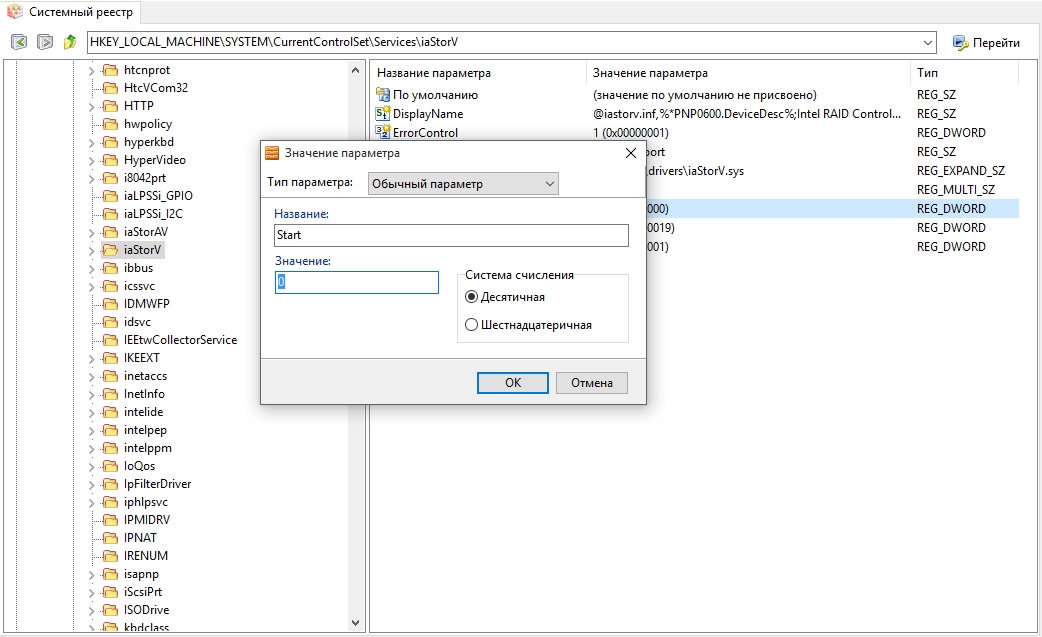
2. Menguji Fungsi TRIM
Ikuti jalan “Mulai | Semua aplikasi | Utilitas ”dan jalankan baris perintah sebagai administrator. Masukkan perintah "permintaan perilaku fsutil DisableDeleteNotify" dan konfirmasi pelaksanaannya dengan menekan Enter. Jika “Disable-DeleteNotify \u003d 0” ditampilkan sebagai respons, fungsi TRIM diaktifkan. Jika Anda melihat satu bukannya nol, maka fungsi TRIM tidak aktif. Dalam hal ini, masukkan perintah "fsutil behavior Set DisableDeleteNotify 0" dan tekan Enter lagi untuk mengaktifkan parameter yang ditentukan. 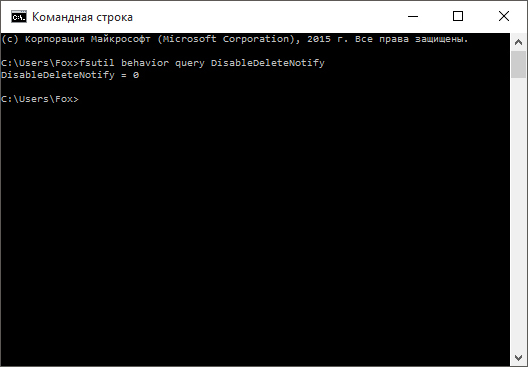
File yang tidak perlu pada hard drive Anda mengambil ruang dan dapat memperlambat komputer Anda. Juga sejumlah besar buka pesan email dapat mengambil memori. Temukan cara terbaik Jangan balas email daripada membuka semuanya.
Pastikan hanya satu program antivirus yang berjalan. Selain itu, menjalankan beberapa program antivirus dapat memperlambat komputer Anda. Untungnya, jika beberapa program antivirus berjalan, Pusat Informasi memberi tahu Anda, dan Anda dapat memperbaiki masalah ini.
3. Mengkonfigurasi dengan Tweaker SSD
Instal utilitas SDD Tweaker gratis di komputer Anda. Ini dirancang untuk mengoptimalkan parameter solid state drive. Pilih bahasa antarmuka dan klik tombol "Optimasi Otomatis". Terakhir, nyalakan kembali komputer.

Matikan efek visual
Ini tentang menimbang presentasi dan kinerja Anda. Anda dapat memilih salah satu dari 20 efek visual, seperti tampilan transparan, cara untuk membuka atau menutup menu dan menampilkan bayangan. Untuk menyesuaikan semua efek visual dalam hal kinerja yang optimal.
Tambahkan memori ekstra
Mem-boot ulang dapat memecahkan masalah kinerja yang tidak dapat dijelaskan, penyebab pastinya sulit ditemukan. Ini bukan panduan pembelian perangkat keras yang mempercepat komputer Anda. Jika Anda menambahkan lebih banyak, itu akan menjadi lebih cepat secara otomatis.
4. Menghapus file swap
File swap secara signifikan dapat memperlambat disk. Untuk membersihkannya setiap kali PC dimatikan, mulai editor registri, cari kunci "HKEY_LOCAL_MACHINE \\ SYSTEM \\ CurrentControlSet \\ Control \\ Session Manager \\ MemoryManagement" dan klik dua kali pada parameter "ClearPageFileAtShutdown". Atur ke "1" dan konfirmasikan dengan mengklik "OK". Nyalakan kembali komputer Anda agar perubahan diterapkan.
Periksa virus dan spyware
Fitur ini memungkinkan Anda untuk melihat yang tersedia ruang disk pada media yang bisa dipindahkan. Ini tidak biasa seperti masalah lain, tetapi mereka harus diperhitungkan. Gejala umum dari infeksi virus adalah kinerja komputer yang jauh lebih rendah dari biasanya.
Periksa kecepatan komputer
Cara terbaik untuk melawan virus adalah mencegah infeksi sejak awal. Selalu jalankan perangkat lunak antivirus dan terus perbarui. Sebagai contoh sulit baru drive atau kartu grafis yang lebih cepat. Namun, Anda tidak perlu menebak kecepatan komputer Anda.
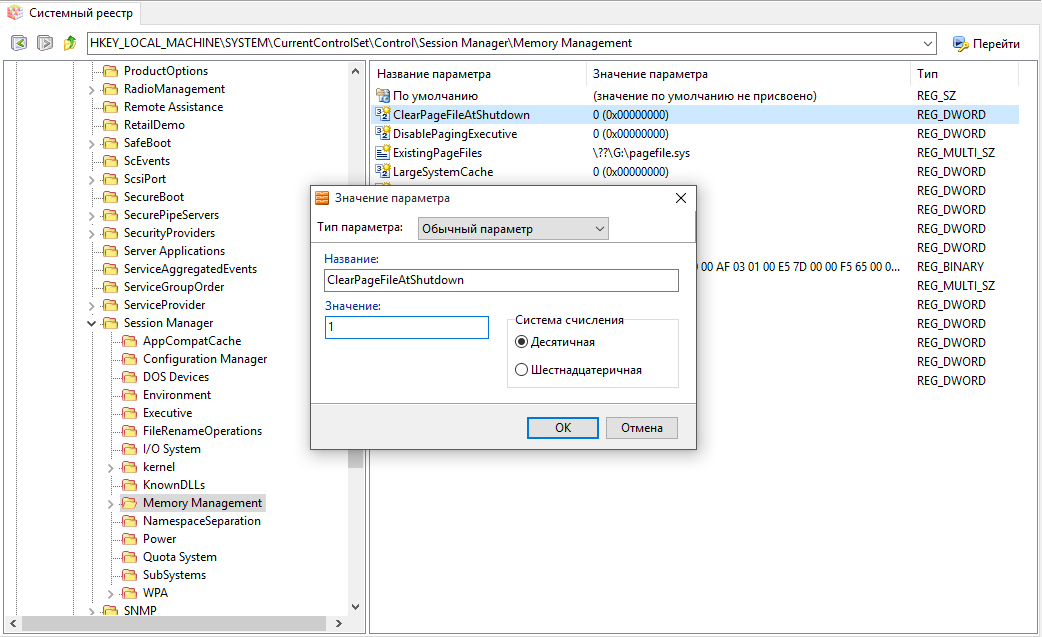
5. Matikan hibernasi
Jalankan baris perintah sebagai administrator. Ketik perintah "powercfg -h off" dan tekan Enter untuk mengonfirmasi untuk menonaktifkan mode hibernasi dan menghapus file hiberfil.sys. Jika Anda tidak ingin benar-benar mematikan komputer di antara pekerjaan, alih-alih hibernasi, Anda dapat memulai mode tidur.
Skor keseluruhan selalu sebaik biaya komponen terburuk. Nilai saat ini berkisar dari 1 hingga 7. Jika peringatan menunjukkan bahwa ada kehabisan memori virtual, Anda harus menambah ukuran file halaman minimum. Jika peringatan muncul dengan nilai yang direkomendasikan ini, tambah ukuran minimum dan ukuran maksimum.
Jika file swap diperluas, biasanya tidak perlu memulai ulang. Namun, setelah mengubah ukuran, Anda harus memulai ulang komputer agar perubahan diterapkan. Disarankan agar Anda tidak menonaktifkan atau menghapus file halaman. Lambat, Besar magnetik keras disk dirancang untuk mengurangi waktu akses, waktu perekaman dan membaca, dan keausan mekanis. Di bawah ini kami akan memberi tahu Anda cara memeriksa apakah pengaturan sistem dioptimalkan untuk jenis hard drive yang sesuai.

6. Pencegahan defragmentasi
Mendefragmentasi drive solid-state tidak masuk akal, karena darinya kecepatannya tidak akan meningkat. Selain itu, transfer file yang berlebihan secara serius mengurangi masa pakainya. Oleh karena itu, dimulai dengan Windows 7, OS tidak secara otomatis mendefrag drive solid state drive. Satu-satunya pengecualian adalah ketika memori flash terdeteksi secara keliru sebagai HDD. Di Windows Explorer 10, klik kanan pada disk, pilih "Properti | Layanan | Optimalkan ”dan pastikan solid state drive ditentukan sebagai jenis media. Dalam kasus lain, evaluasi ulang sistem di bagian "Penghitung dan Alat Kinerja" pada Panel Kontrol.
Jendela Defragmentasi terbuka. Klik tombol "Atur Jadwal" di sudut kanan atas dan hapus centang pada kotak "Jadwalkan Menurut Jadwal". Ini mencegah pemindaian fisik disk setiap waktu. Namun, indeks harus selalu ditimpa agar tetap relevan dan menyebabkan begitu banyak akses tulis ke disk yang sesuai.
Trim perintah
Untuk sepenuhnya menonaktifkan pengindeksan: untuk sepenuhnya menonaktifkan layanan pengindeksan, Anda harus mencegahnya mulai secara otomatis. Biasanya file yang dihapus disimpan "tidak terlihat" dan hanya ditimpa oleh data lain ketika ruang kosong tidak lagi tersedia. Misalnya, menyalin gambar sistem operasi dari satu magnet ke satu, perintah harus diatur secara manual. Untuk tujuan ini, bagaimanapun, sebuah file dibuat yang dapat berukuran beberapa gigabytes. Klik dua kali entri Mulai untuk membukanya, dan atur nilainya menjadi 0.

7. Menonaktifkan Pencarian Windows
Tekan "Win + R", masukkan "services.msc" ke dalam baris perintah yang terbuka dan konfirmasikan dengan mengklik "OK". Temukan "Windows Search" dalam daftar layanan, klik dua kali pada entri, ubah langkah-langkah awal menjadi "Disable" dan konfirmasikan dengan mengklik "OK". Layanan akan berhenti dimulai.
Salinan bayangan yang disebut menyimpan versi lama file sehingga mereka dapat dengan mudah dipulihkan. Karena Pemulihan Sistem hanya dapat berfungsi dengan benar jika juga diaktifkan untuk disk sistem, kami sarankan untuk sepenuhnya menonaktifkannya. Cara termudah untuk melakukan ini adalah dengan mengklik tombol jendela "Jeda" dan klik "Perlindungan Komputer" di jendela baru di sebelah kiri. Kotak dialog akan terbuka. Pilih tombol ketiga "Nonaktifkan perlindungan komputer" dan konfirmasi perubahannya.
Kurangi waktu startup
Jika tidak, opsi ini hanya berguna bagi pengembang yang ingin mensimulasikan sistem yang lebih lambat untuk aplikasi baru. Juga dalam konfigurasi sistem Anda akan menemukan nilai batas waktu untuk menu boot untuk sistem dengan banyak unduhan. Nilai default adalah 30 detik. Nilai dapat disesuaikan dengan kecepatan reaksi Anda. Dalam kebanyakan kasus, 5 hingga 10 detik sudah cukup, karena batas waktu terganggu oleh penekanan tombol pertama. Jika hanya satu instalasi yang diinstal pada komputer Anda, Anda bahkan dapat menetapkan nilai ke 0.
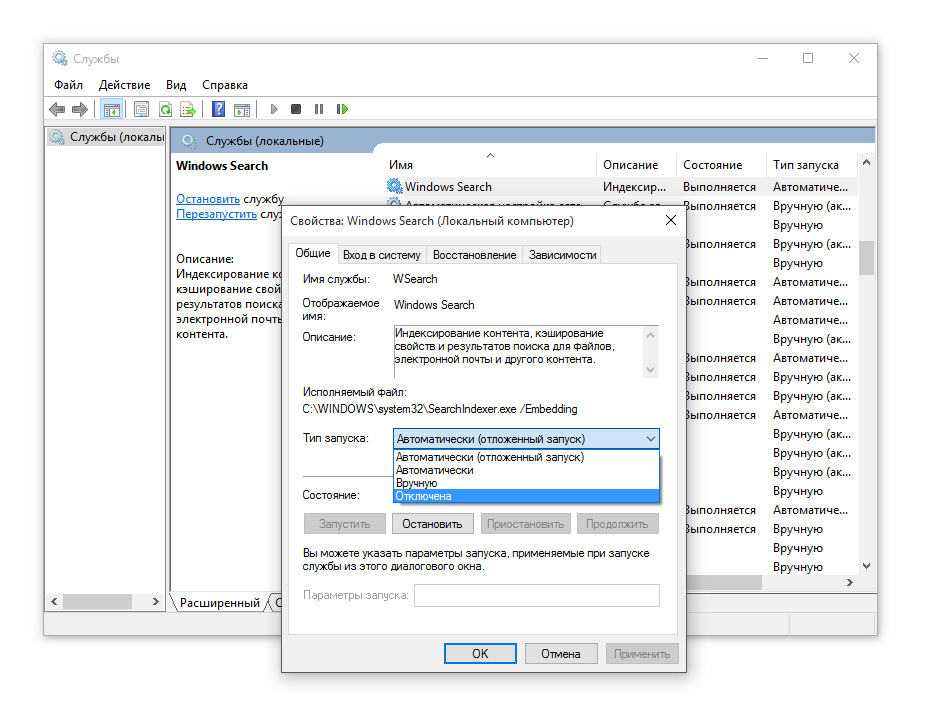
8. Batalkan Stempel Waktu dan nama file dalam format DOS
Masuk baris perintah ketik "fsutil behavior set disablelastaccess 1" dan konfirmasikan dengan menekan Enter. Kemudian masukkan "set perilaku fsutil disable8dot3 1" dan konfirmasi lagi dengan menekan Enter. Dengan demikian, Anda menonaktifkan dua fitur Windows lagi yang memperlambat pengoperasian solid state drive.
Jalan Redundan
Penundaan ini diatur dalam registri. Nilai yang ditunjukkan di sini menunjukkan keterlambatan dalam milidetik. Tetapkan nilai ini ke 0 dan rem ini telah dihapus. Anda juga dapat mengaktifkan atau menonaktifkan setiap opsi secara terpisah. Anda masih dapat mengaktifkan pengaturan individual secara manual dan mencoba bagaimana pengaruhnya terhadap kecepatan sistem. Ada dua tips dalam file penghapusan.
Konsekuensi dari ini adalah fragmentasi yang kuat dari hard drive, yang akhirnya bertindak sebagai rem tangan yang aktif. Jika Anda memiliki beberapa disk fisik dalam sistem, letakkan file swap pada hard drive yang tidak berfungsi dengan sistem operasi pada saat yang bersamaan.
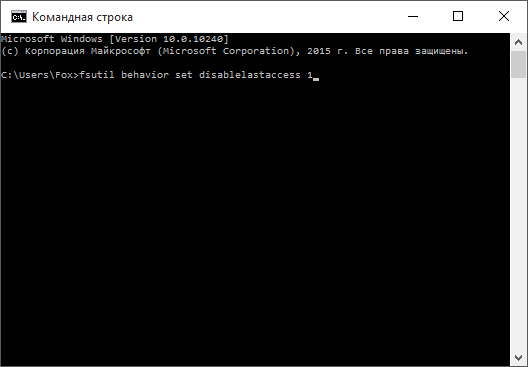
Setiap orang memiliki situasi di mana kecepatan komputer turun secara signifikan. Itu bisa dihubungkan dengan apa saja. Tetapi dalam kebanyakan kasus, kecepatan rendah pertukaran data dengan disk yang harus disalahkan. Cara meningkatkan kecepatan ini dan membuat komputer berjalan sedikit lebih cepat, kami akan memikirkannya sekarang.
Jika kita sudah menginjak hard drive: keadaan shutdown sangat populer untuk sistem seluler seperti netbook. Salah satunya mempertahankan downshift yang mengganggu dan dapat berlanjut kapan saja dalam detik di mana Anda sebelumnya berhenti. Dalam praktiknya, ini berarti bahwa sistem kerja ditulis ke file pada hard disk dan diekstraksi dari file ke dalam memori utama ketika dimulai. Terutama dengan hard drive netbook yang relatif kecil, ini bisa lebih cepat secara signifikan jika Anda memberi udara hard drive dan mematikan mode tidur.
Program pendidikan kecil
Sebenarnya, nilai tukar data untuk setiap hard drive berbeda. Dan itu biasanya diwujudkan pada level fisik. Artinya, masih mustahil untuk melompat lebih tinggi dari kecepatan yang ditetapkan oleh pabrikan HDD. Perangkat lunak hanya dapat menghilangkan gangguan yang mengurangi kecepatan pertukaran data antara sistem dan disk. Ada beberapa cara untuk "menyetel" hard drive. Kami akan menganalisis beberapa di antaranya. Tingkatkan kecepatan pertukaran data dengan hard drive mungkin dan cara standar sistem operasi Windows.
Anda harus menjalankannya sebagai administrator. Layanan ini bertanggung jawab untuk mendapatkan gambaran umum lengkap tentang hit di sistem ketika memasukkan permintaan pencarian di bidang "Jalankan". Ini berjalan terus menerus sebagai layanan latar belakang dan menggunakan waktu istirahat untuk memonitor sistem secara intensif.
Tetapi Anda perlu berteman dengan pencarian yang lebih lambat. Semua widget ini mempengaruhi komputer karena fakta bahwa mereka secara teratur menggunakan koneksi Internet, dan di sisi lain, mereka sendiri menciptakan beban sistem yang jelas. Jika komputer Anda sangat lambat, Anda harus menonaktifkan widget atau menguranginya. Komputer adalah sistem, yaitu penyatuan beberapa elemen yang saling bergantung dan bekerja dalam harmoni yang sempurna, memberikan hasil yang lebih efektif. Selain itu, itu mempengaruhi dan bahkan dapat menentukan pengaturan sistem operasi yang diinstal, secara default mereka dirancang untuk peralatan standar pada waktu itu, jadi kadang-kadang perlu untuk mengkonfigurasi parameter tertentu untuk mendapatkan kinerja maksimum dari peralatan yang tersedia.
Dalam kasus SSD-drive baru, peningkatan kecepatan tidak diperlukan, seperti sebelumnya, tetapi dalam beberapa kasus, metode ini juga dapat membantu solid-state drive. Secara umum, kecepatan tinggi dicapai oleh teknologi yang sama sekali berbeda, tidak seperti HDD. Tetapi semua faktor yang dijelaskan dalam artikel ini relevan untuk SSD. Seiring waktu, dalam drive tersebut, kecepatan pertukaran data dengan disk juga menurun. Bagaimana cara meningkatkannya? Sama seperti dengan HDD biasa. Lebih lanjut tentang ini di bawah ini.
Mengenai topik ini, Anda dapat menulis beberapa artikel berbeda dalam hal lebar, halaman ini akan membahas parameter utama di mana kita harus fokus untuk mencapai, sesuai dengan kemampuan masing-masing, meningkatkan produktivitas tim yang kita miliki. Dalam beberapa kasus, sama sekali tidak mungkin untuk melanjutkan dengan peralatan yang lebih kompleks, jadi kami harus mengabdikan diri untuk mengoptimalkan sistem.
Fungsi dan koneksi perangkat di komputer

Jika tidak ada cara untuk meningkatkan pekerjaan dan komputer? Tentu saja, dalam dua cara.
Menghubungkan hard drive dan drive optik
Cara mengetahui mode koneksi yang digunakan di komputer saya. Di saluran yang sesuai dengan masing-masing perangkat, dua klik diberikan dan tab Advanced terbuka.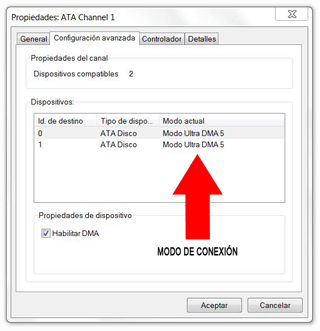
Koneksi fisik drive tergantung pada chipset motherboard. Terkadang menjadi perlu untuk memperbarui driver yang diperlukan untuk perangkat ini, berbagai konflik dapat menyebabkan kemundurannya.
Metode nomor 1. Defragmentasi
Beberapa orang meremehkan risiko file terfragmentasi pada disk. Dan sangat sia-sia. Semakin banyak fragmen dari satu file yang tersebar di berbagai bagian disk, semakin lama sistem diperlukan untuk "membangun" nya. Dengan demikian, disk lebih lambat. Selain itu, gerakan konstan kepala HDD ke seluruh permukaan disk berkontribusi terhadap kegagalan awal.
Bagaimana mempercepat membaca dan menulis ke hard drive?
Saat memasang sistem operasi pada komputer yang dibuat sebelum sistem atau paket layanan ini, driver yang diperlukan disertakan, dalam kasus lain, Anda harus menggunakan yang disertakan dalam disk yang disertakan dengan motherboard, jika tidak unduh dari situs web pabrikan. 
Jalankan alat pemecahan masalah kinerja
Hal pertama yang dapat Anda coba adalah alat pemecahan masalah kinerja yang dapat secara otomatis mendeteksi dan memperbaiki masalah. Alat pemecahan masalah kinerja mendeteksi masalah yang dapat memperlambat komputer Anda, seperti jumlah pengguna yang terhubung ke komputer Anda, dan apakah beberapa program berjalan pada saat yang sama.Jadi, misalkan karena file yang sangat terfragmentasi pada disk, kecepatan pertukaran data dengan disk telah menurun secara signifikan. Bagaimana cara meningkatkan kecepatan dan mengembalikan HDD ke operasi? Menggunakan sistem Untuk memulai program, klik kanan pada nama disk yang diperlukan dan pergi ke item menu "Properties". Di jendela yang terbuka, pilih tab "Layanan". Di sana Anda akan menemukan tombol "Defragment". Dengan mengkliknya, Anda akan melihat jendela utilitas sistem untuk defragmenting. Dan kemudian semuanya seperti dalam program standar. Kami memilih disk untuk "defrag" dan klik "Mulai".
Setelah proses selesai, Anda harus me-restart komputer. Defragmentasi mungkin memakan waktu lama, tergantung pada seberapa banyak informasi yang ada di disk. Setelah mem-boot ulang sistem, Anda akan melihat seberapa besar kecepatan komputer secara keseluruhan telah meningkat.
Metode nomor 2. Kami menggunakan memori akses acak

Kami melanjutkan diskusi kami tentang cara meningkatkan kecepatan hard drive. Sistem Windows dapat membuat memori RAM Buffer khusus yang digunakan untuk bekerja dengan interupsi. Gangguan yang sama ini terjadi selama pertukaran data dengan HDD. Tidak ada yang perlu dikhawatirkan. Itu cara standar kerja hard drive. Tetapi bekerja dengan interupsi dapat dioptimalkan menggunakan RAM.
Jadi hal pertama yang perlu kita buka konsol Windows. Di dalamnya Anda perlu menulis yang berikut: sysedit.exe. Jendela editor akan terbuka di mana Anda harus memilih file system.ini. Semua suntingan akan dimasukkan dalam file ini. Pada file yang terbuka, tambahkan baris lrq14 \u003d 4096. Itu harus ditambahkan segera setelah baris 386enh. Setelah itu, simpan perubahan pada file ini dan reboot. Metode ini juga relevan untuk Windows 7. Kecepatan pertukaran data dengan disk harus meningkat beberapa kali. Asalkan semuanya dilakukan dengan benar.
Metode nomor 3. PAT

Ini juga terjadi bahwa nilai tukar data yang rendah disebabkan oleh fakta bahwa struktur disk rusak. Ini berarti bahwa sektor dan cluster tidak dalam urutan di mana mereka seharusnya pada awalnya. Bahkan dengan pergeseran bagian terkecil, kecepatan baca / tulis turun berkali-kali. Untuk mengatasi masalah ini, ada berbagai program. Mungkin yang terbaik telah dirilis oleh Paragon dan disebut Alignment Tool (PAT).
Jadi, kami memutuskan bahwa pelanggaran struktur partisi dapat memengaruhi kecepatan pertukaran data dengan disk. Bagaimana cara meningkatkan kecepatan dengan PAT? Sangat sederhana. Yang utama adalah memulai program dan klik tombol "Analisis". Program akan melakukan sisanya di mode otomatis. Algoritma yang kuat untuk mengidentifikasi sektor "salah" pada disk tidak akan melewatkan satu pun dari mereka. Prosesnya cukup memakan waktu, jadi banyak waktu akan dihabiskan untuk memperbaiki kesalahan. Setelah proses selesai, restart komputer.
Kesimpulan

Kami baru saja memeriksa parameter sistem seperti kecepatan pertukaran data dengan disk. Bagaimana meningkatkannya beberapa kali, kami juga mengerti. Jika Anda mengikuti semua rekomendasi di atas setidaknya sebulan sekali, maka tidak akan ada masalah dengan kecepatan HDD baca-baca. Aturan yang sama berlaku untuk SSD. Setelah menerapkan semua rekomendasi untuk mempercepat pertukaran data, Anda akan melihat seberapa banyak kinerja komputer secara keseluruhan telah meningkat.




