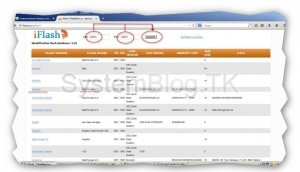Halo semuanya, Max masih terhubung, dan hari ini kami akan berbicara tentang bagaimana Anda dapat memulihkan flash drive yang rusak. Karena keserbagunaannya, kemudahan penggunaan dan ukuran yang ringkas, flash drive yang dapat dilepas atau flash drive lainnya telah menyebar luas.
Tidak seperti cakram optik usang, flash drive memungkinkan Anda untuk menyimpan lebih banyak informasi, mereka memiliki potensi lebih tinggi untuk menimpa data dan masa simpannya, serta perlindungan yang lebih baik terhadap kerusakan eksternal.
Estimasi Harga Estimasi Balik: Daftar File yang Dapat Dipulihkan Analisis pemadaman media. Jika Anda memutuskan untuk melanjutkan pemulihan data, Anda akan memiliki akses ke pembaruan status acara online dan dukungan pelanggan 24/7. Untuk peluang terbaik pemulihan yang berhasil, Anda tidak boleh mencoba memperbaiki media yang rusak. Dimasukkannya flash drive yang rusak di komputer dapat menyebabkan kerusakan komponen tambahan, dan tidak ada utilitas pemulihan data yang dapat menangani masalah media fisik.
Sayangnya, meskipun flash drive dianggap perangkat yang cukup andal, mereka tidak ideal. Ada banyak alasan mengapa flash drive mungkin gagal. Kerusakan fisik komponen, kegagalan pengontrol, kerusakan pada sistem file karena penghapusan perangkat pada saat perekaman, pengembangan potensi sel memori - semua ini dapat menyebabkan flash drive menjadi tidak dapat dibaca atau tidak lagi dikenali oleh sistem operasi.
Pemulihan data: program yang tepat dapat membantu memulihkan data yang hilang. Tanpa panik: data dapat dipulihkan menggunakan perangkat lunak yang tepat. Kami telah mengumpulkan 8 abstrak data dalam satu kumpulan alat. Beberapa di antaranya bersifat universal, yang lain fokus pada tugas tertentu, seperti pemulihan gambar. Tapi hati-hati: Anda hanya dapat menyimpan data yang belum ditimpa!
Alat ini menampilkan file yang diurutkan berdasarkan tanggal, jalur atau jenis. Klik untuk memilih yang ingin Anda pulihkan. Jika Anda membutuhkan lebih banyak, Anda harus pergi ke program belanja. Itu dimulai dengan asisten asisten. Fitur Khusus: Anda memiliki pilihan antara tiga metode pemindaian: dari yang paling dangkal, Telusuri, hingga pemindaian mendalam, dan di antara pencarian. Misalnya, cari tanggal atau ukuran file.
Saat menghubungkan flash drive USB tersebut, pengguna dapat menerima berbagai kesalahan, misalnya, “Perangkat USB tidak dikenali”, “Tidak ada akses ke disk”, dll., Namun, ini tidak berarti bahwa drive itu sendiri dan data yang direkam di dalamnya rusak tidak dapat diperbaiki.
Jika flash drive tidak memiliki kerusakan fisik yang parah, dalam banyak kasus flash drive dapat dipulihkan. Di bawah ini kami akan menjelaskan masalah yang paling umum dalam pengoperasian flash drive, serta metode untuk "perawatan" mereka, jika salah satu tidak membantu, yang lain akan membantu. Jadi di sini kita pergi ...
Cara memulihkan data dari flash drive dengan cara sederhana
Untuk mengembalikan file, klik kanan file itu dan pilih "Restore." Menawarkan banyak opsi penyesuaian dan penyaringan. Selama instalasi, Anda harus berhati-hati, program ingin menginstal bilah alat. Anda memilih satu dari tiga opsi, tentukan drive logis dan lakukan pencarian. Alat kemudian menampilkan data yang dihapus. Klik kanan untuk menyimpan file, melihat propertinya atau mengganti namanya.
Perangkat lunak ini bekerja dengan andal, tetapi sudah usang dan tidak terlalu nyaman. Anda kemudian menentukan apakah pemindaian biasa atau pemindaian lanjutan harus dilakukan. File-file yang ditemukan menunjukkan program dalam daftar, informasi tentang waktu dan jalur penyimpanan disediakan.
Flash drive dikenali oleh Windows, tetapi sistem filenya ditetapkan sebagai RAW:
Prognosis dalam kasus seperti itu biasanya yang paling menguntungkan. Alasan untuk mengubah sistem file flash drive ke RAW paling sering disebabkan oleh kesalahan logis. Dalam hal ini, media dikenali oleh OS, tetapi isinya tidak tersedia, dan ketika Anda mencoba membukanya, sistem menyarankan pemformatan.
Pratinjau gambar yang dapat dipulihkan
Klik pada floppy disk untuk menyimpan file yang dipilih. Anda tidak dapat menentukan tipe data apa yang ingin Anda temukan. Tetapi setelah pemindaian, program dalam bahasa Inggris mengurutkan hasil berdasarkan foto, musik, dokumen atau video. Anda melihat tanggal pembuatan dan perubahan, jalur dan informasi tentang apakah file itu ditimpa atau dipulihkan. Filter berguna, yang memungkinkan Anda untuk mempersempit periode waktu di mana file dibuat, atau memasukkan bagian-bagian dari nama tersebut. Alat ini memerlukan pendaftaran gratis sebelum pemulihan.
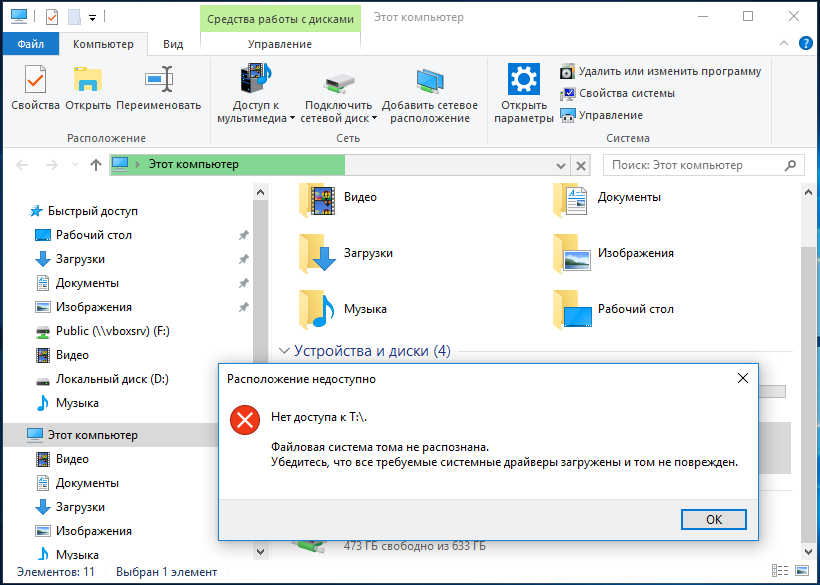
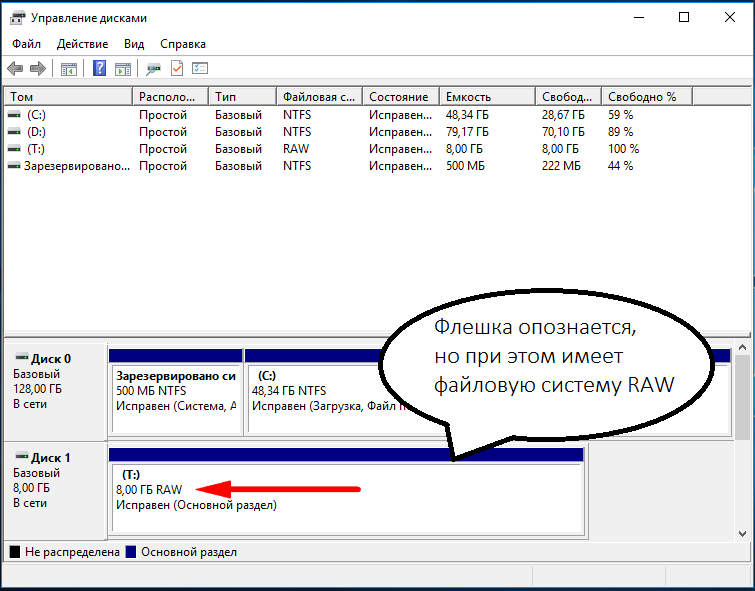
Memang, memformat flash drive dapat mengembalikan akses ke sana, tetapi metode ini tidak dapat diterima jika berisi file-file penting. Di sini Anda dapat pergi dalam dua cara: mengembalikan sistem file yang rusak atau data itu sendiri, menggunakan program untuk memulihkan file yang dihapus seperti Transcend RecoveRx atau.
Tip 6: Tidak Dapat Menghentikan mesin fotokopi yang disalin di gudang data
Juga mendominasi pemindaian mendalam, bagian lebih teliti dilihat. Jika upaya baca yang sering ini tidak dilakukan, program akan melewatkan kumpulan data dan melanjutkan ke yang berikutnya. Mereka disimpan dalam folder yang telah ditentukan. Menyalin juga dapat dihentikan dan dilanjutkan kemudian. Media penyimpanan dikenal sensitif, goresan, sinar matahari bengkak atau kotoran dapat membuatnya tidak terbaca. Pilih drive yang benar dan klik "Selanjutnya." Di jendela berikutnya, Anda menentukan disk target. Di sini Anda dapat melihat drive mana dan berapa banyak ruang yang masih ada.
Setelah pemulihan, USB flash drive dapat diformat dengan cara apa pun yang nyaman bagi Anda. Untuk merekonstruksi sistem file, kami menggunakan standar utilitas Chkdsk. Lari baris perintah atas nama administrator dan jalankan perintah semacam ini di dalamnya: chkdsk T: / f

Menampilkan semua file yang ditemukan pada langkah berikutnya. Anda dapat menggunakan tanda centang untuk menunjukkan mana yang akan disimpan dan disimpan. Klik "Simpan" untuk menyimpan data. Program dalam bahasa Inggris hanya dapat digunakan sampai batas tertentu di versi gratis. Foto diurutkan berdasarkan nama, ukuran, tanggal atau jenis rekaman. Pilih gambar yang ingin Anda pulihkan, dan klik Pulihkan. Namun, ini berfungsi dalam versi uji, bukan dengan gambar, hanya dengan file audio dan video.
Penyelamatan data
Kami punya saran gratis untuk Anda. Jika Anda tidak memerlukan bantuan seorang penyihir, Anda juga dapat menonaktifkannya. Wizard akan menanyakan file mana yang ingin Anda lacak. Anda dapat memilih antara gambar, musik, dokumen, video, melalui email dan file lainnya. Jika pencarian berhasil, maka data yang ditemukan kemudian terdaftar.
Huruf T dalam contoh ini memiliki flash drive, Anda akan memiliki surat Anda sendiri. Dalam kebanyakan kasus, trik sederhana ini memungkinkan Anda untuk mengembalikan akses ke media, tetapi mungkin ketika Anda menjalankan perintah, Anda akan mendapatkan pesan "Chkdsk tidak valid untuk disk RAW". Dalam hal ini, kami melakukan pemulihan data dengan cara pertama, dan kemudian memformat USB flash drive.
Daftar data yang ditemukan
Jika tidak ada data yang ditemukan, kotak dialog yang meminta pemindaian rendah akan secara otomatis muncul. Pencarian media jauh lebih intensif daripada pencarian konvensional, tetapi itu juga membutuhkan waktu lebih lama. Jalankan jika Anda mau, karena Anda dapat menemukan lebih banyak data. . Setelah pencarian berhasil, semua file yang terdeteksi akan ditampilkan. Anda dapat memeriksa file yang ingin Anda pulihkan. Kemudian klik Pulihkan.
Jika diinginkan, Anda dapat mengklik "Pengaturan Lanjut" sebelum pemulihan, di mana Anda akan mendapatkan lebih banyak informasi tentang file yang ditemukan. Misalnya, jika Anda hanya ingin melihat gambar yang ditemukan, pilih di bidang filter. Dengan mengklik "Informasi", Anda akan melihat informasi tambahan tentang file yang dipilih, seperti jalur file sebelumnya, ukuran, status dan tanggal pembuatan. Hijau adalah file yang dapat dipulihkan dengan baik, merah adalah file yang tidak sepenuhnya dapat dipulihkan.
- Di sini Anda dapat menggunakan filter.
- Lingkaran berwarna di depan file yang harus Anda kirim sebagai lampu lalu lintas.
Flash drive dikenali oleh Windows, tetapi tidak ada akses data:
Jika media dikenali, tetapi menunjukkan kapasitas yang salah, ketika Anda mencoba untuk melihat konten, kesalahan "Tidak ada akses ke disk", "Masukkan disk" dan sebagainya, kemungkinan besar ada firmware (firmware) korupsi.
Listrik padam, pelepasan perangkat yang tidak aman dari port USB paling sering menyebabkan kerusakan seperti itu. Kegagalan dan kerusakan pada memori flash itu sendiri juga dapat menjadi penyebab kesalahan yang dijelaskan di atas. Dalam kasus seperti itu, ketika Anda mencoba memformat drive, pesan "Disk terproteksi" ditampilkan.
Seperti file teks, grafik, audio dan video. Saat menggunakan kehilangan data tersebut sering dapat terjadi. Jika Anda juga terpengaruh oleh masalah ini, berikut adalah dua cara yang efektif pemulihan data. Karena perubahan atau kesalahan tidak dapat diurungkan, Anda harus membuat cadangan basis data tepat waktu.
Kembalikan file yang dihapus dari cadangan. Pulihkan file yang dihapus oleh versi sebelumnya. Klik kanan folder dan pilih Pulihkan Versi Sebelumnya. . Anda dapat mengunduh programnya di sini. Di sini panduan rinci. Tekan "Enter" dan tunggu perbaikannya.
Kasus ini lebih rumit daripada dengan sistem file Namun, RAW, dengan pendekatan yang tepat, drive yang tidak berfungsi dapat dipulihkan. Untuk tujuan ini berlaku program khusus Kelas MPTool, memungkinkan Anda untuk melakukan pemformatan tingkat rendah.
Karena semua alat ini khusus dikhususkan, untuk setiap model flash drive dan jenis pengontrol Anda perlu menggunakan utilitas "asli" Anda sendiri. Dan untuk ini setidaknya Anda perlu tahu pengenal perangkat (PID) dan pengidentifikasi pabrikan (VID).
Gunakan perangkat lunak untuk memulihkan data untuk memulihkan file yang rusak. Selain solusi pertama, Anda dapat menggunakan perangkat lunak pemulihan data pihak ketiga untuk memulihkan file yang rusak pada media lain. Dibandingkan dengan solusi pertama, lebih mudah dan lebih cepat.
Program akan memulai pemindaian cepat. Jika pemindaian cepat telah menemukan data yang Anda butuhkan, Anda dapat menghentikan pemindaian mendalam. Sekarang mulai dengan perbaikan dan pemulihan data. Disk dapat berhenti bekerja kapan saja. Apakah data di dalamnya benar-benar hilang?
Sambungkan USB flash drive ke komputer, buka Device Manager, dalam kategori penyimpanan atau perangkat portabel, cari drive yang terhubung dalam kategori pengontrol USB dan buka propertinya.
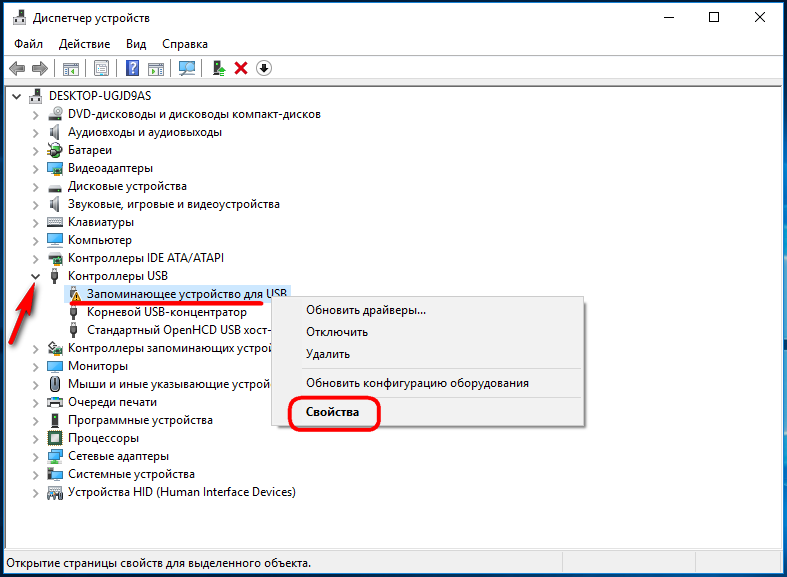
Dalam daftar properti Anda perlu menemukan parameter: ID perangkat atau kode instance perangkat. Di bidang "Detail", Anda akan melihat garis di mana elemen VID_XXX akan berada; PID_XXX, di mana XXX adalah ID pabrikan dan ID perangkat, masing-masing.
Di bagian "Properties" terletak "Tools" dan klik di atasnya. Di bagian "Pemeriksaan Kesalahan", klik tombol "Periksa Sekarang". Jika 2 solusi tidak membantu Anda, coba solusi terakhir ini. Anda dapat melihat nama file untuk memastikannya file hilang dapat dikembalikan atau tidak.
Drive recovery dengan JetFlash OnLine Recovery
Namun, jika memori ponsel Anda berisi file-file penting, Anda harus memilih upaya pemulihan. Jika memungkinkan, hindari kesalahan umum. Jika menggunakan memori ponsel Anda menyebabkan pesan kesalahan dan Anda tidak lagi dapat mengakses data, Anda memiliki kesempatan untuk memperbaiki tongkat menggunakan alat atau solusi Anda sendiri. Buka Explorer, klik kanan " Disk yang dapat dilepas"," Properti "," Alat atau alat "dan" Periksa sekarang ". Jika pemeriksaan berhasil, data yang rusak dikembalikan Perbaikan menggunakan perangkat lunak gratis.
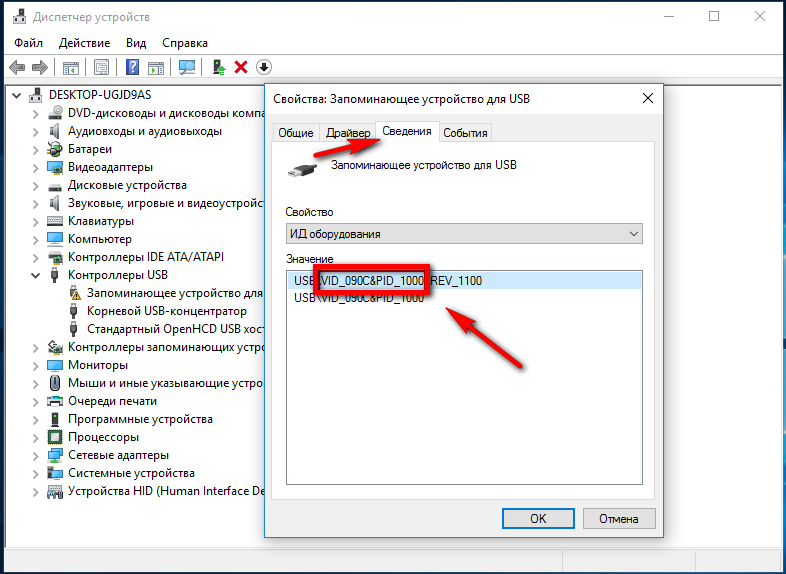
Jika parameter yang ditentukan Anda tidak punya, gunakan utilitas untuk mendapatkan informasi lengkap tentang media yang bisa dipindahkan: Flash drive Pengekstrak informasi.
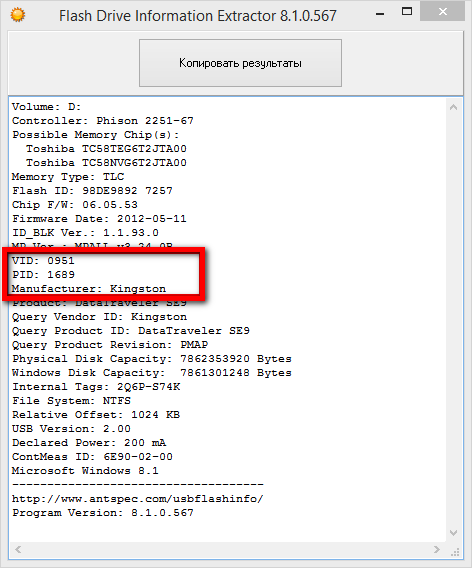
Jika ini tidak membantu, nyalakan kembali komputer dan coba lagi. Jika Anda tidak berhasil, cari driver yang sesuai untuk perangkat Anda dan instal secara manual. Versi driver yang lebih baru dapat memperbaiki masalah. Jika Anda bukan hobi, pastikan untuk menghubungi spesialis untuk memperbaiki kerusakan.
Untuk menghindari kesalahan umum
Setelah setiap kali digunakan, kencangkan tongkat Anda dengan penutup yang disediakan untuk melindunginya dari debu, kelembaban, dan sinar matahari langsung yang dapat merusaknya. Pastikan tongkat tidak menyusut selama transportasi atau penyimpanan. Hindari juga kekuatan saat menghubungkan dan mengeluarkan perangkat.
Baik Checkudisk
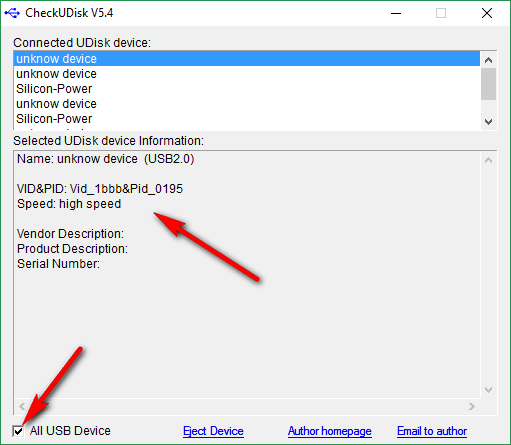
Setelah menerima informasi, pergi ke situs khusus Flashboot, masukkan VID dan PID yang diterima di bidang yang sesuai dan cari. Anda akan menerima daftar utilitas untuk memulihkan drive.
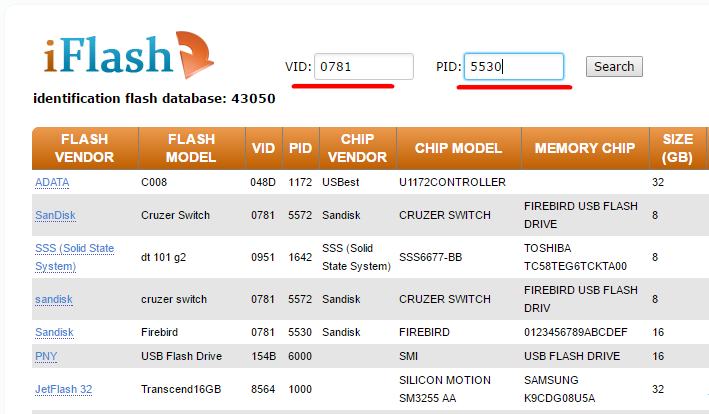
Cara membuat file reset kata sandi
Jika Anda lupa kata sandi, Anda dapat membuat yang baru dan menggunakan file ini untuk mengakses drive Anda. Tidak masalah berapa kali Anda mengubah kata sandi, karena file ini hanya dibuat sekali. Kemudian masukkan kata sandi untuk drive dan klik "Cadangkan". Akan dibuat cadangan.
- Masukkan path ke gambar disk.
- Ketika drive utama terhubung, jalur ini dimasukkan secara otomatis.
- Anda juga dapat memasukkan gambar disk yang berbeda.
Jika tidak ada utilitas yang sama persis dengan VID dan PID flash drive Anda, lihat produsen perangkat yang dapat dilepas. Tidak mungkin untuk memberikan instruksi yang konsisten tentang penggunaan setiap utilitas karena semuanya berbeda satu sama lain, hal utama ketika menggunakannya adalah dengan ketat mengikuti instruksi dari wizard.
Namun, Anda dapat menggunakan perangkat lunak universal untuk memulihkan flash drive, misalnya, D-Soft Flash Doctor. Ini program gratis Itu tidak terikat pada pabrikan tertentu dan jenis pengontrol, dan oleh karena itu dapat digunakan untuk merawat flash drive dari berbagai jenis.
Cara menggunakan fitur ini. Dalam dialog yang terbuka, Anda harus melakukan hal berikut. Anda dapat menyalakan drive, tetapi tampaknya tidak diformat - Anda tidak dapat memformatnya, karena ini dapat menyebabkan hilangnya data. Jika Anda mengembalikan drive primer, drive itu akan muncul sebagai tidak diformat, ikuti langkah-langkah ini:
Untuk membuka, Anda harus melakukan hal berikut. Perintah ini memeriksa ketersediaan disk kesalahan sistem. Ini dapat membantu jika drive tidak dihidupkan atau tidak ditampilkan sebagai tidak diformat. Fungsi ini hanya dapat digunakan jika drive terenkripsi diaktifkan.
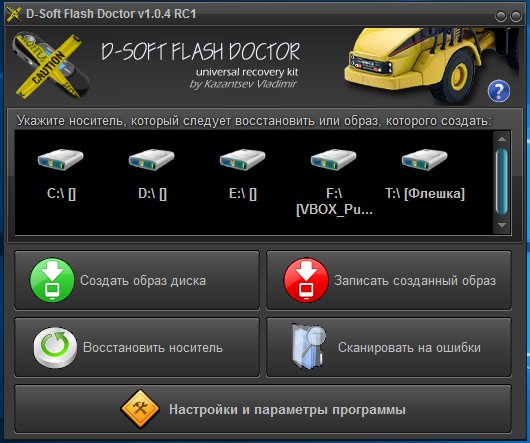
Opsional D-Soft Flash Doctor mendukung pembuatan image disk, memindai kesalahan logis. Menggunakan utilitas sederhana, Anda hanya perlu memilih flash drive yang tidak berfungsi di jendela dan klik tombol "Pulihkan media".
Disk muncul sebagai tidak diformat
Anda juga dapat menjalankan fungsi ini secara manual. Setelah drive diperiksa, Anda dapat menghidupkan dan mematikannya lagi. Tunggu sampai jendela tertutup. . Dalam beberapa kasus, Anda tidak dapat melakukan ini. Ini mencegah disk tidak diformat dan Anda harus memformatnya secara manual.
Bagaimana memulihkan file dari disk terenkripsi yang rusak
Akibatnya, disk terenkripsi ditampilkan sebagai tidak diformat. Hal yang sama berlaku untuk folder. . Ikuti panduan ini langkah demi langkah. Baca terus jika bisnis Anda bukan yang satu atau yang lain.
Instal program perbaikan
Selesaikan penginstalan dengan mengklik "Instal" di jendela berikutnya.- Pilih untuk menyimpan file instalasi.
- Konfirmasikan peringatan keamanan yang mungkin muncul.
- Simpan bahasa Inggris di jendela panduan pertama.
- Atau pilih dari daftar drop-down jika perlu.
- Klik Konfirmasikan.
Flash drive tidak dikenali oleh sistem:
Dalam kasus yang dibahas di atas, flash drive, walaupun tidak dapat diakses untuk dibaca, masih dikenali oleh sistem, tetapi apa yang harus saya lakukan jika Windows tidak dapat mengenali drive yang terhubung? Di Explorer, itu tidak muncul, di manajer disk - juga, tetapi satu-satunya indikasi koneksi adalah jendela dengan pemberitahuan "perangkat USB tidak dikenali".
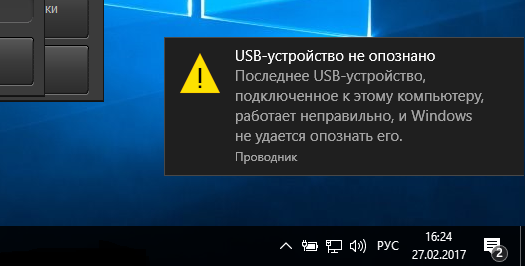
Dan juga item di manajer perangkat ditandai dengan ikon peringatan kuning.
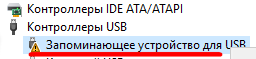
Penyebab kesalahan dalam contoh ini dapat berupa masalah perangkat lunak dan kerusakan fisik komponen flash drive. Penting untuk mengecualikan kegagalan perangkat keras, karena ini hampir selalu berarti bahwa flash drive harus diperbaiki atau diganti.
Pertama-tama, coba hubungkan drive masalah ke port USB lain, atau lebih baik lagi, ke komputer lain. Jika kesalahan tidak terjadi, alasannya harus dicari di komputer Anda. Paling sering, penyebab tersebut rusak atau tidak berfungsinya driver drive eksternal.
Buka pengelola perangkat dan temukan flash drive Anda di antara perangkat-perangkat tersebut. Karena itu akan ditandai dengan warna kuning tanda seruTidak akan sulit untuk melakukan ini. Jika flash drive dalam kategori "Perangkat tidak dikenal" ( kemungkinan besar), coba perbarui drivernya menggunakan menu konteks.
Dalam hal kegagalan pembaruan driver perangkat yang tidak dikenal Anda harus menggunakan salah satu program untuk mencari driver di Internet, misalnya Solusi DriverPack. Jika flash drive yang tidak berfungsi menemukan dirinya dalam kategori "pengontrol USB", buka propertinya dan, setelah beralih ke tab "Driver", klik tombol "Roll Back".
Jika tombol tidak aktif, klik "Hapus".
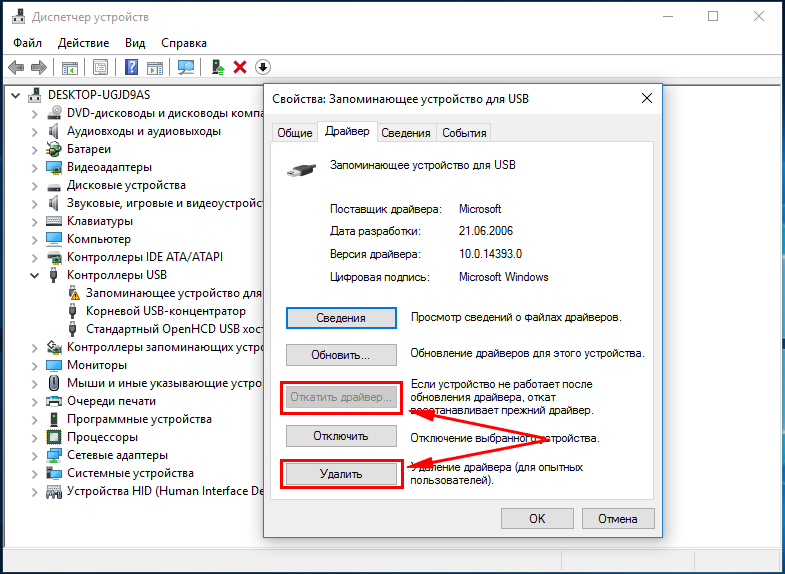
Dan kemudian melalui menu utama "Action", lakukan "Memperbarui konfigurasi perangkat keras" dan periksa apakah perangkat telah dikenali.
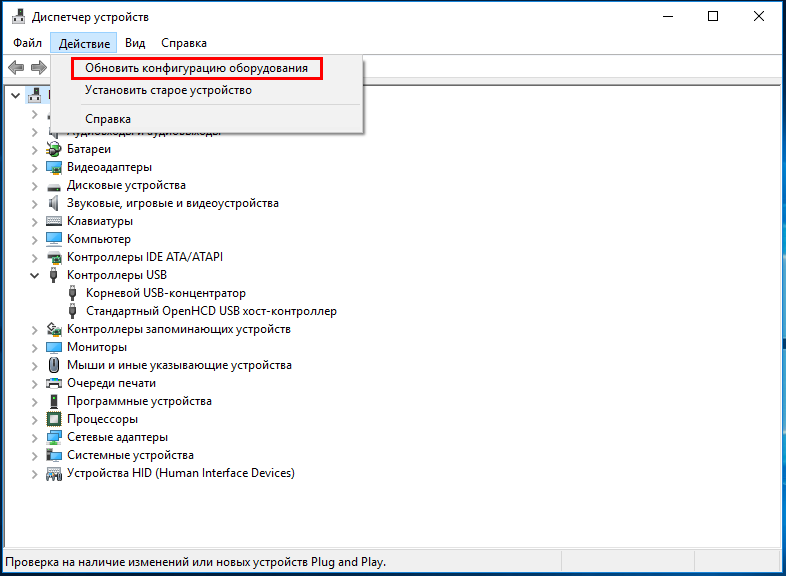
Apakah memperbarui / menginstal ulang driver gagal? Coba opsi lain - secara manual membersihkan kunci registri yang menyimpan catatan perangkat.
Dengan menggunakan metode yang dijelaskan di atas, cari tahu VID dan PID dari flash drive Anda, kemudian buka dan perluas cabang HKEY_LOCAL_MACHINE / SYSTEMCurrentControlSet / Enum / USB. Di direktori terakhir, temukan subfolder dengan nama yang akan menjadi VID dan PID spesifik dan hapus semua kontennya.
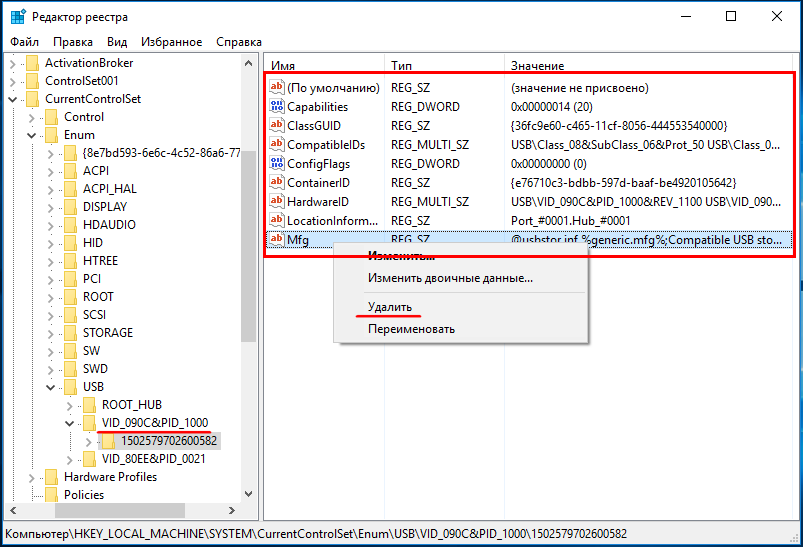
Lakukan hal yang sama dengan cabang HKEY_LOCAL_MACHINE / SYSTEM / CurrentControlSet / Enum / USBSTOR, dan kemudian restart komputer. Apa yang harus dilakukan jika tidak ada metode di atas yang membantu? Yang paling masuk akal dalam hal ini adalah membawa USB flash drive ke departemen layanan, tempat spesialis berpengalaman akan membantu Anda menentukan penyebab tidak berfungsinya gadget.
Salam
Bagi banyak pengguna, Anda memasukkan USB flash drive ke komputer, dan itu mendefinisikannya sebagai perangkat yang tidak dikenal dan tidak membukanya. Ini, tentu saja, sangat tidak menyenangkan, dan menakutkan, terutama jika media berisi data yang sangat penting dan perlu. Dan muncul pertanyaan - apakah mungkin untuk mengembalikan flash drive.
Pada prinsipnya, adalah mungkin jika operator telah berhenti bekerja bukan dari intervensi fisik apa pun.
Saya harus mengatakan segera bahwa tidak ada program universal yang dapat memulihkan flash drive yang rusak. Setiap perangkat memiliki utilitasnya sendiri. Probabilitas keberhasilan sudah cukup untuk mencoba melakukannya.
Identifikasi flash drive
Jadi, sebelum Anda mengembalikan USB flash drive yang tidak dilihat oleh komputer, perlu diidentifikasi. Kami membutuhkan informasi VIP, data PID dan chip memori. Jika Anda mengenal mereka, maka itu bagus. Jika tidak, Anda akan memerlukan program yang sangat mudah dikelola.
Dengan menghubungkan flash drive USB ke komputer, dan menjalankan program CheckUDisk, kami mendapatkan data yang diperlukan.
Utilitas Pemulihan Flash
Untuk mengembalikan flash drive, kami terutama tertarik pada string VID & PID. Dalam kasus saya, ini memiliki nilai Vid_0951 & Pid_1665. Karenanya, pada flash drive VID - 0951, dan PID - 1665. Dengan data ini, kami membuka situs yang gratis dan sebagian besar berbahasa Rusia.
Di sini kita akan melihat tempat untuk menulis data yang diterima: masing-masing dalam baris VID dan PID. Kami menulis dan mengklik "Cari". Situs ini akan menemukan semua flash drive yang memiliki pengidentifikasi seperti itu, dan kemungkinan besar akan ada banyak.
Oleh karena itu, Anda mungkin memerlukan data lain dari CheckUDisk untuk menemukan flash drive Anda dalam daftar ini. Misalnya, VendorID atau ProductID.
Untuk membuatnya lebih jelas, saya akan memberikan terjemahan grafik tabel di mana Anda akan mencari flash drive Anda:
- Penjual Flash - produsen flash drive;
- Model flash - model flash drive;
- Vid dan Pid adalah pengidentifikasi yang kami dapatkan di awal;
- Penjual chip - pembuat chip;
- Model chip - model chip;
- Chip memori - memori chip;
- Ukuran (gb) - ukuran dalam GB;
- Utils - Utilitas yang dapat menyelesaikan masalah Anda dengan memulihkan flash drive.