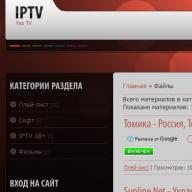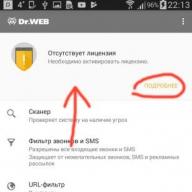Pemformatan perangkat keras- proses pembuatan sistem file pada partisinya, disertai dengan penghapusan data dan pembuatan struktur sistem file baru. Fungsionalitas untuk memformat hard drive dan solid-state drive terdapat di hampir semua sistem operasi modern, namun mekanisme standarnya tidak selalu optimal dan dapat diterapkan. Tentang cara memformat HDD dalam beberapa hal, materi ini akan memberi tahu Anda lebih detail.
Pemformatan perangkat keras- proses pembuatan sistem file pada partisinya, disertai dengan penghapusan data dan pembuatan struktur sistem file baru. Fungsionalitas untuk memformat hard drive dan solid-state drive terdapat di hampir semua sistem operasi modern, namun mekanisme standarnya tidak selalu optimal dan dapat diterapkan. Tentang cara memformat HDD dalam beberapa hal, materi ini akan memberi tahu Anda lebih detail.
Memformat HDD cara biasa sangat sederhana. Untuk melakukan ini, Anda perlu memilih partisi yang diinginkan di Explorer, klik kanan dan pilih “Format” dari menu pop-up.
 Di menu yang terbuka, pilih opsi pemformatan. Disarankan untuk menggunakan NTFS sebagai sistem file, dan membiarkan ukuran cluster sebagai standar. Mencentang kotak di sebelah "Pemformatan cepat" secara signifikan mempercepat proses, tetapi hanya tabel FS yang dibuat baru. Data itu sendiri secara fisik tetap ada di disk, meskipun tidak dapat diakses. Jika Anda tidak mencentang kotak tersebut, semua data akan terhapus secara fisik (mengisi setiap sel memori dengan angka nol), namun prosesnya akan memakan waktu lama. Hard drive dengan kapasitas beberapa terabyte akan membutuhkan waktu berjam-jam untuk diformat. Namun pemformatan seperti itu memungkinkan Anda menghancurkan data secara permanen, misalnya, saat mentransfer drive ke pemilik baru.
Di menu yang terbuka, pilih opsi pemformatan. Disarankan untuk menggunakan NTFS sebagai sistem file, dan membiarkan ukuran cluster sebagai standar. Mencentang kotak di sebelah "Pemformatan cepat" secara signifikan mempercepat proses, tetapi hanya tabel FS yang dibuat baru. Data itu sendiri secara fisik tetap ada di disk, meskipun tidak dapat diakses. Jika Anda tidak mencentang kotak tersebut, semua data akan terhapus secara fisik (mengisi setiap sel memori dengan angka nol), namun prosesnya akan memakan waktu lama. Hard drive dengan kapasitas beberapa terabyte akan membutuhkan waktu berjam-jam untuk diformat. Namun pemformatan seperti itu memungkinkan Anda menghancurkan data secara permanen, misalnya, saat mentransfer drive ke pemilik baru.

Cara alternatif untuk memformat Standar HDD artinya - melalui "Panel Kontrol". Untuk melakukan ini, Anda perlu mencari menu "Administrasi", pilih "Manajemen Komputer" di dalamnya dan temukan "Manajemen Disk" di kolom kiri. Menu yang terbuka akan menampilkan semua drive dalam bentuk struktur. Keuntungan dari metode ini adalah dengan cara ini Anda dapat memformat disk yang tidak memiliki partisi sehingga tidak ditampilkan di Explorer.

Cara memformat harddisk melalui baris perintah
Untuk memformat disk melalui baris perintah, ada perintah utilitas yang disebut format. Untuk menggunakannya, Anda perlu menjalankan baris perintah sebagai administrator dan memasukkan perintah format, yang akan terlihat seperti ini:
format [huruf drive]: — pemformatan akan terjadi tidak ada pertanyaan yang diajukan, ke FS yang sama yang ada di disk, dengan cara yang lambat (dengan penghapusan total).

format [huruf drive]: /q — tanda “/q” memicu format cepat, tanpa secara fisik menghapus isi memorinya. Bendera dapat ditempatkan dalam kombinasi dengan tombol lainnya.
format [huruf drive]: fs:[sistem file]— memformat partisi yang dipilih ke dalam salah satu sistem file yang didukung: NTFS, FAT, FAT32.
format [huruf drive]: fs:[sistem file] /q- hal yang sama, tetapi dengan format cepat.
Cara memformat hard drive Anda sebelum menginstal Windows
Untuk memformat hard drive Anda sebelum menginstal Windows, Anda harus memilih instalasi penuh, tunggu hingga menu untuk memilih partisi untuk instalasi muncul, klik ke disk yang diinginkan dan klik tombol "Format" di bagian bawah. Sistem akan secara mandiri menentukan metode pemformatan optimal, jenis sistem file, dan ukuran cluster. Seluruh proses memakan waktu kurang dari satu menit.
Sebelum Anda memformat hard drive Anda, menginstal Windows mungkin memerlukan pembuatan partisi sistem tambahan untuk memuat OS. Tangkapan layar di bawah menunjukkan bahwa partisi tersebut memakan 100 MB. Ini menyimpan bagian dari bootloader sistem.

Kerugian memformat dengan cara ini adalah Anda tidak dapat memanipulasi parameter secara manual. Pengguna biasa tidak memerlukan ini, namun terkadang diperlukan hal itu sistem standar NTFS adalah FAT32 yang sama. Misalnya, kebutuhan seperti itu muncul pada tablet dengan Prosesor Intel dan dua OS yang diinstal (Windows + Android), seperti Chuwi Hi10 sepuluh inci. Agar partisi Windows dapat terlihat dari Android, partisi tersebut harus diformat dalam sistem file yang kompatibel. Bekerja dengan NTFS tanpa plugin khusus dan program pihak ketiga“Robot hijau” tidak bisa.
Jawaban yang benar untuk pertanyaan ini adalah “tidak sama sekali.” BIOS komputer ditujukan untuk tujuan yang sedikit berbeda dan tidak memiliki fungsi untuk bekerja dengan HDD. Biasanya “memformat dari Bios” dikenal sebagai pemformatan melalui baris perintah dalam sistem operasi berbasis teks (misalnya MS-DOS). Keuntungan dari solusi ini adalah Anda bahkan dapat bekerja dengan partisi sistem yang tidak digunakan.
Untuk memformat hard drive menggunakan disk boot dengan DOS, Anda perlu membuat image OS tersebut, menuliskannya ke flash drive dan menyalin utilitas pemformatan di sana. Selain DOS Anda juga bisa menggunakan program khusus untuk bekerja dengan HDD, misalnya GParted. Opsi ini lebih disukai karena lebih fungsional.
Untuk memformat HDD dari BIOS menggunakan flash drive USB yang dapat di-boot, Anda perlu mengunduh. Ini adalah penginstal otomatis yang akan mengunduh dan menulis Gparted versi terbaru ke flash drive.

Setelah membuat flash drive, Anda perlu me-restart PC, masuk ke Bios (biasanya dengan menekan DEl atau F2) dan temukan Menu booting. Di dalamnya Anda harus memilih item yang berisi kata-kata "Prioritas perangkat boot" atau makna serupa. Diantaranya, sebaiknya Anda meletakkan flashdisk Anda terlebih dahulu. Maka Anda perlu menekan F10, setuju untuk menyimpan pengaturan dan menunggu boot dari flash drive.

Di menu program GParted yang dimuat, Anda perlu memilih bahasa, memilih disk dan menemukan item yang bertanggung jawab untuk pemformatan. Anda dapat memilih sistem file, ukuran cluster, jenis format, dan opsi lainnya.
instruksi
Nyalakan komputer Anda dan tahan tombol Hapus. Setelah menu BIOS terbuka, sorot Gunakan Pengaturan Default dan tekan Enter. Sekarang pilih Simpan & Keluar. Ini diperlukan untuk menyimpan perubahan dan keluar dari menu BIOS.
Ada beberapa cara untuk memformat hard drive Anda. Jika Anda memiliki kesempatan untuk menghubungkan hard drive ke komputer lain, lakukan tindakan ini. Nyalakan PC ini dan tunggu hingga boot sistem operasi. Buka menu “My Computer” dengan menekan tombol Win dan E. Klik kanan pada partisi harddisk yang ingin Anda format.
Pilih "Format" dan klik tombol "Mulai". Ulangi prosedur ini dengan semua partisi lain di hard drive Anda. Jika Anda tidak dapat menghubungkan hard drive Anda ke komputer lain, instal Program partisi Pengelola. Anda akan memerlukannya untuk memformat sistem bagian keras disk, karena prosedur ini tidak dapat dilakukan menggunakan Windows.
Restart komputer Anda dan luncurkan Partition Manager. Buka menu Wizards dan pilih Format Partisi. Klik tombol "Berikutnya" di menu yang terbuka. Pilih partisi hard drive yang ingin Anda bersihkan. Klik "Selanjutnya". Tentukan jenis sistem file dari partisi yang akan datang. Berikan surat dan label jika diperlukan. Klik tombol "Berikutnya" dan "Selesai".
Buka tab Perubahan yang terletak di atas toolbar. Pilih Terapkan Perubahan. Setelah beberapa saat, sebuah jendela akan muncul meminta Anda untuk me-restart komputer dan melanjutkan operasi dalam mode DOS. Klik tombol "Reboot Sekarang". Setelah beberapa waktu, hard drive komputer akan diformat sepenuhnya.
Terlepas dari kenyataan bahwa para ahli tidak merekomendasikan memperbaiki laptop sendiri, terkadang kebutuhan seperti itu masih muncul. Virus atau kerusakan pada sistem file memaksa pemrosesan komputer yang tidak terjadwal. Dalam hal ini, seringkali disk laptop perlu diformat.
instruksi
Saat menginstal ulang sistem operasi pada disk kosong yang telah diformat, jangan lupa bahwa driver untuk beberapa perangkat, misalnya kartu video, mungkin harus dicari dan diinstal secara terpisah, karena tidak semua paket perangkat lunak yang sudah jadi cocok untuk laptop.
Banyak pengguna PC sering kali harus memperbaiki komputernya atau menginstal perangkat lunak. Terkadang solusi radikal untuk masalah diperlukan - dan kemudian hard drive perlu diformat untuk menginstal ulang sistem operasi dan program lainnya.

Anda akan perlu
- Disk instalasi dengan sistem operasi.
instruksi
Anda memerlukan disk instalasi dengan sistem operasi. Masukkan disk ke dalam. Hidupkan Kembali komputer Anda. Instal di Pemuatan BIOS dari CD-ROM Setelah Windows memuat file-filenya ke dalam sistem operasi, sebuah kotak dialog akan muncul di depan Anda dengan tulisan "Instal Windows". Dimana kalian akan diminta untuk memilih salah satu item.
Pilih "Untuk memulihkan Windows menggunakan Konsol Pemulihan, klik ". Konsol pemulihan akan terbuka di depan Anda. Jika hanya ada satu sistem operasi yang diinstal pada PC Anda, dan terletak di C:, maka sistem operasi tersebut akan dimuat di depan Anda: “1: C:\WINDOWS Yang mana salinan Windows haruskah kamu masuk? Masukkan nomor "1". Tekan tombol "Enter".
Harus diingat bahwa selama proses pemformatan data hilang. Dan sebelum melakukan operasi ini, disarankan untuk menyimpan file yang Anda perlukan di media penyimpanan lain.
Setelah memformat, Anda dapat menginstal sistem operasi.
Video tentang topik tersebut
Ketika perlu memformat hard drive dari sistem operasi yang sudah diinstal, sebagian besar pengguna dalam kasus seperti itu buru-buru menggunakan program khusus. Namun tidak semua orang tahu bahwa tidak perlu menginstal perangkat lunak tambahan untuk ini.

instruksi
Video tentang topik tersebut
Sumber:
- Cara memformat hard drive di Windows dan kapan menginstalnya
Memformat dengan keras disk dari waktu ke waktu hal ini diperlukan jika Anda memutuskan untuk memperbarui komputer Anda, membersihkannya dari virus, menginstal ulang sistem operasi, dan mengatur data Anda. Memformat hard drive itu mudah - pada dasarnya, pemformatan melibatkan pembuatan sistem file baru, persiapan untuk menginstal sistem operasi dari awal, dan penulisan data baru. Anda juga dapat memformat ulang disk dengan menghapusnya sektor buruk dan data yang tidak perlu.

instruksi
Untuk memformat ulang hard drive Anda di Windows, siapkan drive boot tempat Anda dapat menginstal sistem operasi, lalu salin ke hard drive terpisah semua file dan folder yang ingin Anda simpan pekerjaan selanjutnya.
Pilih opsi pemformatan untuk membuat file sistem NTFS. Tunggu hingga pemformatan selesai, setelah itu proses instalasi Windows akan dimulai. Anda harus menunggu beberapa saat hingga selesai.
Pada sistem operasi Mac OS disk Ini juga tidak akan menimbulkan masalah bagi Anda. Untuk memformat partisi hard drive apa pun disk membuka Program cakram Utilitas dibangun ke dalam sistem. Anda akan melihat daftar semua partisi, dan di antaranya, pilih salah satu yang ingin Anda format ulang.
Kemudian klik tab "Hapus". Pilih jenis sistem file untuk partisi setelah diformat (misalnya, Jurnal Mac OS X), dan hapus data secara permanen setelah partisi diformat.
Video tentang topik tersebut
Komputer tersebar luas saat ini sehingga hampir semua orang menggunakannya. Namun dalam banyak kasus, pengguna hanya memiliki sedikit gambaran tentang cara kerja komputer mereka dan apa yang harus dilakukan dalam situasi darurat. Sementara itu, seringkali ada kebutuhan untuk mengambil beberapa tindakan yang melampaui pekerjaan sehari-hari. Misalnya, memformat ulang lokal disk demi pembersihan ruang disk atau menghilangkan kesalahan dan virus.

instruksi
Disk lokal atau logis adalah partisi pada hard drive (hard drive fisik). Selalu pada siapa pun drive logis is (berisi sistem operasi saat ini), dan yang lainnya ditentukan pengguna, dimaksudkan untuk menyimpan data dan program. Lokal juga bisa disebut keras eksternal drive yang secara fisik terletak di luar dan dengan kabel terpasang padanya. Penggerak eksternal diperlakukan dengan cara yang sama seperti semua partisi logis lainnya.
Anda dapat memformat disk lokal dengan beberapa cara: melalui, utilitas khusus, melalui perangkat lunak fitur Windows. Untuk pengguna yang belum berpengalaman, cara termudah dan paling mudah diakses adalah dengan menggunakan alat pemformatan OS Windows itu sendiri.
Sebelum Anda mulai memformat, pastikan drive lokal yang dipilih bukan drive sistem. Jika tidak, setelah menyelesaikan prosedur, Anda akan kehilangan kemampuan untuk bekerja dengan komputer sama sekali sebelum sistem operasi. Kemudian lihat daftar direktori yang terletak di disk dan salin informasi yang perlu ke media lain.
Kemudian masuk di bawah hak administrator ke bagian administrasi sistem operasi: Menu Mulai - Panel Kontrol - Kinerja dan Pemeliharaan - Administrasi. Di bagian ini, pilih “Manajemen Komputer”. Anda akan melihat jendela yang mencantumkan berbagai fungsi kontrol.

Di jendela ini, pilih "Manajemen Disk". Di tab yang terbuka, lihat daftar semua lokal yang tersedia dan pilih yang Anda perlukan. Arahkan kursor ke atasnya dan klik kanan. Di terjatuh menu konteks pilih baris "Format". Konfirmasikan perintah dengan mengklik tombol "OK" dan tunggu hingga operasi selesai. Disk lokal yang Anda pilih telah diformat.

Video tentang topik tersebut
Sumber:
- Cara memformat hard drive - lokal dan eksternal
Tip 7: Cara memformat hard drive Windows Vista
Sistem operasi Vista, meskipun tidak disukai secara universal, tidak seperti pendahulunya Windows XP, namun tetap mendapatkan banyak pengagumnya. Meskipun setelah beralih dari Windows XP, antarmuka sistem operasi ini mungkin tampak sedikit tidak biasa. Namun sebagian besar operasi pada Vista dilakukan hampir sama dengan versi sebelumnya, seperti operasi format.

Terkadang pengguna perlu memformat partisi disk tempat sistem diinstal. Dalam sebagian besar kasus, dia memakai surat itu C. Kebutuhan ini mungkin terkait dengan keinginan untuk menginstal OS baru, dan dengan kebutuhan untuk memperbaiki kesalahan yang muncul dalam volume ini. Mari kita cari tahu cara memformat disk C di komputer di bawah Kontrol jendela 7.
Harus segera dikatakan bahwa tidak mungkin memformat partisi sistem dengan memulai PC dari sistem operasi yang sebenarnya terletak pada volume yang sedang diformat. Untuk menyelesaikan prosedur ini, Anda perlu melakukan booting menggunakan salah satu metode berikut:
- Melalui sistem operasi lain (jika PC memiliki beberapa OS);
- DENGAN menggunakan LiveCD atau LiveUSB;
- Dengan menggunakan media instalasi(flash drive atau disk);
- Dengan menghubungkan disk yang diformat ke komputer lain.
Harap diingat bahwa setelah menyelesaikan prosedur pemformatan, semua informasi pada partisi akan dihapus, termasuk elemen sistem operasi dan file pengguna. Oleh karena itu, untuk berjaga-jaga, partisi terlebih dahulu agar jika perlu nanti dapat memulihkan datanya.
Metode 1: "Penjelajah"
Opsi pemformatan bagian C dengan menggunakan "Konduktor" cocok untuk semua kasus yang dijelaskan di atas, kecuali untuk memuat melalui disk instalasi atau flash drive. Selain itu, tentu saja, Anda tidak akan dapat melakukan prosedur ini jika Anda saat ini Anda bekerja dari sistem yang secara fisik terletak di partisi yang sedang diformat.

Metode 2: "Baris Perintah"
Ada juga cara untuk memformat disk C dengan memasukkan perintah di "Garis komando". Opsi ini cocok untuk keempat situasi yang dijelaskan di atas. Prosedur startup saja "Garis komando" akan berbeda tergantung pada opsi yang Anda pilih untuk masuk.
- Jika Anda mem-boot komputer Anda dari OS yang berbeda, menghubungkan HDD yang telah diformat ke PC lain, atau menggunakan LiveCD/USB, maka Anda perlu menjalankannya "Garis komando" dengan cara standar atas nama administrator. Untuk melakukan ini, klik "Awal" dan pergi ke bagian tersebut "Semua program".
- Selanjutnya, buka foldernya "Standar".
- Temukan sebuah elemen "Garis komando" dan klik kanan padanya ( RMB). Dari opsi tindakan yang terbuka, pilih opsi aktivasi dengan hak administratif.
- Di jendela yang muncul "Garis komando" masukkan perintah:

Anda juga dapat menambahkan atribut berikut ke perintah ini:
- /Q– mengaktifkan pemformatan cepat;
- fs:[sistem file]– format untuk sistem file yang ditentukan (FAT32, NTFS, FAT).
Misalnya:
format C: fs:FAT32 /q

Setelah memasukkan perintah, tekan Memasuki.
Perhatian! Jika Anda menghubungkan hard drive Anda ke komputer lain, nama partisi di dalamnya mungkin akan berubah. Oleh karena itu, sebelum memasukkan perintah, buka "Konduktor" dan lihat nama volume saat ini yang ingin Anda format. Saat memasukkan perintah, bukan simbol "C" gunakan persis huruf yang merujuk pada objek yang diinginkan.
- Setelah ini, prosedur pemformatan akan dilakukan.



Jika Anda menggunakan disk instalasi atau flash drive Windows 7, prosedurnya akan sedikit berbeda.

Metode 3: Manajemen Disk
Memformat partisi C dapat dilakukan dengan menggunakan alat Windows standar "Manajemen Disk". Anda hanya perlu memperhitungkannya pilihan ini tidak tersedia jika Anda menggunakan disk boot atau flash drive untuk melakukan prosedur ini.
- Klik "Awal" dan pergi ke "Panel kendali".
- Ikuti tulisannya "Sistem dan keamanan".
- Klik pada item tersebut "Administrasi".
- Pilih dari daftar yang terbuka "Manajemen Komputer".
- Di sisi kiri shell yang terbuka, klik item tersebut "Manajemen Disk".
- Antarmuka alat Manajemen Disk terbuka. Temukan bagian yang Anda perlukan dan klik di atasnya RMB. Dari opsi yang terbuka, pilih "Format…".
- Jendela yang sama persis dengan yang dijelaskan di Metode 1. Itu perlu diproduksi tindakan serupa dan tekan "OKE".
- Setelah itu, partisi yang dipilih akan diformat sesuai dengan parameter yang dimasukkan sebelumnya.







Metode 4: Format selama instalasi
Di atas kita berbicara tentang metode yang berfungsi di hampir semua situasi, tetapi tidak selalu dapat diterapkan saat memulai sistem dari media instalasi (disk atau flash drive). Sekarang kita akan membahas metode yang sebaliknya hanya dapat diterapkan dengan memulai PC dari media yang ditentukan. Secara khusus, opsi ini cocok ketika menginstal sistem operasi baru.
- Mulai komputer Anda dari media instalasi. Di jendela yang terbuka, pilih bahasa, format waktu, dan tata letak keyboard Anda, lalu klik "Lebih jauh".
- Jendela instalasi akan terbuka di mana Anda perlu mengklik tombol besar "Install".
- Bagian perjanjian lisensi muncul. Di sini Anda harus mencentang kotak di sebelah item "Saya menerima persyaratannya..." dan tekan "Lebih jauh".
- Sebuah jendela untuk memilih jenis instalasi akan terbuka. Klik pada opsi "Instalasi penuh...".
- Kemudian jendela pemilihan disk akan terbuka. Pilih partisi sistem yang ingin Anda format dan klik tulisannya "Pengaturan Disk".
- Sebuah shell terbuka, di mana di antara daftar berbagai opsi manipulasi yang perlu Anda pilih "Format".
- Kotak dialog yang terbuka akan menampilkan peringatan bahwa jika Anda melanjutkan operasi, semua data yang terletak di partisi akan terhapus. Konfirmasikan tindakan Anda dengan mengklik "OKE".
- Prosedur pemformatan akan dimulai. Setelah selesai, Anda dapat melanjutkan instalasi OS atau membatalkannya tergantung kebutuhan Anda. Tetapi tujuannya akan tercapai - disk akan diformat.







Ada beberapa opsi untuk memformat partisi sistem C tergantung pada alat startup komputer apa yang Anda miliki. Namun Anda tidak akan dapat memformat volume tempat sistem aktif berada di OS yang sama, apa pun metode yang Anda gunakan.
Seperti yang ditunjukkan oleh berbagai statistik, tidak semua pengguna mengetahui cara melakukan tindakan tertentu. Masalah terbesar muncul jika Anda perlu memformat drive C di Windows 7 atau 8, mis. harddisk sistem.
Dalam instruksi ini kita akan berbicara tentang cara melakukan tindakan sederhana ini - memformat drive C (atau, lebih tepatnya, drive tempat Windows diinstal) dan hard drive lainnya. Baiklah, saya akan mulai dengan hal yang paling sederhana.

Memformat hard drive atau partisi non-sistem di Windows
Untuk memformat disk atau partisi logisnya di Windows 7 atau Windows 8 (secara relatif, drive D), cukup buka Explorer (atau “My Computer”), klik kanan pada disk dan pilih “Format”.
Setelah itu, cukup tentukan, jika diinginkan, label volume, sistem file (meskipun lebih baik meninggalkan NTFS di sini) dan metode pemformatan (masuk akal untuk meninggalkan "Format Cepat"). Klik "Mulai" dan tunggu hingga disk diformat sepenuhnya. Terkadang, jika hard drive cukup besar, hal ini mungkin memakan waktu lama dan Anda bahkan mungkin mengira komputer macet. Ada kemungkinan 95% hal ini tidak terjadi, tunggu saja.

Cara lain untuk memformat hard drive non-sistem adalah dengan menggunakan perintah format di Command Prompt yang dijalankan sebagai administrator. DI DALAM pandangan umum, perintah untuk memformat disk dengan cepat di NTFS akan terlihat seperti ini:
Format /FS:NTFS D: /q
Dimana D: adalah huruf drive dari drive yang sedang diformat.

Cara memformat drive C di Windows 7 dan Windows 8

Secara umum, panduan ini cocok untuk panduan sebelumnya Versi Windows. Jadi, jika Anda mencoba memformat hard drive sistem di Windows 7 atau 8, Anda akan melihat pesan bahwa:
- Anda tidak dapat memformat volume ini. Ini berisi versi sistem operasi yang sedang digunakan sistem Windows. Memformat volume ini dapat menyebabkan komputer Anda berhenti bekerja. (Windows 8 dan 8.1)
- Disk ini sedang digunakan. Disk sedang digunakan oleh program atau proses lain. Formatnya? Dan setelah mengklik “Yes”, pesan “Windows tidak dapat memformat disk ini. Tutup semua program lain yang menggunakan drive tersebut, pastikan tidak ada jendela yang menampilkan isinya, lalu coba lagi.
Apa yang terjadi mudah dijelaskan - Windows tidak dapat memformat disk tempatnya berada. Selain itu, meskipun sistem operasi diinstal pada drive D atau lainnya, partisi pertama (yaitu drive C) akan tetap berisi file yang diperlukan untuk memuat sistem operasi, karena ketika Anda menghidupkan komputer, BIOS akan dijalankan terlebih dahulu. memuat dari sana.
Beberapa catatan
Jadi, saat memformat drive C, Anda harus ingat bahwa tindakan ini menyiratkan tindakan selanjutnya Instalasi Windows(atau OS lain) atau, jika Windows diinstal pada partisi yang berbeda, konfigurasi boot OS setelah pemformatan, yang bukan tugas yang paling sepele dan, jika Anda bukan pengguna yang sangat berpengalaman (dan tampaknya inilah masalahnya, karena Anda ada di sini), saya tidak akan merekomendasikan melakukan ini.
Pemformatan
Jika Anda yakin dengan apa yang Anda lakukan, lanjutkan. Untuk memformat drive C atau sistem Partisi Windows, Anda perlu melakukan booting dari beberapa media lain:
- Flash drive USB yang dapat di-boot Windows atau Linux, disk boot.
- Yang lainnya media yang dapat di-boot- LiveCD, Hiren's Boot CD, Bart PE dan lain-lain.
ada juga solusi khusus, seperti Acronis Direktur Disk, Paragon Partition Magic atau Manager dan lain-lain. Namun kami tidak akan mempertimbangkannya: pertama, produk ini berbayar, dan kedua, untuk tujuan pemformatan sederhana, produk tersebut tidak diperlukan.
Memformat menggunakan flash drive USB yang dapat di-boot atau disk Windows 7 dan 8
Untuk memformat disk sistem menggunakan metode ini, boot dari media instalasi yang sesuai dan pada tahap pemilihan jenis instalasi, pilih "Instalasi penuh". Hal berikutnya yang akan Anda lihat adalah pemilihan partisi untuk instalasi.

Cara lain adalah dengan menekan Shift + F10 kapan saja selama instalasi, itu akan terbuka garis komando. Dari mana Anda juga dapat memformat (cara melakukannya ditulis di atas). Di sini Anda perlu memperhitungkan bahwa dalam program instalasi huruf drive C mungkin berbeda, untuk mengetahuinya, pertama-tama gunakan perintah:
Disk logis Wmic mendapatkan ID perangkat, nama volume, deskripsi
Dan, untuk memperjelas apakah ada sesuatu yang tertukar, gunakan perintah DIR D:, di mana D: adalah huruf drive. (Dengan menggunakan perintah ini Anda akan melihat isi folder pada disk).
Setelah ini, Anda sudah dapat menerapkan format ke bagian yang diinginkan.
Cara memformat drive menggunakan LiveCD
Memformat harddisk menggunakan berbagai jenis LiveCD tidak jauh berbeda dengan sekadar memformatnya di Windows. Karena saat boot dari LiveCD, semua data yang benar-benar diperlukan ada di dalamnya memori akses acak komputer, Anda dapat menggunakan berbagai opsi BartPE untuk memformat hard drive sistem hanya melalui Explorer. Dan, seperti pada opsi yang telah dijelaskan, gunakan perintah format pada baris perintah.

Ada nuansa pemformatan lainnya, namun saya akan menjelaskannya di salah satu artikel berikut. Dan agar pengguna pemula mengetahui cara memformat drive C, artikel ini menurut saya sudah cukup. Jika ada, ajukan pertanyaan di komentar.
Biasanya, ruang hard drive dibagi menjadi beberapa disk lokal. Biasanya drive lokal tempat sistem diinstal diberi nama C. Sistem memberikan hak terbatas pada drive ini, yang hanya dapat diubah oleh administrator PC. Pengguna tingkat lanjut OS telah lama menyatakan hal itu pengoperasian yang benar di komputer, Anda perlu menginstal ulang sistem operasi utama setiap enam bulan/tahun sekali ke sistem operasi yang sama (jika tidak ada yang lebih baru). Anda dapat menyimpan data pengguna melalui cadangan hanya dengan membuat salinan semua data di cloud OneDrive.
Untuk menginstal ulang/menginstal sistem dengan benar, Anda harus memformat drive lokal C terlebih dahulu. Artinya, Anda harus terlebih dahulu mengosongkan semua memori pada disk ini, dan baru kemudian menginstal sistem. Jika Anda menginstal yang lain di atas sistem yang ada pada disk yang sama, Anda akan mendapatkan konflik data, yang tidak memungkinkan Anda untuk menggunakannya secara normal komputer pribadi. Ini tidak berlaku jika Anda menginstal sistem operasi yang berbeda pada drive lokal yang berbeda. Jika Anda tidak punya disk instalasi, namun terdapat kode aktivasi (atau aktivator biasa), maka Anda dapat membuatnya sendiri dengan mendownload terlebih dahulu image sistem operasinya. Gunakan UltraISO dan buat dari biasa DVD– instalasi.
- Atur BIOS untuk boot dari drive (tempat disk dengan image OS berada) dan restart (disk harus ada di dalam drive)
- Disk mulai dibaca, dan jendela instalasi muncul di depan Anda. Di dalamnya Anda perlu memilih "Instalasi OS" dan kemudian pilih parameter yang Anda perlukan. Jika Anda telah mencapai titik di mana Anda perlu memilih partisi untuk instalasi, pilih drive lokal C di sana, tetapi sebelum itu, penginstal akan memperingatkan Anda bahwa Anda perlu memformatnya. Klik tombol "Format" dan kemudian pilih drive C untuk menginstal OS.
- Selanjutnya proses instalasi berlangsung, dan Anda berakhir dengan desktop kosong, dan drive C telah berhasil diformat.
Pos terkait
Prinsip dasar boot disk adalah menginstal atau menginstal ulang sistem operasi Windows. Selain itu, membuat bootable disk Windows 7 memungkinkan Anda mengatur ulang kata sandi Administrator secara rasional yang terlupa atau hilang karena...
Hard drive komputer tidak dapat dibagi sama sekali, tetapi sebenarnya dapat dibagi menjadi beberapa volume, yang biasa disebut disk lokal. Jika Anda membeli HDD baru atau baru menyalakan komputer untuk pertama kalinya, Anda mungkin melihat bahwa seluruh memori...