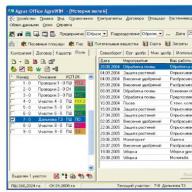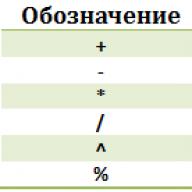Untuk pekerjaan lebih lanjut dengan data yang diperoleh dalam dokumen spreadsheet dari sistem 1C versi apa pun, data tersebut dapat disimpan dalam format xls (x).
Semuanya akan baik-baik saja, tetapi ketika dibuka di Excel-e, pengguna langsung mengerti bahwa ada yang salah dengan tabelnya, ya, tidak ada label lembar buku. %)
Jadi itu di versi 7 1C dan bermigrasi ke 8 ya, ada kemajuan, di 8-ke Anda bisa menyimpan dalam format xlsx, format asli versi terbaru Excel-i.
Untuk mengatasi masalah tersebut, ada beberapa manipulasi sederhana, hal pertama yang terlintas dalam pikiran setiap pengguna adalah menyimpan ulang tabel dalam format yang berbeda, tetapi bahkan di sini tidak ada hasil yang diinginkan, kemudian kami mulai menyalin-menempel ke buku baru Unggul.
Ada opsi lain, seperti untuk pengguna tingkat lanjut, adalah pergi ke pengaturan Excel dan di bagian Lanjutan centang kotak "Tampilkan label lembar". Memang benar, tetapi juga rutin, mengingat seringnya pengolahan data yang diterima dari 1C dalam bentuk tabel datar dan analisis data lebih lanjut dalam bentuk tabel pivot dan cara penyajian data lainnya di Excel.
Dengan cara yang sama, saya bosan menjalankan kotak centang dan menyelesaikan masalah, mengobrak-abrik Internet, misalnya, dan melihat beberapa perkembangan lain, ternyata menerapkan yang sederhana (untuk beberapa itu akordeon tombol, untuk beberapa itu adalah penopang, namun, mereka tidak memperdebatkan selera) mekanisme otomasi memecahkan masalah dengan menampilkan label lembar.
Yang Anda butuhkan hanyalah menggunakan dua properti dari jendela Excel:
DisplayWorkbookTabs // bendera untuk menampilkan tab lembar buku TabRatio // rasio lebar area tab buku kerja dengan lebar bilah gulir horizontal jendela (sebagai angka antara 0 (nol) dan 1, nilai default 0,6)
TabDocument.Write(FullFileName, FileTypeSpreadDocument.XLS); Excel = New COMObject("Excel.Application"); Excel.WorkBooks.Open(FullFileName); Excel.Terlihat = 0; Excel.ActiveWindow.DisplayWorkbookTabs = 1; Excel.ActiveWindow.TabRatio = 0,6; FullName = Excel.ActiveWorkbook.FullName; Excel.DisplayAlerts = false; Excel.ActiveWorkbook.SaveAs(FullName, 18); // 18 - xls 97-2003; 51 - xlsx 2007-2013 //Excel.Visible = 1; // jika Anda perlu bekerja lebih jauh dengan buku tersebut
//Excel.Application.Quit() // jika kita baru saja keluar
TabDocument.Write(NamaBerkas Lengkap, "XLS"); Excel = CreateObject("Excel.Application"); Excel.WorkBooks.Open(FullFileName); Excel.Terlihat = 0; Excel.ActiveWindow.DisplayWorkbookTabs = 1; Excel.ActiveWindow.TabRatio = 0,6; FullName = Excel.ActiveWorkbook.FullName; Excel.DisplayAlerts = false; Excel.ActiveWorkbook.SaveAs(FullName, 18); // 18 - xls 97-2003; 51 - xlsx 2007-2013 //Excel.Visible = 1; // jika Anda perlu bekerja lebih jauh dengan buku itu
//Excel.Application.Quit() // jika kita baru saja keluar
Sangat sering diperlukan untuk mendapatkan data dari 1C 8.3 dan menyimpan informasi ke file eksternal, dengan kata lain, mengunggah dari perusahaan 1C. Tugas tersebut hampir selalu dapat dilakukan tanpa keterlibatan pemrogram 1C.
Pertimbangkan sejumlah tip berguna yang dapat digunakan untuk mengunggah data dari 1C ke sistem informasi eksternal.
Di 1C, ada beberapa metode untuk mendapatkan informasi tanpa melibatkan spesialis:
- Bongkar seluruh basis data dari 1C 8.3 - untuk unduhan selanjutnya di komputer lain
- Simpan laporan dan cetakan ke Excel, Word atau PDF
- Bongkar meja dari 1C
- Mendapatkan Informasi Menggunakan Konsol Kueri
Lebih lanjut tentang mereka:
Cara membongkar seluruh database dari 1s 8.3 (ke file .dt)
Untuk melakukan ini, Anda harus masuk ke mode konfigurator, lalu pilih item "Administrasi" - "Unggah infobase" di menu utama:
Maka Anda hanya perlu menentukan nama file yang akan datang dan lokasinya di disk.
Untuk pengunggahan berikutnya ke database lain, klik tombol "Unggah infobase" dan pilih file yang diunggah sebelumnya.
Bongkar laporan dan cetakan dari 1C ke Excel
Metode ini bersifat universal dan sangat sederhana. Untuk melakukan ini, cukup buka formulir atau laporan yang dapat dicetak.
Misalnya, buka TORG 12 yang dapat dicetak, tekan ctrl+S (atau di menu File - Save As) dan pilih jenis file dan namanya:

Untuk sistem yang sama beroperasi - laporan diturunkan dalam dua klik:

Dapatkan 267 pelajaran video 1C gratis:
Menyimpan ke format utama tersedia - excel, word, pdf, html, txt, dll.
Bongkar tabel dari 1C 8.3
Seringkali ada tugas-tugas dangkal seperti "mendapatkan daftar pembayaran untuk tahun berjalan", "membongkar buku pembelian atau penjualan", atau "membongkar barang dari faktur No. 256". Memecahkan masalah seperti itu cukup sederhana.
Misalnya, saya perlu menerima semua tanda terima dari rekanan "Vektor" dengan jumlah lebih dari 1000. Mari buka formulir daftar dan atur filter yang diperlukan dalam daftar:


Sistem akan menawarkan opsi keluaran - ke dokumen spreadsheet atau dokumen teks, kami akan memilih spreadsheet. Program 1C akan menampilkan informasi dalam dokumen spreadsheet yang, seperti laporan, dapat disimpan dalam format yang kita butuhkan:

Tindakan serupa dapat dilakukan untuk hampir semua bagian tabular dalam 1C 8.2. Misalnya, kami perlu mengunggah daftar barang dari tanda terima No. МСК00003, tidak masalah. Ini dilakukan dengan sangat sederhana - buka dokumen, panggil menu konteks dan setelah beberapa klik kami mendapatkan unggahan yang diinginkan dalam format yang diinginkan:

Mengunggah jurnal transaksi dari 1C ke Excel:
Mendapatkan Informasi Menggunakan Konsol Kueri
Namun, tidak semua informasi dapat ditemukan dalam bagian tabular sederhana dari 1C 8.2. Terkadang Anda perlu mengumpulkan data dari beberapa sumber data, menghubungkannya dengan beberapa bidang.
Metode ini cocok untuk orang yang paham teknologi yang mengetahui dasar-dasar bahasa kueri. Ini terdiri dari mendapatkan hasil kueri menggunakan dan menyimpannya dalam format yang kita butuhkan.
Misalnya, wajib menerima semua kontraktor-pemasok dan nomor teleponnya. Untuk melakukannya, tulis kueri berikut:

Tabel yang dihasilkan juga dapat diunggah ke format file yang diinginkan:

Anda dapat mengunggah data yang diterima ke database 1C lain menggunakan "". Tonton instruksi video tentang contoh nomenklatur:
Bukan rahasia lagi bahwa program Excel dan 1C sangat populer di kalangan pekerja kantoran, khususnya mereka yang bekerja di bidang pemukiman dan keuangan. Oleh karena itu, seringkali pertukaran data antar aplikasi ini perlu dilakukan. Namun sayangnya, tidak semua pengguna mengetahui cara melakukannya dengan cepat. Mari cari tahu cara mengunggah data dari 1C ke dokumen Excel.
Jika memuat data dari Excel ke 1C adalah prosedur yang agak rumit, yang hanya dapat diotomatisasi dengan bantuan solusi pihak ketiga, maka proses kebalikannya, yaitu mengunggah dari 1C ke Excel, adalah serangkaian tindakan yang relatif sederhana. Ini dapat dengan mudah dilakukan dengan menggunakan alat bawaan dari program di atas, dan ini dapat dilakukan dengan beberapa cara, tergantung pada apa yang sebenarnya perlu ditransfer oleh pengguna. Pertimbangkan bagaimana melakukan ini dengan contoh spesifik dalam versi 1C 8.3 .
Metode 1: Salin Konten Sel
Satu unit data terkandung dalam sel 1C. Itu dapat ditransfer ke Excel dengan metode penyalinan biasa.

Isi sel 1C akan ditempelkan ke Excel.

Metode 2: Tempel Daftar ke dalam Buku Kerja Excel yang Ada
Namun cara di atas hanya cocok jika Anda perlu mentransfer data dari satu sel. Saat Anda perlu mentransfer seluruh daftar, Anda harus menggunakan metode lain, karena menyalin satu elemen sekaligus akan memakan banyak waktu.


Daftar dimasukkan ke dalam dokumen.

Metode 3: Buat buku kerja Excel baru dengan daftar
Juga, daftar dari program 1C dapat langsung ditampilkan ke file Excel baru.


Seluruh daftar akan disimpan sebagai buku terpisah.
Metode 4: menyalin rentang dari daftar 1C ke Excel
Ada kalanya Anda tidak perlu mentransfer seluruh daftar, tetapi hanya baris atau rentang data individual. Opsi ini juga cukup layak dengan bantuan alat bawaan.


Metode 5: Simpan dokumen sebagai Excel
Di Excel, terkadang Anda tidak hanya perlu menyimpan daftar, tetapi juga dokumen yang dibuat dalam 1C (faktur, faktur, dll.). Ini karena banyak pengguna merasa lebih mudah untuk mengedit dokumen di Excel. Selain itu, di Excel, Anda dapat menghapus data yang sudah diisi dan, setelah mencetak dokumen, menggunakannya, jika perlu, sebagai formulir pengisian manual.


Dokumen akan disimpan dalam format Excel. File ini sekarang dapat dibuka di program ini, dan pemrosesan lebih lanjut dapat dilakukan di dalamnya.
Seperti yang Anda lihat, mengunggah informasi dari format 1C ke Excel tidaklah sulit. Anda hanya perlu mengetahui algoritme tindakan, karena sayangnya, ini tidak intuitif untuk semua pengguna. Menggunakan alat bawaan 1C dan Excel, Anda dapat menyalin konten sel, daftar, dan rentang dari aplikasi pertama ke aplikasi kedua, serta menyimpan daftar dan dokumen dalam buku terpisah. Ada banyak opsi penyimpanan dan agar pengguna menemukan yang tepat untuk situasinya, sama sekali tidak perlu menggunakan perangkat lunak pihak ketiga atau menerapkan kombinasi tindakan yang rumit.
Jika tombol "Simpan" dan "Simpan Sebagai" pada menu "File" tidak aktif saat menyimpan formulir cetak dokumen atau laporan, ini berarti bendera perlindungan tabel disetel. Untuk menonaktifkannya, nonaktifkan kotak centang "Larang tabel pengeditan" (menu "Alat" - "Pengaturan konfigurasi" - tab "Auxiliary"). Setelah itu, Anda perlu membuat ulang formulir cetak faktur - penyimpanan ke file akan tersedia.
Larangan pengeditan tabel digunakan untuk mengecualikan kemungkinan pemalsuan data dokumen utama oleh personel, karena tidak mengizinkan penonaktifan mode "Hanya Lihat", serta menyalin tabel atau menyimpannya ke file. Oleh karena itu, dalam konfigurasi tipikal, hanya karyawan dengan hak "Administrator" atau "Manajer" yang dapat menghapus larangan mengedit tabel.
Kami ditemukan: cara menyimpan report di excel 1 s 8 3, cara mengkonfigurasi di program 1s 8 3 cari tombol save as cara menyimpan invoice dari 1s di excel, 1s tidak ada save as, 1s 7 7 tidak ada save as, cara menyimpan waybills dari 1s di excel agar kolom tidak tersesat, seperti pada 1s 8 2 menyimpan dokumen dalam format excel, 1s 7 7 tidak menyimpan laporan di excel, cara menyimpan nota konsinyasi dari 1s, ke 1s 8 2 fungsi cetak dan menyimpan hasil cetak tidak tersedia ikon printer tidak aktif