Di Windows, ada folder Temp di mana file sementara disimpan (ini adalah file sementara yang dibuat saat menginstal program, memperbarui file yang diperlukan selama pengoperasian program untuk menyimpan data sementara dan cache, dan file lain yang diperlukan untuk sistem operasi atau program sebagai gudang data sementara). Selama operasi, banyak file yang tidak perlu terakumulasi dalam folder ini, yang pada dasarnya adalah sampah. Volume file-file ini terkadang mencapai puluhan gigabytes.
Secara alami, tidak ada gunanya menyimpan sampah ini di hard drive Anda. Berguna dari waktu ke waktu untuk membersihkan. hard drive dari tempat sampah. Di bawah ini saya akan memberi tahu Anda cara membersihkan drive C dengan benar agar tidak membahayakan sistem operasi dan membebaskan drive lokal dari file yang tidak perlu.
Ada 2 opsi untuk membersihkan disk. Opsi pertama adalah membersihkan disk dengan utilitas khusus, yang kedua adalah pembersihan disk manual.
Pembersihan disk manual adalah metode yang lebih efisien dan andal, tetapi pada saat yang sama membutuhkan lebih banyak langkah dan setidaknya persiapan minimal. Membersihkan dengan bantuan utilitas tidak memerlukan banyak waktu, memilih pengaturan sistem dan pengetahuan komputer apa pun. Namun, metode ini tidak selalu efektif dalam kasus-kasus, misalnya, ketika virus disembunyikan di folder sampah. Dalam hal ini, file virus cenderung tetap di tempatnya.
Membersihkan drive C dari puing-puing menggunakan CCleaner
Mari kita lihat cara membersihkan disk dari puing-puing menggunakan CCleaner Disk Cleaner. Anda bisa mengunduhnya.
Buka zip arsip dan jalankan program (tidak diperlukan instalasi).
Di bagian kiri jendela program, pilih tab Bersih (membersihkan hard drive) Elemen tanda kutu untuk analisis untuk keberadaan file dan sampah yang tidak digunakan. Lebih baik biarkan semuanya tidak berubah. Tekan tombol Menganalisis untuk memulai analisis.
Setelah menganalisis file pada hard drive, program akan menampilkan daftar file yang tidak perlu dan perkiraan jumlah total ruang kosong pada drive C. Tekan tombol Jalankan bersih untuk mulai membersihkan drive dari sampah.
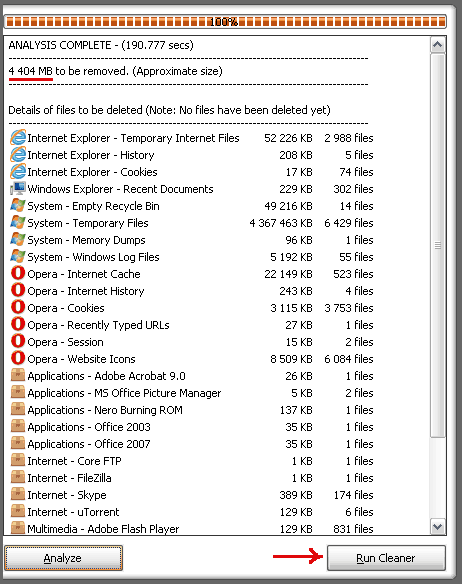
Muncul jendela yang memperingatkan bahwa file yang dihapus tidak dapat dipulihkan. Klik OK untuk melanjutkan pembersihan.
Setelah hard drive dibersihkan, sebuah laporan akan ditampilkan. Sekarang programnya bisa ditutup. Pada contoh di atas, hampir 4,5 gigabytes ruang disk dibebaskan pada drive C.
Cara membersihkan drive C lokal secara manual
Untuk membersihkan drive C secara manual, Anda harus terlebih dahulu membuka akses ke folder dan file sistem dan tersembunyi. Sekarang Anda perlu menghapus sampah secara manual dari folder sementara Windows. Dianjurkan untuk dibersihkan disk sistem dimuat ke dalam mode aman. Untuk melakukan ini, ketika Anda menyalakan komputer, tekan F8 dan pilih jalurnya Mode aman .
Lokasi folder untuk menyimpan file sementara di Windows XP dan Windows 7 berbeda. Di bawah ini adalah folder yang perlu dibersihkan di Windows XP dan Windows 7.
Untuk membersihkan disk sistem dari puing-puing, buka masing-masing folder di bawah ini dan hapus semua file dan folder yang terlampir di dalamnya. Untuk memilih semua isi folder sekaligus, buka melalui Komputer saya dan tekan CTRL + A (atau CTRL + Ф untuk tata letak keyboard Rusia). Semua file dan folder akan disorot. Setelah itu, tekan SHIFT + DEL untuk segera menghapus file-file ini, daripada memindahkannya ke tempat sampah. Setelah membersihkan folder, kosongkan tempat sampah.
Di Windows XP, ini adalah folder (beberapa mungkin tidak):
1. C: \\ Windows \\ Temp
2. C: \\ Documents and Settings \\ % nama pengguna%\\ Pengaturan Lokal \\ Temp
3. C: \\ Documents and Settings \\ FOX \\ Local Settings \\ Temporary Internet Files
4. C: \\ Documents and Settings \\ FOX \\ Local Settings \\ Data Aplikasi \\ Opera \\ Opera \\ cache
5. C: \\ Temp
di mana% username% adalah nama pengguna
Masuk Windows Vista dan Windows 7 ini adalah folder (beberapa mungkin tidak):
1. C: \\ Windows \\ Temp
2. C: \\ Temp
3. C: \\ Users \\% username% \\ AppData \\ Local \\ Temp
4. C: \\ Users \\% username% \\ AppData \\ Local \\ Opera \\ Opera \\ cache
5. C: \\ Users \\% username% \\ AppData \\ Local \\ Temp
6. C: \\ Users \\% username% \\ AppData \\ Local \\ Opera \\ Opera \\ cache
dimana % nama pengguna% - nama pengguna
Cara membersihkan drive C lokal dari sampah (dari file yang tidak perlu)Dalam OS Windows folder ada Tempdi mana file sementara disimpan (ini adalah file sementara yang dibuat saat menginstal program, memperbarui file yang diperlukan selama pengoperasian program untuk menyimpan data dan cache sementara, dan file lain yang diperlukan untuk sistem operasi atau program sebagai penyimpanan data sementara) . Selama operasi, banyak file yang tidak perlu terakumulasi dalam folder ini, yang pada dasarnya adalah sampah. Volume file-file ini kadang-kadang mencapai puluhan gigabytes.
Secara alami, tidak ada gunanya menyimpan sampah ini di hard drive Anda. Berguna dari waktu ke waktu bersihkan hard drive dari puing-puing. Di bawah ini saya akan memberi tahu cara membersihkan drive C, agar tidak membahayakan sistem operasi dan membebaskan disk lokal dari file yang tidak perlu.
Ada 2 opsi untuk membersihkan disk. Opsi pertama adalah membersihkan disk menggunakan utilitas khusus, yang kedua adalah membersihkan disk secara manual.
Pembersihan disk manual adalah metode yang lebih efisien dan andal, tetapi pada saat yang sama membutuhkan lebih banyak langkah dan setidaknya persiapan minimal. Membersihkan dengan bantuan utilitas tidak memerlukan banyak waktu, memilih pengaturan sistem dan pengetahuan komputer apa pun. Namun, metode ini tidak selalu efektif dalam kasus-kasus, misalnya, ketika virus disembunyikan di folder sampah. Dalam hal ini, file virus cenderung tetap di tempatnya.
Membersihkan drive C dari puing-puing menggunakan CCleaner
Pertimbangkan cara membersihkan disk dari puing-puing menggunakan CCleaner Disk Cleaner. Ini adalah program yang sangat perlu dan perlu bahwa Anda hanya perlu menggunakan setidaknya sekali setiap dua minggu. Anda bisa mengunduhnya.
Di bagian kiri jendela program, pilih tab Bersih (pembersihan hard drive). Elemen tanda kutu untuk analisis untuk keberadaan file dan sampah yang tidak digunakan. Lebih baik biarkan semuanya tidak berubah. Tekan tombol Menganalisisuntuk memulai analisis, ini akan memakan waktu.
Setelah menganalisis file pada hard drive, program akan menampilkan daftar file yang tidak perlu dan perkiraan jumlah total ruang kosong pada drive C. Tekan tombol Jalankan bersih untuk mulai membersihkan drive dari sampah.
Muncul jendela yang memperingatkan bahwa file yang dihapus tidak dapat dipulihkan. Klik OK untuk melanjutkan pembersihan.
Setelah hard drive dibersihkan, sebuah laporan akan ditampilkan. Sekarang programnya bisa ditutup. Pada contoh di atas, hampir 4,5 gigabytes ruang disk dibebaskan pada drive C.
Anda juga dapat menggunakan TuneUp Utilities untuk membersihkan disk Anda. Anda bisa mengunduhnya.
Saya menggunakan waktu pertama dan kedua melalui ...
Cara membersihkan drive C lokal secara manualUntuk membersihkan drive C secara manual, Anda harus terlebih dahulu. Sekarang Anda perlu menghapus sampah secara manual dari folder Windows sementara. Dianjurkan untuk membersihkan drive sistem setelah boot dalam mode aman. Untuk melakukan ini, ketika Anda menyalakan komputer, tekan tombol F8 dan pilih garis Mode Aman.
Lokasi folder untuk menyimpan file sementara di Windows XP dan Windows 7 berbeda. Di bawah ini adalah folder yang perlu dibersihkan di Windows XP dan Windows 7.
Untuk membersihkan disk sistem dari puing-puing, buka masing-masing folder di bawah ini dan hapus semua file dan folder terlampir di dalamnya. Untuk memilih semua isi folder sekaligus, buka melalui Komputer saya dan tekan CTRL + A (atau CTRL + Ф untuk tata letak keyboard Rusia). Semua file dan folder akan disorot. Setelah itu, tekan SHIFT + DEL untuk segera menghapus file-file ini, daripada memindahkannya ke tempat sampah. Setelah membersihkan folder, kosongkan tempat sampah.
Di Windows XP, ini adalah folder (beberapa mungkin tidak):
1. C: \\ Windows \\ Temp
2. C: \\ Documents and Settings \\% username% \\ Local Settings \\ Temp
3. C: \\ Documents and Settings \\ FOX \\ Local Settings \\ Temporary Internet Files
4. C: \\ Documents and Settings \\ FOX \\ Local Settings \\ Data Aplikasi \\ Opera \\ Opera \\ cache
5. C: \\ Temp
Di Windows Vista dan Windows 7, ini adalah folder (beberapa mungkin tidak):
1. C: \\ Windows \\ Temp
2. C: \\ Temp
3. C: \\ Users \\% username% \\ AppData \\ Local \\ Temp
4. C: \\ Users \\% username% \\ AppData \\ Local \\ Opera \\ Opera \\ cache
5. C: \\ Users \\% username% \\ AppData \\ Local \\ Temp
6. C: \\ Users \\% username% \\ AppData \\ Local \\ Opera \\ Opera \\ cache
di mana% username% adalah nama pengguna
Bagikan pos di blog Anda jejaring sosial!
Saat menyalin materi, tautan balik ke situs kami diperlukan!
Hard drive komputer tidak elastis, dan setiap pengguna dapat menghadapi situasi di mana satu atau semua drive lokal akan diisi sesuai kapasitas. Selain fakta bahwa Anda tidak dapat menyimpan file baru, ini juga dapat memengaruhi pengoperasian komputer, terutama jika drive C tersumbat. Dalam banyak kasus, sebagian memori diisi oleh informasi yang sama sekali tidak perlu sehingga Anda lupa atau tidak tahu tentang keberadaannya. Mari kita cari tahu cara membersihkan hard drive dari file yang tidak perlu, dan tidak membahayakan sistem.
File mana yang tidak perlu?
Pertama-tama, kategori ini termasuk apa yang disebut "sampah komputer":
- informasi sementara;
- data yang disimpan oleh browser;
- beberapa entri registri.
Banyak program meninggalkan file sementara atau cadangan yang tidak pernah digunakan kemudian tetapi tetap di komputer. Peramban juga suka menyimpan banyak informasi yang tidak perlu tentang situs yang Anda kunjungi. Yah, tidak sedikit bagian dari limbah komputer adalah cara pintas yang tidak digunakan, informasi di clipboard, informasi yang tersisa dari aplikasi jarak jauh dan sebagainya. Semua ini dari waktu ke waktu menciptakan beban pada disk sistem, yang mengarah ke keterlambatan pada komputer.
Program yang tidak digunakan file instalasi dan lebih banyak lagi isi hard drive hanya melakukan apa yang memakan memori. Karena itu, ada baiknya meluangkan waktu untuk membersihkan komputer.
Bagaimana cara menyingkirkan file sampah?
Pertama, Anda perlu mempelajari drive lokal untuk informasi instalasi yang tidak perlu, film, foto, musik dan pastikan untuk mengosongkan sampah - ini secara signifikan dapat meningkatkan jumlah memori bebas pada hard drive.
Perlu dicatat bahwa tidak berdosa untuk terlibat dalam prosedur menghapus file yang tidak digunakan untuk tujuan pencegahan, tanpa menunggu sampai memori buntu. Kami akan mempertimbangkan 3 yang paling cara yang efektif pembuangan data yang tidak perlu:
- penghapusan program;
- penggunaan alat sistem;
- menggunakan utilitas CCleaner.
Untuk keandalan, Anda dapat secara konsisten menerapkan semua metode di atas.
Artikel ini akan membantu Anda membakar film ke DVD -
Menghapus perangkat lunak yang tidak perlu
Sering kali Anda menginstal suatu program untuk sekali pakai dan lupa menghapusnya. Dan dalam beberapa kasus, bersama dengan perangkat lunak yang diperlukan, beberapa utilitas tambahan diinstal pada komputer. Dalam situasi apa pun, secara berkala berguna untuk memeriksa daftar perangkat lunak yang diinstal, karena banyak dari mereka tidak hanya menghabiskan banyak ruang, tetapi juga bekerja di latar belakang menggunakan sumber daya sistem.
Buka panel kontrol dan pilih "Copot program."
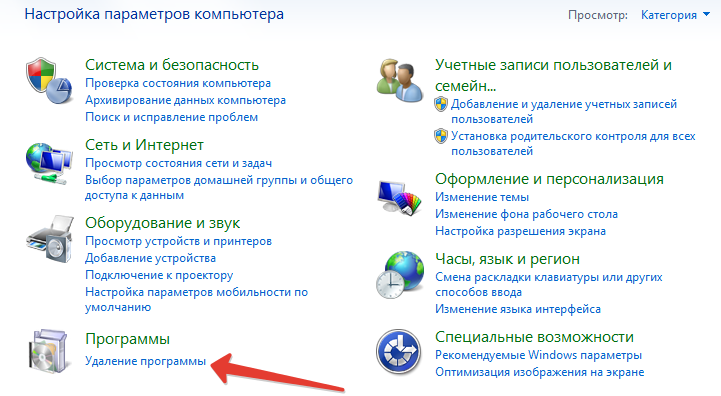
Sekarang kita mulai mempelajari daftar itu dengan cermat program yang diinstal. Banyak nama yang tampaknya tidak dikenal, tetapi Anda tidak harus segera menghapusnya, karena ini mungkin perangkat lunak atau driver yang diperlukan untuk sistem. Lebih baik mencari di Internet apa yang mereka butuhkan, dan bahkan kemudian menentukan nasib masa depan mereka. Untuk menghapus program, pilih program itu dan di panel atas klik pada tulisan yang sesuai.

Menggunakan alat sistem
Di ruang operasi sistem Windows Kemungkinan membersihkan dari file "sampah". Untuk melakukan ini, pilih drive yang diinginkan dan klik kanan di atasnya. Di menu konteks, klik "Properti".

Di jendela yang terbuka, klik tombol "Disk Cleanup".

Setelah memperkirakan jumlah memori yang dapat dibebaskan (mungkin perlu waktu), Anda diberi kesempatan untuk memilih jenis file yang akan dihapus. Anda dapat menandai semua poin dengan aman - jika tidak aman, sistem tidak akan menawarkan untuk menghapusnya. Namun demikian, lebih baik memperhatikan apa yang Anda catat - mungkin Anda membutuhkan data ini. Dengan mencentang kotak, Anda akan melihat berapa banyak memori yang akan dibebaskan. Klik "OK", konfirmasikan penghapusan dan tunggu.

Sangat mudah dan sederhana Anda dapat menghapus file yang tidak digunakan dari hard drive Anda tanpa menggunakan perangkat lunak tambahan.
Menggunakan CCleaner
CCleaner dianggap sebagai alat yang paling dapat diandalkan dalam hal membersihkan komputer Anda dari puing-puing. Itu selalu dapat diunduh secara gratis dari situs resmi. Ini sangat sederhana dan mudah digunakan.
Untuk membersihkan, tab yang sesuai harus dipilih di CCleaner. Selain itu, perhatikan tab "Windows" dan "Aplikasi", di mana Anda dapat mengetahui apa yang termasuk dalam file-file ini atau file lain yang tidak perlu. Jika perlu, periksa atau hapus centang. Klik tombol "Analisis".
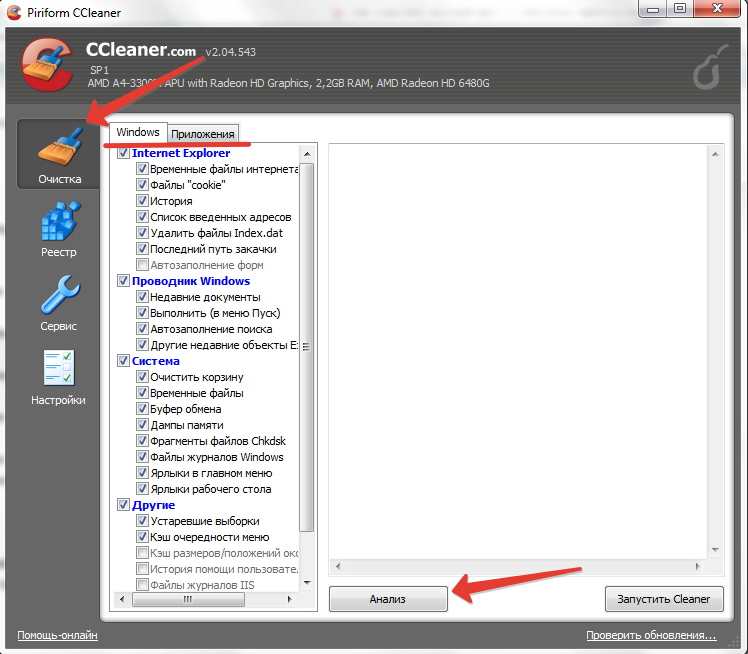
Setelah analisis, Anda akan melihat berapa banyak memori yang akan dibebaskan, dan data seperti apa yang akan dihapus. Tekan tombol “Jalankan Pembersih”.

Selain itu, di CCleaner, Anda dapat memeriksa dan memperbaiki kesalahan registri.

Kesimpulan
Metode yang tercantum untuk menghapus file yang tidak perlu telah bekerja dengan baik pada Windows 7, Windows 8 dan Windows 10, namun, bahkan untuk Windows XP, mereka juga berlaku. Ingat bahwa prosedur seperti itu tidak hanya akan membebaskan banyak memori, tetapi juga meningkatkan kinerja sistem.
Tahap 1. Prosedur awal
Langkah 1. Periksa disk
Pertama-tama, perlu memeriksa kesalahan pada hard drive. Mungkin masalahnya hanya pada catatan yang salah tentang jumlah ruang kosong.
Catatan: Ini berlaku terutama untuk sistem file FAT32 (FAT16, FAT). Jika Anda menggunakan sistem file NTFS, sistem transaksi akan melindungi Anda dari masalah seperti ini. (Anda dapat mengetahui sistem file di properti partisi hard disk - C:, D:, E: dll.).
Bagaimanapun, tidak ada salahnya untuk melakukan setidaknya pemeriksaan normal hard drive.
Bagaimana cara melakukannya:
Mulai -\u003e Jalankan -\u003e cmd.
Di jendela yang terbuka, masukkan "chkdsk c:" (tanpa tanda kutip) dan tunggu hasilnya. Kemudian ulangi pemeriksaan untuk partisi lain dari hard drive. Untuk mengaktifkan koreksi kesalahan otomatis, tambahkan "/ f". Untuk menjelaskan kemampuan prosedur chkdsk, masukkan "chkdsk /?".
Mulai -\u003e Komputer saya -\u003e C:, D:, E: drive, dll. -\u003e Properties -\u003e Tools -\u003e Run Scan -\u003e Launch
Langkah 2. Pembersihan Disk
Untuk menghilangkan puing awal, gunakan utilitas Windows "Disk Cleanup".
Bagaimana cara melakukannya:
Mulai -\u003e Jalankan -\u003e cleanmgr
Mulai -\u003e Semua Program -\u003e Aksesori -\u003e Utilitas -\u003e Pembersihan Disk
Tahap 2. Penghapusan
Langkah 3. File yang tidak perlu
Kami menghapus pegunungan file yang tidak perlu sendiri.
Catatan: Hapus hanya file-file yang Anda buat atau salin sendiri (program tidak dapat dihapus seperti itu!) .Cara melakukan ini: Saya menyarankan Anda untuk melakukan ini di Total Commander ("Windows Commander" disebut "Total Commander" dimulai dengan versi 5) sebagai berikut:
Konfigurasi -\u003e Pengaturan -\u003e Layar -\u003e Menyortir direktori -\u003e Sebagai file (juga berdasarkan waktu)
Ctrl + F6 (Lihat -\u003e Sesuai)
Ctrl + \\ (direktori root)
Shift + Alt + Enter (hitung ukuran direktori) dan tunggu
Jelajahi paling banyak file besar dan hapus jika memungkinkan.
Jelajahi katalog terbesar. Untuk memahami mengapa mereka begitu besar, masuklah ke dalam dan kembali ke poin (4). Secara umum, ada baiknya menata dengan sempurna.
Langkah 4. Copot program yang tidak perlu
Hapus sendiri program yang tidak perlu.
Bagaimana cara melakukannya:
Mulai -\u003e Control Panel -\u003e Tambah atau Hapus Program
Sortir -\u003e Ukuran
Pertama-tama, lihat program terbesar (di atas), serta program yang ukurannya tidak ditentukan (di bawah). Jika ada sesuatu yang tidak perlu -\u003e pilih dan hapus
Jelajahi paket perangkat lunak besar. Mungkin di sebelah tombol "Hapus" akan ada tombol "Ubah". Dalam hal ini, Anda dapat menghapus banyak komponen program yang tidak Anda gunakan.
Klik "Instal Komponen Windows"
Hapus centang program-program yang tidak Anda butuhkan. Beberapa item bersarang, untuk melihatnya, klik tombol "Komposisi".
Langkah 6. Hapus file sementara.
Banyak program membuat file sementara di direktori yang tercantum di bawah ini selama operasi. Namun sebelum ditutup, mereka sering lupa menghapusnya. Jika Anda tidak memiliki program yang terbuka, Anda dapat menghapus file sementara dengan aman - tidak ada yang membutuhkannya.
Bagaimana cara melakukannya:
Nyalakan yang tersembunyi dan file sistem
Dalam Total Commander: Konfigurasi -\u003e Pengaturan -\u003e Layar -\u003e Tampilkan file -\u003e Tampilkan file tersembunyi / sistem
Di Explorer: Alat -\u003e Opsi Folder -\u003e Lihat -\u003e Opsi Lanjut -\u003e File dan Folder Tersembunyi -\u003e Tampilkan File dan Folder Tersembunyi.
Mulai -\u003e Control Panel -\u003e System -\u003e Advanced -\u003e Variabel Lingkungan
Dalam daftar "Variabel Lingkungan Pengguna untuk ...", ingat jalur TEMP
Dalam daftar System Variables, ingat jalur TEMP
Menggunakan Total Commander atau Explorer, hapus seluruh konten dari dua folder ini.
Langkah 7. Hapus file Internet sementara.
Saat menjelajah Internet, folder "Temporary Internet Files" berisi halaman web yang telah dilihat. Ini memungkinkan Anda memuat halaman lebih cepat di lain waktu, dan juga melihatnya secara offline (setelah terputus dari jaringan). Folder "Temporary Internet Files" memiliki batas ukuran maksimum. Untuk mengosongkan ruang, Anda dapat mengurangi batas ukuran atau cukup menghapus konten folder ini satu kali.
Bagaimana cara melakukannya:
Mulai -\u003e Control Panel -\u003e Opsi Internet -\u003e File Internet Sementara
Untuk menghapus isi folder sekali, klik "Hapus file"
Untuk mengurangi batas ukuran folder, klik Opsi -\u003e Folder file Internet sementara -\u003e Huni tidak lebih dari disk: dan atur sebanyak yang Anda inginkan.
Dapat dibersihkan: hingga beberapa ratus MB.
Langkah 8. File program jarak jauh.
Beberapa program selama penghapusan instalasi lupa untuk menghapus bagian dari file dan entri registri mereka. Anda dapat menghapus registri menggunakan program Regedit (ini tidak mungkin membebaskan banyak ruang, tetapi dapat mempercepat sistem). File program jarak jauh dapat tersebar di berbagai direktori. Semua yang tersisa dari mereka harus dihilangkan.
Catatan:Jika Anda menghapus program, tetapi ingin meninggalkan pengaturannya untuk menginstalnya di masa mendatang dan terus bekerja, jangan hapus file-nya.
Bagaimana cara melakukannya:
Akan lebih mudah bagi Anda untuk mengetahuinya jika Anda menginstal semua program di folder Program Files \\.
Buka folder Program Files \\ dan lihat subfoldernya. Jika Anda menemukan satu yang namanya benar-benar cocok dengan nama program yang Anda hapus, Anda dapat menghapus seluruh folder dengan aman.
Lakukan tindakan yang sama dengan folder Program Files \\ Common Files \\. Perlu diingat - dalam folder ini Anda tidak akan melihat nama-nama program, tetapi nama-nama pengembang. Karenanya, hapus folder hanya jika semua program pengembang ini dihapus.
Lakukan hal yang sama dengan folder Dokumen dan Pengaturan \\ Subfolder \\ Data Aplikasi \\. Subfolder berarti Anda harus mengulangi semua subdirektori dalam Dokumen dan Pengaturan \\.
Langkah 9. Hapus thumbnail.
Jika Anda melihat file gambar menggunakan Explorer, Anda mungkin tahu apa itu sketsa. Thumbnail adalah salinan kecil dari gambar yang disimpan dalam file. Sketsa berfungsi untuk kenyamanan dan akses cepat ke gambar apa pun. Pada saat yang sama, jika Anda melihat folder dengan gambar untuk pertama kalinya, thumbnail akan dimuat untuk waktu yang lama, dan waktu berikutnya - dengan cepat. Faktanya adalah thumbnail gambar di-cache (disimpan) di folder yang sama di file thumbs.db tersembunyi. Jika Anda memiliki ratusan atau ribuan gambar, file thumbs.db dapat memakan terlalu banyak ruang.
Bagaimana cara melakukannya:
Untuk menghapus file thumbnail sekali, cari thumbs.db dan hapus semua file yang ditemukan (tampilan harus diaktifkan file tersembunyi).
Untuk menonaktifkan caching thumbnail, klik Mulai -\u003e Panel Kontrol -\u003e Opsi Folder -\u003e Lihat -\u003e Pengaturan Lanjut -\u003e Jangan cache cache.
Langkah 10. Memori dump file.
Jika Anda memiliki sistem crash dengan BSOD (Blue Screen of Death - Layar biru kematian), sedangkan sistem operasi mempertahankan bagian operasional untuk analisis masalah oleh spesialis. Jika Anda bukan ahli dalam kode mesin, lebih baik menonaktifkan fitur ini dan menghapus file dengan konten memori RAM.
Bagaimana cara melakukannya:
Untuk menghapus file dump memori satu kali, hapus folder% SystemRoot% \\ Minidump \\, di mana% SystemRoot% adalah direktori instalasi Windowsmis. C: \\ Windows.
Untuk menonaktifkan fitur ini, klik Mulai -\u003e Panel Kontrol -\u003e Sistem -\u003e Lanjutan -\u003e Unduh dan Kembalikan -\u003e Pengaturan -\u003e Rekam Informasi Debug -\u003e Tidak Ada
Rata-rata, Anda dapat menghapus: dari beberapa kilobyte hingga megabyte.
Langkah 11. Menghapus cache driver.
Selama instalasi, sistem operasi menyalin arsip driver untuk membuatnya lebih mudah untuk menginstal perangkat nanti. Anda dapat menghapus cache driver, dan jika Anda masih harus menginstal perangkat baru tanpa driver asli, sistem operasi akan meminta Anda untuk memasukkan CD dengan distribusi Windows.
Bagaimana cara melakukannya:
Hapus folder "% SystemRoot% \\ Driver Cache \\ i386 \\"
Rata-rata, Anda dapat menghapus: 100 MB.
Langkah 12. Tembolok dari file sistem yang dilindungi.
Sistem operasi menyimpan file yang dilindungi dalam cache untuk menggantinya dengan file dari cache jika terjadi kerusakan pada file asli. Anda dapat menghapus file-file ini sekali atau menonaktifkan cache.
Bagaimana cara melakukannya:
Untuk menghapus file cache sekali, hapus folder% SystemRoot% \\ system32 \\ dllcache \\.
Untuk mengatur ukuran cache baru, klik Mulai -\u003e Jalankan "sfc / cachesize \u003d X", di mana X adalah ukuran cache yang baru (misalnya, X \u003d 0 - nonaktifkan cache). Kemudian, ikuti langkah 1. Saat berikutnya Anda memindai file sistem yang dilindungi, sistem akan mengisi cache ke jumlah yang ditentukan.
Rata-rata, Anda dapat menghapus: 400 MB.
Langkah 13. Menghapus file hibernasi
Mode tidur sangat nyaman. Ini memungkinkan Anda untuk mematikan komputer, menjaga semua jendela dan program di tempat yang sama. Saat memasuki hibernasi, sistem menyimpan konten RAM dalam file hiberfil.sys pada hard drive. Ini disimpan secara permanen, sehingga ketika Anda memasuki mode tidur, tidak ada masalah kurangnya ruang disk. Jika Anda tidak membutuhkan kesempatan seperti itu, Anda dapat menonaktifkan mode tidur.
Bagaimana cara melakukannya:
Mulai -\u003e Control Panel -\u003e Power Options -\u003e Hibernate -\u003e DO NOT Allow Hibernation -\u003e OK.
File hiberfil.sys akan hilang dan hibernasi tidak akan tersedia.
Rata-rata, Anda dapat menghapus: ukuran RAM.
Tahap 3. Mengurangi ukuran
Langkah 14. Kompres Email
Jika Anda secara aktif mengirim email dengan Outlook Express, Anda mungkin memiliki ratusan email. Mereka dapat dibersihkan secara manual, tetapi dapat dikompresi (meningkatkan kekompakan), secara otomatis mengurangi ruang yang mereka tempati.
Bagaimana cara melakukannya:
Outlook Express -\u003e File -\u003e Folder -\u003e Compress all folder.
Langkah 15. Kompres multimedia.
Saat menyimpan file multimedia (gambar, suara, video), mereka biasanya dikompresi menggunakan algoritma khusus untuk jenis file tertentu. Jika Anda memiliki gambar BMP yang disimpan, suara wav atau video yang tidak dikompresi - itu berarti mereka dapat dikompres dengan mengurangi ukurannya sekitar 10 kali.
Catatan: Ada dua jenis kompresi utama untuk jenis multimedia ini: tanpa kehilangan kualitas dan dengan kehilangan kualitas. Mereka menggunakan yang terakhir lebih sering dan menemukan kompromi antara rasio kompresi dan kualitas.
Bagaimana cara melakukannya: Gunakan pembuat enkode dan program terkait. Hal paling sederhana untuk disarankan:
Foto - JPEG
Suara - MP3 (menggunakan Audiograbber atau CDex)
Video - MPEG (DivX menggunakan VirtualDub)
Langkah 16. Pengarsipan.
Untuk kompresi berbagai jenis data menerapkan algoritma pengarsipan data universal. Prinsip operasi pengarsipan adalah sebagai berikut: ia menemukan fragmen berulang dalam file dan menggantinya dengan satu fragmen yang menunjukkan jumlah repetisi. Pengarsip tidak boleh mengompresi multimedia yang tidak terkompresi (karena encoder khusus akan lebih efektif) dan bahkan multimedia yang lebih terkompresi (rasio kompresi akan menjadi nol). Layak untuk mengompresi sebagian besar dokumen biasa - dokumen tersebut dikompres hingga 10 kali atau lebih. File yang tersisa sesuai dengan kebijakan Anda.
Catatan: Hanya arsipkan file yang dibuat atau disalin oleh Anda (program tidak dapat diarsipkan!).
Bagaimana cara melakukannya:
Saya sarankan menggunakan program WinRar. Di dalamnya Anda dapat mengevaluasi tingkat kompresi, dan memutuskan apakah akan mengarsipkan atau tidak. Ini menciptakan arsip ZIP atau RAR. RAR memiliki rasio kompresi yang besar, dan ZIP memungkinkan Anda untuk dengan cepat mengekstrak satu file dari arsip. Selain itu, ZIP lebih umum di Internet.
Anda juga dapat menggunakan pengarsip WinZip (atau ZIP yang dibangun dalam Total Commander).
Langkah 17. Menghapus file pemulihan sistem.
Windows XP memiliki fitur pemulihan sistem bawaan. Ini berfungsi sebagai berikut - semua perubahan utama (menginstal driver, program, dll.) Adalah tetap dan titik pemulihan dibuat, sehingga, jika terjadi kegagalan, kembalikan sistem ke titik waktu sebelumnya. Tetapi kemampuan untuk memulihkan dapat mengambil banyak ruang hard disk. Untuk mengatasi masalah ini, Anda dapat menghapus semua titik pemulihan kecuali yang terakhir; atau Anda dapat mengubah jumlah yang disediakan untuk pemulihan sistem, atau menonaktifkan fitur ini sama sekali.
Bagaimana cara melakukannya:
Untuk menghapus semua titik pemulihan kecuali yang terakhir, klik Mulai -\u003e Jalankan -\u003e cleanmgr -\u003e Lanjutan -\u003e Pemulihan Sistem -\u003e Hapus
Mulai -\u003e Semua Program -\u003e Aksesori -\u003e Utilitas -\u003e Pembersihan Disk -\u003e Lanjutan -\u003e Pemulihan Sistem -\u003e Hapus
Untuk mengubah volume yang disediakan untuk pemulihan sistem, klik "Mulai -\u003e Panel Kontrol -\u003e Sistem -\u003e Pemulihan Sistem -\u003e Gunakan ruang disk -\u003e Cadangan pada disk "dan pindahkan slider.
Untuk menonaktifkan pemulihan sistem, klik Mulai -\u003e Panel Kontrol -\u003e Sistem -\u003e Pemulihan Sistem -\u003e Nonaktifkan Pemulihan Sistem
Rata-rata, Anda dapat membersihkan: 12% dari hard drive.
Langkah 18. Mengurangi file swap.
Di windows bekerja tidak hanya menggunakan memori akses acak, tetapi juga memori virtual yang terletak di hard drive. Data direkam di sana ketika ada kekurangan RAM, serta data program yang tidak digunakan selama beberapa waktu. Ukuran memori virtual default adalah 150% dari RAM. Mungkin Anda bisa mengurangi ukuran memori virtual. Dan jika Anda memiliki banyak memori (512 MB atau lebih), memori virtual dapat dimatikan sama sekali.
Catatan: Anda dapat mengetahui berapa banyak file halaman yang sebenarnya digunakan: Ctrl + Alt + Delete -\u003e Performance -\u003e File halaman.
Bagaimana cara melakukannya:
Mulai -\u003e Panel Kontrol -\u003e Sistem -\u003e Lanjutan -\u003e Kinerja -\u003e Pengaturan -\u003e Lanjutan -\u003e Memori Virtual -\u003e Ubah
Jika Anda ingin mengubah ukuran file paging, pilih Drive, Custom Size, dan masukkan apa yang Anda inginkan dalam kotak Original Size dan Maximum Size. Klik Setel. (Jika ukuran asli memori virtual tidak cukup, sistem akan meningkatkan ukuran hingga maksimum.)
Untuk menghapus file halaman, pilih "Tidak ada file halaman." Klik Setel.
Rata-rata, Anda dapat membersihkan: 150% RAM.
Langkah 19. Cluster.
Sistem file dibagi menjadi kelompok - unit kecil informasi. Misalnya, dalam sistem file NTFS, ukuran cluster berkisar dari 512 byte hingga 64 KB. Satu file dapat ditemukan dalam dua atau lebih cluster, tetapi tidak ada dua file yang bisa berada di cluster yang sama. Ukuran cluster yang besar meningkatkan kinerja sistem disk dan mengurangi efek berbahaya dari fragmentasi, yang memperlambat pembacaan dan penulisan data. Tetapi ukuran cluster yang besar meningkatkan kehilangan volume, terutama jika ada banyak file kecil.
Cara melakukannya: Saya sarankan menggunakan PowerQuest Partition Magic Pro versi 8.0 dan lebih tinggi.
Sorot bagian yang sulit drive yang ukuran klusternya ingin Anda ubah.
Bagian -\u003e Tingkat Lanjut -\u003e Ubah ukuran kluster (Partisi -\u003e Tingkat Lanjut -\u003e Ubah ukuran kluster)
Program akan menunjukkan kerugian apa yang akan terjadi dengan ukuran cluster yang berbeda.
Pilih ukuran cluster baru dan klik OK.
Langkah 20. Kompresi di level FS.
Beberapa file dapat dikompresi oleh pengarsip sehingga membutuhkan lebih sedikit ruang. Namun, metode ini tidak cocok untuk program, meskipun beberapa dari mereka memiliki potensi kompresi yang baik. Dalam hal ini, kompresi level sistem file dapat digunakan. Dengan kompresi ini, Anda dapat memampatkan apa pun, bahkan Program Files dan folder Windows. Semuanya menjadi jauh lebih kecil volumenya, dan kinerja hampir tidak berubah. Ini adalah cara terbaik untuk membebaskan banyak ruang hard disk. Kompresi hanya mendukung sistem file NTFS.
Catatan: kompresi bisa memakan waktu yang sangat lama.
Bagaimana cara melakukannya:
Jika Anda belum memiliki file sistem NTFS, Saya sarankan untuk mengonversi drive menggunakan PowerQuest Partition Magic Pro versi 8.0 atau lebih tinggi.
Mulai -\u003e Komputer Saya -\u003e Drive C:, D:, E: dll. -\u003e Properties -\u003e Compress disk untuk menghemat ruang -\u003e OK.
Tahap 4. Jika semuanya gagal
Langkah 21. Berbelanja
Jika tidak ada yang membantu Anda (yang tidak mungkin) - Anda harus mengeluarkan uang untuk media penyimpanan baru.
Jika tidak ada banyak uang, saya sarankan membeli CD-ReWriter. Tidak mahal sama sekali dan Anda dapat merekam dalam ribuan cD-R disc (perekaman satu kali) dan CD-RW (ditulis ulang). (Saya membuat keputusan ini - dan sekarang saya senang dengan pilihan itu.)
Jika Anda memiliki cukup uang, Anda dapat membeli hard drive baru yang besar. Tapi ini adalah ukuran ekstrim (saya melakukan ini juga, tetapi hanya karena yang lama terbang :).
Bagaimana cara melakukannya:pergi saja ke toko dan beli :)
Anda telah selesai membersihkan HDD
Sekarang Anda melihat seberapa banyak Anda telah membersihkan ruang hard drive Anda. Banyak atau sedikit - menilai sendiri.
Semoga berhasil mengenal teman besimu!
Setiap komputer memiliki beberapa disk lokal (biasanya C dan D secara default, tetapi lebih banyak yang dapat dilakukan jika diinginkan). Disk C berisi semua file sistem operasi, dan volumenya terbatas. Ketika ruang hard disk berakhir, sebuah pesan sistem muncul: "Tidak ada cukup ruang disk C:", " Ruang bebas disk akan segera berakhir ”, dll.
Oleh karena itu, akumulasi sampah mengganggu pengoperasian normal komputer. Dan jika drive C tidak dibersihkan secara berkala, maka di beberapa titik Anda mungkin menemukan bahwa drive sudah penuh atau. Lebih baik tidak menunggu gangguan seperti itu dan secara berkala melakukan pembersihan preventif dari file dan folder yang tidak perlu.
Cara membersihkan drive C dari file yang tidak perlu.
Di masing-masing versi Windows Ada alat standar untuk membersihkan drive C. Selain itu, Anda dapat mengunduh dan menginstal utilitas CCleaner. Ini memungkinkan Anda untuk membersihkan disk, registri, dan menghapus program yang tidak perlu. Untuk penggunaan non-komersial, itu sudah cukup versi gratis. Utilitas ini adalah Russified, Anda dapat mengunduhnya dari situs web resmi pengembang.
Dalam "Pembersihan" ada banyak pengaturan. Pengembang merawat pengguna - saat memuat secara default, segera dipasang dengan semua pengaturan yang diperlukan. Tetapi Anda dapat mengubahnya sesuai keinginan.
Anda dapat menandai semua kotak centang dari tab Windows dan "Aplikasi" untuk pembersihan. Ada bagian di Windows Penjelajah internet (browser OS non-fungsional, tetapi Anda tidak dapat menghapusnya), Explorer, Sistem, dan Lainnya. Di "Aplikasi" Anda akan menemukan semua browser lain, "Aplikasi", "Internet", "Multimedia", "Utilitas" dan Windows. CCleaner tidak menghapus program "Pembersihan" itu sendiri, ia hanya membersihkan file yang tidak perlu.
Cara mengosongkan ruang disk C, menghapus file yang tidak perlu tanpa program tambahan.
CCleaner adalah pembersih yang bagus. Utilitas memang setengah dari pekerjaan untuk kita, tetapi tidak semua. Jika Anda mengumpulkan berbagai file dan program di komputer Anda, menyimpannya ke drive C, maka tidak ada utilitas yang akan disimpan. Mari kita lihat bagaimana drive C dapat dimuat dan di mana kita memiliki folder yang dipesan dengan file yang tidak diperlukan di sini.
Buka "My Computer", drive lokal C dan lihat isinya. Kami memulai pembersihan bertahap.
- Program. Instal program di drive C tidak sepadan. Tetapi banyak dari mereka mencoba menginstal di sini secara default. Ikuti proses pemasangan dan pilih sendiri drive lokal lainnya. Jika sebelumnya Anda telah bertindak dengan hati-hati, Anda harus memeriksa drive C untuk program dan menghapus setidaknya yang tidak perlu.
- Folder Unduhan. Di Windows XP, folder Unduhan ada di My Documents. Pada Windows 7, 8, itu terbuka dari menu My Computer. Di Windows 10, pintasan folder biasanya memiliki menu Mulai, dan juga dapat ditemukan melalui Explorer. Folder Unduhan tidak dihapus secara default dengan utilitas sehingga pengguna tidak menghapus apa pun yang mereka butuhkan. Ia menyimpan semua yang kami unduh dari situs, diterima melalui pos dan di Skype. Di dalamnya Anda dapat menemukan file dan gambar yang biasa dan instalasi, arsip program dan folder. Bobot beberapa (misalnya, cadangan situs Anda) mungkin lebih dari satu GB. Akibatnya, folder Unduhan dapat menempati lebih dari setengah drive C. Oleh karena itu, kami memeriksanya, mentransfer semua yang kami butuhkan ke disk D, dan menghapusnya tanpa ampun.
- Folder Dokumen Saya. Di Windows 7 dan di atasnya, itu disebut "Dokumen" dan ditempatkan di "Perpustakaan". Di Windows 10, cara termudah untuk menemukan folder ini adalah dari Explorer. Kami memeriksa isinya dan membersihkannya.
- Folder gambar saya. Ini adalah folder lain yang dapat mengambil sebagian besar ruang pada drive C - semua disimpan secara default file gambar. Terletak di "Dokumen". File yang tidak perlu Anda dapat menghapus dengan aman, lebih baik memindahkannya ke disk lain.
- Folder musik saya. Itu juga terletak di folder dokumen. Periksa konten dan hapus atau transfer ke drive D.
Disk secara manual membersihkan C.
Jika Anda tidak ingin menginstal CCleaner, Anda harus menghapus folder Temp secara manual dengan file sementara (terletak di folder Windows), kosongkan Sampah, cookie, dan cache browser. Jika ruang masih sangat kurang, Anda dapat menghapus beberapa titik kontrol pemulihan sistem. Windows juga telah menginstal utilitas Pembersihan Disk. Dia juga membantu membuat ruang.




