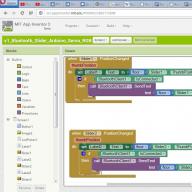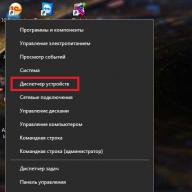A nagy sebességű internetes hálózatokhoz való hozzáférés bővülésével a video- és audiokommunikációs képességekkel rendelkező azonnali üzenetküldők nagyon népszerűvé váltak. Az olyan ingyenes programok, mint a Skype, Imo, Viber, Jitsi, Google Hangouts stb., lehetővé teszik, hogy szinte azonnal és kellő minőségben kapcsolatot létesítsen rokonaival, ismerőseivel, barátaival, akik a földgolyó két oldalán találhatók.
Az internet tele van videorögzítésre, mozgásérzékelésre, videó megfigyelőrendszerekre és képfolyam-továbbításra szolgáló alkalmazásokkal is. Ezeknek a programoknak egy közös eleme van - egy videokamera. A legkényelmesebb és legolcsóbb kameratípus a WEB kamerák.
Ha nem teljesen érti, hogyan kell webkamerát számítógéphez csatlakoztatni, akkor ez az információ hasznos lesz az Ön számára.
A kamera csatlakoztatása
A készülék a porthoz csatlakozik USB vezetékes vagy vezeték nélküli interfészen keresztül. Ahhoz, hogy működjön, egyszerűen csatlakoztassa a kábelt vagy a vevőcsatlakozót a számítógép házának megfelelő aljzatába.
Kérjük, vegye figyelembe, hogy a kamerák USB 2.0 vagy USB 3.0 protokollok használatával csatlakozhatnak számítógéphez. Ez azt jelenti, hogy az USB 2.0 modul bármilyen protokollal működik, az USB 3.0 pedig csak a megfelelő protokollal.
Ha az alaplap nem támogatja az USB 3.0-t, akkor a 3.0 protokollal rendelkező kamera csatlakoztatása nem lehetséges.
Ha minden megfelel Önnek, telepítenie kell a megfelelő illesztőprogramot.
Illesztőprogram telepítése
Általában a rendszer önállóan határozza meg az eszköz típusátés támogatási programot hoz létre. Amint azt a jobb alsó sarokban lévő értesítés is bizonyítja. Néha hiányzik a szoftver, akkor érdemes a kamerához kapott lemezt használni. Általános szabály, hogy ebben a szakaszban nem merülnek fel nehézségek. Kövesse az utasításokat, és az illesztőprogram biztonságosan telepítésre kerül.
Ha nincs lemez, akkor magának kell megkeresnie az illesztőprogramot. Ehhez el kell mennie a Eszközkezelő. A Windows 10 lehetővé teszi ezt egyszerűsített módon. Csak kattintson a jobb gombbal a Microsoft ikonra a képernyő bal alsó sarkában, és válassza ki a megfelelő menüpontot.

Nyissa meg az Eszközkezelőt, és a megnyíló ablakban válassza a lehetőséget Képalkotó eszközök - USB kamera. Ezen a ponton kattintson a jobb gombbal a feliratra Frissítés. És válassza az automatikus frissítést. A rendszer automatikusan felismeri az illesztőprogramot, telepíti és csatlakoztatja az eszközt.
Előfordul, hogy az illesztőprogramot nem észleli automatikusan, hogyan kell ebben az esetben csatlakoztatni a webkamerát a számítógéphez? Keresni kell egy programot a gyártó honlapja vagy az erőforrás driver.ru oldalon modellenként.
Beállítások
Az illesztőprogram telepítése után konfigurálhatja a modult. Ehhez telepíthető fókuszáló gyűrű, amelyet ki kell igazítani. A készüléknek van egy tartója is, amellyel beállíthatja a fényképezett tárgyhoz viszonyított helyzetét. Ha telepítve van a számítógépére Skype, akkor a kép beállítása ebben a programban történik. Nyissa meg a beállítások ablakot: Eszközök - Beállítások. Videó beállítások.
Most beállíthatja a készülék pozícióját, beállíthatja a fókuszt és beállíthatja a videojel paramétereit.

Ha a Skype nincs telepítve, és nem szeretné telepíteni, akkor használja a webkamerákat támogató alkalmazásokat, például a Webcam Surveyor, AbelCam, Active WebCam stb.
Videó a témáról
Nem titok, hogy a Skype hihetetlenül népszerűvé vált az elmúlt években. Most ez azon kevés programok egyike, amely lehetővé teszi a rokonokkal vagy szeretteivel való kommunikációt nagy távolságra, teljesen ingyenesen. Nem csak úgy tudunk kommunikálni, mint a telefonon, de lehetőségünk van találkozni is. De itt sokan szembesülnek azzal a ténnyel, hogy nem tudják, hogyan kell a webkamerát a számítógéphez csatlakoztatni. Erről fogunk most beszélni.
Általános rendelkezések
Először is meg kell értened, hogy többféle webkamerás létezik. Némelyikhez nincs szükség további szoftverre, míg mások csak akkor települnek rendesen, ha rendelkezésre állnak illesztőprogramok. Milyen kamerád van? Ezzel egy kicsit később foglalkozunk. A webkamerához általában egy lemez is tartozhat, ha nincs, akkor valószínűleg nincs rá szükség. Ezenkívül a csatlakozási folyamat a használt hardvertől és operációs rendszertől függően eltérő. Tehát ez lehet egy laptop vagy számítógép, amelyen Windows HP vagy Linux operációs rendszer fut. De mivel a webkamera számítógéphez csatlakoztatása nem túl nehéz, még egy kezdő felhasználó is megbirkózik ezzel az eljárással anélkül, hogy bármilyen probléma merülne fel. Mielőtt azonban elkezdené, olvassa el azokat a hasznos információkat, amelyek a gyakorlatban hasznosak lesznek.

Mire van szükségünk az induláshoz?
Arról már beszéltünk egy kicsit, hogy a webkamerák különböznek, de a telepítési elv nem nagyon különbözik. Éppen ezért ahhoz, hogy mindent jól csináljunk, több integrált alkatrészre van szükségünk. Az egyik a nagy sebességű internet. Ahogy a gyakorlat azt mutatja, a hálózathoz való hozzáférés nélkül nincs különösebb előnye a webnek. Ez annak köszönhető, hogy segítségével csak saját képeket készíthet, de a minőség ebben az esetben nem lesz a legjobb. Ezen kívül szükségünk lesz magára a kamerára is. Jelenleg a legtöbb modell rendelkezik USB-csatlakozóval. Ha a webkamerában nincs mikrofon, ami a régebbi modellekre jellemző, akkor fejhallgatóra lesz szükség. Ha új kamerája van, akkor fejhallgató nélkül is megteheti, mivel a beszélgetőpartnert a hangszórókon keresztül hallja, és közvetlenül a webkamerába beszél. Egyébként ne felejts el felszabadítani egy USB-portot, mert szükségünk lesz rá. Nos, most nézzük meg, hogyan csatlakoztathatunk webkamerát a számítógéphez.
Első szakasz
Ha laptopon vagy netbookon dolgozik, akkor annak már van webkamerája. A használatához semmit sem kell telepítenie, frissítenie vagy letöltenie. De ha úgy dönt, hogy jobb minőségű analógot telepít, akkor ez más kérdés. Először is csatlakoztasd a kamerát a megfelelő porthoz, ahol található, akkor rájössz, mivel szinte lehetetlen összekeverni. Ezután várnia kell egy kicsit, amíg az illesztőprogram automatikusan települ az operációs rendszer adatbázisából. Ugyanez az eljárás vonatkozik tárolóeszköz, mobiltelefon vagy egyéb berendezés csatlakoztatására is, ezért ne aggódjon. Ezt követően egy üzenetet fog kapni arról, hogy az eszköz sikeresen telepítve van, és készen áll a használatra; ritka esetekben újra kell indítania a számítógépet. Nos, most menjünk tovább, és vegyünk egy kicsit más helyzetet.

Második lépés: kézi telepítés
Ha a kamera nem települ automatikusan, be kell helyeznie egy illesztőprogram-lemezt. De itt találkozhat azzal a problémával, hogy hiányzik vagy nem működik. Ez természetesen nem jelenti azt, hogy ki kell dobnia a készüléket, ezért ne essen kétségbe, mert a webkamerát akár meghajtó nélkül is gond nélkül bekapcsolhatja számítógépén. Ehhez fel kell lépnie a gyártó webhelyére, és ott meg kell találnia a megfelelő szoftvert. Nincs más dolgod, mint letölteni és telepíteni. Megteheti a másik utat, és telepítheti a DriverPack nevű segédprogramot. Lényege, hogy automatikusan megkeresi a megfelelő illesztőprogramot a hálózaton és telepíti. Annak ellenőrzéséhez, hogy működik-e, lépjen a „Sajátgép” oldalra, és keresse meg ott az USB-videóeszközt. Ha belép, és láthatja a képet, akkor minden rendben van, és most már beszélhet családjával és barátaival.

Webkamera beállítása és számítógéphez való csatlakoztatása
Nem szabad megfeledkeznünk arról, hogy ez az USB-eszköz rengeteg belső beállítással rendelkezik. Néha a gyári beállítások teljesen elfogadhatóak, így nem kell mást tennie. Bizonyos esetekben azonban számos paramétert be kell állítania, például a hangfelvétel és a lejátszás hangerejét. Ha ez a mutató a maximumon van, előfordulhat, hogy a hang rosszul ismerhető fel, vagy idegen zaj észlelhető. Ezenkívül néha hasznos a képminőség és a méret módosítása. Ez utóbbi esetben szélesebbre vagy éppen ellenkezőleg szűkítheti. Erre azért van szükség, hogy a beszélgetőpartnert teljes egészében vagy csak az arcát lássa. Ezenkívül a modern webkamerák számos egyéb beállítással is rendelkeznek, mint például a telítettség, az élesség, a fényerő, a kontraszt stb. Ha az eszközt illesztőprogramokkal csatlakoztatta a számítógéphez, a beállítások automatikusan beállnak, és legtöbbjük 50 lesz. %.

Beállítás Skype-ban: első lépés
Elvileg a webkamera számítógéphez csatlakoztatása meglehetősen egyszerű és gyors. Néha sokkal nehezebb közvetlenül a Skype-ban beállítani. Találjuk ki, hogyan kell ezt megtenni. Először is be kell jelentkeznie a programba, menjen az „Eszközök” szakaszba, és válassza a „Beállítások” lehetőséget. Ezután válassza a „Videobeállítások” lehetőséget. Ha látja a képet, akkor minden rendben van, de amikor a Skype szöveges üzenete jelenik meg a képernyőn, ez azt jelzi, hogy probléma van. Első lépésként ellenőrizze, hogy az eszköz csatlakozik-e a porthoz, és hogy a számítógép megtalálja-e a webkamerát. Nyissa meg a "saját számítógépem" elemet, és nézze meg, hogy megjelenik-e ott az "usb videoeszköz" felirat. Egyébként az egyik leggyakoribb hiba, hogy a „webkamera” csak egy programban használható. Ezért, ha valahol máshol nyitva van, a Skype egyszerűen nem fogja látni. Könnyű kitalálni, hogy ennek kijavítása nagyon egyszerű. Elég bezárni az egyik segédprogramot. Előfordulhat, hogy újra kell indítania a Skype-ot, ami után minden a helyére kerül.
Beállítás Skype-ban: második lépés
Minden webkamerához meghajtókra van szükség; a kérdés csak az, hogy hogyan lesznek telepítve. Ez lehet az operációs rendszer archívuma vagy a csomaghoz mellékelt lemez. Ha a kamera nem jelenik meg a Skype-ban, és az összes fent leírt módszert kipróbálta, tegye a következőket. Lépjen a „Vezérlőpultra”, válassza a „Rendszer” - „Hardver”, majd az „eszközkezelő” lehetőséget. Megjelenik az ezen a számítógépen futó összes eszköz listája. Valahol ezek között kell lennie a webkamerának. Ha nincs ott, akkor ez csak azt jelenti, hogy a probléma vagy a port aljzatával vagy az eszköz kábelével van. Ha megtalálja a kamerát, és sárga felkiáltójelet lát az ikon mellett, az azt jelzi, hogy nincsenek illesztőprogramok. Ezután kattintson a jobb gombbal az ikonra, válassza a „Tulajdonságok” és az „Illesztőprogramok frissítése” lehetőséget. Ha nincs felkiáltójel, és a „webkamera” továbbra sem látható, telepítse újra az illesztőprogramot. Ezek után mindennek működnie kell.

Néhány fontos részlet
Sok felhasználó arról számol be, hogy a webkamera nem jelenik meg a Sajátgép mappában. Nincs ezzel semmi gond, különösen, ha nem Windows HP operációs rendszert használ. Ez annak a ténynek köszönhető, hogy a későbbi frissítések nem támogatják ezt a funkciót. Például nem tudja előhívni a webkamerát egy Win 7-et futtató laptopon; csak Skype-ban fog működni. Érdemes felhívni a figyelmet arra a tényre, hogy nagyon sok gyártó gyártja ezt a berendezést. Mindegyik más megközelítést alkalmaz, így a beállítás kissé eltérő lesz. Ezen egyszerű oknál fogva egyszerűen lehetetlen egyetlen algoritmust kifejleszteni, azonban a hibakeresés nem olyan nehéz. Ráadásul az esetek hozzávetőleg 70%-ában a számítógépre automatikusan telepített webkamera nem okoz kényelmetlenséget a felhasználónak.

Következtetés
Így kitaláltuk, hogyan telepítsük és konfiguráljuk a webet. Minden rendkívül egyszerű: dugja be a kábelt a portba, telepítse az illesztőprogramokat, szükség esetén frissítse őket, zárja be az összes webet használó segédprogramot - és élvezheti a kommunikációt. Azt is tudja, hogyan csatlakoztathat webkamerát a számítógéphez telepítőlemez nélkül, így ez nem jelenthet problémát. Vásárlás előtt azonban ellenőrizze, hogy szükséges-e illesztőprogram telepítése ehhez az eszközhöz. Lehet, hogy nem adják meg a lemezt, de megmondják, hova kell mennie a szükséges szoftver letöltéséhez. Ebben a témában valószínűleg ennyi.
A modern technológiák lehetővé teszik, hogy videokamerát csatlakoztasson a számítógépéhez, és videohívást kezdeményezzen róla, videoblogot tartson fenn, vagy otthoni videó megfigyelő rendszert telepítsen.
A webkamera számítógéphez való csatlakoztatásához számos meglehetősen egyszerű lépést kell követnie.
1. lépés. Csatlakoztasson webkamerát a számítógép monitorához. Sok webkamera alján van egy rögzítőelem, amely lehetővé teszi, hogy a monitor tetejére szerelje egy speciális klipszel.

2. lépés. Ha nincs ilyen rögzítés a webkamerán, akkor egy lapos, magas helyet kell találni, ahová a webkamerát úgy helyezheti el, hogy annak szeme a PC-nél ülő arcára irányuljon.

3. lépés Csatlakoztassa a webkamera USB-kábelét a számítógép egyik USB-portjához (téglalap alakú), amely az oldalán, az elülső vagy a hátlapon található.

Az USB-csatlakozó csak egy módon csatlakoztatható az USB-porthoz. Ha a csatlakozó nem illeszkedik a portba, el kell forgatni 180 fokkal, és újra kell próbálkozni.

Fontos! Fontos, hogy közvetlenül a számítógéphez csatlakoztassa, és ne USB-elosztóhoz, mert... Az USB-elosztók gyakran nem rendelkeznek elegendő energiával a webkamera működtetéséhez.

Ha USB-webkameráját MAC-számítógéphez csatlakoztatja, valószínűleg USB-C-USB adapteren keresztül kell csatlakoztatnia.
Szoftver telepítés és konfigurálás
1. lépés. Helyezze be a webkamerával kapott CD-t a CD (DVD) meghajtóba, ügyelve arra, hogy a gyártó logója a lemez tetején legyen.

Mivel a legtöbb modern MAC számítógép nem rendelkezik CD-meghajtóval, külön USB-n keresztül csatlakoztatott CD-meghajtót kell használnia.
2. lépés. Miután behelyezte a CD-t a CD/DVD-meghajtóba, meg kell várnia, amíg a szoftvertelepítő ablak elindul.
Egy megjegyzésben! Ha a telepítőprogram nem indul el, dupla kattintással indítsa el a „Számítógép” ikont az asztalon.

3. lépés Kattintson a CD/DVD-meghajtó ikonjára a behelyezett lemezzel, és nyissa meg a mappáját.

4. lépés. Futtassa a Setup.exe szoftvertelepítő fájlt dupla kattintással.

Fontos! Ha a webkamera CD-je nincs mellékelve, vagy nem áll rendelkezésre CD/DVD-meghajtó, hagyja ki ezeket a lépéseket.
Szoftver letöltése a webhelyről
Az adott webkamerához tartozó szoftvert a webkamera gyártójának webhelyének „Letöltés” részében találja meg és töltse le.

1. lépés. A szoftver letöltése előtt ki kell választania az operációs rendszert, amelyre a szoftvert telepíteni fogja, és kattintson a „Letöltés” gombra.

2. lépés. A telepítőfájl letöltése után indítsa el egy egérkattintással. Megnyílik a szoftvertelepítő ablak.

Szoftverbeállítás (példa)
1. lépés. Válasszon nyelvet, majd kattintson a „Tovább” gombra.

2. lépés. Ha a webkamera csatlakoztatva van, kattintson a „Tovább” gombra, ha nem, csatlakoztassa a számítógéphez, és kattintson az „Tovább” gombra.

3. lépés Válassza ki a telepíteni kívánt szoftvert és annak telepítési helyét (ajánlott hagyni az „Alapértelmezett” pontot). Kattintson a „Tovább” gombra.

4. lépés. A szükséges fájlok telepítése után ellenőrizze a kamera beállításait, a képének a központi ablakban kell kezdődnie. Ha szükséges, állítsa be a webkamerát úgy, hogy az a kívánt szögből nézzen az arcára.
Ellenőrizze a webkamera hangját. Amikor szavakat mond be a webkamerába, előfordulhat, hogy a webkamera ablakában az „Audio” (vagy hasonló) szakasz melletti tevékenységsávban egy sorozatot észlel. Kattintson a „Tovább” gombra.

Referencia! Ha nem lát semmilyen tevékenységet a webkamera mikrofonjából, akkor valószínűleg nem működik, és előfordulhat, hogy engedélyezni kell a webkamera vagy az operációs rendszer beállításaiban.
5. lépés. A telepítési folyamatból való kilépéshez kattintson a „Webkamera tesztelése” gombra.

6. lépés. A kamera szoftvere elindul. Az ablakában általában van egy beállítási rész, gyakran fogaskerék ikon formájában. Az ikonra kattintva megtekintheti és módosíthatja a kamera beállításait, beleértve a kontrasztot, a fényerőt, a hangbeállításokat stb.

Referencia! Ha a webkamera program nem nyílik meg automatikusan a telepítés befejezése után, meg kell találnia az ikonját a számítógépén, és manuálisan kell elindítania az egérrel.
7. lépés A webkamera összes beállításának elvégzése után kattintson a „Mentés” gombra.

A webkamera egyes beállításai a működési módba kapcsoláskor is elvégezhetők.

Webkamera csatlakoztatása szoftver nélkül
Lehetséges, hogy a webkamerát illesztőprogramok és szoftverek nélkül szállítják. Általában ebben az opcióban vásárolhat egy kamerát egy kínai gyártótól.
Amikor csatlakoztatja a webkamerát, megjelenik az „Új hardver” üzenet.

Megjelenhet egy üzenet, amely jelzi, hogy a webkamera használatra kész. Ebben az esetben nincs szükség további lépésekre a csatlakoztatáshoz.

Egy üzenet is megjelenhet arról, hogy lehetetlen webkamera telepítése, ha az operációs rendszer nem találja meg a szükséges illesztőprogramokat.

Ebben az esetben meg kell találnia a videokamera illesztőprogramjait egy speciális varázsló segítségével.
Az illesztőprogram telepítése a varázsló segítségével


Telepítés eszközazonosítóval
Ha a rendszer nem észleli az illesztőprogramot, manuálisan kell megkeresnie az illesztőprogramot az interneten a telepített berendezés azonosítójával.
1. lépés. Az Eszközkezelőben kattintson a jobb gombbal az „Ismeretlen eszköz” elemre, és válassza a „Tulajdonságok” lehetőséget.

2. lépés. A következő ablakban lépjen az „Információ” fülre, és válassza ki a listából a „Készülékazonosító” lehetőséget. A telepített berendezés azonosító kódja alul, az „Érték” mezőben jelenik meg.

3. lépés Jelölje ki az egérrel a kód felső sorát, majd nyomja meg a „Ctrl + C” kombinációt a billentyűzeten, és másolja azt.
4. lépés. Kövesse a linket: https://devid.drp.su/?l=ru, és a „Ctrl+V” billentyűkombináció segítségével illessze be a másolt információkat a keresősorba. Válassza ki az operációs rendszer típusát és annak bitmélységét az x64 vagy x86 jelölőnégyzet bejelölésével. Kattintson az "Illesztőprogramok keresése" gombra.

5. lépés. Megjelenik a megfelelő illesztőprogram letöltéshez. Kattintson a „Letöltés” gombra.

6. lépés. A fájl letöltése után indítsa el az egérgombbal. Megjelenik a DriverPack Solution telepítési ablaka. Kattintson a „Kézi telepítés” gombra.

7. lépés Elindul az „Eszközillesztő-telepítő varázsló”. Kattintson a "Tovább" gombra.
8. lépés A videokamera illesztőprogramjának telepítése után kattintson a „Bezárás” (“Befejezés”) gombra.

A telepített webkamera megjelenik az Eszközkezelőben.
A webkamera mikrofonjának beállítása
Lehetséges, hogy a webkamerából származó videót továbbítják, de a hangot nem. Ebben az esetben előfordulhat, hogy be kell állítania a webkamera mikrofonját az operációs rendszerben.
1. lépés. Kattintson a jobb gombbal a Hangerő ikonra az óra területen, majd kattintson a bal gombbal a Playback Devices elemre.

Kattintson a „Hangerő” elemre, és válassza a „Lejátszási eszközök” lehetőséget a bal egérgombbal
2. lépés. Lépjen a Felvétel fülre, és kattintson jobb gombbal a Mikrofon ikonra, és válassza a Tulajdonságok menüpontot.

3. lépés Az „Általános” lap „Vezérlő” oszlopában ellenőrizze, hogy a kívánt hangforrás (webkamera) van-e kiválasztva. Az „Eszköz használata” menüpontban a „Használja ezt az eszközt (be)” értéket is be kell állítani.

4. lépés. Lépjen a „Szintek” fülre, ahol győződjön meg arról, hogy a mikrofon nincs némítva (a hangszóró ikon melletti áthúzott kör), és állítsa be a mikrofon hangerejét az Asztali mikrofonban 95-100%-ra. A Mikrofon Boost szintjét is beállíthatja – általában 0 dB-re van állítva.

5. lépés. A mikrofon hangjának beállításához, miután meghallotta a hangját a számítógép hangszóróiban, lépjen a „Hallgatás” fülre, és jelölje be a „Hallgasson erről az eszközről” jelölőnégyzetet. Az összes beállítás elvégzése után kattintson az „Alkalmaz”, majd az „OK” gombra.

A videokamera normál működéséhez azt is figyelni kell, hogy jelenleg használják-e más programok az operációs rendszerben. Ezen túlmenően, amikor beállítja, olvassa el a „Használati útmutatót”, hogy megtudja a fényképezőgéppel való munkavégzésre vonatkozó konkrét ajánlásokat.
Videó - Hogyan csatlakoztathatunk webkamerát a számítógéphez telepítőlemez nélkül
Kapcsolódó témák.
Mik az előnyei és hátrányai a DPC használatának webkamera helyett?

Az előnyök a használt kamerától függenek. Sok kameránál például beállíthatja a fehéregyensúlyt egy célpontra, ami webkamera használatakor nem érhető el.
A modern digitális fényképezőgépek nagyobb érzékenységgel és szélesebb dinamikatartománnyal rendelkeznek, mint a legtöbb webkamerának, így szinte bármilyen fényviszonyok mellett is elfogadható minőségű videót sugározhat.
A képen egy videó adatfolyamból rögzített képkocka látható. A helyiséget csak a monitor fénye világítja meg. A nyíl a monitor visszaverődésére mutat a bútor üvegében, amely a szoba szemközti falán található. https://site/

A hátrányok közé tartozik a digitális fényképezőgép viszonylag magas energiafogyasztása videó sugárzási módban. További energiára lesz szükség akkor is, ha állandó fókusz módot használ (autofókusz követés).
Mindez hosszabb használat során az akkumulátor újratöltését vagy a fényképezőgép külső áramforráshoz való csatlakoztatását teheti szükségessé. A márkás tápegység költsége összemérhető egy olcsó webkamera költségével.
További hátránya a viszonylag alacsony képfelbontás videó továbbításakor. Mindenesetre nem haladhatja meg a 720x576i pixelt 50 képkocka/mp-nél PAL formátumnál és a 720x480i-t 60 képkocka/mp-nél NTSC formátumnál. Valójában a videofolyam felbontása a DSC kimenetén kétszer vagy többször is alacsonyabb lehet.
Melyik DSC tud webkameraként működni.
A DFC-ket olyanokra osztják, amelyek rendelkeznek „webkamera” móddal, és olyanokra, amelyeknek nincs. Ami az előbbit illeti, nem biztos, hogy különösebb problémák adódhatnak a csatlakozással, kivéve a szokásos problémákat, amelyek webkamera Skype-hoz való csatlakoztatásakor merülnek fel. Csak csatlakoztatni kell a kamerát egy USB aljzathoz, és ha a kamera nem támogatja az UVC protokollt, akkor telepítse a kamerához mellékelt illesztőprogramot is.
Ezután azokról a DPC-kről fogunk beszélni, amelyek nem rendelkeznek „webkamera” funkcióval, de nem csak diavetítés módban továbbítanak analóg videojelet, hanem az objektíven keresztül kapott videokép valós időben történő továbbításának módjában is.
Mielőtt bármilyen videorögzítő eszközt vásárolna, csatlakoztassa a kamerát a TV-hez, és győződjön meg arról, hogy képes az Ön számára megfelelő minőségű videojel továbbítására.

Minden digitális fényképezőgép rendelkezik videokimenettel, amely lehetővé teszi a fényképek vagy videók megtekintését a TV képernyőjén.

Éppen ezért a DFC-hez az USB-kábelen kívül egy TV-hez való csatlakoztatáshoz szükséges kábel is jár.

Ha a kamerája TV-hez csatlakoztatva képes videó streamelésére, akkor webkameraként használható Skype-on folytatott beszélgetésekhez vagy videó rögzítéséhez a számítógép merevlemezére.

Jó, ha a fényképezőgép lehetővé teszi a felvételi körülményekkel kapcsolatos adatokkal ellátott információs tábla kikapcsolását.
Hardveres videórögzítés.
A streaming (élő) videó átvitelét a kameráról a számítógépre hívják Capture Video.

Videót bármilyen videorögzítő eszközzel rögzíthet, amely tulipán típusú kompozit bemenettel rendelkezik (általában sárga). Ez az eszköz lehet videokártya vagy videobemenettel rendelkező tuner, valamint bármilyen beépített vagy külső adapter a videojelek rögzítésére.
A képen az 1. és 2. pozíció a beépített és külső TV tunerek, és a poz. 3 és 4 – beépített és külső videorögzítő adapterek.
Videórögzítő szoftver.
Mielőtt telepítené a video-illesztőprogramokat a számítógépére, ha lehetséges, hozzon létre egy operációs rendszer-visszaállítási pontot, vagy ami még jobb, egy .
Egyes szoftver- és hardverütközéseket könnyebb felismerni, ha visszaléphet, és újrakezdheti. Ez természetesen nem csak a videó illesztőprogramok telepítésére vonatkozik. Csupán arról van szó, hogy a különféle videoszoftverek használatakor felmerülő konfliktusok feloldása kissé nehezebb lehet.
Bármely videorögzítő eszközhöz tartozik egy illesztőprogram, amely lehetővé teszi videojel rögzítését a merevlemezre, de ez a program nem továbbítja a videojelet az internetes telefonos programoknak. Ahhoz, hogy ezt a videojelet közvetlenül a Skype-hoz továbbíthassa, le kell fogni és át kell irányítani. Erre a célra használhatja az ingyenes SplitCam programot.
A videórögzítő eszközhöz mellékelt szoftvert azonban telepíteni kell, mivel enélkül a videojel nem rögzíthető.
Az egyetlen eset, amikor megteheti a kísérő szoftver telepítése nélkül, az az, ha a videoeszköz támogatja az UVC (USB Video Class) szabványt. Ez a szabvány nem követeli meg az illesztőprogramok telepítését a Windows XP SP2-től kezdődő operációs rendszerbe. Ilyen eszköz lehet például egy webkamera, amely azonban nem akar „együttműködni” a Skype-pal. Hasonló esetek fordulnak elő, ezeket az alábbiakban megvizsgáljuk.
A SplitCam telepítése és használata.

A program telepítése nem különbözik más alkalmazások telepítésétől, kivéve, hogy a telepítési folyamat során a telepítő felajánlja egy csomó kapcsolódó szoftver telepítését, amelyek nem kapcsolódnak a rögzítéshez. Nem telepítettem a javasolt szoftvereket, és nem is ajánlom Önnek.
A képen a telepítési folyamat látható. Azokon az oldalakon, amelyeken nem a videórögzítéshez kapcsolódó opciók vannak, nyugodtan kattinthat az „Elutasítások” gombra.
Maga a telepítési folyamat mindössze néhány másodpercet vesz igénybe.
Tehát a Split Cam program telepítve van, és elkezdheti a jel átkapcsolását.
A videojel váltása videorögzítő eszköz használatakor.

Ha a videorögzítő eszköz, például egy adapter vagy TV-tuner a számítógépen kívül található, először csatlakoztatnia kell a számítógéphez.
Ezután a kompozit bemeneten (általában sárga) egy kábelt kell csatlakoztatnia a digitális fényképezőgép ugyanahhoz a kimenetéhez.

A digitális fényképezőgép automatikus kikapcsolási időzítővel rendelkezik az akkumulátor kímélése érdekében. Állítsa be a maximális időt, hogy a fényképezőgép ne a legalkalmatlanabb pillanatban kapcsoljon ki.
Külső áramforrás használatával szükségtelenné válik az akkumulátor gyakori újratöltése.

Mielőtt megpróbálna átirányítani egy videofolyamot a SplitCam segítségével, győződjön meg arról, hogy a kamera képét fogadja a videorögzítő eszköz.
Ehhez futtassa a videorögzítő eszközhöz mellékelt programot.

Indítsa el a SplitCam programot.
A program menüben válassza ki a jelforrást: Fájl > Videóforrás > Az Ön videorögzítő eszköze. Tegye ezt akkor is, ha már van egy madár a készülékével szemben.
Ez kissé ellentmondásos, mivel általában az újbóli kiválasztásakor a madár eltávolításra kerül. De hagyjuk ezt a programfejlesztő lelkiismeretére, ne felejtsük el, hogy a program ingyenes.

Ha a lehetőséget választja: Opciók > Hirdetések > Exchange hirdetési és videóablak, akkor a rögzített videót tartalmazó kép egy nagyobb ablakba kerül.
Most, hogy meggyőződött arról, hogy a videojelet sikeresen elfogták, elindíthatja a Skype-ot.

A Skype legújabb verziói maguk is felajánlják a videokép minőségének ellenőrzését. De ha ez nem történik meg, manuálisan kell kiválasztania a jelforrást.
A Skype főmenüjében válassza a lehetőséget Eszközök > Beállítások > Videóbeállítások > Webkamera kiválasztása. Válassza ki a legördülő menüből SplitCam rögzítés.
Lehetséges problémák a videojel átvitelével.
Egy videokép megjelenése a Skype beállítási ablakában nem garancia arra, hogy sikeresen tudja továbbítani ezt a videojelet az előfizetőinek.
Az első akadály ezen az úton maga a Skype program.
Ha a videojel sikeresen átjutott a Skype-on és eljutott beszélgetőpartneréhez, akkor a P2P (Peer To Peer) protokollon keresztüli további utazásait nem tudjuk jelentősen befolyásolni. Itt sok mindentől függ, például a hálózaton lévő egyes számítógépek közötti átviteli sebességtől (amelyből sok lehet), a pingek nagyságától, az elveszett csomagok számától stb.
De még rosszabb, ha egy idő után az előfizetővel való kapcsolat létrehozása után a videojel „elakad” magában a Skype programban. Az ok egy adott hardverkonfiguráció miatti szoftverütközés lehet. Ez a kép vagy akár maga a Skype program lefagyásaként nyilvánul meg. A legrosszabb esetben ez az ütközés az operációs rendszer lefagyását és a számítógép újraindítását teheti szükségessé.
A gyártók tisztában vannak a fennálló problémákkal, és igyekeznek megoldani azokat, de a felhasznált hardverek és konfigurációik óriási választéka megnehezíti ezt a folyamatot.
Az egyik tesztelt számítógépen hasonló konfliktusba ütköztem, ami videó lefagyásban és Skype lefagyásban nyilvánult meg. Követtem a gyártó összes ajánlását, a legújabb illesztőprogramok telepítésétől az összes számítógépes hardverhez a BIOS firmware frissítéséig a legújabb szoftververzióval, de semmi sem változott.
Ha ilyen ütközés történik, akkor használhat egy másik programot, amely szintén átirányítja a videofolyamot - a ManyCam.
A ManyCam telepítése és használata.
A ManyCam program egy többfunkciós szoftver, amely nemcsak a videofolyam átirányítását teszi lehetővé ugyanúgy, mint a SplitCam, hanem sok más, hasonlóan érdekes funkciót is biztosít.

Ezzel a programmal például megmutathat barátainak egy videofelvételt, amely a számítógépe merevlemezén található.
A hasonló Skype funkcióhoz képest kibővült az asztali kijelző funkció, amellyel a képátvitelt a meglévő kommunikációs csatorna képességeihez lehet igazítani.
Egyszerűen fogalmazva, nemcsak a továbbított kép méretét, hanem a videokép felbontását is meghatározhatja.
Szűk kommunikációs csatorna esetén a kép olvashatósága jelentősen növelhető a kurzor mozgását követő kiválasztott terület mozgatásával.

Nos, a különféle csecsebecsék szerelmesei számára a ManyCam megtanították a streaming videók lehallgatására és mindenféle effektus hozzáadására, például olyanokra, amelyek lehetővé teszik a normál webkamerákhoz mellékelt szabadalmaztatott szoftverek hozzáadását.
A legjobban az tetszett, hogy a háttér közvetlenül a videó adás közben váltható. Sőt, a háttér nem csak statikus, hanem dinamikus is lehet. A programban ez az effekt a gomb alatt található Háttér.
Ez így működik. Először is, a ManyCam emlékszik a mögötted lévő háttérre * , majd lecseréli a saját statikus vagy dinamikus hátterére. Természetesen a kép alapos vizsgálatakor észrevehetők a Chroma Key technológia közepes teljesítményére jellemző műtermékek. De ha megpróbálja hang szerint egyeztetni a valós és virtuális hátteret, akkor könnyen megteheti.
Általánosságban elmondható, hogy ha Ön aktív Skype-felhasználó, akkor ez a program hasznos lehet az Ön számára, még akkor is, ha már minden jól működik az Ön számára.

A ManyCam program telepítése 10-20 másodpercet vesz igénybe.
Amikor a program telepítési folyamata során további szoftver telepítésére kéri, nyugodtan kattintson az Elutasítások gombra.
-----------------------
* Amikor megpróbálja használni a háttérhelyettesítő effektust, megjelenik egy felugró ablak, és a rendszer felkéri, hogy Ön nélkül készítsen fényképet a hátteréről. A gombra kattintva Pillanatfelvételt csinál(Fotó rögzítése), 3 másodpercen belül el kell hagynia a webkamera látóterét.
A háttérnek ebben az esetben állónak kell lennie, és a fényviszonyoknak változatlanoknak kell lenniük. Például, ha leül egy asztalhoz, és csak kicsit is megváltoztatja a háttérre eső fény áramlását, ez további Chroma Key műtermékeket okozhat. Természetesen a webkamera minden beállításának (Fókusz, WB, Expozíció) manuális módban kell lennie.
Sok levelet kaptak a szerkesztők olyan olvasóktól, akik egy digitális videokamerát szeretnének webkameraként használni. Sok felhasználó polcain a legtöbbször port gyűjtögető videokamerát tartogat, így egész jó lenne belőlük webkamerát összeállítani. És a videokonferencia-programok, például a Yahoo Messenger vagy az MSN Messenger minősége is javítható. Egy egyszerű szoftvermegoldás a digitális videokameráját csúcskategóriás webkamerává varázsolja.
Cikkünkhöz egy Panasonic GS70 videokamerát használtunk. Ez egy megszűnt MiniDV formátumú modell, három CCD érzékelővel. Ugyanakkor a cikkben leírtak minden USB- vagy FireWire-csatlakozással rendelkező digitális fényképezőgéphez megfelelőek.
A digitális videokamera előnyei
Vannak, akik furcsának találják egy több száz dolláros digitális videokamerát webkameraként használni, de itt egy csapásra megölünk néhány legyet. A digitális videokamerák optikája sokkal jobb, mint a webes modellek. A modern MiniDV kamerák 720x480-as felbontású és 30 képkocka/másodperces frekvenciájú videózást tesznek lehetővé. Ezenkívül a kamera lencséje pontos színvisszaadást biztosít. A webkamerák viszont csak 640x480-as felbontással és 15 képkockával büszkélkedhetnek másodpercenként.
A webkamera helyett a videokamerával is pénzt takaríthatunk meg – persze, ha por gyűlik a polcunkon. Ahelyett, hogy 50-200 dollárt fizetne egy tisztességes webkameráért, használhat ingyenes USB-illesztőprogramokat, vagy költhet 20 dollárt az OrangeWare WebcamDV-re, hogy készülékét kiváló minőségű webkamerává alakítsa.
Korlátozások
Ennek a módszernek azonban számos korlátja van. Először is, a videokamera több energiát fogyaszt, mint egy webkamera. Ha hosszabb ideig szeretné használni a kamerát, akkor csatlakoztatnia kell a tápegységet.
Napjainkban szinte minden videokamerát fel vannak szerelve bemutató móddal, amely különféle speciális effektusokat jelenít meg. Lehetővé teszi a vevő vonzását a fényképezőgép kiválasztásakor. Mindenképpen kapcsolja ki ezt a módot – nem szeretne mindenféle őrült effektust a videokonferencia során?
A legtöbb videokamera rendelkezik automatikus kikapcsolás funkcióval. Kikapcsolja a kamerát, ha a kazettát a rekeszben hagyja, és nem vesz fel semmit. Ez a funkció megakadályozza az akkumulátor szükségtelen lemerülését és az alkatrészek kopását. Az automatikus kikapcsolás azonban kényelmetlen lesz számunkra, ezért ne hagyja a szalagot a kamerában.
A webkamerák sokkal kisebb súlyúak, mint a videokamerák, mert nincs bonyolult kazettás mechanizmusuk vagy visszahúzható LCD-képernyőjük. Bár az otthoni felhasználóknak aligha van értelme a súly miatt aggódni, ez a megoldás nem alkalmas mobil használatra.
USB interfész: ingyenes
Az első módszerünk, amellyel videokamerát webkamerává alakíthatunk, ingyenes. Egyes kamerák, mint például a megbízható Panasonic GS70, USB-csatlakozóval rendelkeznek a webkamera módhoz. Így egy videokamerát egy USB-porthoz csatlakoztatva webkamerává válik.
Ehhez telepítenie kell a fényképezőgéphez mellékelt USB-illesztőprogramot. Ha elvesztette a CD-t, meg kell keresnie az illesztőprogramot a gyártó honlapján. A telepítés után át kell kapcsolnia a videokamerát webkamera módba. A folyamat modellenként eltérő, és a felhasználói kézikönyvben van leírva.
Panasonic webkameránkat "Panasonic DVC webkameraként" ismerték fel olyan videokonferencia programokban, mint Aktív webkamera
Sajnos a képminőség elég gyenge volt, a Creative Webcam Live-ra emlékeztet! korábbi áttekintésünkben.
OrangeWare WebcamDV

Az OrangeWare kiadja a WebcamDV programot, amely a videokamerát webkamerává alakítja. A program lényegében „megtéveszti” a Windowst, és elhiteti, hogy ez egy teljes értékű webkamera. VAL VEL cég honlapja Letöltheti a próbaverziót, majd 20 dollárért regisztrálhatja.
Miben különbözik ez a program az egyes modellek által használt ingyenes webkamera-illesztőprogramoktól? A WebcamDV FireWire interfészen keresztül továbbítja a videofolyamot, ami nagyon jó minőségű képet biztosít. A minőséget a cikk végén saját maga ítélheti meg.
A telepítés gyors és egyszerű. Ezután egyszerűen csatlakoztassa a kamkordert a FireWire porthoz, és elindítja kedvenc videokonferencia programját. Amint alább látható, a Yahoo Messenger probléma nélkül felismerte a Panasonic kamerát. Bármely videokonferencia-programban a kamera „WebcamDV Capture” néven lesz látható.

Minőségi összehasonlítás
Minőségi vizsgálatainkhoz ugyanazokat a feltételeket alkalmaztuk, mint a ben webkamera áttekintése. Jó megvilágítás mellett az irodai körülményeket szimuláló két fénycsőblokk biztosította a fényt. Rossz megvilágítás esetén a lámpákat lekapcsolták, és az egyetlen forrás a laptop képernyője és a 17 hüvelykes LCD monitor volt.
A program segítségével felvételeket készítettünk DV Rack a Serious Magic-től, ami lehetővé tette számunkra a maximális minőség elérését. Ezután összehasonlítottuk az ingyenes USB-illesztőprogram és a WebcamDV használatával készített felvételeket.
Könnyen belátható, hogy az USB-illesztőprogram szörnyű képet produkál a WebcamDV programhoz képest. Ezenkívül az USB-illesztőprogram maximális felbontása 352x244, míg a WebcamDV akár 640x480-as felbontást biztosít.
Az egyetlen látható különbség a tiszta keretrögzítés és a WebcamDV használata között a felbontás. Képkockák rögzítésekor 720x480 (MiniDV formátum), WebcamDV esetén pedig 640x480. Gyenge megvilágítás mellett nem mutatjuk meg az eredményeket, mert a kép fekete lett - a Panasonic GS70 nem tudott megbirkózni ilyen körülményekkel. Más videokamerákkal jobb lehet a helyzet.
Kattintson a képre a nagyobb verzióért.
Következtetés
A megfelelő szoftverrel minőségi webkamerává varázsolhatja kameráját. Az OrangeWare WebcamDV program lehetővé teszi az operációs rendszer „becsapását”, és a FireWire-en keresztül csatlakoztatott videokamera webkameraként való használatát. Mint látható, a WebcamDV minősége kiváló.
Ugyanakkor az ingyenes USB-illesztőprogram szörnyű minőséget ad. Tehát úgy gondoljuk, hogy a WebcamDV a legjobb megoldás. 20 dollárért a WebcamDV nagyszerű lehetőség webkamera beszerzésére.