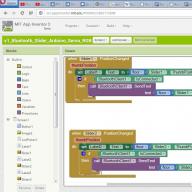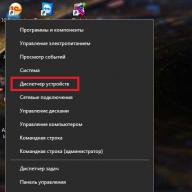Üdv mindenkinek! A „hét”-nek számos saját „tulajdonos” problémája van, amelyeket a hétköznapi felhasználók nem mindig tudnak megbirkózni. De mi ebben segítünk! Tehát a mai óra témája a HDMI-kábel beállítása.
Megnézzük, hogyan kell csatlakoztatni a kábelt;
Milyen beállításokat kell aktiválni a Windows rendszerben;
A cikk végén részletes leírás található Videós utasítás.
Miután csatlakoztatta a HDMI-kábelt a laptophoz/számítógéphez és a TV-hez, kattintson jobb gombbal az „Asztal” elemre, és válassza a „Képernyőfelbontás” lehetőséget a legördülő menüből. Mellesleg: a kábel csatlakoztatásakor egy ablak jelenik meg, amelyben a „Képernyőbeállítások” mező és egy két részre osztott kör, 1-es és 2-es digitális jelöléssel. Adja meg a beállításokat a szükséges mezőkben, mint pl. : „Képernyő”, „Engedély”, stb. Ezután a „Több képernyő” mezőben állítsa be a „Képernyők másolása” funkciót. Most kattintson az „Alkalmaz” és az „OK” gombra. Így aktiválja a megfelelő képhez szükséges összes beállítást.

Térjünk át a TV hangbeállításaira: ezeket a beállításokat a számítógépen végezzük el! Kattintson a "Start" - "Vezérlőpult" elemre. A megnyíló rendszerbeállítások ablakban válassza a „Hardver és hang” lehetőséget. Kattintson rá, és válassza ki a „Hang” - „Hangeszközök kezelése” opciókat. Ha rákattint, egy külön „Hang” ablakot kap. Ebben az ablakban látnia kell a számítógéphez csatlakoztatott TV ikonját, például „Samsung”. Kicsit lejjebb ugyanabban az ablakban látni fogja a „Hangszórók” opciót. Vigyük a kurzort a TV ikonra (nevezetesen a TV-re, nem a hangszóróra), és kattintsunk a jobb gombbal. Megjelenik egy menü, amelyben kiválasztjuk a „Használat alapértelmezettként” sort. Figyelem: ha mindent helyesen csinált, egy zöld „madárnak” kell megjelennie a TV melletti ablakban. Ha ki akarja kapcsolni a hangot, azt a „Hangszórók” ablakban tudja kikapcsolni: kattintson a jobb gombbal, válassza ki a „Beállítás alapértelmezettként” sort, és kattintson rá. Ez olyan furcsa minta. A dolgok azonban így működnek. Kattintson az „Alkalmaz” és az „OK” gombra. Egyébként valószínűleg már nem titok előtted, hogy nem kell GPS-navigátort vásárolnod, ha androidos telefonod van, csak az kell
Minden kérdésre részletesen válaszolok.Barátok! Minden, amit a számítógépen csinál, filmeket, rajzfilmeket néz, Skype-on cseveg, játszik, fényképeket, diákat vagy internetes oldalakat néz meg a böngészőben, mindez megjelenik a TV képernyőjén, ha a TV-készülék egy számítógépen keresztül csatlakozik a számítógéphez. HDMI kábel. Manapság szinte minden TV-n van HDMI bemenet, és a legtöbb gyártott videokártyán van HDMI kimenet.
A HDMI interfészt arra találták ki, hogy két csúcstechnológiás digitális eszközt (amelyek kétségtelenül az Ön számítógépe és TV-je) csatlakoztasson, és a minőség romlása nélkül továbbítsa az adatokat az egyik eszközről a másikra. Ilyen továbbított információ lehet kép és többcsatornás, kiváló minőségű hang. Ha van egy film vagy rajzfilm a számítógépén, bármilyen HD, Blu-ray vagy AVI, MOV, MPG, MP4 formátumban, akkor mindezt megnézheti a tévéjén. Vannak dia vagy fotók, nézze meg. Nem a játékokról beszélek, mert nem vagyok híve, sok időt vesznek el a fiataloktól, amit tanulásra fordíthatnak. HDMI-n keresztül csatlakoztatjuk a TV-t a számítógéphez egy második monitorral A számítógép TV-hez való csatlakoztatásához HDMI kábelt használunk, ez így néz ki és akár 20 méter hosszú is lehet, válassza ki a kívánt hosszúságú kábelt.

Vegyünk például egy Samsung TV-t, egy nem teljesen új 4-es sorozatú (LED típusú), több éve vásárolt, de már két csatlakozója van a HDMI eszközök csatlakoztatására.

Körülbelül három éve vásároltuk azt a számítógépet is, amivel a TV-hez fogunk csatlakozni, Nvidia videokártya van felszerelve és HDMI csatlakozó is van.

Ahogy már mondtam, a tévénknek két HDMI csatlakozója van. A TV kikapcsolt állapotában csatlakoztassa a HDMI-kábelt a HDMI 2 csatlakozóhoz,

A kábel hátsó végét az asztali számítógép videokártyájának HDMI-csatlakozójához csatlakoztatjuk. A számítógép pedig már DVI kábellel csatlakozik a monitorhoz (szintén Samsung SyncMaster 971P).

Bekapcsoljuk a számítógépet és a tévét. Előfordulhat, hogy nem jelenik meg azonnal kép a TV-n, helyette a következő üzenetet látjuk: „A kábel nincs csatlakoztatva” „Ellenőrizze a kábelcsatlakozásokat és a forrásparamétereket” vagy „Gyenge jel vagy nincs jel”

Samsung TV-ken az összes elérhető videoforrás listájának megjelenítéséhez meg kell nyomnia a távirányító Forrás gombját.

Megjelenik egy menü a TV-n, ebben a menüben a távirányítóval válassza ki a HDMI 2 csatlakozót,


Most a tévénkon meg kell jelennie a számítógépünk asztalának pontos másolatának. De megint nincs semmi, ugyanaz a hiba jelenik meg egy fekete képernyőn. Tehát megyünk a „Képernyőfelbontás” beállításokhoz. Kattintson a jobb gombbal az asztalra, és válassza a „Képernyőfelbontás” lehetőséget.

Amint a megjelenő ablakban láthatjuk, a főképernyőnk a második (2) Samsung SyncMaster 971P monitorra van állítva, a „Több képernyő” paraméternél pedig a „Display desktop only on 2 monitor” (Asztal megjelenítése csak 2 monitoron) értéket. A kép csak a számítógép képernyőjén jelenik meg, de a TV-n nem

Ebben az ablakban mindent ebbe az állapotba hozunk. Válasszon ki egy paramétert
Több képernyő: „Képernyők másolása”
A „Képernyő” paraméterben a „Több monitor” beállítás automatikusan megtörténik, kattintson az Alkalmaz és az OK gombra.

A tévén megjelenik számítógépünk asztala.

Kis Samsung TV-nk felbontása 1366 x 768. Ha számítógépe monitorja támogatja ezt a felbontást, akkor automatikusan ugyanarra az 1366 x 768-as felbontásra állítja be. Ha nem, akkor a TV vagy a monitor felbontása rossz lesz. Például a Samsung SyncMaster 971P monitorom maximális felbontása 1280x1024. Tévé és számítógép monitor egyidejű használatakor nekem az a lényeg, hogy a TV-n helyesen állítsam be a felbontást, különben akkor minek csatlakoztatnám. Samsung TV-n 1366 x 768-ra állítottam a felbontást, tökéletes a kép.

És egy számítógép-monitoron egy ilyen 1366 x 768-as felbontás így néz ki.

És itt semmit sem lehet tenni. Ha tökéletes képet szeretne TV-jén és számítógépén, akkor azoknak ugyanazt a képernyőfelbontást kell támogatniuk, azaz azonos tulajdonságokkal kell rendelkezniük. Nincs hang a TV-n, miután HDMI-n keresztül csatlakoztatta a TV-t a számítógéphez Barátok! Ne felejtsük el, hogy a HDMI interfész egy kábelen továbbítja a képet és a hangot, az operációs rendszer beállításainál pedig megadhatjuk, hogy a TV beépített hangszóróit használjuk a hangkimenethez.
Javítsuk ki a problémát úgy, hogy monitor helyett tévét használunk. Lépjen a Start->Vezérlőpult-> menüpontra

Hardver és hang -> Hang

Ha nincs semmi ebben a mezőben, kattintson jobb gombbal egy üres helyre, és a megjelenő menüben jelölje be a „Letiltott eszközök megjelenítése” elemeket. "Csatlakozó eszközök megjelenítése"
Most nézzük a tévénk nevét, az én esetemben Samsung, ezt be kell kapcsolni, a többit pedig ki kell kapcsolni. Kattintson a jobb gombbal a Realtek elemre, és válassza a Letiltás lehetőséget.

A hangszórókat is kikapcsoljuk.

Samsung – Engedélyezés, Alkalmaz és OK.
Napjainkban sok felhasználó számára sürgető probléma a kép személyi számítógépről otthoni plazmakijelzővé való kiterjesztése. "A TV-t HDMI-n keresztül csatlakoztatjuk a számítógéphez, de nincs kép" - pontosan így jönnek a negatív hangok a számítógép-tulajdonosok szájából.
Ebben a cikkben az olvasó nemcsak a kiegészítő kijelző számítógéphez vagy laptophoz való csatlakoztatásának módját ismeri meg, hanem a megfelelő felszerelési beállításokat is. Emellett érdeklődni fognak az IT-technológiák területén dolgozó szakértők ajánlásaira is.
A kitűzött célokról
Minél nagyobb az LCD-képernyő átlója, annál kényelmesebb a multimédiás megtekintés, és annál jobb a képrészlet a játékokban és a szoftverekben. A számítógépről a TV-n lévő film lehetővé teszi a legkisebb részletek megtekintését, és egy dinamikus játék rajongója meg fogja érezni a plazmaképernyőn zajló események valóságát. Valójában egy ilyen szimbiózis használatának számos előnye van, és mindegyik a felhasználó kényelmes munkájához vagy pihenéséhez kapcsolódik.
Az elmúlt években sok felhasználó érdeklődött az internetes televíziózás iránt. Miért fizetne pénzt a szolgáltatónak, ha ingyenesen nézheti kedvenc csatornáit a televíziós társaság hivatalos webhelyéről? Ezért a kérdés a következő: „Hogyan csatlakoztathatunk számítógépet TV-hez?” egyre gyakrabban hangzik el a médiában. De eddig rosszul mennek a dolgok a kész megoldásokkal.
Számítógépes hardver képességek
Jobb, ha egy személyi számítógép vagy laptop műszaki lehetőségeivel kezdi. A helyzet az, hogy nem elég HDMI-kábelt vásárolni a számítógéphez. A TV-hez csak akkor lehet csatlakozni, ha a számítógépen van megfelelő digitális videokimenet. Ezért a felhasználónak meg kell ismerkednie a rendszeregység összes kimenetével, és meg kell találnia a kívánt portot. Elhelyezhető a videokártyán vagy a számítógép alaplapján és a mobil laptop egyik végén.

Vannak olyan eszközök, amelyek nem rendelkeznek HDMI-csatlakozóval. A régieken teljesen lehetséges VGA (D-Sub) videokimenet vagy DVI digitális portok DisplayPorttal. Itt minden nagymértékben a TV-től függ, amelynek hasonló bemenetekkel kell rendelkeznie. Ha kiválasztotta a megfelelő kábelt a TV-hez, mindig megtalálja a lehetőséget, hogy képet adjon ki számítógépéről.
TV elérhetősége
De a modern, HDMI-porttal rendelkező folyadékkristályos eszközökkel nincs probléma - minden gyártó népszerű interfésszel látja el berendezéseit. Gyakran gyárilag nem korlátozódnak egyetlen portra, és lehetőséget biztosítanak a felhasználónak több forrás csatlakoztatására a HDMI-n keresztüli képkimenethez.
A nagyobb LCD-kijelzőknél kicsit más a probléma. A reprodukált kép felbontásáról és a képkockasebességről beszélünk. Mielőtt HDMI-n keresztül csatlakoztatná a számítógépet és a TV-t, a felhasználónak meg kell ismerkednie mindkét eszköz műszaki jellemzőivel, össze kell hasonlítania videojelátviteli képességeit, és meg kell találnia egy olyan paramétert, amelyet a plazma és a számítógép egyaránt támogat. Gyakran minden berendezésgyártó arra törekszik, hogy a berendezés támogassa a FullHD felbontást (1920x1080) 60 Hz-es frekvencián. Igaz, vannak kivételek, amelyek problémákat okoznak a felhasználóknak.
Különböző generációs készülékek üzemeltetése
Olyan helyzetekben, amikor két különböző interfésszel rendelkező eszközt (HDMI, VGA) csatlakoztatnak, a felhasználók gyakran meglepődnek, hogy a számítógép miért nem látja a TV-t HDMI-n keresztül. A magyarázat egyszerű - lehetetlen különböző generációs berendezéseket csatlakoztatni az analóg és digitális jelek egy kábellel történő kombinálásával. Ilyen helyzetekben egyetlen adapter sem oldja meg a problémát - szüksége van egy átalakítóra, amely hardver szinten tudja dekódolni a jelet.

Szerencsére a külföldi aukciók olyan kész megoldásokat kínálnak, amelyek a felhasználók minden problémáját megoldják a különböző generációs eszközök közötti videojel-átvitellel kapcsolatban. Egy konverter költsége 20-30 USD között mozog. Vagyis ami vonzza a potenciális vásárlót. A videoátvitelhez szükséges összes kábelt mindig a konverter tartalmazza, így a probléma megoldásának algoritmusa egyszerű: vásároljon konvertert, és csatlakoztassa a TV-t a számítógéphez HDMI-n keresztül.
Amikor a szükséges interfész nem elérhető
Nem minden számítógépen és tévén van HDMI-port – ez tény. De nem szabad idő előtt idegeskedni, hiszen az elavult eszközökkel a probléma mindig megoldható. A tény az, hogy a régi berendezések analóg jelek továbbítására összpontosítanak. Ez a technológia ugyan lemarad a képminőségben, de a különböző szabványok kompatibilitásával egy nagyságrenddel kevesebb probléma van. Az S-Vidio, VGA vagy RCA interfészek kombinálása sokkal egyszerűbb, mint digitálisra konvertálni.
A felhasználónak csak kábelt kell vásárolnia a TV-hez, és csatlakoztatnia kell mindkét eszközt. A felhasználóknak számos kellemetlenséggel is szembe kell nézniük. Először is, a hangot nem lehet interfészkábelen keresztül továbbítani. Ennek megfelelően másik kábelt kell vásárolnia. Másodszor, működés közben a számítógép vagy laptop hangkártyája nem tud egyedi hangfolyamot létrehozni a TV-hez. Ennek megfelelően elfelejtheti a számítógép és a TV megosztásának kényelmét.
A megfelelő megközelítés a kábelvásárláshoz
Problémák adódhatnak a felhasználónak a nem megfelelő HDMI-kábel kiválasztásakor is. A tény az, hogy a digitális videojel nem képes nagy távolságra kábelen keresztül minőségromlás nélkül továbbítani. Ezért a jövőbeli tulajdonosnak döntenie kell a hosszról, mielőtt HDMI-kábelt vásárolna a számítógéphez a TV-hez.

A legfontosabb dolog az, hogy mindig emlékezzen arra, hogy minél hosszabb a minőségi kábel, annál magasabb a költsége. Meg kell mérni a PC és a folyadékkristályos kijelző közötti távolságot (természetesen nem látótávolságban, hanem a beépítést figyelembe véve), és megfelelő hosszúságú kábelt kell találni a piacon. Igen, szokás, hogy a vevők tartalék vezetékeket vásárolnak, de ennek kicsinek kell lennie, mivel gyakran a többletre ritkán van kereslet - gyakrabban csak port gyűjtenek a TV vagy a számítógép mögött. Itt a legfontosabb, hogy megtaláljuk a középutat a „költség-kábelhossz” arány tekintetében.
Valódi ajánlatok a gyártóktól
Nem könnyű kábelt választani egy HDMI-HDMI formátumú TV-hez a piacon. Ezt minden vásárló maga ellenőrizheti, csak nézze meg az árakat és a választékot. Logikus feltételezés, hogy a drága kiegészítőknek csak azért van magas ára, mert komoly márkák gyártják őket. Ebben van igazság, de alapszabályként elmondható, hogy minél drágább a HDMI-kábel, annál kisebb a valószínűsége annak, hogy nagy távolságon megromlik a videojel. Valójában a minőségért fizetni kell. A kínai fogyasztási cikkeknek nincs helye a hazai piacon.
Az informatikai szakértők azt javasolják, hogy fordítsanak figyelmet a márkanévre (például Prolink, Cablexpert, Viewcon, Belkin), valamint a tekercs minőségére és a ferritszűrők jelenlétére a csatlakozók közelében (az érintkezők közelében lévő hordók). Ha HDMI kábelre van szükség, amelynek hossza meghaladja a 30 métert, akkor a felhasználó nem nélkülözheti jelerősítőt. A készülék drága, de 100%-ban megbirkózik a rábízott feladatokkal.
Két eszköz fizikai összekapcsolása
Ez a cikk nem az iskolai fizika kurzushoz képesti potenciálkülönbségről szól, de a felhasználónak tudnia kell, hogy a videocsatlakozókon kis elektromos töltés van, amikor a berendezést a hálózatra csatlakoztatják. Természetesen két eszköz csatlakoztatásakor a nagy töltöttségű berendezések a kábelen keresztül energiát adnak át a csatlakoztatott eszköz portjához. A TV gyakran erősebbnek bizonyul, ami csatlakoztatáskor égeti a kimenetet a számítógép videokártyáján. Ezért, mielőtt a számítógépet HDMI-n keresztül csatlakoztatná a TV-hez, ki kell kapcsolnia az egyik eszközt (húzza ki a dugót a konnektorból). Ez a probléma természetesen elkerül minden olyan felhasználót, akinek otthonában földelés van.
Egy másik probléma, amellyel a vevő találkozhat, a videojel hiánya a kábel csatlakoztatásakor, vagy a képátvitel zajos. Nem kell hozzányúlni a tévé vagy a számítógép beállításaihoz – az esetek 99%-ában a rossz minőségű kábel a probléma. Ki kell cserélni. Általában a szakértők azt javasolják, hogy a HDMI-kábelt közvetlenül az üzletben ellenőrizze, hogy elkerülje a csatlakozási problémákat.
TV beállítások
A folyadékkristályos kijelző tulajdonosának nem lesz nehéz megnyomnia a „Forrás” gombot a készülék távirányítóján, és kiválasztani a kívánt jelforrást. A TV-panel minden portja regisztrálva van és számozott, így már csak a szoftveres részt kell kombinálni a hardverrésszel. Ne várja el, hogy a számítógép képe azonnal megjelenjen a képernyőn. Itt a lényeg az, hogy a kijelzőt felkészítsék a videojel fogadására. Ezzel befejezi a TV-készülék és a számítógép HDMI-n keresztüli csatlakoztatásának beállítását. Nincs más hátra, mint a számítógép vagy laptop videokimenetének konfigurálása.

Sok felhasználó házimozi és egyéb, LCD TV-hez csatlakoztatott video- és audioberendezés tulajdonosa. Természetesen előfordulhat olyan helyzet, amikor az összes HDMI-port foglalt. Sok felhasználó valószínűleg nem akarja fizikailag átrendezni a HDMI-kábelt, amikor számítógéppel dolgozik, ezért más megoldást javasolunk. A laptop videojelét át lehet vinni egy tunerre vagy vevőre. Valójában nincs különbség, mivel a gyártók egyetlen szabványt használnak a képek HDMI-n keresztüli továbbítására.
Modern platformok
Ha a Windows 10 vagy MacOS operációs rendszerről van szó, gyakorlatilag nincsenek konfigurációs problémák. A felhasználónak csak újra kell indítania a számítógépet, hogy az eszköz észlelje és csatlakoztassa az új kijelzőt. Minél modernebb a technológia, annál hatékonyabb az automatikus hangolás - gyakran HDMI-n keresztül a jel a számítógépről a TV-re FullHD formátumban, 60-65 Hz-es frekvenciával kerül továbbításra.
De vannak kivételek, és ezek elsősorban a videoeszköz-illesztőprogramhoz kapcsolódnak. Ezért nem kell a távirányítóról próbálkozni a TV megfelelő működésével, itt csak a videokártya finomhangolása segít. A legfontosabb dolog az, hogy mindig emlékezzen arra, hogy nem globálisan, hanem csak egy porton kell módosítania a paramétereket, különben hanyagságból megsemmisítheti a PC-monitor jelét, amelyet nagyon nehéz lesz visszaállítani.
Munka a járművezetőkkel
Egy TV-készüléket úgy alakítani, mint egy számítógép-monitort HDMI-n keresztül, bár nehéz, de teljesen lehetséges. Ennek számos módja van, amelyeket az olvasó megismerhet. A Windows operációs rendszer 7-es, 8-as és 10-es verzióinak tulajdonosainak a vezérlőpultra kell menniük, és ki kell választaniuk a „Képernyő” lehetőséget.
A „Képernyőparaméterek beállítása” fülre lépve a felhasználó azt tapasztalja, hogy az operációs rendszer már észlelte a csatlakoztatott TV-t, de még nem továbbítja rá a képet. A Multiple Displays opció lehetővé teszi, hogy TV-jét kiegészítő monitorként csatlakoztassa a számítógéphez. A lista számos lehetőséget tartalmaz, amelyek közül a felhasználónak választania kell:
- Másolja ezeket a képernyőket. A számítógép asztalának tartalma megjelenik a TV képernyőjén, és a felhasználó által végrehajtott összes művelet mindkét kijelzőn látható lesz.
- Bontsa ki ezeket a képernyőket. A legérdekesebb beállítás, amely lehetővé teszi az asztal területének virtuális növelését (függőlegesen és vízszintesen is).
- Megjelenítés a sz. képernyőn A portok kézi hozzárendelése a videokimenethez nem népszerű a felhasználók körében.
Illesztőprogram konfigurációs jellemzői
Könnyű jelet küldeni egy tévére, de a képminőség beállítása és a hang átvitele számítógépről tévére nem olyan egyszerű. Először is el kell döntenie az asztal kiterjesztését - átlósan vagy függőlegesen. A szakértők azt javasolják, hogy a TV-készülék fizikai elhelyezkedésére összpontosítsanak a szobában a számítógép-monitorhoz képest. A vezérlőpulton a „Képernyőfelbontás” menüben az egérrel kell elhelyezni a 2. ikont az 1. ikonhoz képest, hogy kényelmes legyen az asztali objektumok mozgatása a kijelzők között.

A második lépés a TV képernyő felbontásának beállítása. Itt a fő dolog az, hogy válasszon egy olyan paramétert, amelyet a csatlakoztatott kijelző támogat, különben hiba lép fel, és a videó kimeneti port letiltásra kerül. A "Speciális beállítások" gombra kattintva a felhasználó kiválaszthatja a kijelző frissítési gyakoriságát, azonban az informatikusok nem javasolják a frekvencia megváltoztatását, kivéve, ha a videokártya és a tévé támogatja a 4K (144 Hz) szabványt. Az összes beállítás elvégzése után el kell mentenie a változtatásokat, és ki kell lépnie a vezérlőpultból.
Trükkök hangátvitellel
Minden felhasználó tudja, hogy a HDMI-kábel nem csak jó minőségű képet, hanem hangot is továbbít, de a kijelzőfelbontás beállításainál nincs megfelelő beállítás. A hangátvitellel minden egyszerű - hardver szinten a hang a videóval együtt egy további képernyőre kerül. Vagyis a felhasználónak csak az egérrel kell mozgatnia a videolejátszó ablakát a TV-képernyőre. A hang elnémul a számítógép hangszóróiban, de a hang a TV hangszóróiban aktiválódik.
Érdemes megjegyezni, hogy egy mobil eszköz vagy számítógép hardver szinten képes több HDMI-n keresztül csatlakoztatott videoeszközt támogatni, ezekre különböző képeket továbbítani és hanggal ellátni. Igaz, vannak kivételek, és ezek a videoadaptertől és a hangkártyától függenek. Az alacsony teljesítményű eszközök néha meghibásodnak, egyszerűen nem rendelkeznek elegendő energiával a digitális videojelek és a jó minőségű hang feldolgozásához.
Alternatív illesztőprogram-beállítás
Nem csak a Windows-eszközök konfigurálhatják a videó átvitelét a TV képernyőjére. A tulajdonosok lehetőséget kapnak a kiváló minőségű átvitel biztosítására egy videoadapter-illesztőprogram (Nvidia vagy Radeon) segítségével. A beállítási algoritmus továbbra is ugyanaz: HDMI-n keresztül csatlakoztatjuk a tévét a számítógéphez, és a távirányítóról állítjuk be a HDMI jelforrást.
Ekkor azonban a videokártya gyártójának saját szoftverét használják. Az Nvidia Geforce Experience vagy az AMD Catalyst Control Center alkalmazás vezérlőpultjára lépve meg kell találnia a „Kijelző” lapot. Ennek a menünek az egyik alpontja több kijelző beállításáért felelős.
Visszajelzés a felhasználóktól
Amikor egy TV-t számítógéphez vagy laptophoz csatlakoztatnak, az eszköztulajdonosok gyakran olyan problémákkal találkoznak, amelyeket a médiában közösen próbálnak megoldani. Az áttekintésekben található negatívumok többsége az alacsony minőségű HDMI-kábelekhez kapcsolódik, amelyeket külföldi aukciókon vagy üzletekben vásároltak alacsony áron. Egy kapzsi ember kétszer fizet – erről minden felhasználónak tudnia kell, aki úgy dönt, hogy spórol a HDMI-kábel vásárlásán.

A megjelenítési beállítások módosítása és a mentés után eltűnt a kép a fő monitorról? Ez a második probléma, amellyel a felhasználóknak gyakran szembe kell nézniük. Az ok meglehetősen egyszerű - a fő monitor paraméterei megváltoztak. Itt csak egy javaslat van - ha egy TV-t számítógéphez csatlakoztat, ellenőriznie kell a műveleteit. A rendszerben az 1. szám mindig a fő monitor – beállításait nem lehet megváltoztatni. A fennmaradó számokkal (2,3,4) bármit megtehetsz, amit akarsz.
Végül
Igen, ahhoz, hogy kényelmet teremtsen magának, a felhasználónak egy kis időre és befektetésre van szüksége. Egyszerűen nem nélkülözheti. Vannak utasítások, amelyek leírják az összes lépést, amelyeket egyértelműen be kell tartani:
- vásároljon HDMI-kábelt;
- konfigurálja a videoadapter illesztőprogramját;
- jó szórakozást.
Az algoritmus egyszerű, de sok a tennivaló. Valójában nincs semmi bonyolult, a lényeg az, hogy kövesse a szakértők ajánlásait, és szigorúan meghatározott intézkedéseket hajtson végre. Csak miután megkapta a képet egy számítógépről vagy laptopról a TV képernyőjén, és megbizonyosodott a hangátvitelről, lépjen be a további beállításokba és végezzen finom beállításokat.
Ehhez ellenőrizze az eszközön elérhető csatlakozókat. Ha nem tudja szemmel meghatározni a portok típusát, keresse meg a leírásukat a számítógép dokumentációjában. Az eszköz típusától függően a következő típusú csatlakozókat láthatja:
- A HDMI egy digitális interfész, amely a legtöbb modern számítógépen megtalálható. Hangot és videót egyaránt továbbít, ezért optimális a multimédiás jelek TV-re történő továbbítására.
- A DVI egy másik digitális port, amely széles körben elérhető a piacon. Csak videót továbbít, hangot nem.
- A VGA egy népszerű analóg csatlakozó. Az előző típusú porthoz hasonlóan csak videojelet ad ki.
- A Mini DisplayPort, a Thunderbolt 2, az USB-C és a Thunderbolt 3 (USB-C) olyan digitális interfészek, amelyek megtalálhatók az Apple számítógépeiben. Mindegyik videót és hangot továbbít. Ezenkívül a Mac rendszeres HDMI-csatlakozóval is felszerelhető.
Vannak más típusú csatlakozók is. De felsoroltuk a legnépszerűbbeket. Minden bizonnyal az Ön készüléke fel van szerelve egy vagy több ilyennel.
2. Határozza meg, mely jelvételi csatlakozók vannak a TV-készüléken
Vizsgálja meg a TV-csatlakozókat. A legtöbb modern modell HDMI és VGA csatlakozóval rendelkezik. A régebbiek RCA formátumú portokkal vannak felszerelve, amelyek dugóit tulipánoknak nevezik:

3. Válasszon ki egy kábelt a rendelkezésre álló csatlakozóknak megfelelően
Ha van HDMI TV-je
Ha a TV-n és a számítógépen is van HDMI-csatlakozó, akkor minden egyszerű: HDMI-kábellel csatlakoztathatja az eszközöket. Ez az opció lesz az optimális.
HDMI-porttal nem rendelkező számítógép HDMI TV-hez történő csatlakoztatásához szükség lesz egy speciális jelátalakítóra is, valamint egy HDMI-kábellel. Hogy pontosan melyik, az a számítógépen elérhető csatlakozótól függ. Ez lehet DVI → HDMI, VGA → HDMI vagy más HDMI-adapter.
Az ilyen konverterek a HDMI-kábel mellett gyakran egy további audiokábellel is csatlakoztathatók, amelynek másik végét a számítógépbe helyezzük. Ez lehetővé teszi a hang továbbítását a DVI és VGA korlátait megkerülve. Az audiokábelt gyakran konverterrel együtt árulják.
 www.amazon.com
www.amazon.com Thunderbolt 2 vagy Mini DisplayPort porttal rendelkező Mac HDMI TV-hez való csatlakoztatáshoz Mini DisplayPort-HDMI adapterre és HDMI-kábelre lesz szüksége. Ha hangot szeretne továbbítani, kérjen az üzletben olyan adaptert, amely támogatja a hangot.
Ha van VGA tévéd
A VGA TV esetében az eljárás hasonló lesz. Csak Önnek lesz szüksége HDMI → VGA, DVI → VGA vagy más konverterre, a számítógép portjától függően. A lényeg, hogy a jelet VGA-vá alakítja.
Ha van RCA-csatlakozós TV-je
Ha van egy nagyon régi tulipános TV-modellje, akkor megfelelőek az olyan konverterek, mint a HDMI → RCA, VGA → RCA és mások, amelyek RCA jelet biztosítanak a kimeneten.
Annak érdekében, hogy ne hibázzon kábel vagy konverter vásárlásakor, elmondhatja az eladónak a TV-n és a számítógépen lévő csatlakozók típusát: kiválasztja az Ön számára megfelelő opciót, vagy ellenőrzi az Ön által választott kompatibilitást.
4. Csatlakoztassa az eszközöket kábelen keresztül
Biztonsági okokból először kapcsolja ki a számítógépet és a TV-t. Ezután csatlakoztassa az eszközöket kábellel (és ha szükséges, átalakítóval). Csak ezután kapcsolja be az eszközöket. Ha a TV-készülék nem érzékeli automatikusan a számítógépet jelforrásként, tegye meg ezt a TV beállításaiban.
5. Állítsa be a TV képét a számítógép segítségével
Ha a kép homályos, nyissa meg a rendszerbeállításokat a számítógépen, és keresse meg a monitorért felelős részt. Itt beállíthatja a TV-jének megfelelő felbontást, és szükség esetén módosíthatja a videomegjelenítési módot.
Számítógép csatlakoztatása TV-hez Wi-Fi-n keresztül
A modern okostévék vezeték nélkül csatlakoztathatók számítógépekhez helyi Wi-Fi hálózaton keresztül. Az olyan technológiák, mint a DLNA és a Wi-Fi Direct, lehetővé teszik, hogy videókat, zenéket és egyéb tartalmakat sugározzon a TV-képernyőn, vagy teljesen lemásolja a számítógépe képét a TV-n, és ez utóbbit vezeték nélküli monitorlá alakítja. Ráadásul a Wi-Fi Direct esetében ehhez még router sem kell.
Például az LG készülékeken van egy szolgáltatás hasonló funkciókhoz. A Samsung tévék pedig hasonló képességeket kínálnak az AllShare szolgáltatás részeként.
A vezeték nélküli kapcsolat beállításai a TV gyártójától és típusától függően változhatnak. Egyes eszközök félautomata módban hoznak létre kapcsolatot. Más esetekben további szoftver telepítése szükséges a csatlakoztatott számítógépre.
Ezért nehéz olyan univerzális utasításokat megfogalmazni, amelyek minden felhasználó számára megfelelnek. Ha a tévét Wi-Fi-n keresztül szeretné számítógéphez kötni, akkor a papíralapú kézikönyvben vagy a gyártó hivatalos honlapján megtalálja a szükséges információkat az ehhez szükséges szoftverekkel együtt.
Abban az esetben, ha a Wi-Fi Direct nincs konfigurálva, a Miracast nem támogatott, nincs nagy kapacitású flash meghajtó, de valóban jó minőségben szeretne filmet nézni, emlékezzünk a HDMI-csatlakozóra - nagyszerű módja a sokszorosításnak egy képet egy másik eszközön a minőség romlása nélkül. Ezért felmerül a kérdés: hogyan lehet TV-t csatlakoztatni a számítógéphez HDMI-n keresztül a Windows 10 rendszerben, és mi szükséges ehhez? A válasz alább olvasható.
Mi kell a csatlakozáshoz?
A csatlakozáshoz szükségünk van:
- laptop vagy asztali PC HDMI kimenettel;
- TV HDMI bemenettel;
- megfordítható HDMI kábel.
Figyelem! Ha jó minőségű képet szeretne készíteni hangsávval, ne használjon HDMI-DVI- és VGA-adaptereket, különben a filmek és fényképek megtekintése csak negatív érzelmeket hagy maga után.
Hogyan csatlakoztathatunk számítógépet TV-hez
Tehát a kép TV-re való átviteléhez két eszközt kell csatlakoztatnunk kábel segítségével:

Valószínűleg nem fogja látni a laptop képernyőjét a TV-re vetítve.
Ehhez a TV-t és a számítógépet konfigurálni kell:

De ha ez nem történik meg, a külső jelátvitel le van tiltva a laptopon vagy a számítógépen.
Az engedélyezéséhez szüksége van:

A legjobb módszer a „Csak második képernyő” opció, amelynél a készülék képe pontosan másolódik a TV képernyőjére, miközben maga a számítógép kijelzője kikapcsolva marad. Másik kapcsolat kiválasztása két monitor egyidejű működését eredményezi, ami elvonja a figyelmet.
Ha a panel nagy felbontású kijelzővel rendelkezik, a továbbított kép homályos vagy szemcsés lehet.
A TV-képernyő erőforrásainak teljes kihasználásához a következőkre van szüksége:

Tanács! Ha nincs kábeltelevíziója, és az IPTV nehezíti a pénztárcáját, nézhet tévét a számítógépén keresztül: kapcsolja be az online adást vagy a szubcastot a számítógépén, és sugározza a képet a TV-n.