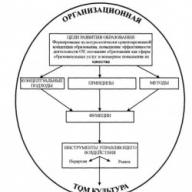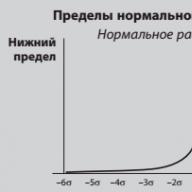Nem sokkal ezelőtt egy új vírus (és annak számos módosítása) jelent meg az interneten, amely titkosította a számítógépén lévő fájlokat, és felajánlotta, hogy pénzért megrendeli a program visszafejtését. Ebben az esetben a titkosított fájlokat átnevezi, és ehhez hasonló nevet kap
DSC00122.JPG. [e-mail védett] _XO101
A kiválasztott rész a vírus szerzőjének e-mailjéből (amelyre a vírus „áldozata” visszafejtési kérelmet küld) és a vírusmódosítási azonosítóból áll. A vírus minden módosításának saját titkosítási algoritmusa van, és ennek megfelelően saját dekódolót igényel.
Szerencsére a Dr.Web fejlesztői szorosan foglalkoztak ezzel a kérdéssel, és készek egy speciális segédprogramot biztosítani a vírus által sérült fájlok visszafejtésére. A kényelem kedvéért az alábbiakban közzéteszem magát a segédprogramot és rövid használati utasításokat.
(a jelszó a webhelyem neve „http://” nélkül)
Az alábbiakban rövid utasításokat talál.
Töltse le a helyreállítási segédprogramot, csomagolja ki az archívumot egy üres mappába egyszerű névvel (például " C:\_dec"). Ezután nyissa meg a parancssort (Start - Futtatás - cmd), és írja be a következőket:
Itt " [e-mail védett] _XO101" az az előtag, amellyel a vírus átnevezi a fájlokat, ügyeljen a pontra az elején. A c:\saját fájlok\- ez az a mappa, amelyben a kódolt fájlok találhatók. A program elindítása után megnyílik egy megerősítő ablak

És a „Tovább” gombra kattintás után elindul az automatikus kezelés. A program befejezése után jelentést kap, és az összes dekódolt fájl a kódolt fájl mellett található az Ön által megadott mappában (a program nem törli a fájlok kódolt verzióit).

A program készítői nem garantálják az összes fájl 100%-os kezelését, és nincs lehetőségem nagy számú fájlon tesztelni a működését, ezért kérem: akinek sikerült fájlokat gyógyítania ezzel a segédprogrammal (vagy nem sikerült) - írd meg kommentben.
Ez minden! Egészségesnek lenni!
P.S. Annak elkerülése érdekében, hogy számítógépe megfertőződjön újra, vásárolja meg már normál vírusirtó. Én a Kaspersky Internet Security-t használom, de úgy tűnik, a Dr.Web is elég jó. Higgye el, évi másfél ezer rubel a nyugalomért és a jövőbe vetett bizalomért nevetséges ár.
A pendrive-on lévő vírus senki számára nem meglepetés. De egy másik incidens, ha fontos információk nélkül maradnak ezen a flash meghajtón. A barátaim nem egyszer formázták meg a flash meghajtókat a vírusok után, anélkül, hogy egyetlen fájlt sem találtak volna ott. És lehet, hogy egyszerűen elrejti őket egy vírus... Ahogy a mi üzletünkben mondják, jobb óvni, mint megijedni. És így... A pendrive-on lévő vírust meggyógyították vagy törölték. Belépünk a gyökérkönyvtárba, és az üres. Mit kellene tennem? Nem találkoztam olyan vírusokkal, amelyek szemtelenül információkat törölnének a tárolóeszközökről. Tehát valószínűleg a fájlok rejtve vannak. Ez azt jelenti, hogy meg kell mutatnunk nekik.
Rejtett fájlok és mappák megjelenítése.
Rejtett fájlok megjelenítése. Bármely ablakban nyomja meg a gombot Szolgáltatás
Ezután válassza ki Mappa tulajdonságai...

Tab Kilátás


És nyomja meg rendben
Ezt követően az összes rejtett fájl és mappa megjelenik. És ha szerencséje van, egyszerűen törölheti a rejtett attribútum jelölését egy mappa vagy dokumentum tulajdonságai közül. Ehhez kattintson a jobb gombbal a kívánt dokumentumra vagy mappára, és válassza ki Tulajdonságok. Ezután törölje az attribútum jelölését Rejtett.
De előfordulhat, hogy lehetetlen lesz eltávolítani ezt a fájlattribútumot, vagy ami még rosszabb, a flash meghajtón lévő fájlok és mappák egyáltalán nem jelennek meg. Ezután folyamodjunk a parancssorhoz.
Nyissa meg a parancssort.
Ehhez nyomja meg a billentyűkombinációt Win+R. Kapunk egy ablakot a névvel Végrehajtás.
A beviteli mezőbe írjuk cmd

és nyomja meg rendben
A parancssorban lépjen a flash meghajtónkra.
Belép X:(Ahol X a flash meghajtó vagy a lemez betűjele), és nyomja meg a gombot Belép
Ezek után belépünk attrib -s -h -r -a /s /d, nyomja meg újra Belép
Ez minden. Most az attribútum Rejtett törlődik a flash meghajtón lévő összes fájlból és mappából. Ennek megfelelően minden adat a várt módon jelenik meg. Kivéve persze, ha ott vannak.
A rejtett fájlok vírus utáni helyreállítása gyakori probléma, amellyel a számítógépes felhasználóknak szembe kell nézniük. A közelmúltban sokan szenvedtek rosszindulatú programoktól, amelyek miatt a merevlemezen lévő összes fájl és mappa elveszett, beleértve a személyes tartalmakat, például dokumentumokat, képeket stb. A rosszindulatú programok elrejthetik a Start menü összes parancsikonját is. A vírus nem törli az adatokat, hanem egy rejtett attribútumot ad hozzá a rendszer összes fájljához és mappájához, és ennek eredményeként úgy tűnik, mintha minden adatot töröltek volna a merevlemezről.
Ha fájl-helyreállítást kell végrehajtania egy vírus után, az alábbi utasítások segítségével újra megjelenítheti az összes hiányzó adatot, és visszaszerezheti az irányítást a számítógépe felett. Abban az esetben, ha az operációs rendszer továbbra is rosszindulatú programokkal fertőzött, víruskereső szoftvert kell használnia. A vírusok eltávolítása után megkezdheti az eltűnt fájlok és mappák megjelenítését. A hiányzó fájlok megjelenítéséhez módosítania kell a Windows rendszerbeállításait.
Hogyan lehet megjeleníteni a rejtett fájlokat
Ha Windows XP rendszert futtat, az elveszett adatokat a következőképpen állíthatja vissza:
- nyissa meg a Sajátgépet;
- válassza az Eszközök lehetőséget;
- kattintson a Mappa beállításai elemre;
- válassza a Nézet lapot;
- jelölje be a Rejtett fájlok és mappák megjelenítése opció melletti négyzetet;
- Kattintson az OK gombra az elveszett adatok visszaállításához a merevlemezről vagy a flash meghajtóról.
A Windows Vista rendszerben elveszett adatok helyreállításához kövesse az alábbi lépéseket:
- nyomja meg a Start gombot;
- válassza a Számítógép lehetőséget;
- kattintson az Eszközök elemre;
- válassza a Mappabeállítások lehetőséget;
- használja a Nézet gombot;
- válassza a Rejtett fájlok és mappák megjelenítése lehetőséget;
- kattintson az OK gombra.
Ha érdekli, hogyan lehet visszaállítani a rejtett fájlokat a Windows 7 rendszerben, kövesse az alábbi lépéseket:
- nyomja meg a Start gombot;
- válassza a Számítógép lehetőséget;
- kattintson a Rendezés gombra;
- használja a Mappa és keresési beállítások gombot;
- válassza a Nézet lehetőséget;
- aktiválja a Rejtett fájlok és mappák megjelenítése opciót;
- kattintson az OK gombra.
A fenti lépések elvégzése után láthatja az irodai programok és egyéb alkalmazások összes fájlját és mappáját, de ezek továbbra is tartalmaznak rejtett attribútumkészletet. Ha törli a szükségtelen paramétereket a flash meghajtón vagy a merevlemezen lévő fájlokhoz, akkor mindegyik normál módban jelenik meg.
A rejtett attribútumok eltávolítása
Ha Windows XP operációs rendszert használ, a következő lépéseket kell végrehajtania:
- Kattintson a Start és Futtatás gombra.
- Írja be a cmd-t, és nyomja meg az Enter billentyűt.
- A parancssorba írja be a CD\-t, és hagyja jóvá az Enter billentyűvel.
- Írja be az ATTRIB -H *.* /S /D parancsot, és nyomja meg az Enter billentyűt. Ez a parancs megjeleníti a láthatatlanná vált fájlokat. Mivel a fontos rendszerfájlokhoz tartozik a megfelelő attribútum, a fenti parancs nem lesz hatással rájuk. A rendszerbeállítások átengedik őket, és elrejtik a kíváncsi szemek elől, így a legfontosabb tartalma nem vész el. A parancs végrehajtása eltart egy ideig, ezért ne aggódjon, ha a folyamat néhány percet vagy akár fél órát vesz igénybe. A parancs egyszerű műveleteket hajt végre - a vírus után eltávolítja a rejtett attribútumokat a merevlemezen lévő összes könyvtárból és a flash meghajtón lévő mappákból. A /S paraméter azt jelenti, hogy a rendszer az aktuális mappát és annak összes alkönyvtárát keresi. A /D opció az összes többi mappát feldolgozza.
Windows Vista vagy 7 esetén a következőket kell tennie:
- Kattintson a Start gombra, majd a Minden program elemre.
- Válassza a Tartozékok és a Parancssor keresése lehetőséget.
- Kattintson a jobb gombbal a Parancssor opcióra, és válassza a Futtatás rendszergazdaként lehetőséget.
- A parancssorba írja be a CD\ parancsot, és nyomja meg az Enter billentyűt.
- A parancssorban most a merevlemez gyökérmappáját kell jeleznie (valószínűleg C:\).
- Írja be az ATTRIB -H *.* /S /D parancsot, és nyomja meg az Enter billentyűt.
- Írja be az Exit parancsot, és nyomja meg az Enter billentyűt, amikor az eljárás befejeződött. A számítógép újraindításához.
Alternatív megoldás a Bleeping Computer által létrehozott Unhide alkalmazás használata. Ez egy program a rejtett fájlok visszaállítására a flash meghajtókról és a merevlemezekről. A fejlesztő hivatalos honlapján egy teljes oktatóanyag található az unhide.exe használatával a vírusinvázió után törölt adatok törlésére. Segítségével a felhasználók megkapták a szükséges információkat, és sikeresen visszaállították számítógépeiket. Letöltheti ezt az alkalmazást az asztalon lévő rejtett mappákhoz és fájlokhoz, és futtathatja úgy, hogy a rendszer automatikusan végrehajtsa a fenti lépéseket az attribútumok flash meghajtóról való eltávolítására a vírus után.
A tálcán és a Start menüben található parancsikonokkal kapcsolatos problémák megoldása
A parancsikonok vírustámadás után a tálcán és a Start menüben való megjelenítéséhez a következőket kell tennie:
- Nyissa meg a Számítógépet.
- Lépjen a C meghajtó, Felhasználók, Felhasználónév, AppData, Helyi, Temp, SNTMP vagy SMTMP menüpontra.
- Nyissa meg az 1-es számú könyvtárat.
- Válassza a Szerkesztés, az Összes kijelölése és a Másolás lehetőséget.
- Hagyja nyitva a könyvtárat, és lépjen újra a Sajátgép elemre.
- Válassza a C meghajtó, Programadatok, Microsoft, Windows, Start menü lehetőséget.
- Kattintson a Szerkesztés és beillesztés lehetőségre a Programok mappa és más parancsikonok megfelelő helyre másolásához.
- Nyissa meg a könyvtárat a 3-as számmal.
- Jelölje ki az összes fájlt, és másolja őket.
- Nyissa meg a C meghajtót, Felhasználók, Felhasználónév, AppData, Barangolás, Microsoft, Internet Explorer, Gyorsindítás, Felhasználói rögzítés, Tálca, és illessze be a fájlokat.
A fenti lépések elvégzése után az összes parancsikonnak vissza kell térnie a helyére.
Programot keres a sérült fájlok helyreállítására? A törölt adatok helyreállítása után a szükséges fájlok nem nyílnak meg, vagy hibaüzenettel nyílnak meg? Nem tudja, hogyan állítsa helyre a sérült fényképek szerkezetét?
Helyezze vissza a sérült fájlokat a programmal
Használja az RS File Repair szolgáltatást a sérült adatok helyreállításához. A program gyorsan kijavítja a fájlszerkezet hibáit, és visszaállítja azokat eredeti formájukba. A lépésenkénti helyreállítási varázsló és az MS Windows Explorer-stílusú kezelőfelület egyszerűvé és egyértelművé teszi a segédprogrammal való munkát, nem igényel speciális ismereteket. Ennek köszönhetően minden felhasználó képes lesz gyorsan megtalálni és visszaállítani a szükséges fájlokat még súlyos sérülések után is.
Töltse le a regisztrációs képernyőképeketAz RS File Repair segítségével kétféleképpen "javíthatja" a fájlokat.
Ha visszaállítja az adatokat a varázsló segítségével, akkor több fájllal is dolgozhat egyszerre, még akkor is, ha azok különböző mappákban vannak. A program kijavítja a sérülést, és elmenti a fájlokat a választott mappába.
Ha nem használja a varázslót a sérült fájlok visszaállításához, akkor elérhető lesz az előnézeti funkció, és mentés előtt megtekintheti a javított fájlok előnézetét.
Sérült fájlok helyreállítása a varázsló segítségével
Ha egy kényelmes, lépésenkénti varázslót szeretne használni a sérült fájlok javításához és mentéséhez, válassza a "Varázsló" lehetőséget a "Fájl" menüben.Minden új varázslóablakban részletes, lépésenkénti utasításokat talál, amelyek segítenek a sérült fájlok könnyű helyreállításában. Ha a program minden indításakor szeretne dolgozni a varázslóval, használja a „Varázsló megjelenítése a program indításakor” opciót.
A "Fájlok kiválasztása" ablakban meg kell jelölnie azokat a sérült fájlokat, amelyeket javítani és menteni szeretne. Itt tetszőleges számú fájlt hozzáadhat a különböző mappákból a helyreállíthatók listájához, eltávolíthat fájlokat a listáról, vagy teljesen törölheti a listát. Kiválaszthatja azt is, hogyan jelenítse meg a kiválasztott fájlok listáját („Ikonok”, „Lista”, „Táblázat”), és használja a fájlrendezést.

Ezután válassza ki a helyreállított adatok elemzésének típusát. A legtöbb esetben elegendő az „Elemzés” funkció használata, amely lehetővé teszi a fájlok logikai szerkezetének károsodásának gyors kiküszöbölését.
Az adatfeldolgozás második típusát – a „Kutatást” – akkor alkalmazzuk, ha szükséges a fájlstruktúra részletesebb elemzése. Ez sokkal több időt vesz igénybe, de lehetővé teszi a súlyosan sérült adatok helyreállítását is azáltal, hogy megőrzi a maximális mennyiségű információt az eredeti fájlokból.

A következő ablakban a varázsló felkéri Önt, hogy válassza ki a helyreállított adatok mentési útvonalát (a mappát, amelybe elmenti), és meghatározza a javított fájlok kiválasztott adathordozóra való mentésére vonatkozó további elveket.

A sérült fájlok helyreállítása előnézettel
Ha „manuálisan” dönt, varázsló használata nélkül, válassza ki azt a mappát, amelyben a szükséges fájlok találhatók a program főablakának bal oldalán. A könyvtár teljes tartalma megjelenik a jobb oldalon, és kiválaszthatja a szükséges fájlokat.
Ha a fájl sérült, a program nem tudja megjeleníteni a tartalmát. A szerkezet visszaállításához használja a program főmenüjének „Fájl” - „Elemzés” vagy „Fájl” - „Kutatás” menüjét. Ezeknek a funkcióknak a végrehajtása után a fájlok megtekinthetők lesznek.


Különböző városokba utazva az ember akarva-akaratlanul is találkozik olyan meglepetésekkel, amelyek egyszerre lehetnek kellemesek, és fokozott kényelmetlenséget és súlyos gyászt válthatnak ki.
Ugyanezek az érzelmek várhatnak az interneten „utazás” iránt érdeklődő felhasználóra is. Bár néha a kellemetlen meglepetések maguktól is repülnek az e-mailekbe fenyegető levelek és dokumentumok formájában, amelyeket a felhasználók igyekeznek minél hamarabb elolvasni, ezáltal a csalók hálózatába kerülve.
Az interneten hihetetlenül sok olyan vírussal találkozhatunk, amelyek több negatív feladat végrehajtására vannak programozva a számítógépen, ezért fontos megtanulni különbséget tenni a fájlok és dokumentumok letöltésére szolgáló biztonságos hivatkozások között, és elkerülni azokat, amelyek egyértelműen veszélyt jelentenek a számítógépre.
Ha Ön is azon szerencsétlen emberek közé tartozott, akiknek meg kellett tapasztalniuk egy vírusbeavatkozás negatív következményeit, akkor nem kételkedhet abban, hogy hasznos információkat gyűjteni és ezt követően rendszerezni arról, hogyan lehet megelőzni számítógépe fertőzését.
A vírusok azonnal megjelentek, amint megjelent a számítástechnika. Évről évre egyre több fajta vírus létezik, így könnyen előfordulhat, hogy a felhasználó csak a régóta ismert vírushordozót pusztítja el, és ennek 100%-os megsemmisítési módját is megtalálták.
A felhasználó számára sokkal nehezebb „küzdeni” a hálózaton éppen megjelenő, vagy teljes körű pusztító akciókkal kísért vírushordozók ellen.
Fájl-helyreállítási módszerek
Olyan helyzetben, amikor egy vírus titkosította a fájlokat a számítógépen, sokak számára kulcskérdés, hogy mit kell tenni. Ha amatőr fotókról van szó, amelyek elvesztését szintén nem akarja elfogadni, akkor hosszú időn keresztül keresheti a probléma megoldásának módjait. Ha azonban egy vírus olyan titkosított fájlokat tartalmaz, amelyek rendkívül fontosak az üzleti tevékenységekhez, akkor hihetetlenül nagy lesz a vágy, hogy kitalálja, mit kell tennie, és elég gyorsan szeretne hatékony lépéseket tenni.
Egy korábbi verzió visszaállítása
Ha előre bekapcsolta a rendszervédelmet a számítógépén, akkor még olyan esetekben is, amikor egy „hívatlan vendégtitkosító” már sikerült átvennie Önt, továbbra is vissza tudja állítani a dokumentumokat, tudva, hogy ebben az esetben mit kell tennie.
A rendszer segít a dokumentumok visszaállításában árnyékmásolataik segítségével. Természetesen a trójai is törekszik az ilyen másolatok megszüntetésére, de a vírusok nem mindig képesek ilyen manipulációt végrehajtani, mivel nem rendelkeznek adminisztrátori jogokkal.
1. lépés
Így könnyen visszaállíthatja a dokumentumot az előző példányával. Ehhez kattintson a jobb gombbal arra a fájlra, amelyről kiderül, hogy sérült. A megjelenő menüben válassza a „Tulajdonságok” lehetőséget. Megjelenik egy ablak a számítógép képernyőjén négy lappal, az utolsó „Korábbi verziók” fülre kell lépnie.

2. lépés
Az alábbi ablakban megjelenik a dokumentum összes elérhető árnyékmásolata, mindössze annyit kell tennie, hogy kiválasztja az Önnek legmegfelelőbb lehetőséget, majd kattintson a „Visszaállítás” gombra.
Sajnos ilyen „mentőautó” nem használható olyan számítógépen, ahol a rendszervédelmet nem engedélyezték előre. Emiatt azt javasoljuk, hogy előzetesen kapcsolja be, hogy később ne „harapja meg a könyökét”, szemrehányást tesz önmagának nyilvánvaló engedetlenséggel.
3. lépés
Ezenkívül egyszerűen engedélyezheti a rendszervédelmet a számítógépen; nem sok időt vesz igénybe. Ezért száműzze lustaságát és makacsságát, és segítse számítógépét, hogy kevésbé legyen sebezhető a trójai programokkal szemben.
Kattintson a jobb gombbal a „Számítógép” ikonra, és válassza a „Tulajdonságok” lehetőséget. A megnyíló ablak bal oldalán található egy lista, amelyben keresse meg a „Rendszervédelem” sort, kattintson rá.
Most újra megnyílik egy ablak, amelyben a rendszer felkéri, hogy válasszon lemezt. Ha a helyi meghajtó „C” van kiválasztva, kattintson a „Configure” gombra.

4. lépés
Most megnyílik egy ablak, amely helyreállítási lehetőségeket kínál. El kell fogadnia az első opciót, amely magában foglalja a rendszerbeállítások és a dokumentumok korábbi verzióinak visszaállítását. Végül kattintson a hagyományos „OK” gombra.
Ha mindezeket a manipulációkat előre elvégezte, akkor még akkor is, ha egy trójai meglátogatja számítógépét, és titkosítja a fájlokat, kiváló kilátásai lesznek a fontos információk helyreállítására.
Legalább nem eshet pánikba, amikor rájön, hogy a számítógépén lévő összes fájl titkosítva van; ebben az esetben már pontosan tudja, mit kell tennie.
Segédprogramok használata
Sok víruskereső cég nem hagyja békén a felhasználókat a dokumentumokat titkosító vírusok problémájával. A Kaspersky Lab és a Doctor Web speciális segédprogramokat fejlesztett ki az ilyen problémás helyzetek megoldására.
Tehát, ha szörnyű nyomait találja egy zsarolóvírus-látogatásnak, próbálja ki a Kaspersky RectorDecryptor segédprogramot.
Futtassa a segédprogramot a számítógépén, adja meg a titkosított fájl elérési útját. Nem nehéz megérteni, mit kell tennie közvetlenül a segédprogramnak. Több lehetőség használatával megpróbálja megtalálni a kulcsot a fájl visszafejtéséhez. Sajnos egy ilyen művelet meglehetősen hosszadalmas lehet, és sok felhasználó számára nincs időkereten belül.

Különösen megtörténhet, hogy körülbelül 120 napig tart a megfelelő kulcs kiválasztása. Ugyanakkor meg kell értenie, hogy nem ajánlott megszakítani a visszafejtési folyamatot, ezért ne kapcsolja ki a számítógépet.
A Kaspersky Lab egyéb segédprogramokat is kínál:
- XoristDecryptor;
- RakhniDecryptor;
- Ransomware Decryptor.
Ezek a segédprogramok más ransomware trójaiak rosszindulatú tevékenységeinek eredményeire irányulnak. Különösen a Ransomware Decryptor segédprogram még mindig ismeretlen sokak számára, mivel célja a CoinVault elleni küzdelem, amely csak most kezdi megtámadni az internetet és behatolni a felhasználók számítógépébe.
A Doctor Web fejlesztők sem tétlenkednek, ezért bemutatják a felhasználóknak segédprogramjaikat, amelyekkel a titkosított dokumentumokat is megpróbálhatja visszaállítani a számítógépén.
Hozzon létre egy mappát a C meghajtón, és adjon neki egy egyszerű nevet. Csomagolja ki a cég hivatalos webhelyéről letöltött segédprogramot ebbe a mappába.
Most már használhatja a probléma gyakorlati megoldására. Ehhez indítsa el a parancssort, írja be a „cd c:\XXX” parancsot, ahol XXX helyett annak a mappának a nevét írja be, amelybe a segédprogramot helyezte.

A „myfiles” helyett annak a mappának a nevét kell írni, amelyben a sérült dokumentumok találhatók.
Most elindul a segédprogram, és megkezdődik a kezelési folyamat; a sikeres befejezés után megjelenik egy jelentés, amely jelzi, hogy mit sikerült helyreállítani. A program egyébként nem törli a titkosított fájlokat, hanem egyszerűen elmenti melléjük a helyreállított verziót.
Sajnos még ezt a Doctor Web segédprogramot sem lehet varázspálcának tekinteni, nem tud mindent megtenni.
Lehet, hogy sokan már kitalálták, mit kell tenni fertőzés esetén, de a tapasztalt felhasználók azt javasolják, hogy tájékozódjanak arról, hogy mi az, amit szigorúan nem ajánlott megtenni, nehogy komolyabb következményekkel járjon, ha a dokumentumok helyreállításának esélye nulla.
Nem telepítheti újra az operációs rendszert a számítógépére. Ebben az esetben előfordulhat, hogy sikerül eltüntetni a kártevőt, de a dokumentumokat biztosan nem tudja visszaállítani működőképes állapotba.
Nem futtathat olyan programokat, amelyek a rendszerleíró adatbázis tisztításáért vagy az ideiglenes fájlok törléséért felelősek a számítógépen.
Nem ajánlott vírusellenőrzést végezni, amely során a fertőzött dokumentumok egyszerűen törölhetők. Ha egy kicsit buta volt, és beindított egy víruskeresőt, engedve a pániknak, akkor legalább győződjön meg arról, hogy az összes fertőzött fájl nem törlődik, hanem egyszerűen karanténba kerül.
Ha Ön haladó felhasználó, megszakíthatja a titkosítási folyamatot a számítógépén, mielőtt az az összes fájlra és dokumentumra kiterjedne. Ehhez el kell indítania a „Feladatkezelőt”, és le kell állítania a folyamatot. Egy tapasztalatlan felhasználó valószínűleg nem tudja kitalálni, hogy melyik folyamat kapcsolódik a vírushoz.
Hasznos, ha leválasztja számítógépét az internetről. Egy ilyen kapcsolat megszakadásával a legtöbb esetben a számítógépen lévő fájlok és dokumentumok titkosítási folyamata is megszakad.
Tehát, ha teljesen tisztában van azzal, hogy mit kell tenni zsarolóvírus-trójai észlelésekor, lépéseket tehet a siker érdekében. Ezenkívül, miután megkapta a vírus által titkosított fájlok visszafejtésére vonatkozó információkat, megpróbálhatja saját maga kiküszöbölni a problémát, és megakadályozhatja annak újbóli előfordulását.