Egy számítógépen a merevlemez egy ponton kiderül, hogy kapacitása nem elegendő. Legalábbis ez a helyzet a legtöbb PC-t használó felhasználó esetében. Félvezető meghajtók (SSD) esetén a helyzet megegyezik azzal az egyetlen különbséggel, hogy egy ilyen eszközön általában sokkal kevesebb a szabad hely.
A szabad terület növelésének egyik módja az ismétlődő fájlok eltávolítása, amelyek egy idő után elkerülhetetlenül megjelennek. A jó másolatkezelő szoftvernek képesnek kell lennie a másolatok név, méret és / vagy tartalom felismerésére. És a másolatok megtalálása után a programnak lehetőséget kell adnia a felhasználó számára, hogy kiválassza a törölni kívánt fájlokat és mappákat, és melyeket tartsa meg.
Mindezt szem előtt tartva kiváló választás lehet a másolatok felismerésére és eltávolítására. A program rengeteg funkciót kínál, viszonylag nagy üzemi sebességgel és intuitív felülettel kombinálva.

A szkennelés megkezdése előtt megmondhatja a programnak, hogy figyelembe veszi-e a fájlnevek hasonlóságát, ki kell-e zárni a kicsi vagy nulla fájlokat a szkennelésből, és rendszerfájlok és mappák. Ezenkívül a szkennelést csak bizonyos fájltípusokra és bármilyen vagy rögzített méretre korlátozhatja; és bizonyos dátumok között létrehozott vagy módosított fájlok. És az „Audio mód” szakasz hasznos lesz, ha másolatú audio fájlokat keres. Kereshet fájlnév, előadó stb. Alapján
Ha a hDD annyira tele van, hogy nem is biztos abban, hogy telepítheti-e ezt a programot (kb. 5 MB), kipróbálhatja az Easy Duplicate File Finder régi, de még mindig működő verzióját. Az alkalmazás hordozható, ami azt jelenti, hogy közvetlenül letöltheti egy flash meghajtóra, és felhasználhatja anélkül, hogy a merevlemezre telepítené.
Ez a program nem olyan funkciógazdag, mint a Duplicate Cleaner Free vagy a jelenlegi verzió Az Easy Duplicate File Finder (amely egyébként ésszerű alternatívája a Duplicate Cleaner számára), de nagyon kompakt, hordozható és ... működik.
A duplikált képek megtalálása nehézkes lehet, és speciális felhasználást igényel szoftver... Ha meg akarja tisztítani az albumát, akkor talán meg kell próbálnia. Ez a program teljesen ingyenes - szabadon használhatja otthon és az irodában egyaránt.

A Félelmetes Duplicate Photo Finder lehetővé teszi, hogy néhány kattintással megtalálja az összes másolatot. A szerzők szerint a program összehasonlíthatja a fényképek méretét, vagy akár azokat a fényképeket is, amelyek színkorrekción mentek keresztül. A következő fájlformátumok támogatottak: JPG, BMP, GIF és PNG.
A fent említett programok mindegyike hasznos lehet. Vizsgálja meg, és meg fog lepődni, hogy hány másolatú fájl gyűlt össze a számítógépén.
Helló kedves barátom.
Amikor fájlokkal és dokumentumokkal dolgozunk, gyakran ezt teszjük mentések fontos adatok. Az egyik mappában a másikban a harmadikban ... És akkor azt is elfelejtjük, hány másolatot készítettünk erről a fájlról, és hol tároljuk azokat a lemezen.
Ennek eredményeként ingyenes lemez terület a fájlok és mappák felesleges másolatainak elfogyasztása. Hogyan találhat duplikált fájlokat az összes meghajtón, és törölheti azokat?
Minden nagyon egyszerű, egy kis ingyenes segédprogramot fogunk használni orosz nyelv támogatással - Soft4Boost Dup File Finder.
A programot itt töltheti le:
A program telepítése után megnyílik a főablak:
Ha bejelöljük a "A fájlnevek figyelmen kívül hagyása" melletti négyzetet, akkor a keresés nem használja a fájlnevek egyezését, a keresést a fájl belső tartalma fogja végrehajtani. Ez nagyon fontos, mert ugyanazokat a fájlokat különbözõen lehet elnevezni. Szerencsére a programban szereplő összes tipp orosz.
Az alábbiakban kiválaszthatja a fájlok típusát a másolatok megtalálásához.

Mi választunk szükséges lemezek vagy külön mappák (a pluszjelekre kattintva). Ezután a jobb oldali nyíllal kattintson a mappa képre, hogy hozzáadja a mappák kívánt listáját a program általi szkenneléshez.
Ebben az ablakban válassza ki a fájlok törlésének módját. Az első lehetőség a kocsi a helyreállítás lehetőségével. Ne feledje, hogy a kosár mérete korlátozott.A lomtár méretének növelése érdekében keresse meg az újrahasznosító ikon tulajdonságait az asztalon, és állítsa be a méretet megabájtban.

Választhat véglegesen is, de azt javaslom, hogy előbb törölje a kukába. Ha valami nem megfelelő, akkor mindig helyreállíthatja a fájlt.
Nyomja meg a "Keresés" gombot.

A beolvasás befejezése után egy ablak jelenik meg a talált másolatfájlokkal, amelyek előtte vannak.
Jelölje be a törölni kívánt fájlokat a jelölőnégyzetekkel, majd kattintson a „Problémamegoldás” ablak tetején lévő gombra, a kiválasztott másolatok törlődnek.

Mint ez egyszerű módon megszabadulhat a lemezek számos másolatától.
A program mínuszai közül kiemelném, hogy a talált fájlokat dupla kattintással nem lehet megtekinteni. Nagyon kényelmes lenne azonnal megtekinteni a fájlt, és emlékezni arra, hogy milyen fájl van.
Ui Ossza meg a cikket barátaival a közösségi hálózatok, az összes szükséges gomb az alábbiakban található. Minél többen olvasnak engem, annál több hasznos anyag fog megjelenni.
És természetesen ne felejtsd el feliratkozni a YouTube-csatornámra: http://www.youtube.com/user/ArtomU
Csatlakozzon a Vkontakte csoporthoz:
A duplikált fájlok megtalálására szolgáló programra leggyakrabban a lemezen tárolt felhasználóknak van szükségük nagyszámú zene, fotók és dokumentumok.
És bár manuálisan törölheti az ilyen redundáns példányokat, a speciális alkalmazások sok időt takaríthatnak meg.
Különösen akkor, ha a fájlok különböző mappákban vagy. Ilyen másolatokat kereshet univerzális szoftver használatával vagy egy adott adattípusra tervezve.
Az első esetben a keresési sebesség növekszik, a második esetben az összes példány megtalálásának valószínűsége növekszik.
Tartalom:Univerzális alkalmazások
Az általános másolási kereső alkalmazások főként a fájlméretek összehasonlításával működnek. Mivel a bájtok számának egybeesésének valószínűsége a különböző fényképek között gyakorlatilag nulla, ugyanazokat az értékeket tekintjük a másolat jeleinek.
Az algoritmus néha előírja a nevek ellenőrzését - szintén fontos paraméter a kereséshez, főleg mivel a legtöbb esetben ugyanazok az adatok egybeesnek a névben.
A programok előnyei az, hogy bármilyen fájlt megtalálnak segítségükkel, és a viszonylag nagy sebességű munkát. Hátránya az alacsonyabb detektálási pontosság. Tehát például ezeknek a segédprogramoknak egyike sem fogja ugyanazt a különbözõ felbontással elmentett példányt másolatnak tekinteni.
1. DupKiller

Ábra. 11. Keressen képeket a DupeGuru újabb verziója segítségével.
12. ImageDupeless
Sőt, ingyenesen terjesztik, és orosz felülettel rendelkezik. És a gyártó rendszeresen kiadja frissítéseit, ezzel növelve a képkeresés hatékonyságát.

Ábra. 12. Az ImageDupeless alkalmazás stílusos felülete.
13. Image Comparer
Az Image Comparer előnyei mellett az egyszerű felületen egy lépésről lépésre működő varázsló is szerepel, amely lehetővé teszi a képek gyors és hatékony keresésének megtanulását.
Ez a szolgáltatás megkülönbözteti a segédprogramot a legtöbb mástól, azzal a munkával, amelyhez el kell olvasnia a súgófájlokat, amelyek nem mindig vannak megfelelően lefordítva (és néha csak angolul is rendelkezésre állnak).
Valójában az alkalmazás az Audio Comparer egy másik verziója, és "shareware" licenc alapján is terjesztésre kerül - azaz a felhasználónak fizetnie kell bizonyos funkciókért.

Ábra. 13. Az Image Comparer jó módszer a másolatot készítő képek keresésére.
A számítógépes tevékenységek során a feladat duplikált fájlok megtalálása merül fel. Ennek számos oka lehet: a hely hiánya a merevlemezen, a fájlok entrópiájának csökkentésére tett kísérletek, a fényképezőgépről különböző időpontokban ledobott fényképek kezelése, és sok más szükséges eset.
Nagyon sok program található az interneten, amelyek lehetővé teszik másolatú fájlok keresését. De miért keressen programokat, ha egy ilyen csodálatos eszköz általában mindig kéznél van. És ezt az eszközt hívják Teljes parancsnok(TC).
Ebben a cikkben az összes módszert bemutatom Teljes parancsnok változatok 8.5 , ebben a verzióban a másodpéldányos fájlok keresése nagyon gazdag funkciókké vált.
!!! Egy kis fontos eltérés. Mit kell érteni másolatként? Két fájl csak IDENTIKUS, ha teljes mértékben megegyeznek. Azok. a számítógép bármely információját nullák és egy sorozat képviseli. Tehát, a fájlok csak akkor esnek egybe, amikor teljes mértékben megegyeznek a nullákat és azokat tartalmazó fájlok sorozatával. A két fájl más okokból történő összehasonlításának lehetőségéről folytatott beszéd mélyen téves.
A TC-nek két, természetéből adódóan eltérő módszer van a másolatú fájlok megtalálására:
- Könyvtárak szinkronizálása;
- Másolatok keresése;
Sajátosságukat és alkalmazásukat a legjobb példák szemléltetik.
1. Könyvtárszinkronizálás.
Ezt a módszert akkor használják, ha két összehasonlított mappa azonos szerkezetű. Ez általában sok esetben megtörténik, ezek közül néhány:
- Rendszeresen biztonsági másolatot készített a munkamappáról. Egy idő után meg kellett tudnia, mely fájlokat adta hozzá vagy módosította az archívum létrehozása óta. A teljes archívumot külön mappába csomagolja. Az abban található mappastruktúra gyakorlatilag egybeesik a dolgozókéval. Összehasonlítja a két „eredeti” és „az archívumból helyreállított” mappát, és könnyen megkapja a megváltoztatott, hozzáadott vagy a listát törölt fájlok... Néhány egyszerű manipuláció - és a munkamappában lévő összes másolatot törli a visszaállított mappából.
- A hálózati meghajtó mappájában dolgozik, és rendszeresen másolatot készít a készülékére helyi lemez... Az idő múlásával a működő mappa meglehetősen nagy lett, és a teljes másoláshoz szükséges idő nagyon hosszú lett. Annak elkerülése érdekében, hogy minden alkalommal másolja a teljes mappát, először összehasonlíthatja a biztonsági mentéssel, és csak azokat a fájlokat másolhatja át, amelyeket megváltoztattak vagy hozzáadtak, valamint törölheti azokat a fájlokat a biztonsági mentési mappából, amelyeket törölt a fő mappából.
Miután megkóstolta, érezte ennek a módszernek a teljes erejét, akkor maga is több ezer olyan helyzetre gondolhat, ahol a könyvtárszinkronizálás módszere nagy segítséget nyújt számodra a munkájában.
Szóval, hogyan történik minden a gyakorlatban? Kezdjük el.
Tegyük fel, hogy van egy fő mappánk "Dolgozó", amely azokat a fájlokat tartalmazza, amelyekkel dolgozik. És van egy mappa "Archive"amely tartalmazza a mappa régi példányát "Dolgozó"... Feladatunk az, hogy mindkét mappában találunk másolatot, és távolítsuk el őket a mappából "Archive".
TC megnyitása. Nyissa meg az összehasonlított mappákat a jobb és a bal panelen:
Nyomja meg a menüt "Parancsok" - "Könyvtárak szinkronizálása ..."

Megnyílik a könyvtárak összehasonlítása ablak 
Ezután be kell állítanunk az összehasonlítási paramétereket. Pipa behelyezése a paraméterekbe "Alkönyvtárakkal", "tartalom szerint", "dátum figyelmen kívül hagyása"
- "Alkönyvtárakkal" - a megadott mappák összes alkönyvtárában található fájlok összehasonlításra kerülnek;
- "Tartalom szerint" A legfontosabb lehetőség, ami a TC fájlokat hasonlítja össze RÓL !!! Ellenkező esetben a fájlokat név, méret, dátum alapján hasonlítják össze;
- "A dátum figyelmen kívül hagyása" - ez az opció a TC-t különféle fájlok megjelenítésére készteti anélkül, hogy megpróbálná automatikusan meghatározni a jövőbeli másolás irányát;
!!! Csak az azonos nevű fájlokat hasonlítják össze !!! Ha a fájlok azonosak, de más névvel rendelkeznek, akkor nem hasonlítják össze!
Nyomja meg a gombot Összehasonlítás. A fájlok méretétől függően az összehasonlítás nagyon hosszú időt vehet igénybe, ne aggódjon. Végül az összehasonlítás véget ér, és az eredmény megjelenik az alsó állapotsoron (az ábra 1. szakasza): 
Ha megnyomják a "Megjelenítés" szakasz gombjait (az ábra 2. szakasza), akkor az egyes fájlok összehasonlítási eredményei láthatók.
- ez a gomb bekapcsolja a bal oldali panelen lévő, de a jobb oldalon nem lévő fájlok megjelenítését;
- ez a gomb lehetővé teszi az azonos fájlok megjelenítését;
- ez a gomb bekapcsolja a különféle fájlok megjelenítését;
- ez a gomb bekapcsolja a jobb oldali panelen lévő, de a bal oldalon nem lévő fájlok megjelenítését;
Ha kezdetben az összes megjelenítő gomb le van tiltva, akkor az összehasonlítás eredményét csak az állapotsor segítségével lehet megítélni (a fenti képen az 1. szakaszban található), ebben az esetben látjuk, hogy 11 fájlt hasonlítottak össze, amelyek közül 8 fájl azonos, 2 fájl különbözik, és a bal oldali ablaktáblában van egy fájl, amely nem a jobb oldali ablaktáblában.
Feladatunk elvégzéséhez csak az azonos (azonos) fájlok kijelzőjét kell hagyni, ezért kapcsolja ki az összes többi megjelenítő gombot 
Most már csak azonos fájlok vannak hátra, és biztonságosan törölhetjük azokat a mappából "Archive"... Ehhez válassza ki az összes fájlt. Ennek legegyszerűbb módja az univerzális kombináció megnyomása. CTRL + A... Vagy először válassza ki az első sort az egérrel, majd nyomja meg a billentyűzetet VÁLTÁS és anélkül, hogy elengedte volna, válassza ki az utolsó sort az egérrel. Ennek eredményeként kaphat valami ilyesmit: 
Az utolsó lépésben kattintson a jobb gombbal bármelyik sorra, és a megnyíló menüben válassza ki az elemet "Törlés balra"
A TC szívesen kérdezi tőlünk vágyunkat, 
és ha megnyomjuk "IGEN"majd törli a mappában lévő összes megjelölt fájlt "Archive".
Ezt követően automatikusan összehasonlítják a két mappát. Ha nincs szüksége ismételt összehasonlításra, akkor a gombot a gombra kattintással lehet megszakítani "Elvetél" vagy nyomja meg a gombot KILÉPÉS a billentyűzeten. Ha az ismételt összehasonlítást nem szakították meg, és minden kijelzőgombot bekapcsoltunk, akkor megjelenik egy ilyen ablak 
Összes. A feladat befejeződött. Az összes azonos fájlt megtaláltuk és töröltük a mappából "Archive".
Kapcsolódó video bemutató
2. Keressen másolatokat.
Az alapvető különbség ez a módszer A könyvtár szinkronizálási módszerből az következik, hogy a TC figyelmen kívül hagyja az összehasonlított fájlok nevét. Valójában összehasonlítja az összes fájlt mindennel, és azonos fájlokat mutat nekünk, függetlenül attól, hogy miként hívják őket ! Ez a keresés nagyon hasznos, ha nem ismeri a mappaszerkezetet vagy az összehasonlítandó fájlok nevét. Mindenesetre, a másolatok keresése után, megkapja az azonos fájlok pontos listáját.
Megmutatom, hogyan lehet duplikákat találni egy gyakorlati feladat során, a másolatok személyes fényképeinek megtalálásával. Elég gyakran tölt fel fényképeket a digitális eszközökről a számítógépére. Gyakran a helyzet összezavarodik, valamit többször visszaállítanak, valamit kihagynak. Hogyan lehet gyorsan törölni a többször eldobott fájlokat? Nagyon egyszerű!
Kezdjük el.
Tegyük fel, hogy minden fotóját mindig egy mappába dobja "FÉNYKÉP" a D lemezen. Az összes visszaállítás után a mappa így néz ki: 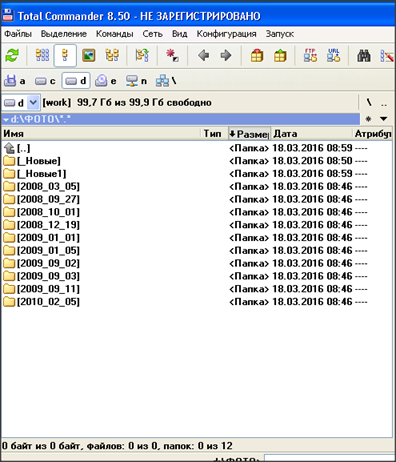
Mint láthatja, egyes fájlok a forgatás dátuma szerint megnevezett mappákban vannak, néhányat a mappa gyökeréhez ejtenek "_Új" és "_New1"
A másolatok keresésének megkezdéséhez nyissa meg a mappát, amelyben bármely TC panelen keresni fogunk. Esetünkben ez a mappa "FÉNYKÉP"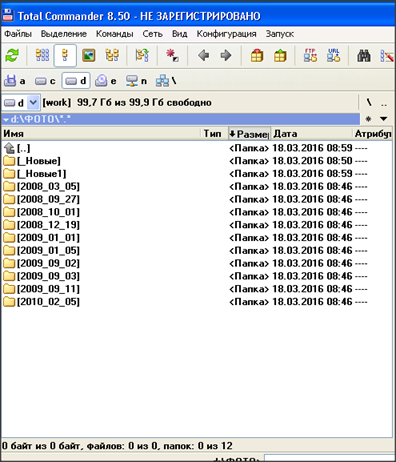
Ezután nyomja meg a billentyűzet billentyűkombinációját ALT + F7 vagy válassza a menüből "Parancsok" - "Fájlkeresés"
Megnyílik a TC szabványos keresési ablak. Húr "Fájlok keresése:" hagyja üresen, majd az összes fájlt összehasonlítja. 
Akkor menj a könyvjelzőhöz „Továbbá”és jelölje be a négyzeteket "Másolatok keresése:", "méret szerint", "tartalom szerint"és nyomja meg a gombot "A keresés megkezdése".
A keresés nagyon hosszú időt vehet igénybe, ne félj tőle, mivel nagy mennyiségű fájl hatalmas összehasonlítása található meg. Ebben az esetben az állapotsor mutatja a teljesítés százalékát 
Amikor a keresés befejeződik, megnyílik a keresési eredmények ablaka, amelyben megnyomjuk a gombot "Fájlok a panelen"
A keresési ablakban és a panelablakban az azonos fájlokat szaggatott vonallal elválasztott szakaszokba gyűjtik 
Minden szakasz megjeleníti a fájl nevét és a fájl elérési útját. Az IDENTIKUS fájlok neve teljesen különbözhet!
Ebben az esetben látható, hogy ugyanazt a fényképet HÁTOR rögzítették, ráadásul kétszer ugyanazon a néven ( IMG_4187.JPG), és harmadik alkalommal ezt a képet egy teljesen más néven vették fel ( IMG_4187_13.JPG).
Ezután ki kell választani a felesleges azonos fájlokat és törölni azokat. Ez manuálisan is megtehető, ha az egyes fájlokat egy gombnyomással jelöli ki Ins... De ez hosszú és hatástalan. Több helyes és gyorsabb módszer létezik.
Tehát a mi feladatunk az ismétlődő fájlok eltávolítása a mappákból "_Új" és "_New1".
Ehhez kattintson a jobb oldali kiegészítő billentyűzetre nagy kulcs [+]
... Általában ez a TC kulcs választja a fájlokat maszk szerint. Ugyanez a művelet elvégezhető a menüben "Kiválasztás" - "Csoport kiválasztása"
Ez megnyit egy ablakot "Másolat kiválasztása"amelyben megyünk a lapra "Katalógusok szerint"
Kezdetben a lapon "Katalógusok szerint" a keresés során megtalált összes könyvtár ki van emelve 
Jelölje be a négyzetet "Válassza ki az alkönyvtárakat is (manuálisan vagy sablononként történő kiválasztáskor)" és nyomja meg a gombot "Az összes eltávolítása"... Ezzel eltávolítja a kiválasztást a listából az összes könyvtárból. 
Most már manuálisan kell kiválasztania az egér kattintásával azokat a könyvtárakat, amelyekből törölni szeretné a másolatot. Ez kiemeli a kiválasztott könyvtár összes alkönyvtárát 
Mindent, nyomjuk meg a gombot "RENDBEN" és ismét bejutunk a panelbe a talált fájlokkal. Csak most az összes szükséges másolat fájlt már vörös jelöli. Vigyázzon a három azonos fájl szakaszára. A három közül kettő kiemelésre kerül, szükség szerint. 
Minden, csak a kiválasztott fájlok törlése marad szokásos módon TC. Megnyomhatja a billentyűzetet F8, meg lehet adni DEL, nyomja meg a gombot "F8 törlés" a képernyőn. A TC újból megkérdezi a fájlok törlési szándékáról, 
nyom "Igen" és ennyi, a fájlok törlődnek! Csak a nem törölt egyedi fájlok maradnak a panelen. 
A fenti módszer nem teljes utasítások duplikációk keresésére és eltávolítására. Az ablakban "Másolat kiválasztása" sokkal több lehetőség van a fájlok kiosztására. Teljes leírás nagyon nagy helyet foglalna el.
Kapcsolódó video bemutató
Legyen ezek a példák kiindulópontként a fájlok hatékony kezelésének megkezdéséhez.
Azok számára, akik pénzügyi támogatást szeretnének támogatni.
Üdvözlet, kedves olvasó! Ma megmutatom neked egy programot, amely másolatot keres a számítógépen. A program nem csak a fájlok másolatát találja meg, hanem a felhasználó kérésére is azonnal törli azokat. Ebben a tekintetben nagyon kényelmes. És a fájlok másolatai annyira felhalmozódhatnak, hogy még csak nem is gyanakszik róla. Csak különféle mappákban és különféle meghajtókon lehetnek. Lehet, hogy mindig használ néhányat, de valószínűleg elfelejtette másolataikat.
Például letöltöttek egy képet az internetről, felhasználták saját célra, és elfelejtették. Egy idő után szüksége van erre a képre, és túl lusta vagy ahhoz, hogy számítógépen keressen. Könnyebb megtalálni az interneten. Töltse le újra, és szerezzen meg egy, a számítógépén már létező másolatot.
Ugyanez történhet a zenefájlokkal. Töltse le különböző mappákba, és vegye figyelembe, hogy egyetlen példányban van. Sok számítógép-felhasználó egy hibát követ el. Amikor egy fájlt a bal egérgombbal beakasztva húz egy másik lemezen található másik mappába, akkor nem mozgatja, hanem másolja. Ez azt jelenti, hogy a fájl ugyanabban a helyen maradt, de annak egy példánya egy másik lemez új mappájába került.
Kiderült, hogy egy fájl felesleges, és csak szabad helyet foglal el a számítógép memóriájában.
Ismétlődő fájlok keresése
Ennek a programnak rugalmas beállításai vannak, amellyel felgyorsíthatjuk a keresést.
Tegyük fel, hogy csak egy vagy két lemezt keresünk. Jelöljük be őket jelölőnégyzetekkel és nyomjuk meg a "Beolvasás" gombot 
Ugyanakkor a program megtalálja az összes fájlt, amelynek másolata van. És nem kell erre, mert például csak képeket akarunk megtalálni.
Keresés fájltípus szerint
Ebben az esetben lépjen a "Fájlok és mappák" fülre. Jelölje be a fájlformátum jelölőnégyzeteit. A képek különböző formátumban érkeznek, de a program mindössze négy jpg, jpeg, gif, bmp fájlokat kínál nekünk. Ezek a legnépszerűbb képformátumok, amelyek szinte minden felhasználó rendelkeznek.
A többit, amelyek nem szerepelnek a listában, manuálisan kell regisztrálni. Nyomjuk meg az "Add" gombot. A megnyílt ablakban regisztráljuk a kívánt képformátumot. Például a programból Photoshop - (*. PSD) 
Oké! Beolvasjuk és egy csomó másolatot kapunk a törlésre. Álljon meg! És rendszerszintűek is lehetnek. Tehát továbbmegyünk.
Csak a szükséges mappákat szkenneljük be
Válasszunk külön mappákat a szkenneléshez. A program csak ellenőrzi őket. A program alján található egy "Keresett mappák" Ellenőrizze az elemet " Csak meghatározott mappák"Ezekkel a paraméterekkel a" Lemezek "lapon lévő lemezt nem lehet kiválasztani. Igen, és ne felejtsd el itt bejelölni a négyzetet " Vegye fel ezeket a mappákat akkor is, ha a megfelelő meghajtót nem választotta ki « 
Szkenneljük és megkapjuk az eredményt. A szkennelés befejezése után a DupKiller átvált a "Lista" fülre, ahol az összes megtalált másolatfájl megjelenik.
A fájlok, esetünkben, képek, csoportokba rendezve. A csoport két vagy több fájlból áll. Mindegyik azonos, mivel másolatok.
Milyen fájlokat töröljek?
Kattintson a csoport bármelyik fájljára, és az előnézeti ablakban miniatűr képet fog látni. Most lapozzon az egér görgőjével a listán való mozgáshoz és a másolatok összehasonlításához.
A fájlra vonatkozó összes információ látható a program képernyőjén. És még akkor is, ha a kép nem jelenik meg az előnézeti ablakban, összehasonlíthatjuk a fájlokat név, méret és típus szerint. Az „Út” címet viselő első oszlop a fájl helyét mutatja. 
Ismétlődő fájlok eltávolítása
Megvizsgáljuk ezeket az adatokat, és mindegyik csoportból kiválasztunk egy fájlt. A megjelölt fájlok törölhetők a "Törlés" vagy a "" gombra kattintva. A törléshez a billentyűzet "Törlés" gombját is alkalmazhatja. 
Ha túl sok fájlt töröl, akkor jobb az automatikus fájltörlés. Ebben az esetben Ön maga választhatja ki, melyik mappából törölje az azonos fájlokat. hogyan működik? Jelöljön ki egy fájlt a csoportban a jobb egérgombbal, majd kattintson az "Automatikus kiválasztás" gombra
A felső blokkban megjelenő ablakban a mappákhoz vezető útvonalak jelennek meg, amelyekben a fájlok hasonlók. Az alsó blokk ugyanazokat a mappákat tartalmazza, de nincs jelölve. Ki kell választanunk az egyik mappát, amelyben a fájlokat törölni kell. Kattintson az "OK"

Itt van még egy kellemetlenség. Minden egyes példány törlésekor megjelenik egy megerősítő ablak.  Unod már a megerősítést. Tiltja le ezt az értesítést a „Törlés” beállítások megnyitásával, és törölje a „ Törlés előtt kérjen megerősítést«
Unod már a megerősítést. Tiltja le ezt az értesítést a „Törlés” beállítások megnyitásával, és törölje a „ Törlés előtt kérjen megerősítést«


Ez az. Felületesen megmutattam neked a DupKiller program elvét.
Van egy vágy, hogy belemerüljön további beállítások « Keresési beállítások"És" Egyéb beállitások«
És számomra már jól megbirkózik a feladatával.
Írja meg a megjegyzéseket, hogy tetszik ez a program, és hogyan tisztítja meg a felesleges másolatok lemezterületét?





