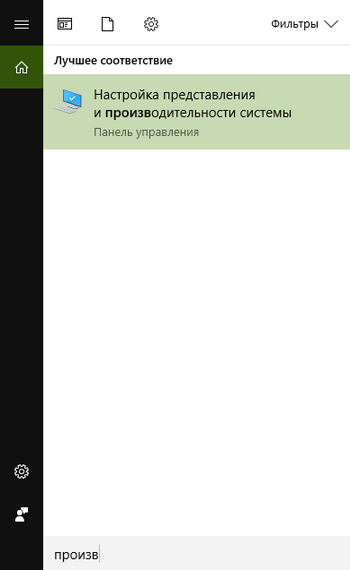यह थोड़ा हो गया खाली जगह पर सिस्टम ड्राइव। विंडोज 10. क्या करना है?
कंप्यूटर पर काम करने की प्रक्रिया में, अस्थायी फ़ाइलों के संचय, इंटरनेट से डाउनलोड की गई फ़ाइलें और रीसायकल बिन पूर्ण होने के कारण सिस्टम डिस्क पर मुक्त स्थान धीरे-धीरे कम हो जाता है।
साथ ही, अपडेट प्रक्रिया के दौरान, उन्हें इंटरनेट से डाउनलोड किया जाता है स्थापना फ़ाइलें, कई पुनर्प्राप्ति बिंदु बनाए जाते हैं और पूर्ण होते हैं बैकअप विंडोज का पिछला संस्करण।
विंडोज 10 ने अनावश्यक फ़ाइलों और खाली स्थान को हटाने के लिए एक नया तरीका पेश किया।
कब्जे और मुक्त डिस्क स्थान के बारे में जानकारी "" अनुभाग में स्थित है।
"प्रारंभ" बटन पर क्लिक करें - "सेटिंग्स" - "सेटिंग्स" - "सिस्टम" - "संग्रहण"।
या "प्रारंभ" बटन के बगल में स्थित खोज बॉक्स में, नाम लिखें: कोष .
![]()
यहां हम उपलब्ध ड्राइव की सूची और उनमें से प्रत्येक पर मुफ्त स्थान की मात्रा देखेंगे।
डिस्क पर क्लिक करें, जिस स्थान पर आपको खाली करने की आवश्यकता है।
अगली विंडो में हम डिस्क स्पेस पर कब्जा करने वाले डेटा के प्रकारों का एक विस्तृत लेआउट देखेंगे।
प्रत्येक आइटम पर क्लिक करके, आप प्राप्त कर सकते हैं अतिरिक्त जानकारी, साथ ही उन फ़ाइलों और फ़ोल्डरों को हटाने की क्षमता, जिनकी आपको आवश्यकता नहीं है।
सबसे पहले, आपको ध्यान देने की आवश्यकता है " अस्थायी फाइलें", ऐसा करने के लिए, सूची को नीचे स्क्रॉल करें।
इस खंड में, आप अपने आप को कचरा और अस्थायी फ़ाइलों से मुक्त कर सकते हैं।
दुर्भाग्य से, अनुभाग विस्तारित जानकारी प्रदान नहीं करता है कि कौन सी फाइलें गायब हो जाएंगी और, यदि यह आपके लिए महत्वपूर्ण है, तो तीसरे पक्ष की उपयोगिता का उपयोग करना बेहतर है।
इस खंड में भी विंडोज के पिछले संस्करण का बैकअप सहेजा जाता है, अगर आपने ऐसा नहीं किया है साफ स्थापना, और विंडोज 7 या 8.1 के साथ विंडोज 10 को अपडेट करना।
तो सोचें, यदि आप विंडोज के पिछले संस्करण में वापस जाने की योजना नहीं बनाते हैं, तो इस अनुभाग को खाली करने के लिए स्वतंत्र महसूस करें।
अगला भाग “ सिस्टम और आरक्षित».
विकल्प "सिस्टम पुनर्प्राप्ति प्रबंधित करें" सिस्टम गुण विंडो को पुनर्प्राप्ति बिंदुओं में से एक में अपने रोलबैक के लिए खोलता है।
अनावश्यक पुनर्प्राप्ति बिंदुओं को हटाया जा सकता है।
अनुभाग में " ऐप्स और गेम्स»आप अपने स्थापित कार्यक्रमों को देख सकते हैं और पुराने या कम कर दिए गए लोगों को हटा सकते हैं।
लेकिन आपको यह ध्यान रखने की आवश्यकता है कि यह एक आदिम अनइंस्टालर है जिसमें सार्वभौमिक सॉफ़्टवेयर को हटाने का समावेश नहीं है।
इसलिए, इसका उपयोग न करना बेहतर है।
अलग-अलग श्रेणियां प्रस्तुत अनुभाग " दस्तावेजों», « छवि», « संगीत», « वीडियो"और" काम की मेज».
हालाँकि, एक नियमित डिस्क स्थान विश्लेषक आकार द्वारा उन्हें क्रमबद्ध करने की अनुमति नहीं देता है।
जब आप विस्तृत दृश्य बटन पर क्लिक करते हैं, तो सिस्टम विंडोज एक्सप्लोरर के अंदर उपयुक्त फ़ोल्डर्स में स्थानांतरित होता है मैनुअल हटाने अप्रासंगिक फाइलें।
सबसे लोकप्रिय आइटम "स्टोरेज" को अनुभाग माना जाना चाहिए " अन्य».
यहां, आयाम के क्रम में, उन फ़ाइलों वाले फ़ोल्डर जो संबंधित सभी वर्गों से संबंधित नहीं हैं, प्रदर्शित किए जाते हैं।
डिस्क के गैर-सिस्टम विभाजन पर उपयोगकर्ता प्रोफ़ाइल फ़ोल्डर या विशेष रूप से बनाई गई निर्देशिकाओं में फ़ाइलें संग्रहीत की जाती हैं।
बेशक, एक्सप्लोरर के माध्यम से आप आसानी से वज़नदार फ़ाइलों से छुटकारा पा सकते हैं जो सिस्टम में निरर्थक हो गए हैं।
इस अनुभाग में चारों ओर पोकिंग केवल अनुभवी उपयोगकर्ताओं के लिए अनुशंसित है।
नतीजतन, हम कह सकते हैं कि विंडोज 10 ने "स्टोरेज" की तरह एक अच्छा उपकरण हासिल कर लिया है, लेकिन अभी तक यह एकदम सही और हीन से अधिकांश तीसरे पक्ष के कार्यक्रमों से दूर है।
न्यू GeForce 387.92 (WHQL) ड्राइवर पैकेज
एनवीडिया तैयार किया नया संस्करण 387.92 के सूचकांक के साथ ड्राइवरों और GeForce सॉफ़्टवेयर का पैकेज और Microsoft WHQL परीक्षण प्रयोगशाला से एक प्रमाण पत्र।
नई रिलीज़ में गेम रेडी की स्थिति है और इसे मध्य-पृथ्वी के खेलों में सर्वश्रेष्ठ प्रदर्शन प्रदान करने के लिए डिज़ाइन किया गया है: शैडो ऑफ वॉर, द एविल विद 2, फोर्ज़ा मोटरस्पोर्ट 7, साथ ही वीआर प्रोजेक्ट अर्कटिका 1।
GeForce 387.92 WHQL में अन्य नवाचारों में मैक्सवेल और पास्कल पीढ़ी के ग्राफिक्स कार्ड, ओपनजीएल ग्राफिक्स एपीआई संस्करण 4.6, साथ ही विंडोज 10 पीसी पर एनवीडिया गेमस्ट्रीम फ़ंक्शन के लिए एचडीआर (उच्च गतिशील रेंज) समर्थन से एसएलआई बंडलों पर फास्ट सिंक तकनीक के लिए समर्थन शामिल है।
इसके अलावा, निम्नलिखित खेलों के लिए SLI प्रोफाइल को नवीनतम रिलीज में जोड़ा गया / अपडेट किया गया: अर्थफॉल, लॉब्रेकर्स, मध्य-पृथ्वी: शैडो ऑफ वॉर, नेक्स माकिना, रीकोर, रिएमई, स्नेक पास, टेककेन 7, द ईविल टू 2 और वी हैप्पी फ्यू।
1.65 मिलियन हैक किए गए घरेलू कंप्यूटर खनन कर रहे हैं
Kaspersky Lab ने अपने अध्ययन के परिणामों को प्रकाशित किया, जिसके अनुसार दुनिया में 1.65 मिलियन हैक किए गए पीसी हैं जो हैकर्स के लिए क्रिप्टोक्यूरेंसी खनन कर रहे हैं।
यह ध्यान दिया जाता है कि हम केवल घरेलू मशीनों के बारे में बात नहीं कर रहे हैं, बल्कि कॉर्पोरेट सर्वरों के बारे में भी।
प्रयोगशाला ने नोट किया कि सबसे लोकप्रिय दुर्भावनापूर्ण मुद्रा खनिक Zcash और Monero हैं।
सबसे लोकप्रिय मुद्रा बिटकॉइन है, लेकिन पारंपरिक मुद्राओं पर वैकल्पिक मुद्राओं के विपरीत इसका खनन बहुत अक्षम है।
"होम कंप्यूटर या संगठन के बुनियादी ढांचे का मुख्य प्रभाव प्रदर्शन में कमी है," कैस्परस्की सुरक्षा विशेषज्ञ एंटोन इवानोव ने कहा, "कुछ खनिक एक खतरनाक बुनियादी ढांचे से मॉड्यूल भी लोड कर सकते हैं, और इन मॉड्यूल में अन्य दुर्भावनापूर्ण कोड शामिल हो सकते हैं, जैसे ट्रोजन।"
ज्यादातर मामलों में, माइनर एक विशेष रूप से निर्मित दुर्भावनापूर्ण प्रोग्राम का उपयोग करके कंप्यूटर पर जाता है, तथाकथित ड्रॉपरजिसका मुख्य कार्य अन्य सॉफ्टवेयर को गुप्त रूप से स्थापित करना है।
इस तरह के कार्यक्रमों को आमतौर पर लाइसेंस प्राप्त उत्पादों के पायरेटेड संस्करणों के रूप में या उनके लिए सक्रियण कुंजी जनरेटर के रूप में प्रच्छन्न किया जाता है - उपयोगकर्ता इस तरह के कुछ की तलाश कर रहे हैं, उदाहरण के लिए, फ़ाइल होस्टिंग सेवाओं पर और सचेत रूप से इसे डाउनलोड करें। लेकिन कभी-कभी वे जो डाउनलोड करते हैं वह वैसा नहीं है जैसा वे डाउनलोड करना चाहते थे।
डाउनलोड की गई फ़ाइल लॉन्च होने के बाद, इंस्टॉलर खुद पीड़ित के कंप्यूटर पर स्थापित हो जाता है, और यह पहले से ही खनिक और एक विशेष उपयोगिता डाउनलोड करता है जो इसे सिस्टम में प्रच्छन्न करता है।
कार्यक्रम के साथ बंडल भी आपूर्ति की जा सकती है जो अपने ऑटोरन को सुनिश्चित करती है और इसके संचालन को कॉन्फ़िगर करती है।
मालवेयर ड्रॉपर से Kaspersky इंटरनेट सुरक्षा डिफ़ॉल्ट रूप से आपकी सुरक्षा करता है - बस यह सुनिश्चित कर लें कि एंटीवायरस हमेशा चालू है, और ऐसा मैलवेयर आपके कंप्यूटर पर नहीं मिलता है।
लेकिन ड्रॉपर के विपरीत खनिक, दुर्भावनापूर्ण कार्यक्रम नहीं हैं।
क्योंकि वे चयनित श्रेणी में आते हैं riskware - सॉफ्टवेयर जो अपने आप में कानूनी है, लेकिन दुर्भावनापूर्ण उद्देश्यों के लिए उपयोग किया जा सकता है।
डिफ़ॉल्ट रूप से, Kaspersky Internet Security ऐसे प्रोग्राम को ब्लॉक या डिलीट नहीं करता है, क्योंकि उपयोगकर्ता उन्हें सचेत रूप से इंस्टॉल कर सकता है।
लेकिन अगर आप इसे सुरक्षित खेलना चाहते हैं और सुनिश्चित हैं कि आप खनिक और अन्य सॉफ्टवेयर का उपयोग नहीं करने जा रहे हैं, जो कि रिस्कवेयर श्रेणी में शामिल है, तो आप हमेशा सुरक्षा समाधान की सेटिंग में जा सकते हैं और वहां अनुभाग पा सकते हैं। धमकी और पहचान और बगल में स्थित बॉक्स को चेक करें अन्य कार्यक्रम.
यदि आप किसी और के लिए खनन कर रहे हैं, तो आपको भारी ऊर्जा बिल, पीसी के प्रदर्शन और उच्च तापमान घटकों में ध्यान देने योग्य मंदी मिल सकती है।
इंटेल कॉफी झील के लिए प्रोसेसर सॉकेट एलजीए 1151 में मतभेद हैं
इंटेल कॉफी लेक प्रोसेसर की रिहाई के कारण उपयोगकर्ताओं के बीच भावनाओं का एक तूफान आया और विभिन्न विषयगत संसाधनों पर चर्चाओं की झड़ी लग गई, मुख्यतः इस तथ्य के कारण कि वे केवल नए के साथ काम करेंगे motherboardsएलजीए 1151 के लंबे समय तक इस्तेमाल किए जाने के बावजूद।
असंगति का वास्तविक कारण स्पष्ट किया गया है।
बात यह है कि वीडियोकार्ड के अनुसार, नए इंटेल प्रोसेसर पर संपर्क स्काइलेक और कैबी लेक प्रोसेसर की तुलना में एक अलग तरीके से स्थित हैं।
इंटेल ने नए प्रोसेसरों में Vss (ग्राउंड) और Vcc (पॉवर) पिन जोड़े हैं।
पहले 377 थे, लेकिन अब यह 391 हो गया है।
दूसरा - क्रमशः 128 और 146।
संपर्कों की कुल संख्या बदल नहीं गई है, और 1151 के बराबर बनी हुई है, और सभी निरर्थक संपर्कों (RSVD) की संख्या में 46 से 25 तक की कमी के लिए धन्यवाद।
कंपनी ने कहा कि आठवीं पीढ़ी के कोर प्रोसेसर को अतिरिक्त और / या अधिक स्थिर शक्ति की जरूरत है।
हालाँकि कंपनी के लिए कुछ उपयोगकर्ताओं के "धर्मी क्रोध" से बचने के लिए नाम को LGA 1151v2 में बदलना पर्याप्त था, लेकिन ऐसा नहीं किया।
अंक वाईफाई का उपयोग ग्रामीण क्षेत्रों में
रूस में डिजिटल डिवाइड को खत्म करने के लिए प्रोजेक्ट पर बनाए गए वायरलेस इंटरनेट एक्सेस पॉइंट की मांग में रोस्टेलकॉम ने तेज वृद्धि की घोषणा की।
परियोजना में 250 से 500 लोगों की आबादी के साथ बस्तियों में वाई-फाई बिंदुओं का निर्माण शामिल है।
नेटवर्क तक पहुंच कम से कम 10 एमबीपीएस की गति से प्रदान की जाती है।
जुलाई के अंत में, रोस्टेलकॉम ने ऐसे हॉट स्पॉट के माध्यम से इंटरनेट से जुड़ने के लिए फीस को रद्द करने की घोषणा की।
इसके तुरंत बाद, सेवाओं की मांग में उल्लेखनीय वृद्धि हुई है।
पहुँच बिंदुओं पर इंटरनेट सत्रों की संख्या में 35% की वृद्धि हुई।
में कुल इंटरनेट ट्रैफ़िक वाई-फाई अंक अगस्त में पहली बार 1 पीबी से अधिक, एक महीने पहले की तुलना में 27% अधिक है।
30 जून, 2017 तक, 4690 बस्तियों में वाई-फाई पहुंच बिंदुओं का उपयोग करते हुए सार्वभौमिक संचार सेवाएं प्रदान की गईं, जो कुल योजना का 34% है (कुल मिलाकर, लगभग 14 हजार बिंदुओं को 2019 के अंत से पहले बनाया जाना चाहिए)।
35 हजार किलोमीटर फाइबर ऑप्टिक संचार लाइनें पहले ही बिछाई जा चुकी हैं।
नमस्कार दोस्तों! खुशी है कि आप सभी का ब्लॉग पर स्वागत है साइट । आज मैं ऐसे ही उपयोगी के बारे में बात करूंगा विंडोज सुविधाएँ 10, अनावश्यक फ़ाइलों से एक स्वचालित डिस्क क्लीनअप के रूप में। हम सभी प्रकार की अस्थायी फ़ाइलों के बारे में बात कर रहे हैं, जो पहले अवशेष थे दूरस्थ कार्यक्रम, गाड़ी की सामग्री, आदि।
यह विकल्प ऐसे उद्देश्यों के लिए डिज़ाइन किए गए तृतीय-पक्ष कार्यक्रमों को सफलतापूर्वक बदल सकता है। यह सुविधा अपर्याप्त मात्रा वाले कंप्यूटर के मालिकों के लिए विशेष रूप से उपयोगी है। हार्ड ड्राइव.
पिछले संस्करण विंडोज अगर, लिखने की कोशिश कर रहा है बड़ी फाइल, खेल या कार्यक्रम, यह उस पर निकला स्थानीय ड्राइव पर्याप्त खाली स्थान नहीं है, उपयोगकर्ता को डिस्क क्लीनअप प्रोग्राम को मैन्युअल रूप से चलाने के लिए कहा गया था।
में पेश नई सुविधा ऑपरेटिंग सिस्टम विंडोज 10 आपके लिए काम करेगा, जिसमें आप अभिनय कर रहे हैं ऑटो मोड, और निश्चित रूप से, प्राप्त परिणामों पर रिपोर्ट करेगा (मुफ्त डिस्क स्थान की मात्रा पर)। आइए देखें कि यह कैसे काम करता है, या बल्कि विंडोज 10 में स्वचालित डिस्क क्लीनअप को सक्षम और कॉन्फ़िगर करने का तरीका जानें।
अनावश्यक फ़ाइलों से डिस्क क्लीनअप
आरंभ करने के लिए, प्रारंभ मेनू बटन पैनल पर संबंधित आइकन पर क्लिक करके सेटिंग एप्लिकेशन खोलें। "सिस्टम" अनुभाग में, "संग्रहण" चुनें, जिसके परिणामस्वरूप उसी नाम का पृष्ठ खुलना चाहिए।
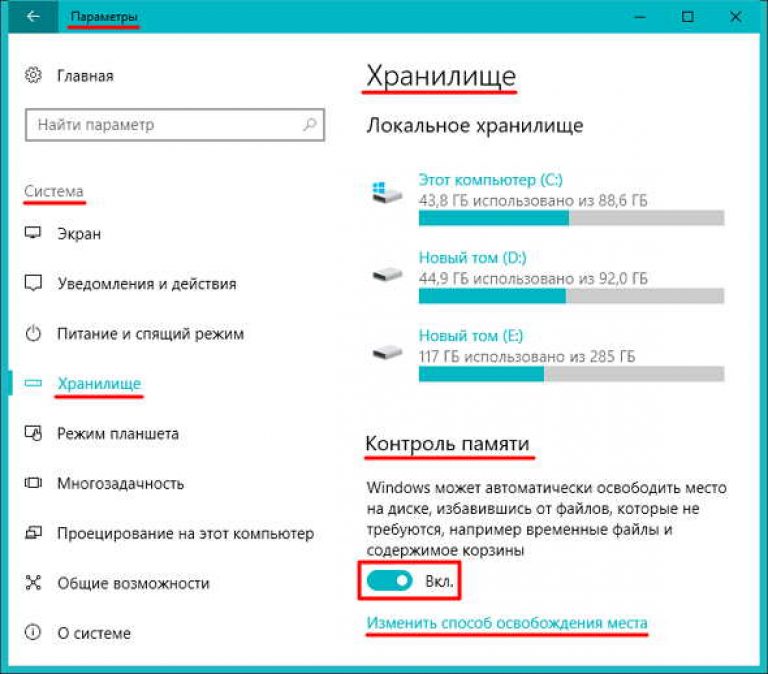 "मेमोरी कंट्रोल" आइटम ढूंढें और "ऑन" चुनें। - बंद "पर" "। उसके बाद, अनावश्यक फ़ाइलों से डिस्क को साफ करने के सभी कार्यों को आपकी भागीदारी के बिना पृष्ठभूमि में किया जाएगा।
"मेमोरी कंट्रोल" आइटम ढूंढें और "ऑन" चुनें। - बंद "पर" "। उसके बाद, अनावश्यक फ़ाइलों से डिस्क को साफ करने के सभी कार्यों को आपकी भागीदारी के बिना पृष्ठभूमि में किया जाएगा।
लिंक पर ध्यान दें, " अंतरिक्ष को खाली करने का तरीका बदलें"उपर्युक्त स्विच के नीचे स्थित है। इस लिंक पर क्लिक करके, आपको उसी नाम वाले पृष्ठ पर ले जाया जाएगा, जहाँ आप डिस्क की सफाई के कुछ मापदंडों के विन्यास को स्पष्ट कर सकते हैं।
 जैसा कि आप देख सकते हैं, शीर्ष स्विच के साथ आप अप्रयुक्त अस्थायी फ़ाइलों को हटाने में सक्षम कर सकते हैं। यहां उपलब्ध एक अन्य स्विच आपको 30 दिनों से अधिक समय से वहां मौजूद फाइलों से कचरा साफ करने में सक्षम बनाता है। यदि आप इन कार्यों को उपयोगी पाते हैं, तो "चालू" पर उपयुक्त स्विच सेट करें। "। आपको ओके बटन की पुष्टि करने की आवश्यकता नहीं है, बस सेटिंग्स से बाहर निकलें और सब कुछ आपकी सेटिंग्स के अनुसार काम करेगा।
जैसा कि आप देख सकते हैं, शीर्ष स्विच के साथ आप अप्रयुक्त अस्थायी फ़ाइलों को हटाने में सक्षम कर सकते हैं। यहां उपलब्ध एक अन्य स्विच आपको 30 दिनों से अधिक समय से वहां मौजूद फाइलों से कचरा साफ करने में सक्षम बनाता है। यदि आप इन कार्यों को उपयोगी पाते हैं, तो "चालू" पर उपयुक्त स्विच सेट करें। "। आपको ओके बटन की पुष्टि करने की आवश्यकता नहीं है, बस सेटिंग्स से बाहर निकलें और सब कुछ आपकी सेटिंग्स के अनुसार काम करेगा।
"क्लियर नाउ" बटन आपको मैन्युअल रूप से डिस्क स्थान की सफाई शुरू करने की अनुमति देता है और तुरंत इस ऑपरेशन के परिणामस्वरूप डिस्क स्थान की मात्रा के बारे में एक अधिसूचना प्राप्त होती है।
ऑपरेटिंग कमरे में उपलब्ध अनावश्यक फ़ाइलों से स्वचालित डिस्क सफाई के बारे में यह सब है। विंडोज सिस्टम 10. मुझे आशा है कि प्राप्त जानकारी आपके लिए उपयोगी होगी। आपका ध्यान के लिए धन्यवाद।
हार्ड ड्राइव अधिक से अधिक होते जा रहे हैं, लेकिन अभी भी उनके लिए पर्याप्त जगह नहीं है। यदि आप एक पारंपरिक यांत्रिक हार्ड ड्राइव के बजाय SSD का उपयोग करते हैं तो यह कथन और भी अधिक सत्य है।
विशेष रूप से आपके लिए, हम आपको उन 7 तरीकों के बारे में बताएंगे जिनकी मदद से आप अनावश्यक "कचरा" को हटा सकते हैं, जो आपके पेट को भर देता है हार्ड ड्राइव.
डिस्क क्लीनअप चलाएं
विंडोज 10 (लगभग सब कुछ की तरह) पिछली खिड़कियां) में एक अंतर्निहित "डिस्क क्लीनअप" टूल शामिल है जिसके साथ आप अस्थायी और हटा सकते हैं अनावश्यक फ़ाइलें। इसे एक्सेस करने के लिए, हार्ड ड्राइव पर बस राइट-क्लिक करें और "गुण" चुनें।
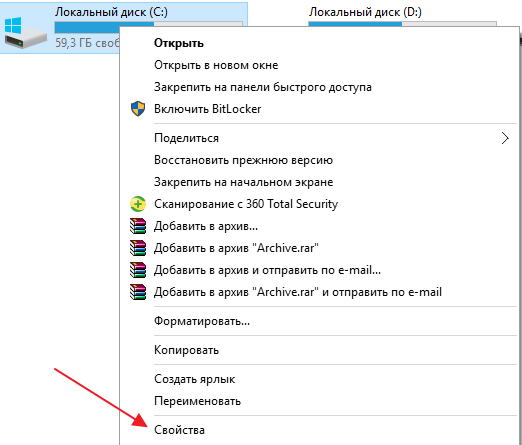
डिस्क गुण विंडो में "डिस्क क्लीनअप" चुनें।
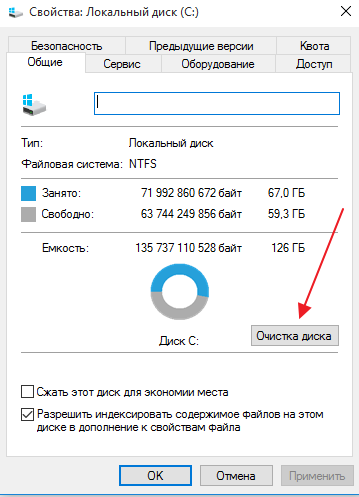
उन फ़ाइलों के प्रकार चुनें जिन्हें आप हटाना चाहते हैं और ठीक पर क्लिक करें। आप अस्थायी फ़ाइलों, लॉग्स, रीसायकल बिन में फ़ाइलों और विलोपन के लिए अन्य गैर-आवश्यक फ़ाइलों का चयन कर सकते हैं। आप सिस्टम फ़ाइलों को भी साफ़ कर सकते हैं जो इस सूची में नहीं हैं। यदि आप अप्रयुक्त सिस्टम फ़ाइलों को हटाना चाहते हैं, तो "सिस्टम फ़ाइलों को साफ़ करें" बटन पर क्लिक करें।
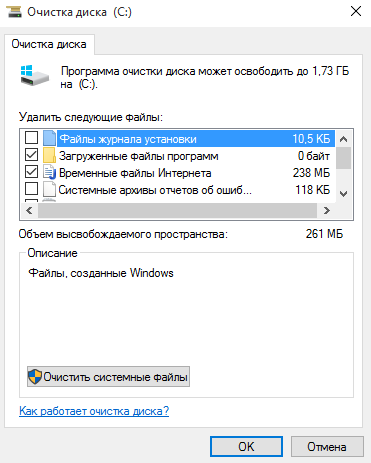
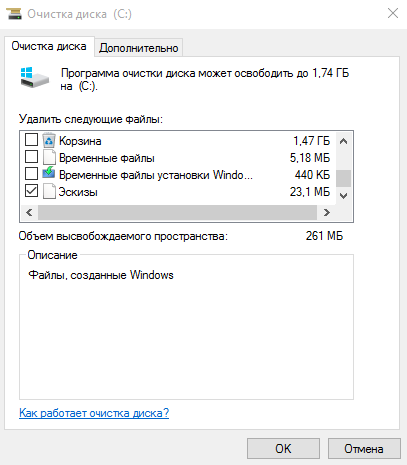
ऐसा करने के बाद, आप "उन्नत" टैब पर जा सकते हैं और "सिस्टम पुनर्स्थापना और छाया प्रतिलिपि" अनुभाग में "साफ़ करें" चुनें। यह क्रिया अंतिम को छोड़कर फ़ाइलों और सभी पुनर्प्राप्ति बिंदुओं की छाया प्रतियां हटा देगा। इसलिए, मैं नौसिखिए उपयोगकर्ताओं के लिए इस आइटम का उपयोग करने की अनुशंसा नहीं करता हूं।
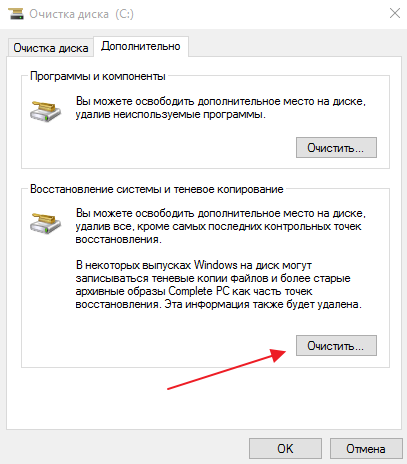
भारी एप्लिकेशन निकालें
अप्रयुक्त कार्यक्रमों को हटाने से आपकी हार्ड ड्राइव पर जगह खाली हो सकती है, लेकिन कुछ प्रोग्राम बहुत कम स्थान का उपयोग करते हैं, उन्हें हटाने से शायद ही समग्र तस्वीर बदल जाएगी। इसलिए, "प्रोग्राम और फीचर्स" सेक्शन में, प्रोग्राम्स को आकार के आधार पर क्रमबद्ध किया जा सकता है। विन + एक्स दबाएं और "प्रोग्राम और फीचर्स" चुनें। आकार द्वारा एप्लिकेशन को सॉर्ट करने के लिए "आकार" फ़ील्ड के नाम पर क्लिक करें। वांछित कार्यक्रम का चयन करें और "हटाएं" बटन पर क्लिक करें
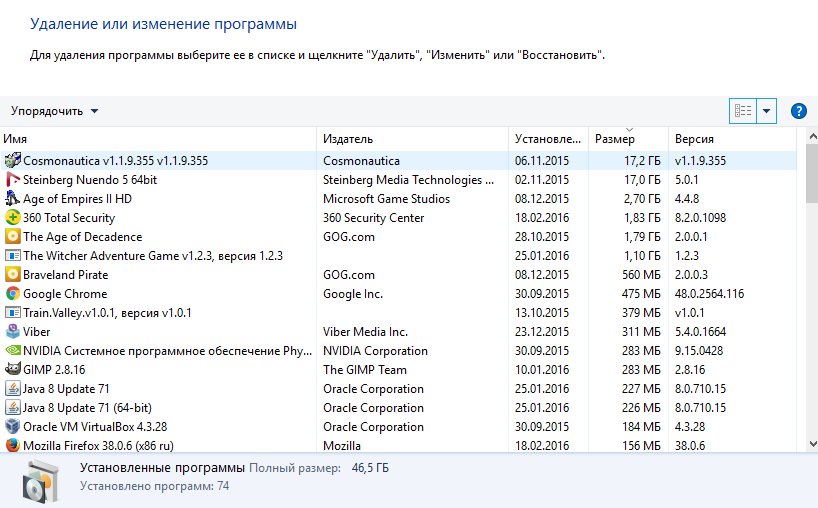
विंडोज 10 में, आप "स्टार्ट" - "सेटिंग" - "सिस्टम" - "एप्लिकेशन और फीचर्स" पथ का अनुसरण कर सकते हैं, कंप्यूटर से किसी भी प्रोग्राम को हटाने के लिए, साथ ही साथ कुछ बिल्ट-इन विंडोज अनुप्रयोगों 10. सिस्टम में सभी एम्बेडेड विंडोज 10 एप्लिकेशन और ट्रैकिंग को हटाने के लिए, आप लेख का उपयोग कर सकते हैं
हार्ड डिस्क विश्लेषण करें
यह जानने के लिए कि आपकी हार्ड ड्राइव पर कौन सी जानकारी अधिक जगह लेती है, आप हार्ड ड्राइव विश्लेषण कार्यक्रम का उपयोग कर सकते हैं। यह एप्लिकेशन आपकी हार्ड डिस्क को स्कैन करेगा और दिखाएगा कि कौन सी फाइलें और फ़ोल्डर्स सबसे बड़ी डिस्क स्थान पर कब्जा कर लेते हैं। इसी तरह के कई कार्यक्रम हैं, लेकिन आप विंडस्टैट की कोशिश कर सकते हैं। कार्यक्रम मुफ्त है, रूसी में। कार्यक्रम शुरू करने के बाद, यह आपके सभी डिस्क (या एक विशिष्ट एक) को स्कैन करेगा और स्पष्ट रूप से दिखाएगा कि आपकी हार्ड डिस्क क्या कर रही है।
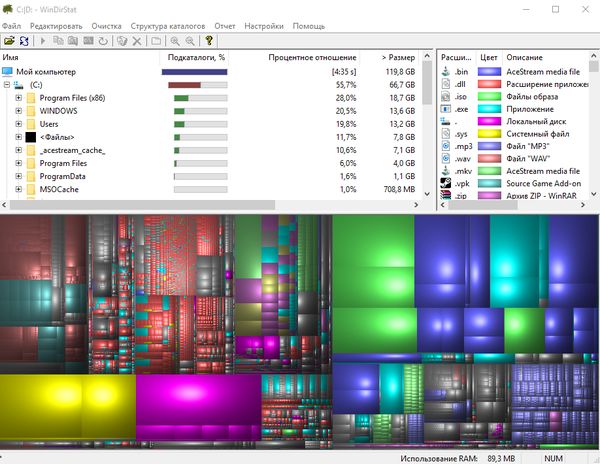
अस्थायी फ़ाइलों को साफ करें
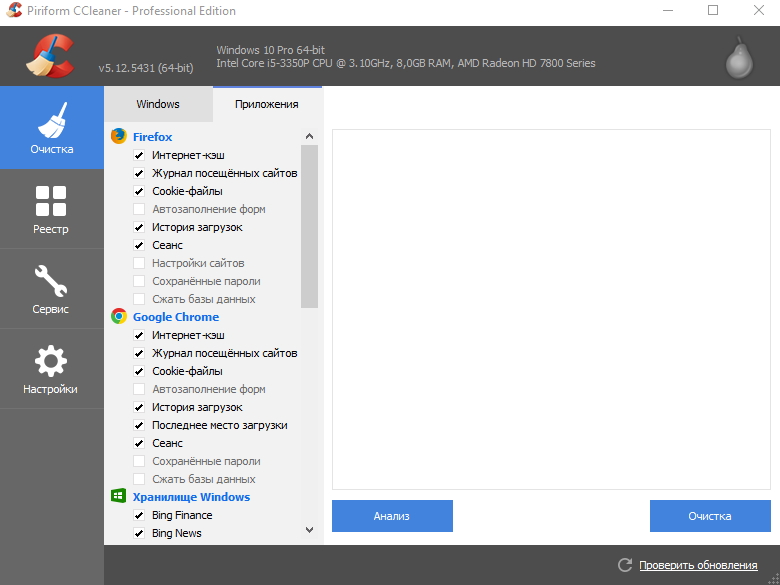
एकीकृत विंडोज उपयोगिता डिस्क क्लीनअप बहुत उपयोगी है, लेकिन यह अस्थायी फ़ाइलों को साफ नहीं करता है जो अन्य कार्यक्रमों द्वारा उपयोग किए जाते हैं। उदाहरण के लिए, यह फ़ायरफ़ॉक्स या क्रोम कैश को स्पष्ट नहीं करता है, और ब्राउज़र आपकी हार्ड ड्राइव पर गीगाबाइट डेटा संग्रहीत कर सकते हैं। कैश का उपयोग ब्राउज़र द्वारा वेब पेजों को लोड करने और आपके लिए सामग्री तक पहुंच को गति देने के लिए किया जाता है, लेकिन यह थोड़ा आराम है अगर आपकी हार्ड ड्राइव भरी हुई है और आपको अपने कंप्यूटर को स्थिर करने के लिए अभी इसे साफ करने की आवश्यकता है।
अपने कंप्यूटर पर अस्थायी फ़ाइलों और कचरे की अधिक आक्रामक सफाई के लिए, आप CCleaner का उपयोग कर सकते हैं। आधिकारिक वेबसाइट पर है मुफ्त संस्करण कुछ कम कार्यों के साथ कार्यक्रम, लेकिन हमारे उद्देश्यों के लिए काफी उपयुक्त है। CCleaner तृतीय-पक्ष कार्यक्रमों की "जंक" फ़ाइलों को हटा सकता है, और "अनावश्यक" भी हटा सकता है विंडोज फाइलेंजो Windows डिस्क क्लीनअप विज़ार्ड को बायपास करता है।
कार्यक्रम के साथ काम करना बेहद सरल है। इसे स्थापित करें, इसे शुरू करें, "विश्लेषण" बटन दबाएं, फिर "क्लीनअप"। ध्यान रखें कि कुकीज़ डिफ़ॉल्ट रूप से भी हटा दी जाती हैं। यदि आप उन्हें सहेजना चाहते हैं (उदाहरण के लिए, अपनी पसंदीदा साइट पर पासवर्ड को फिर से दर्ज नहीं करने के लिए), तो यह अनचेक करने लायक है (स्क्रीनशॉट में सब कुछ स्पष्ट है)।
डुप्लिकेट फ़ाइलें खोजें
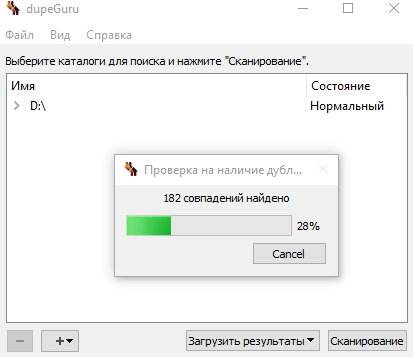
आप विशेष का उपयोग कर सकते हैं सॉफ्टवेयरअपनी हार्ड ड्राइव पर डुप्लिकेट फ़ाइलों को हटाने और उन्हें हटाने के लिए, क्योंकि वे बेकार हैं। मैं आपको डुप्लिकेट फ़ाइलों को खोजने के लिए रूसी में एक मुफ्त, कार्यात्मक कार्यक्रम प्रदान करेगा। इसे कहा जाता है " dupeGuru"। इसका उपयोग करना बेहद सरल है। आधिकारिक साइट से प्रोग्राम डाउनलोड करें, इंस्टॉल करें, चलाएं। "+" पर क्लिक करें, स्कैनिंग के लिए एक डिस्क या फ़ोल्डर जोड़ें और परिणामों की प्रतीक्षा करें। "केवल डुप्लिकेट" बॉक्स को चेक करें और डुप्लिकेट फ़ाइलों के साथ क्या करना है, यह चुनें। वह सब है। आपकी हार्ड ड्राइव पर अतिरिक्त स्थान लेने वाली सभी डुप्लिकेट फ़ाइलें हटा दी जाएंगी।
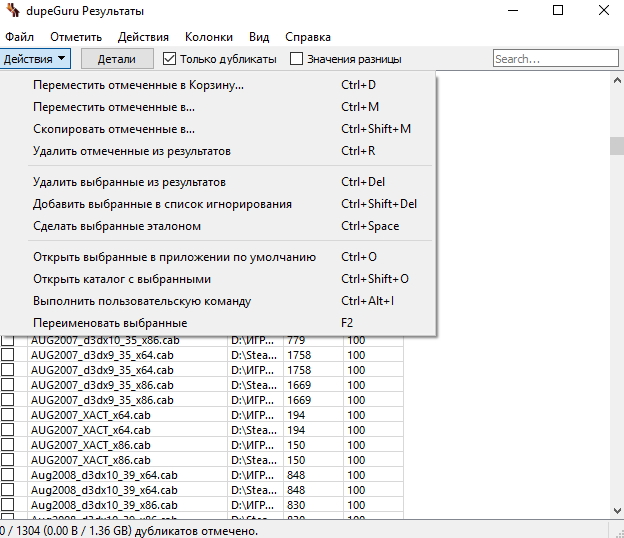
सिस्टम पुनर्प्राप्ति के लिए उपयोग किए जाने वाले स्थान को कम करें
यदि सिस्टम रिस्टोर बहुत अधिक हार्ड डिस्क स्थान खाता है, तो आप सिस्टम रिकवरी के लिए आवंटित मेमोरी की मात्रा को कम कर सकते हैं। वसूली के लिए हार्ड ड्राइव की मात्रा को कम करने का शुल्क आपके लिए कम वसूली बिंदु उपलब्ध होगा। यदि यह आपको सूट करता है, तो सिस्टम रिकवरी के लिए डिस्क स्थान की मात्रा को कम करने के लिए स्वतंत्र महसूस करें। यह कैसे करें, मैंने पहले ही लेख में लिखा था (पहले पैराग्राफ में इसे बहुत विस्तार से लिखा गया है)
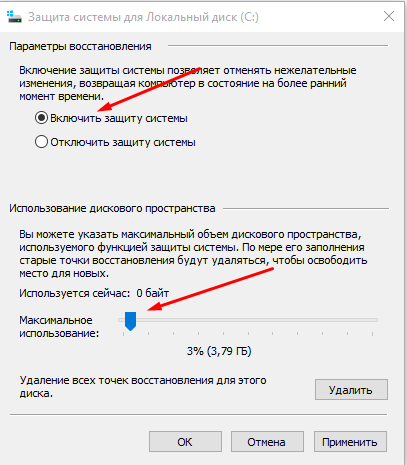
कम डिस्क स्थान - कुछ और स्थान खाली करने के लिए "खराब" चीजें करना
यदि पिछले तरीकों ने आपके हार्ड ड्राइव पर आपके द्वारा आवश्यक स्थान को खाली करने में मदद नहीं की, तो आप कुछ सिस्टम फ़ंक्शन को अक्षम करके कुछ और मुक्त स्थान प्राप्त कर सकते हैं।
स्लीप मोड को बंद करें - जब कंप्यूटर स्लीप मोड में जाता है, तो सिस्टम सामग्री को बचाता है रैम मेमोरी हार्ड ड्राइव के लिए। यह आपको उस स्थिति से उपयोग करना जारी रखने के लिए कंप्यूटर को जगाने की अनुमति देता है जिसमें आपने इसे छोड़ा था। Windows ड्राइव सी पर रैम की सामग्री को एक हाइबरफिल.एसआईएस फ़ाइल में सहेजता है। अपनी हार्ड ड्राइव पर स्थान बचाने के लिए, आप हाइबरनेशन को अक्षम कर सकते हैं और हाइबरफिल की फाइल को हटा सकते हैं।
सिस्टम पुनर्स्थापना अक्षम करें- अगर सिस्टम रिकवरी के लिए दिए गए हार्ड ड्राइव के वॉल्यूम में कमी से आपकी जरूरत पूरी नहीं हुई डिस्क स्थान, आप पूरी तरह से सिस्टम रिकवरी को अक्षम कर सकते हैं। लेकिन ध्यान रखें, यदि ओएस में एक गंभीर व्यवधान है, तो आप सिस्टम रिकवरी फ़ंक्शन का उपयोग नहीं कर पाएंगे।
इसलिए, आज हमने कई तरीकों पर चर्चा की है अपनी हार्ड ड्राइव पर खाली स्थान विंडोज 10 में (और न केवल)। मुझे लगता है कि लेख संपूर्ण हो गया। अगर "क्या पूछना है" और "क्या जोड़ना है" - टिप्पणी छोड़ें।
कुछ विंडोज़ डिवाइस, जैसे कि टैबलेट में सीमित मात्रा में मेमोरी होती है। समय-समय पर, नए प्रोग्राम या सिस्टम अपडेट स्थापित करते समय उपयोगकर्ता आंतरिक स्थान की कमी का अनुभव करते हैं। इस निर्देश में हम आपको बताएंगे सिस्टम पर स्थान खाली कैसे करें विंडोज ड्राइव अनावश्यक फ़ाइलों से 10.
कई अलग-अलग सफाई कार्यक्रम हैं, जैसे कि CCleaner, लेकिन Microsoft उनका उपयोग करने के लिए दृढ़ता से हतोत्साहित करता है। इसलिए हम केवल प्रणालीगत तंत्र पर विचार करेंगे।
विंडोज 10 में अस्थायी फ़ाइलों को कैसे हटाएं
विंडोज 10 में अप्रयुक्त अस्थायी फ़ाइलों को हटाने का एक बहुत ही सरल तरीका है।
विंडोज स्टोर से एप्लीकेशन कैश कैसे क्लियर करें
विंडोज स्टोर का प्रत्येक एप्लिकेशन सही संचालन के लिए अपनी अस्थायी फाइलें बनाता है। इनमें से कुछ ऑब्जेक्ट स्वचालित रूप से हटा दिए जाते हैं, और कुछ नहीं हैं। मैन्युअल सफाई के लिए, अनावश्यक अस्थायी फ़ाइलों को हटाने के लिए एक अलग विकल्प है।
टिप्पणी: कृपया ध्यान दें कि इस तरह के ऑपरेशन के बाद, आपको आवेदन में अपना खाता फिर से दर्ज करना होगा और इसे कॉन्फ़िगर करना होगा। सभी वर्तमान डेटा खो जाएगा।
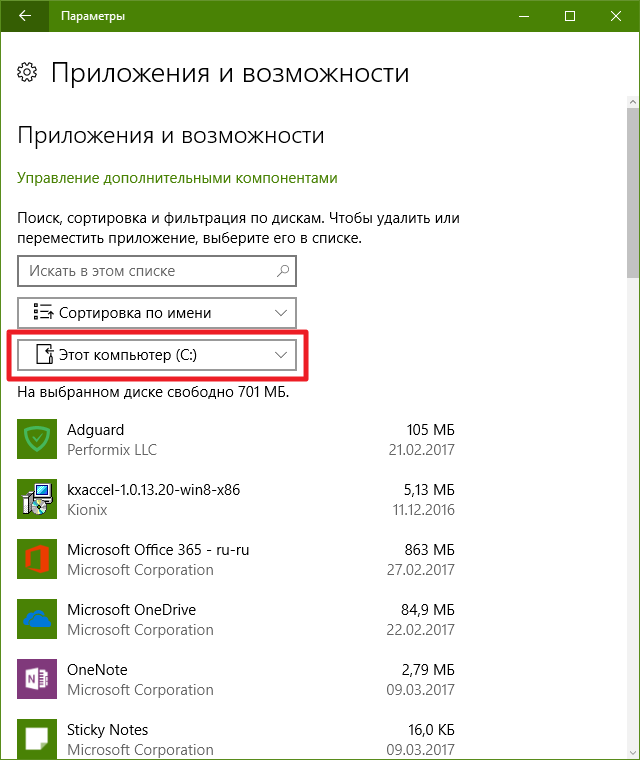
अनावश्यक अनुप्रयोगों को कैसे हटाएं
कंप्यूटर पर लगभग सभी के पास अप्रयुक्त अनुप्रयोग हैं। ताकि वे बहुत अधिक स्थान न लें, इससे उन्हें छुटकारा पाने के लिए समझ में आता है।
- के पास जाओ विकल्प - प्रणाली - अनुप्रयोग और सुविधाएँ.
- मेनू पर क्लिक करें सभी ड्राइव की सामग्री दिखाएं और इसमें आइटम का चयन करें यह कंप्यूटर (C :).
- उन अनुप्रयोगों का पता लगाएं जिनकी आपको अनुप्रयोगों की सूची में आवश्यकता नहीं है।
- ऐसे करें आवेदन और क्लिक करें हटाएं.
कृपया ध्यान दें कि सभी मानक अनुप्रयोगों को इस तरह से हटाया नहीं जा सकता है। अगर आप छुटकारा पाना चाहते हैं मानक कार्यक्रमनिर्देश "" आपकी मदद करेगा।
अंतर्निहित डिस्क क्लीनअप उपयोगिता का उपयोग कैसे करें
विंडोज कई सालों से है विशेष उपयोगिता अधिकांश गैर-महत्वपूर्ण सिस्टम फ़ाइलों को हटाने के लिए। यह बहुत अच्छा काम करता है, इसलिए आपको इसकी उपेक्षा नहीं करनी चाहिए।
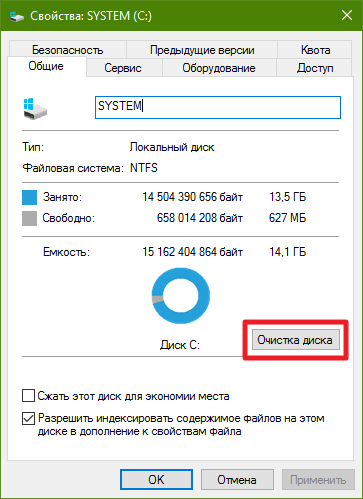
Win32 प्रोग्राम और अपडेट सेंटर के कैश के साथ फ़ोल्डर्स को कैसे साफ़ करें
ऊपर, हमने दिखाया कि विंडोज स्टोर से अस्थायी एप्लिकेशन फ़ाइलों को कैसे हटाया जाए। लेकिन नियमित रूप से Win32 प्रोग्राम अक्सर अधिक कैश भी बनाते हैं। इसके अलावा, केंद्र विंडोज अपडेट अक्सर फ़ाइलों को पहले ही संग्रहीत करता है स्थापित अद्यतन अभी तक सिस्टम एक लंबा समय। सौभाग्य से, इस सब से छुटकारा पाना आसान है।
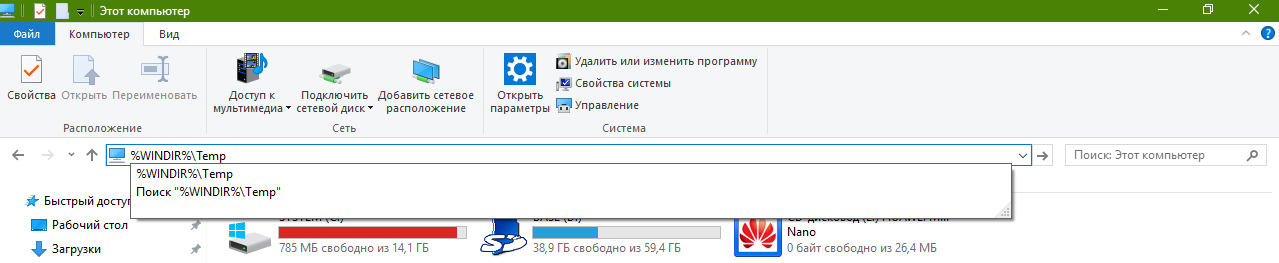
सिस्टम फ़ोल्डर को किसी अन्य ड्राइव पर कैसे ले जाएं
कई उपयोगकर्ता अनजाने में अपने दस्तावेजों, प्रस्तुतियों, संगीत और अन्य फाइलों को सिस्टम ड्राइव पर संग्रहीत करते हैं, और अक्सर इसके बारे में जानने के बिना भी। उस फ़ोल्डर को याद करें दस्तावेजों, संगीत, डाउनलोड, काम की मेजसिस्टम ड्राइव पर डिफ़ॉल्ट रूप से स्थित हैं। इसके अलावा, वनड्राइव फ़ोल्डर आमतौर पर ड्राइव सी पर स्थित है।
विंडोज 10 में सिस्टम फ़ोल्डर्स को कैसे साफ या स्थानांतरित करें
अस्थायी फ़ाइलों वाले कुछ सिस्टम फ़ोल्डर्स को सामान्य क्रियाओं का उपयोग करके साफ़ नहीं किया जा सकता है। इनमें से सबसे बड़ी निर्देशिका WinSxS है। आप इसके बारे में संबंधित लेख में पढ़ सकते हैं।
विंडोज 10 में कॉम्पैक्ट मोड को कैसे सक्रिय करें
विंडोज 10 में, एक विशेष प्रणाली मोड जोड़ा गया था - सघन। यह एसएसडी के साथ उपकरणों के लिए डिज़ाइन किया गया है, लेकिन यह सामान्य कंप्यूटर पर उपयोगी हो सकता है।
कॉम्पैक्ट मोड का सार शायद ही कभी उपयोग किए जाने वाले संपीड़न में है सिस्टम फ़ाइलें, जो आपको सिस्टम डिस्क पर 2 जीबी तक खाली करने की अनुमति देता है। विस्तृत निर्देश इस मोड को सक्रिय करने के तरीके पर, आप लेख "" में पा सकते हैं।
विंडोज 10 में हाइबरनेशन फ़ाइल को कैसे कम करें या हटाएं
विंडोज 7 में, पहली बार फीचर दिखाई दिया सीतनिद्रा, जो विंडोज 10. पर भी चला गया। इसका सार रैम से लेकर सिस्टम ड्राइव तक सभी फाइलों को सहेजना है, ताकि कंप्यूटर को बंद / चालू करने के बाद भी आप वहीं काम करना जारी रख सकें जहाँ से आपने छोड़ा था। हाइबरनेशन फ़ंक्शन का भी हिस्सा है जल्दी शुरू करो - एक विशेष मोड जो सिस्टम के लोडिंग को गति देता है।
प्लस हाइबरनेशन सुविधा है। माइनस - इसके संचालन के लिए, सिस्टम सिस्टम डिस्क पर एक विशेष फ़ाइल बनाता है, जिसका आकार अक्सर कई गीगाबाइट से अधिक होता है। और यहां तक \u200b\u200bकि अगर आप इसका उपयोग नहीं करते हैं, तो हाइबरनेशन फ़ाइल अभी भी कीमती जगह ले जाएगी। लेकिन विंडोज डेवलपर्स ने आकार को कम करने या हाइबरनेशन फ़ाइल को हटाने की क्षमता प्रदान की है।
हाइबरनेशन फ़ाइल का आकार कैसे कम करें
फ़ाइल आकार को कम करने से सीधे हाइबरनेट करने की क्षमता अक्षम हो जाएगी, लेकिन त्वरित लॉन्च के कार्य को बनाए रखना होगा।
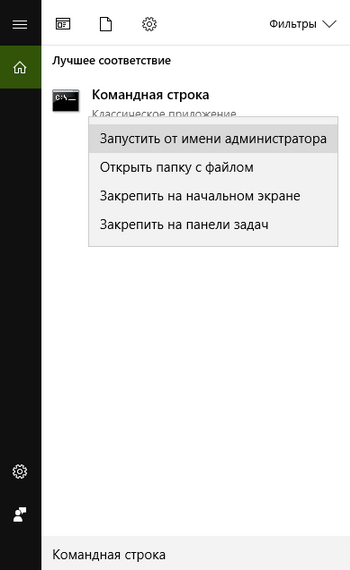
हाइबरनेशन फ़ाइल को कैसे हटाएं
हाइबरनेशन फ़ाइल को पूरी तरह से हटाने से अधिक स्थान खाली हो जाएगा, लेकिन यह आपको हाइबरनेशन फ़ंक्शन और त्वरित लॉन्च फ़ंक्शन दोनों से वंचित करेगा।
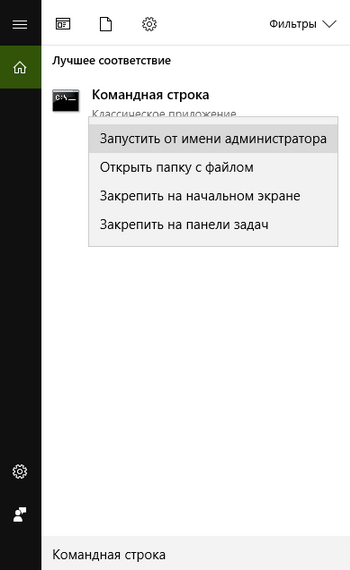
विंडोज 10 में पेज फाइल को कैसे कम या डिलीट करें
स्वैप फ़ाइल (या वर्चुअल मेमोरी) का उपयोग रैम के प्रतिस्थापन के रूप में सिस्टम द्वारा किया जाता है। यह विंडोज 10 के मल्टीटास्किंग और प्रदर्शन को अनुकूल रूप से प्रभावित करता है, लेकिन यह आपके सिस्टम ड्राइव पर कई गीगाबाइट लेता है। सिस्टम में ऐसे उपकरण हैं जो आपको किसी फ़ाइल का आकार बदलने या उसे हटाने की अनुमति देते हैं।