इंटरनेट विज्ञापन गति पकड़ रहा है। विज्ञापन बैनर इंटरनेट पेजों पर सभी खाली जगह को भर देते हैं जिसके कारण संसाधन पर जानकारी अपठनीय हो जाती है।
विशेष रूप से कष्टप्रद विज्ञापनों को हटाने के कई सामान्य तरीके हैं Google क्रोम - सबसे लोकप्रिय ब्राउज़रों में से एक।
विज्ञापन के कारण और उनसे छुटकारा पाने के तरीके
विज्ञापन की उपस्थिति के दो कारण हैं
अगला कदम आपको साफ करना होगा हार्ड ड्राइव अस्थायी फ़ाइलों से। आपके द्वारा सभी अनावश्यक फ़ाइलों और कार्यक्रमों को हटाने के बाद, उन्होंने कंप्यूटर की हार्ड ड्राइव और रजिस्ट्री पर बहुत सारा कचरा छोड़ दिया। सच में, यह इतना महंगा नहीं है, लेकिन यह कंप्यूटर पर एक बहुत अच्छा सहायक है, रजिस्टर पढ़ना, कचरा साफ करना या बस अपने कंप्यूटर का अनुकूलन करना है। बस उन्हें एंटीवायरस प्रोग्राम के साथ न मिलाएं, वे एंटीवायरस नहीं हैं, वे आपके कंप्यूटर पर एकमात्र सहायक हैं।
इसके साथ, आप किसी भी भुगतान किए गए कार्यक्रमों का भुगतान नहीं करेंगे। इसलिए, अब जब हमने वायरस को साफ कर लिया है, तो हमने अनावश्यक फ़ाइलों, कार्यक्रमों को हटा दिया है और अस्थायी फ़ाइलों के कंप्यूटर को साफ कर दिया है, अर्थात, यह अंतिम चरण है। अब आपको अपने बचाव की आवश्यकता होगी हार्ड ड्राइव। कंप्यूटर से सब कुछ हटाने के बाद, इसकी हार्ड ड्राइव खुरचनी किताबों के साथ एक किताबों की दुकान की तरह दिखती है, हार्ड ड्राइव पर काम करना मुश्किल है। उसका चुंबकीय सिर वापस चला जाता है, आपको आवश्यक जानकारी की तलाश में, ऐसा लगता है जैसे आपने किताब की पत्तियों को तोड़ दिया, इसे बाहर रखा और इसे पढ़ने की कोशिश की।
- साइट पर विज्ञापन कोड संसाधन के मालिक द्वारा पोस्ट किया गया था। हर बार जब कोई उपयोगकर्ता विज्ञापन बैनर पर क्लिक करता है, तो साइट के मालिक को नकद लाभ प्राप्त होता है;
- वायरस जो एंटीवायरस को बायपास करते हैं, पॉप-अप, बैनर और अन्य विज्ञापन का कारण बनते हैं।
Google Chrome में विज्ञापनों से छुटकारा पाने के तरीके:
- सेटिंग का उपयोग करना गूगल ब्राउज़र क्रोम,
- अतिरिक्त एक्सटेंशन का उपयोग एडब्लॉक और एडब्लॉक प्लस;
- एडगार्ड एक्सटेंशन स्थापित करना;
- एंटीवायरस और वेब सुरक्षा का उपयोग करना;
- Google Chrome की सभी सेटिंग रीसेट करें।
Google Chrome ब्राउज़र सेटिंग्स का उपयोग करना
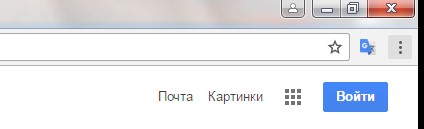
एक विंडो खुलनी चाहिए, जहां "पॉप-अप" अनुभाग में, "सभी साइटों पर ब्लॉक पॉप-अप (अनुशंसित)" चेक बॉक्स के विपरीत। 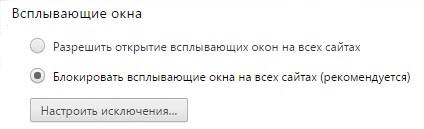 उपयुक्त "समाप्त" आइकन पर क्लिक करके सेटिंग को पूरा करें।
उपयुक्त "समाप्त" आइकन पर क्लिक करके सेटिंग को पूरा करें।
आप तीसरे खंड में वर्णित कार्यक्रमों का उपयोग करके अपने कंप्यूटर को डीफ़्रैग्मेन्ट कर सकते हैं, और यह आसान है: आप प्रोग्राम को खोलते हैं और डिस्क डीफ़्रेग्मेंटर को ढूंढते हैं। आप इसे "प्रारंभ" बटन पर क्लिक करके पा सकते हैं। सभी कार्यक्रम "सहायक उपकरण" "सिस्टम उपकरण" डिस्क डीफ़्रेग्मेंटर।
और अगर किसी को चोट नहीं लगी, तो हमसे संपर्क करें, हमारे जादूगर वास्तव में आपकी मदद करेंगे, समस्या को ठीक करेंगे और कंप्यूटर को ठीक करेंगे। यदि मेरा फोन धीमा हो जाए तो क्या होगा? आप एक मुफ्त शीर्ष कैसे प्राप्त कर सकते हैं जो आप वास्तव में प्राप्त कर सकते हैं। कैश हटाओ जवाब है।
एडब्लॉक और एडब्लॉक प्लस एक्सटेंशन्स का उपयोग करना
AdBlock एक अतिरिक्त एक्सटेंशन है जो किसी भी ब्राउज़र में यथासंभव विज्ञापनों को हटा सकता है। एडब्लॉक प्लस एक्सटेंशन अपने समकक्ष के समान कार्य करता है। प्रारंभ में, दोनों अनुप्रयोगों का इरादा था मोज़िला ब्राउज़र फ़ायरफ़ॉक्स। बाद में, ये एक्सटेंशन अन्य ब्राउज़रों पर कमाए गए।
एडब्लॉक और एडब्लॉक प्लस इंस्टॉल करना आसान है। पहले तरीके की तरह, "Google Chrome को कॉन्फ़िगर और प्रबंधित करें" आइकन पर जाएं (ऊपरी दाएं कोने में तीन ऊर्ध्वाधर डॉट्स)। "उन्नत उपकरण" पर खोजने और क्लिक करने के बाद "एक्सटेंशन" पर क्लिक करें। 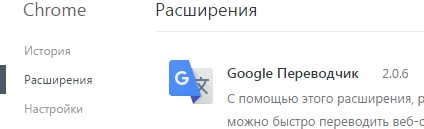
कैश पिछले कार्यकलापों को याद रखने के लिए डिवाइस द्वारा उपयोग किया जाने वाला मूल डेटा है। हालांकि, अधिकांश समय, सहेजा गया डेटा बेकार है और आपके डिवाइस पर बहुत अधिक स्थान है। यह डिवाइस को धीमा भी कर सकता है। इसलिए, आपको नियमित रूप से कैश को साफ़ करने की आवश्यकता है। संग्रहीत एप्लिकेशन और ब्राउज़र कैश हैं।
प्रत्येक एप्लिकेशन फॉर्म कैश में कुछ डेटा लिखता है, जो आपको बिना अधिक प्रसंस्करण के एक ही कार्य करने की अनुमति देता है। हालांकि, यह संभावना नहीं है कि भविष्य में समान डेटा की आवश्यकता होगी। यहां कुछ चरण दिए गए हैं जिनसे आप अपने एप्लिकेशन का कैश साफ़ कर सकते हैं।
Google Chrome ऑनलाइन स्टोर पर जाने के बाद, खोज पट्टी में संबंधित शब्द "AdBlock" दर्ज करके आपके द्वारा आवश्यक एक्सटेंशन ढूंढें। 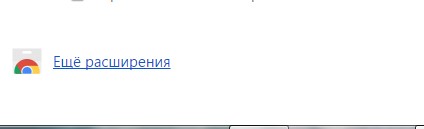
खोज एक्सटेंशन का विस्तार करें या एडब्लॉक प्लस, "इंस्टॉल" आइकन पर क्लिक करके इसे जोड़ें। 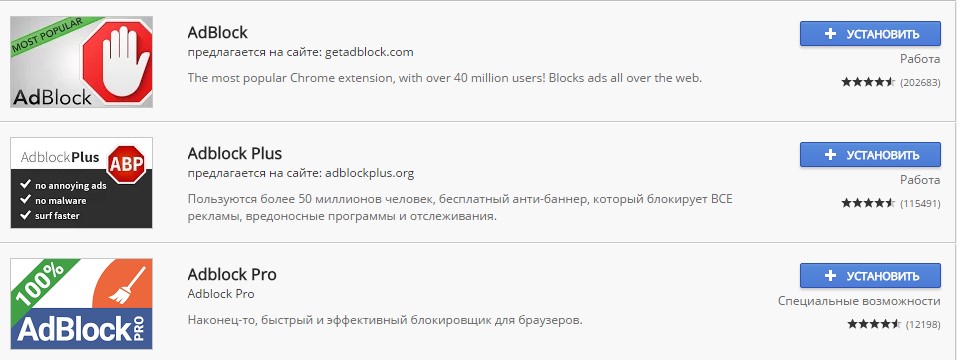
आपको प्रत्येक एप्लिकेशन के लिए कैश को अलग से साफ़ करना होगा। सुनिश्चित करें कि एप्लिकेशन पृष्ठभूमि में काम नहीं करता है, आप महत्वपूर्ण जानकारी खो सकते हैं। ब्राउज़र सुरक्षा डेटा कैश फॉर्म का एक बड़ा हिस्सा है। ये कैश ब्राउज़र को साइट डेटा को फिर से लोड किए बिना साइट को खोलने की अनुमति देते हैं। हालांकि, यदि आप नियमित रूप से अधिकांश साइट खोलते हैं, तो आप कैश को हटा सकते हैं।
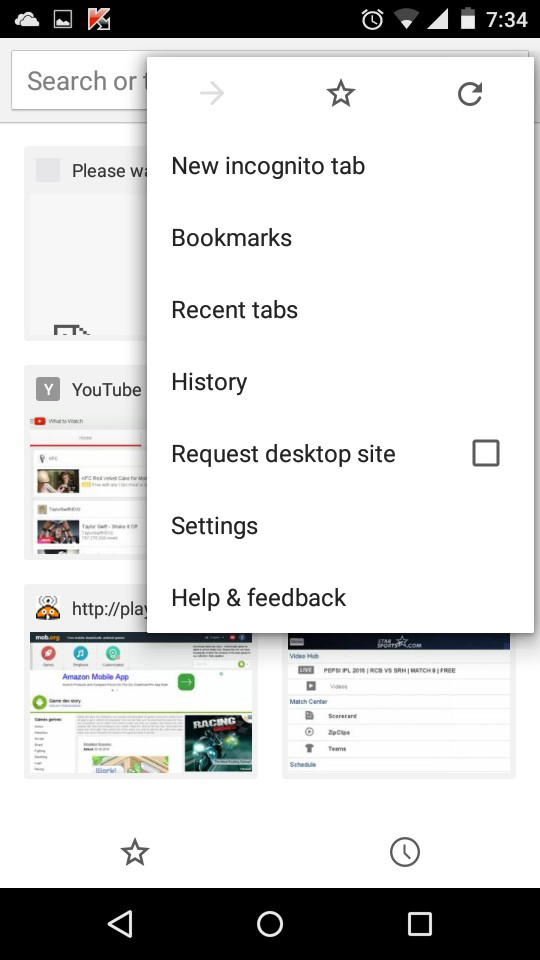
यह विधि उपर्युक्त विधि का उपयोग करने से बेहतर ब्राउज़र डेटा को हटाने को नियंत्रित करती है। 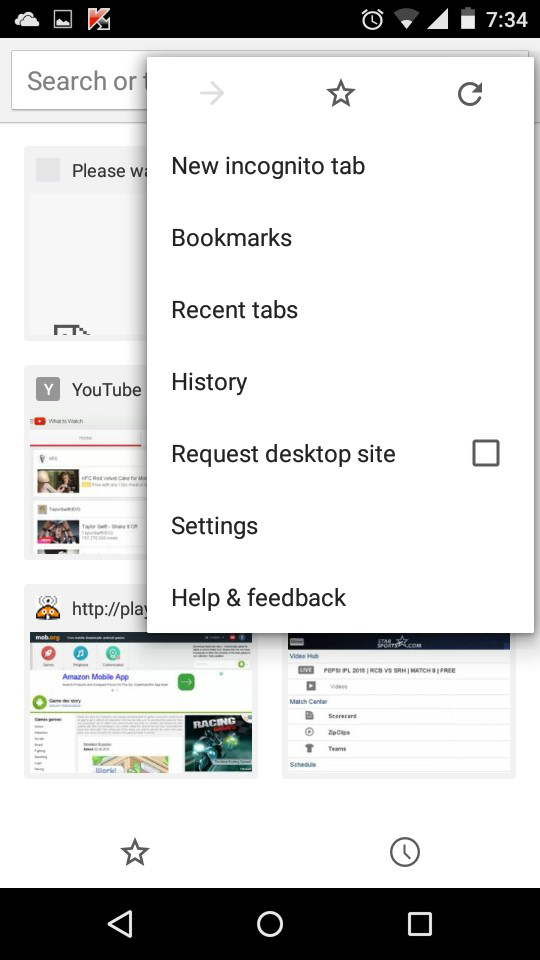
आपके फोन पर बहुत सारे एप्लिकेशन हैं, सबसे महत्वपूर्ण तरीका समय होगा। इसलिए, कुछ क्लिकों में तृतीय-पक्ष सॉफ़्टवेयर समाधान काम नहीं कर सकता है। 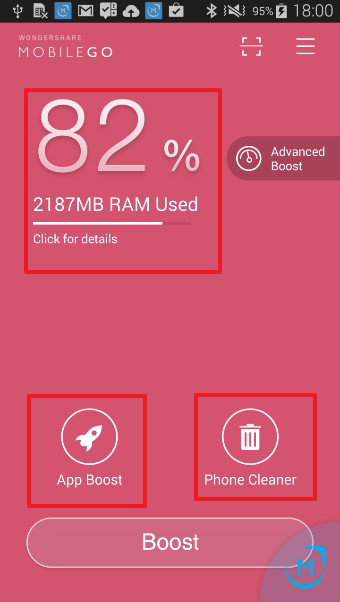
आप उन्हें दो से तीन दिनों तक सफाई कैश के रूप में नियमित उपयोग के लिए उपयोग कर सकते हैं। प्रक्रिया सरल है और फोन को साफ करने में केवल कुछ सेकंड लगते हैं। अब आपका कैश भी उतना ही सरल है!
एक्सटेंशन स्थापित करने के लिए निर्देशों का पालन करें। अपने ब्राउज़र को पुनरारंभ करें। अगली बार जब आप Google Chrome खोलते हैं, यदि आपने सब कुछ सही ढंग से किया है, तो ऊपरी दाएं कोने में एक लाल एक्सटेंशन आइकन दिखाई देना चाहिए।
यह विधि आपको साइटों पर 90% से अधिक विज्ञापन हटाने की अनुमति देती है।
Adguard एक्सटेंशन स्थापित करें
Adguard सबसे प्रभावी विज्ञापन एक्सटेंशन में से एक है। Google Chrome में अन्य एक्सटेंशन स्थापित करने के लिए Adguard को स्थापित करने के चरण समान हैं। ऑनलाइन स्टोर विंडो खोलें और उचित एक्सटेंशन ढूंढें। "इंस्टॉल" आइकन पर क्लिक करके, एप्लिकेशन डाउनलोड करें।
एक वेब ब्राउज़र आपके द्वारा देखी जाने वाली सभी साइटों का अनुसरण करता है। विभिन्न कारण हैं जो आपके कंप्यूटर के इतिहास को मिटा सकते हैं। इसमें वह कमी शामिल है जो आप निजी क्षेत्र में देख रहे थे, आपके कंप्यूटर पर कुछ विशाल दंगों को खत्म करना, यहां तक \u200b\u200bकि जब आप फिर से साइट पर जाना चाहते हैं तो भ्रम से बचने के लिए।
चरण 3 सभी दृश्य डेटा को साफ़ करने के लिए क्लिक करें
जब आपको यह कहानी मिल जाए, तो अगले चरण पर जाने के लिए उस पर क्लिक करें। जब आप स्क्रीन के ऊपर, स्क्रीन के बाईं ओर जाते हैं, तो सभी देखने वाले डेटा को साफ़ करने के लिए बटन दबाएं। इस विकल्प का चयन करने से एक विंडो पॉप अप होगी जो आपको कहानी को हटाने में मदद करती है।
इस ऐड को स्थापित करने के बाद, ऊपरी दाएं कोने में एक हरा आइकन दिखाई देगा स्थापित एक्सटेंशन। अगला कदम आइकन पर राइट-क्लिक करके, एडगार्ड सेटिंग्स पर जाना है। एंटी-फ़िशिंग अनुभाग में, आपको कुछ भी नहीं बदलना चाहिए, बस "फ़िशिंग और दुर्भावनापूर्ण साइटों के खिलाफ सुरक्षा" बॉक्स की जांच करें।
जब आप Adguard का उपयोग करना जारी रखते हैं, तो आप एप्लिकेशन आइकन के आगे संख्याओं को देखेंगे - यह अवरुद्ध विज्ञापनों की संख्या है।
इनमें से कोई भी विकल्प बदलें।
अवसर बनाओ; आखिरी घंटे के लिए, आखिरी दिन, आखिरी हफ्ते, आखिरी चार हफ्ते और शुरुआत से। इस समय, आपको इनमें से एक विकल्प का चयन करने की आवश्यकता है, जिसे ब्राउज़िंग इतिहास से आंशिक रूप से हटा दिया जाएगा। आप इनमें से एक या अधिक विकल्प चुन सकते हैं।
चरण 2 इतिहास को साफ़ करने के लिए एक समय अंतराल का चयन करें।
प्रक्रिया सरल है और इन चरणों में शामिल हैं। फिर, इतिहास विकल्प का उपयोग करके, हाल के इतिहास को स्पष्ट रूप से चुनें। यहां एक नई विंडो में यह दिखाई देगा, जैसा कि आप ब्राउज़र इतिहास से हटाना चाहते हैं। समय अंतराल से, एक संवाद बॉक्स खोलें और भेजने की क्षमता से अपना समय निर्दिष्ट करें।
एंटीवायरस और वेब सुरक्षा का उपयोग करना
अधिकांश एंटीवायरस उपयोगिताओं में कष्टप्रद विज्ञापनों से सुरक्षा का कार्य होता है। उदाहरण के लिए, एवीजी एक अच्छा एंटीवायरस है जो संसाधनों को देखने, अधिकतम पॉप-अप और बैनर तक सीमित करने की सुविधा प्रदान करता है। AVG एंटीवायरस के फायदों में से एक यह है कि यह मुफ़्त है।
Google Chrome ब्राउज़र सेटिंग्स रीसेट करें
Google Chrome की सेटिंग को एक परिचित तरीके से रीसेट करने के लिए, अतिरिक्त सेटिंग्स पर जाएं ("Google Chrome को कॉन्फ़िगर और प्रबंधित करें" - "सेटिंग" - "दिखाएं" उन्नत सेटिंग्स")। नीचे दिए गए "रीसेट सेटिंग्स" आइकन पर क्लिक करें। 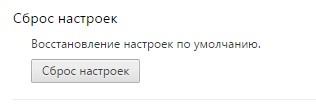
चरण 3 ब्राउज़िंग इतिहास हटाएं
भागों तीर के बाईं ओर, भागों के इतिहास को साफ़ करने के लिए एक या अधिक विकल्पों का चयन करें। डेटा या भागों का चयन करने के बाद, इतिहास साफ़ करने के लिए "क्लियर डायलॉग" पर क्लिक करें।
अपना इंटरनेट एक्सप्लोरर खोलें
आप इस विकल्प को राइट-क्लिक और ओपन भी कर सकते हैं। मेनू से, टूल विकल्प चुनें।चरण 3 जनरल टैब पर जाएं
विकल्प मेनू में, स्क्रीन के बाईं ओर सामान्य टैब पर क्लिक करें। सामान्य टैब पर, संवाद बॉक्स की उपस्थिति के ऊपर हटाएं बटन पर क्लिक करें। स्क्रीन पर एक नई विंडो दिखाई देगी। इंटरनेट से अपनी कहानी हटाना महत्वपूर्ण से कम नहीं है।
पॉप-अप अलर्ट को ध्यान से पढ़ें। यदि आप निर्दिष्ट शर्तों से सहमत हैं, तो "रीसेट" पर क्लिक करें।
अन्य तरीके
यदि ऊपर वर्णित तरीकों में से कोई भी आपकी मदद नहीं करता है, तो सबसे अधिक संभावना है कि आपका कंप्यूटर वायरस से संक्रमित है। मैलवेयर से छुटकारा पाने के लिए, एंटी-वायरस स्कैनर का उपयोग करें (उदाहरण के लिए, Dr.WebHYPERLINK "http://optimakomp.ru/goto/http:/www.freedrweb.com/cureit/" HYPIMLINK "http://optimakomp.ru/goto/) http: /www.freedrweb.com/cureit/ "CureItHYPERLINK" http://optimakomp.ru/goto/http:/www.freedrweb.com/cureit/ ", मालवेयरबायएचएचपीईआरलिंक" http://optimakomp.ru/goto/http/ : /www.malwarebytes.org/ "HYPERLINK" http://optimakomp.ru/goto/http:/www.malwarebytes.org/\u003eAnti-Malware और अन्य)।
वह चुनें जिसे आप हटाना चाहते हैं
क्षेत्र में, नीचे दिए गए विकल्पों में से "रीसेट सफारी" चुनें। यहां आपको मदों की एक सूची दिखाई देगी और उस सूची का चयन करें जिसे आप सूची से हटाना चाहते हैं। आप सूची से कई आइटम का चयन कर सकते हैं।
इतिहास को स्वचालित रूप से हटाने के लिए ब्राउज़र को कैसे कॉन्फ़िगर करें
इतिहास को स्वचालित रूप से हटाने के लिए अपने ब्राउज़र को कॉन्फ़िगर करें।Step2 कहानी के लिए कस्टम विकल्प चुनें।
ब्राउज़र खोलने के बाद, "टूल" मेनू में विकल्प चुनें। "गोपनीयता" टैब पर जाएं और "इतिहास सेटिंग का उपयोग करें" विकल्प चुनें।
स्थापित डेटा को इतिहास से स्वचालित रूप से साफ़ किया जाना चाहिए
"सेटिंग" बटन पर क्लिक करें और स्वचालित रूप से उस डेटा के प्रकार का चयन करें जिसे आप ब्राउज़र के बंद होने पर हटाना चाहते हैं।जांचें कि आपके ब्राउज़र में कौन से एक्सटेंशन इंस्टॉल किए गए हैं और कौन से शामिल हैं। आपको निकालने के लिए संदिग्ध और अनावश्यक एक्सटेंशन की सिफारिश की जाती है। इसके अलावा, सभी एक्सटेंशन को अक्षम करने और वायरस एप्लिकेशन की पहचान करने के लिए उन्हें एक-एक करके सक्षम करने का प्रयास करें।
विज्ञापन के खिलाफ Google Chrome ब्राउज़र की सुरक्षा की बेहतर गारंटी देने के लिए, एक साथ कई अतिरिक्त एक्सटेंशन और प्रोग्राम इंस्टॉल करने का प्रयास करें। एक पॉप-अप विज्ञापन विंडो एक एक्सटेंशन में दिखाई दे सकती है, लेकिन दूसरे द्वारा अनदेखा की जाती है।
वेब ब्राउज़र खोलें
चरण 3 लॉग इन करें, लॉग इन करें
जब आप लॉग इन करते हैं तो हाल की खोजों को आपके खोज इतिहास को दिखाने वाले ग्राफ़ के साथ प्रदर्शित किया जाएगा। सूची के माध्यम से ब्राउज़ करें और जिसे आप रद्द करना चाहते हैं उसका चयन करें। पुराने अनुरोधों को प्राप्त करने के लिए आप पुराने बटन पर भी क्लिक कर सकते हैं। जब आप अपनी सूची में हों, तो अपनी खोजों से प्रविष्टियों को साफ़ करने के लिए संवाद बॉक्स में "हटाएं" पर क्लिक करें।Step5 खोज सूची को हटा दें
सभी खोज सूचियों को तुरंत हटाने के लिए, इतिहास पृष्ठ के शीर्ष पर स्थित टूलबार पर क्लिक करें और फिर आइटम को हटा दें। फिर उस तिथि सीमा का चयन करें जिसे आप सूचीबद्ध विकल्पों से हटाना चाहते हैं और "आइटम हटाएं" बटन पर क्लिक करें। सेटअप प्रक्रिया को पूरा करें, टूल बटन दबाएं, फिर इंस्टॉल करें और अंत में बटन दबाएं। अपनी सेटिंग्स की पुष्टि करने के लिए एक बार बटन दबाएं।
यदि विज्ञापन बैनर और खिड़कियां मुख्य पृष्ठ पर तुरंत दिखाई देते हैं, तो बदलें प्रारंभ पृष्ठ ब्राउज़र। के पास जाओ गूगल सेटिंग्स क्रोम और खोजें " दिखावट"। बॉक्स "शो बटन" की जाँच करें मुख पृष्ठ"" और "बदलें" पर क्लिक करें। उस लिंक को पेस्ट करें जिसे आप स्टार्ट पेज पर देखना चाहते हैं।
सफाई - निकालना अनावश्यक फ़ाइलें, कार्यक्रम, रजिस्ट्री प्रबंधन, आदि। उन्मूलन और परिणामों का उन्मूलन - वायरस और अन्य बिगाड़ने वालों का विनाश, फ़ाइल वसूली। अब सब कुछ स्पष्ट है, और आप शुरू कर सकते हैं। से जानकारी बुरे क्षेत्र हार्ड ड्राइव पढ़ा या लिखा नहीं है। यह एक यांत्रिक हार्ड ड्राइव विफलता है। कृपया ध्यान दें: इंस्टॉलेशन लॉग फाइलें, डाउनलोड की गई प्रोग्राम फाइलें, अस्थायी इंटरनेट फाइलें।
सत्यापन की त्रुटियां और सुधार। डिस्क को स्कैन करना जारी रखें। अगर बुरा क्षेत्र सफल नहीं, हमने उन्हें पुनर्योजी की मदद से बहाल किया। आपको सभी फ़ाइलों का चयन करने की आवश्यकता है, कुंजी संयोजन दबाएं और दबाकर कुंजी को हटा दें। अब जब भी आप ब्राउज़र को बंद करेंगे, आपका ब्राउज़र कैश साफ़ हो जाएगा।
संभव वायरस कार्यक्रमों के अपने कंप्यूटर की सफाई
किसी भी सिस्टम फ़ाइल में वायरस का पता लगाया जा सकता है। संभावित संक्रमणों से बचने के लिए अपने कंप्यूटर को नियमित रूप से साफ़ करें। क्लेनयर है मुफ्त कार्यक्रम आपके कंप्यूटर से संभव वायरस और अन्य अनावश्यक कचरे का पता लगाने और हटाने के लिए। डाउनलोड करें और क्लाइनर खोलें। खुलने वाली विंडो में, आपको चिह्नित सफाई दिशाएं दिखाई देंगी। प्रारंभ में "विश्लेषण" आइकन पर क्लिक करके सिस्टम का विश्लेषण करें। पूरा होने की प्रतीक्षा करें, "सफाई" पर क्लिक करके कंप्यूटर को साफ करें। 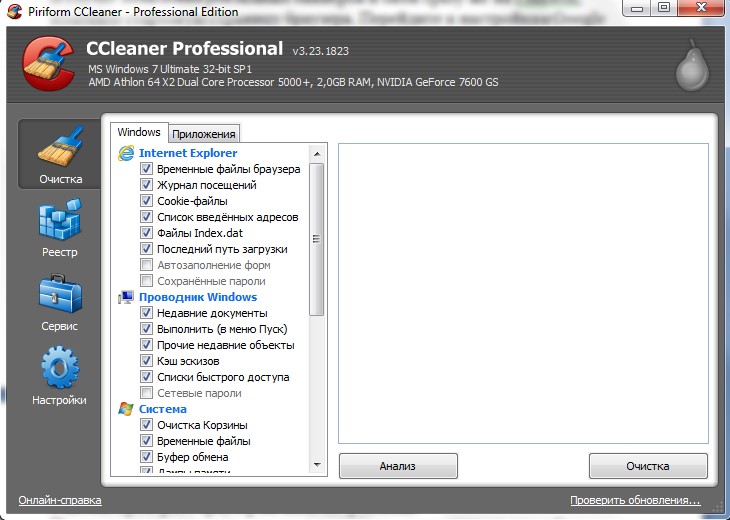
सूची से, हम फ्रेम में उपयोग किए गए प्रोग्राम का नाम चिह्नित करते हैं, और "अक्षम करें" पर क्लिक करें। नीचे खुलने वाली विंडो में "एक प्रोग्राम को अनइंस्टॉल करें", आपको ध्यान देने की आवश्यकता है अनावश्यक कार्यक्रम और "हटाएं" पर क्लिक करें। हम नीचे दिए गए सभी निर्देशों को स्वीकृत करना जारी रखते हैं। हम हर अनावश्यक कार्यक्रम के लिए कार्रवाई दोहराते हैं।
सूचना स्कैनिंग गति - डिस्क डीफ़्रेग्मेंटेशन। एक विंडो खुल जाएगी जहां आपको उस विभाजन का चयन करना होगा जिसे आप डीफ़्रैग्मेंट करना चाहते हैं, और "ऑप्टिमाइज़ करें" पर क्लिक करें। डीफ़्रैग्मेन्टेशन प्रक्रिया - 10 मिनट से। 2 घंटे तक। आप डीफ़्रैग्मेन्टेशन के लिए एक समय निर्धारित कर सकते हैं।
CCleaner गलती से उन फ़ाइलों को प्रभावित नहीं करेगा जिनकी आपको आवश्यकता है। प्रोग्राम केवल आपके कंप्यूटर पर सिस्टम लोड करने वाले कचरे को हटा देगा। सफाई के बाद, विज्ञापनों के लिए अपने ब्राउज़र की जाँच करें।
आप निम्न तरीकों से कंप्यूटर संक्रमण को रोक सकते हैं:
- आधिकारिक स्रोतों और डेवलपर साइटों से प्रोग्राम डाउनलोड करें। टॉरेंट और अन्य संदिग्ध संसाधनों से डाउनलोड किए गए प्रोग्राम कंप्यूटर संक्रमण और विज्ञापन का कारण बन सकते हैं।
- नए कार्यक्रम स्थापित करने में सावधानी बरतें। शर्तों को पढ़ें और उन वस्तुओं की जांच करें जिन्हें चेक किया गया है। इनमें से एक आइटम आपके इंस्टॉलेशन एग्रीमेंट का संकेत दे सकता है। अतिरिक्त कार्यक्रमकि वायरस ले जा सकते हैं।
आप निम्न तरीके से अपने कंप्यूटर पर अनावश्यक क्लॉजिंग फ़ाइलों और फ़ोल्डरों की जांच कर सकते हैं: "प्रारंभ" पर जाएं, नियंत्रण कक्ष पर जाएं और "प्रोग्राम और फीचर्स" अनुभाग ढूंढें। खुलने वाली विंडो में, आपके कंप्यूटर पर स्थापित सभी प्रोग्राम दिखाई देंगे। स्थापना की तारीखों और ऑनलाइन विज्ञापन के साथ समस्याओं की तारीख की जांच करें। संदिग्ध घटक निकालें और पॉप-अप और बैनर के लिए अपने ब्राउज़र की जाँच करें।
माउस और लेफ्ट रन को व्यवस्थापक के रूप में - हाँ। हम यह तभी करते हैं जब आपका कंप्यूटर तेज और विश्वसनीय हो, क्योंकि रिकवरी पॉइंट्स को बहाल करने के बाद सिस्टम रिकवरी फ़ंक्शन: रिकवरी का उपयोग करना संभव नहीं होगा। कंप्यूटर को वायरस से साफ करने से कोई परिणाम नहीं निकला - हम रिबूट या रीइंस्टॉल कर रहे हैं ऑपरेटिंग सिस्टम.
कोई विज्ञापन नहीं, कोई मैलवेयर नहीं!
उपयोगकर्ता के अनुकूल इंटरफेस इंटरनेट को सुरक्षित और अधिक कुशल बनाता है, जबकि लगातार अपडेट ब्राउज़र को अद्यतित रखता है। कोई विज्ञापन, वायरस, स्पायवेयर या मैलवेयर नहीं! कोई छिपी हुई फीस - कभी नहीं। मल्टी-मोड आंतरायिक वेब ब्राउज़िंग और उच्च विश्वसनीयता प्रदान करता है। जब एक कार्ड विफल हो जाता है, तो यह पूरे ब्राउज़र और अन्य पृष्ठों के साथ हस्तक्षेप नहीं करता है।
बैनर न केवल एक उत्पाद या सेवा को बढ़ावा देने का एक तरीका है, बल्कि तंत्रिका तंत्र के लिए एक गंभीर अड़चन भी है। इसलिए, उन्हें ब्राउज़र से निकालने की इच्छा काफी स्वाभाविक है। आप इसे कई तरीकों से खुद कर सकते हैं। हम आपको दिखाएंगे कि अपने ब्राउज़र से बैनर को कैसे हटाएं।
सबसे छोटा वेब ब्राउज़र
मेमोरी उपयोग सबसे महत्वपूर्ण ब्राउज़र विकल्पों में से एक है।
निर्मित त्वरक
स्प्लिट विंडो हमेशा ऊपर है। सभी विंडो प्रोग्राम के शीर्ष पर एक अलग ब्राउज़र विंडो स्थापित की जा सकती है। एक विंडो को अलग करने के लिए, बस इसे लोब से खींचें। इसलिए, जो उपयोगकर्ता आपको उसी कंप्यूटर पर साझा करते हैं, वे यह नहीं देख सकते हैं कि कौन सी साइटें, पृष्ठ या फ़ाइलें आप एक निजी ब्राउज़र में देख सकते हैं। नई गतिशील मल्टीप्रोसेसर तकनीक प्रभावी रूप से ब्राउज़िंग को तेज करती है, मेमोरी को बचाती है और प्रोसेसर पर लोड को काफी कम करती है।
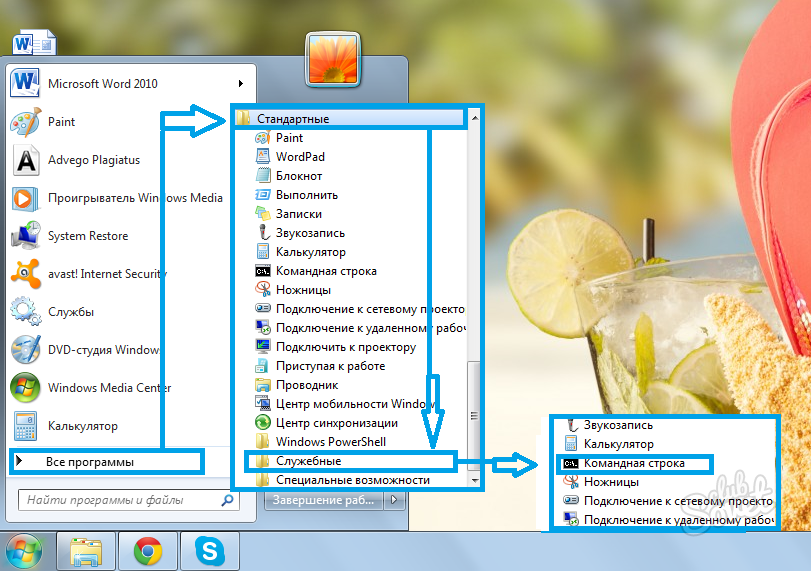
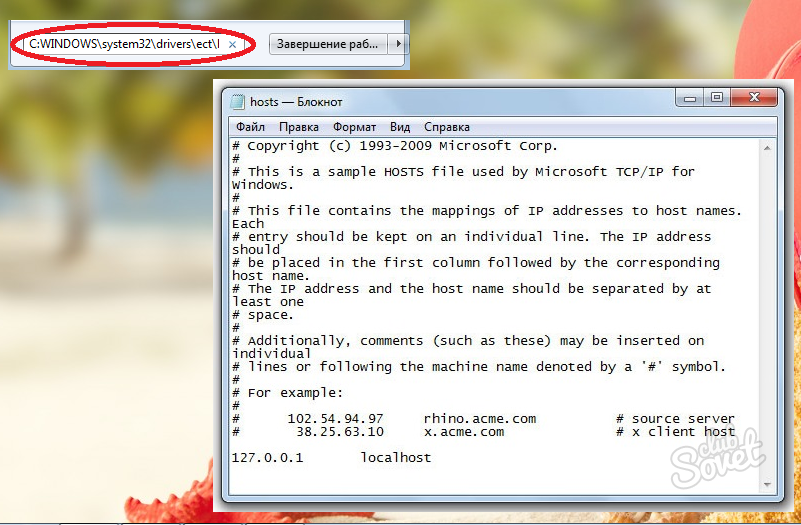
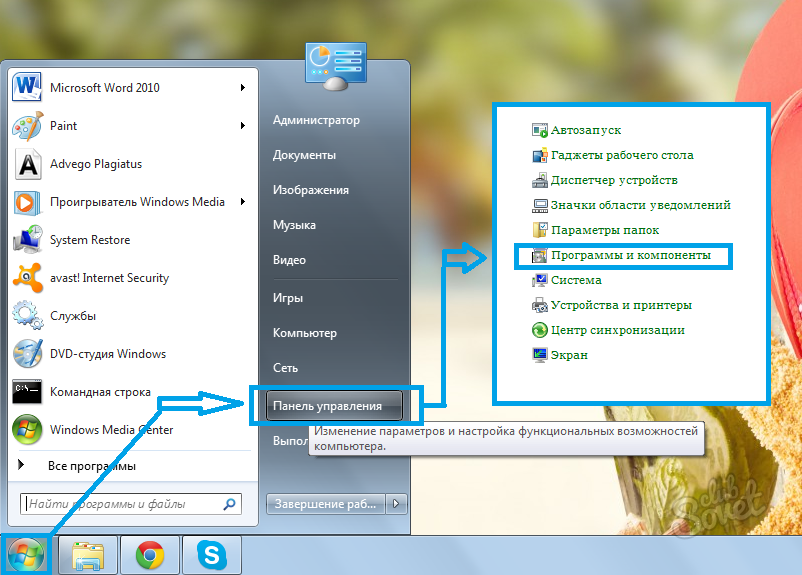
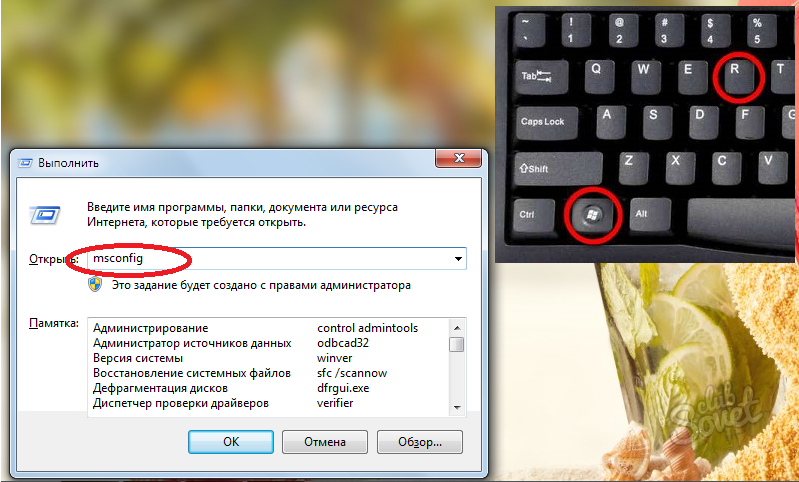
ब्राउज़र में बैनर हटाने के लिए उपरोक्त सभी विधियों के अलावा, आप विशेष रूप से डिज़ाइन किए गए टूल का भी उपयोग कर सकते हैं जो कंप्यूटर से मैलवेयर निकालते हैं (ज्यादातर मामलों में, वे बैनर के साथ ब्राउज़र के "क्लॉगिंग" का कारण हैं)।




