विंडोज ऑपरेटिंग सिस्टम में, आप साझा फ़ोल्डर का उपयोग करके कंप्यूटर के बीच डेटा का आदान-प्रदान करने के लिए एक स्थानीय होम नेटवर्क पर एक साझा फ़ोल्डर से कनेक्ट कर सकते हैं। यह बाहरी मीडिया (फ्लैश ड्राइव, बाहरी हार्ड ड्राइव, मेमोरी कार्ड, आदि) का उपयोग किए बिना, कंप्यूटर से कंप्यूटर योजना का उपयोग करके फ़ाइलों को स्थानांतरित करने का एक बहुत ही सुविधाजनक और तेज़ तरीका है।
इस आलेख में, मैं उदाहरण के रूप में विंडोज 10 ऑपरेटिंग सिस्टम का उपयोग करके एक स्थानीय नेटवर्क बनाने के बारे में बात करूंगा। विंडोज 8 और विंडोज 7 में एक स्थानीय नेटवर्क बनाना और कॉन्फ़िगर करना समान है, यह निर्देश सार्वभौमिक है।
स्थानीय नेटवर्क पर साझा किए गए फ़ोल्डरों का उपयोग करने के लिए निम्न विकल्प लेख में माना गया है: केबल के माध्यम से जुड़े कई कंप्यूटर और एक होम नेटवर्क से जुड़े वाई-फाई वायरलेस नेटवर्क राउटर से जुड़े हैं। प्रत्येक कंप्यूटर पर एक साझा फ़ोल्डर बनाया जाता है, इस स्थानीय नेटवर्क के सभी कंप्यूटरों पर साझा फ़ोल्डर्स तक पहुंच उपलब्ध है।
होम लैन से जुड़े कंप्यूटरों पर, विंडोज 10, विंडोज 8, विंडोज 7 ऑपरेटिंग सिस्टम (विभिन्न ऑपरेटिंग सिस्टम, या एक ही ऑपरेटिंग सिस्टम) स्थापित किए जा सकते हैं, वाई-फाई या केबल के माध्यम से राउटर से जुड़े।
स्थानीय नेटवर्क बनाना और कॉन्फ़िगर करना चार चरणों में होता है:
- पहला चरण - कार्यसमूह और नेटवर्क कार्ड सेटिंग्स के नाम की जाँच करना
- दूसरा चरण स्थानीय नेटवर्क मापदंडों का निर्माण और विन्यास है
- तीसरा चरण - किसी साझा फ़ोल्डर को LAN से जोड़ना
- चौथा चरण - एक स्थानीय नेटवर्क पर डेटा विनिमय
सबसे पहले आपको कार्यसमूह सेटिंग्स और नेटवर्क कार्ड सेटिंग्स की जांच करने की आवश्यकता है, और फिर एक स्थानीय विंडोज नेटवर्क बनाएं।
नेटवर्क कार्ड और कार्यसमूह सेटिंग्स की जाँच करें
डेस्कटॉप पर, "यह कंप्यूटर" ("मेरा कंप्यूटर", "कंप्यूटर") आइकन पर राइट-क्लिक करें, संदर्भ मेनू में "गुण" आइटम चुनें। "सिस्टम" विंडो में, आइटम पर क्लिक करें "उन्नत सिस्टम पैरामीटर"।
खुलने वाली "सिस्टम गुण" विंडो में, "कंप्यूटर का नाम" टैब खोलें। यहां आपको कार्यसमूह का नाम दिखाई देगा। डिफ़ॉल्ट रूप से, विंडोज 10 में, वर्कग्रुप को "WORKGROUP" नाम दिया गया है।
इस LAN से जुड़े सभी कंप्यूटरों पर, कार्यसमूह का नाम समान होना चाहिए। यदि कार्यसमूह के नेटवर्क से जुड़े कंप्यूटरों पर अलग-अलग नाम हैं, तो कार्यसमूह के लिए समान नाम का चयन करके नाम बदलें।
ऐसा करने के लिए, "कंप्यूटर या डोमेन नाम बदलें" विंडो में "बदलें ..." बटन पर क्लिक करें, कार्यसमूह के लिए एक अलग नाम दें (बड़े अक्षरों में एक नया नाम लिखें, अधिमानतः अंग्रेजी में)।
अब अपने नेटवर्क कार्ड सेटिंग्स की जाँच करें। ऐसा करने के लिए, सूचना क्षेत्र में, नेटवर्क आइकन (इंटरनेट एक्सेस) पर राइट-क्लिक करें। "नेटवर्क और साझाकरण केंद्र" आइटम पर क्लिक करें। "नेटवर्क और साझाकरण केंद्र" विंडो में, "एडेप्टर सेटिंग्स बदलें" लिंक पर क्लिक करें।
नेटवर्क कनेक्शंस विंडो में, नेटवर्क कार्ड, ईथरनेट या वाई-फाई का चयन करें, यह इस बात पर निर्भर करता है कि आपका कंप्यूटर इंटरनेट से कैसे कनेक्ट होता है। अगला, संदर्भ मेनू में नेटवर्क कार्ड पर राइट-क्लिक करें, "गुण" पर क्लिक करें।
नेटवर्क कार्ड गुण विंडो में, "नेटवर्क" टैब में, "आईपी संस्करण 4 (टीसीपी / आईपीवी 4)" घटक का चयन करें, और फिर "गुण" बटन पर क्लिक करें।
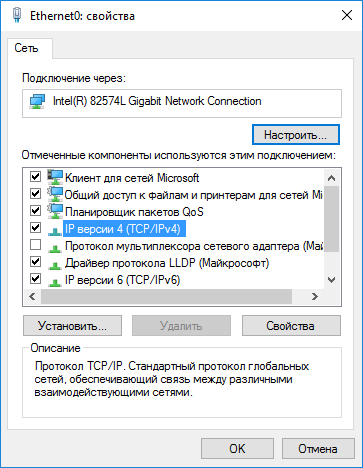
खुलने वाली विंडो में, इंटरनेट प्रोटोकॉल के गुण, "सामान्य" टैब में, आईपी पते और डीएनएस सेवा सेटिंग्स की जांच करते हैं। ज्यादातर मामलों में, ये पैरामीटर स्वचालित रूप से असाइन किए जाते हैं। यदि इन मापदंडों को मैन्युअल रूप से डाला जाता है, तो अपने इंटरनेट प्रदाता (नेटवर्क से जुड़े कंप्यूटरों पर आईपी पता अलग होना चाहिए) के साथ उचित पते की जांच करें।
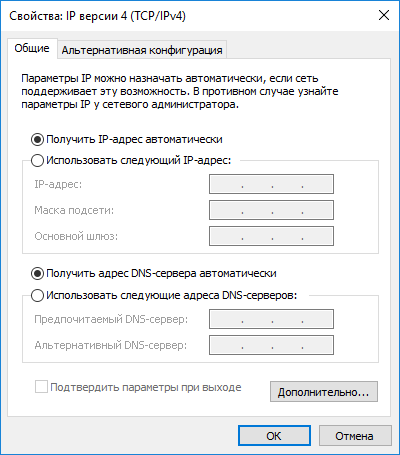
सेटिंग्स की जांच करने के बाद, आप सीधे विंडोज में एक स्थानीय क्षेत्र नेटवर्क बनाने के लिए जा सकते हैं।
LAN निर्माण
सबसे पहले, विंडोज में स्थानीय नेटवर्क सेटिंग्स को कॉन्फ़िगर करें। "नेटवर्क और साझाकरण केंद्र" पर जाएं, "उन्नत साझाकरण विकल्प बदलें" आइटम पर क्लिक करें।
"उन्नत साझाकरण सेटिंग" विंडो में, आप विभिन्न नेटवर्क प्रोफाइल के लिए साझाकरण सेटिंग्स बदल सकते हैं। उपयोग किए गए प्रत्येक नेटवर्क के लिए विंडोज ऑपरेटिंग सिस्टम अपनी विशेष सेटिंग्स के साथ एक अलग नेटवर्क प्रोफाइल बनाता है।
तीन नेटवर्क प्रोफाइल उपलब्ध हैं:
- निजी
- अतिथि या जनता
- सभी नेटवर्क
निजी नेटवर्क प्रोफ़ाइल में, नेटवर्क डिस्कवरी विकल्प में, नेटवर्क डिस्कवरी को सक्षम करें चुनें।
"फ़ाइल और प्रिंटर साझाकरण" विकल्प में, "फ़ाइल और प्रिंटर साझाकरण सक्षम करें" विकल्प को सक्रिय करें।
"होम ग्रुप से कनेक्ट करें" विकल्प में, "होम ग्रुप कनेक्शन (अनुशंसित) के लिए विंडोज को अनुमति दें" चुनें।
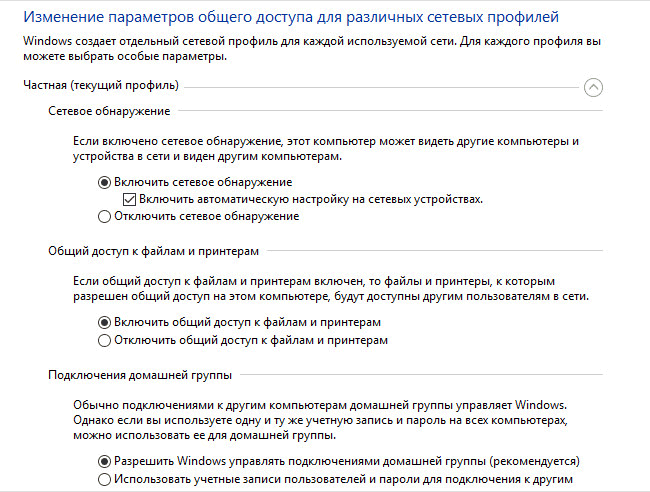
उसके बाद, "सभी नेटवर्क" नेटवर्क प्रोफ़ाइल खोलें। "सार्वजनिक फ़ोल्डरों को साझा करना" विकल्प में, "साझाकरण सक्षम करें ताकि नेटवर्क उपयोगकर्ता साझा फ़ोल्डरों में फ़ाइलों को पढ़ और लिख सकें।"
"कनेक्ट फ़ाइल साझाकरण" विकल्प में, साझा किए गए कनेक्शन (अनुशंसित) की सुरक्षा के लिए विकल्प "128-बिट एन्क्रिप्शन का उपयोग करें" चुनें।
"पासवर्ड सुरक्षा के साथ साझा" पैरामीटर में, "पासवर्ड सुरक्षा के साथ साझाकरण अक्षम करें" आइटम को सक्रिय करें।
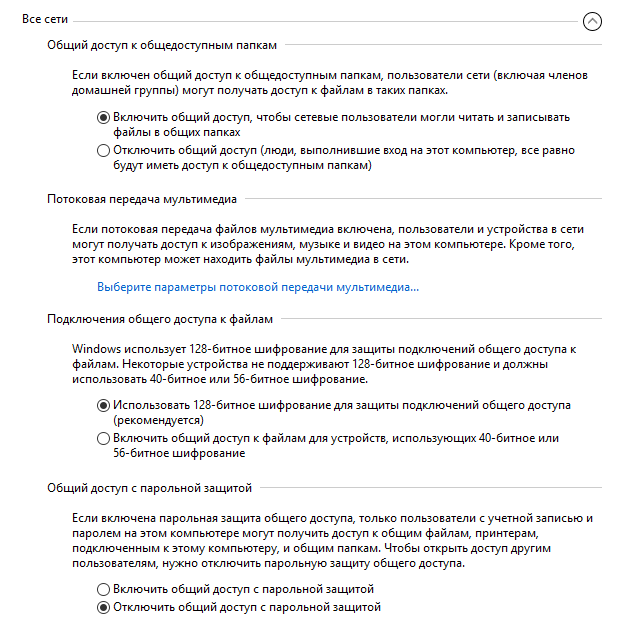
सेटिंग्स को पूरा करने के बाद, "परिवर्तन सहेजें" बटन पर क्लिक करें।
सभी चरणों को उन सभी कंप्यूटरों पर दोहराएं, जिन्हें आप अपने होम लैन से कनेक्ट करने की योजना बनाते हैं:
- कार्यसमूह का नाम जांचें (नाम समान होना चाहिए)
- नेटवर्क कार्ड सेटिंग्स की जाँच करें
- साझाकरण विकल्पों में नेटवर्क खोज सक्षम करें, फ़ाइल और प्रिंटर साझाकरण सक्षम करें, पासवर्ड संरक्षित साझाकरण अक्षम करें
फ़ोल्डर साझाकरण को कैसे सक्षम करें
इस मामले में, मैंने "सामान्य" नाम के साथ एक फ़ोल्डर बनाया। इस फ़ोल्डर पर राइट-क्लिक करें, फ़ोल्डर गुण विंडो में, "एक्सेस" टैब खोलें।
फिर "उन्नत सेटिंग" बटन पर क्लिक करें।
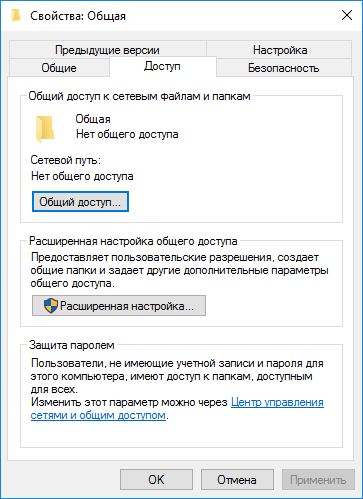
"उन्नत साझाकरण सेटिंग" विंडो में, विकल्प "इस फ़ोल्डर को साझा करें" को सक्रिय करें, और फिर "अनुमतियाँ" बटन पर क्लिक करें।
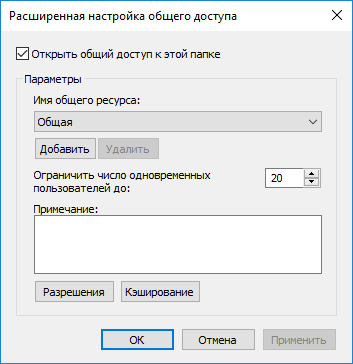
किसी अन्य कंप्यूटर से सार्वजनिक फ़ोल्डर डेटा का उपयोग करने के लिए अनुमतियों का चयन करें। तीन विकल्प हैं:
- पूर्ण पहुंच
- परिवर्तन
- पढ़ना
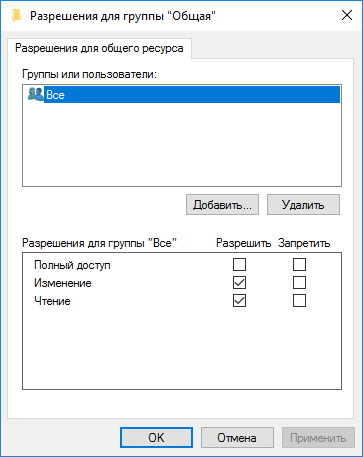
सेटिंग्स को बचाने के लिए, "ओके" बटन पर क्लिक करें।
फ़ोल्डर के गुणों को फिर से दर्ज करें, "सुरक्षा" टैब खोलें, और फिर "बदलें ..." बटन पर क्लिक करें।
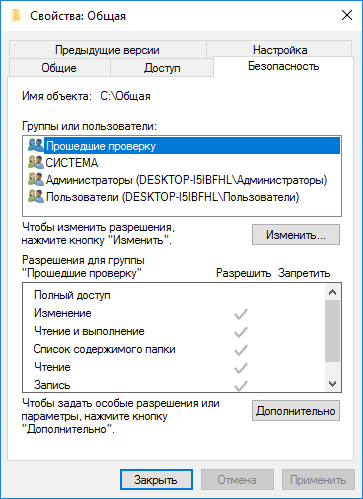
खुलने वाली विंडो में, "चयनित वस्तुओं के नाम दर्ज करें" फ़ील्ड में "सभी" (उद्धरण चिह्नों के बिना) नाम दर्ज करें, और फिर "ओके" बटन पर क्लिक करें।
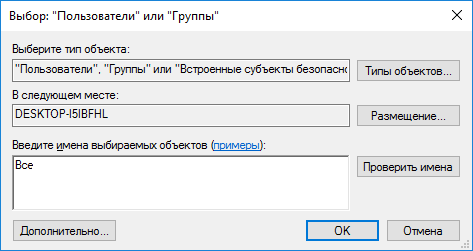
"सुरक्षा" टैब में फ़ोल्डर गुण विंडो में, उन अनुमतियों को कॉन्फ़िगर करें जिन्हें आपने पहले साझा फ़ोल्डर के लिए चुना था।
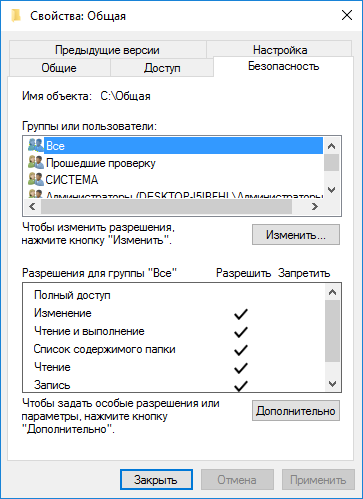
हर समूह के लिए अनुमति बदलने के लिए, उन्नत बटन पर क्लिक करें। "साझा फ़ोल्डर के लिए उन्नत सुरक्षा सेटिंग्स" विंडो में, "सभी" समूह का चयन करें, और फिर अनुमतियों को बदलने के लिए "बदलें" बटन पर क्लिक करें।
Windows LAN सेटअप अब पूरा हो गया है। कुछ मामलों में, आपको सभी परिवर्तनों को प्रभावी करने के लिए अपने कंप्यूटर को पुनरारंभ करने की आवश्यकता हो सकती है।
अपने स्थानीय होम नेटवर्क में प्रवेश करें
ओपन एक्सप्लोरर, "नेटवर्क" अनुभाग में आप स्थानीय होम नेटवर्क से जुड़े सभी उपलब्ध कंप्यूटर देखेंगे। किसी अन्य कंप्यूटर में प्रवेश करने के लिए, कंप्यूटर के नाम पर क्लिक करें, और फिर साझा किए गए फ़ोल्डर में स्थित फ़ाइलों और फ़ोल्डरों तक पहुंचने के लिए साझा किए गए फ़ोल्डर के नाम पर क्लिक करें।
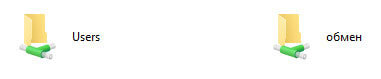
विंडोज 10 में स्थानीय नेटवर्क बनाया और कॉन्फ़िगर किया गया है।
कुछ नेटवर्क समस्याओं का निवारण करें
कभी-कभी, नेटवर्क स्थापित करने के बाद, स्थानीय नेटवर्क पर फ़ोल्डर्स तक पहुंचने में समस्याएं होती हैं। संभावित समस्याओं में से एक गलत नेटवर्क प्रोफाइल हो सकती है। मैं खुद अपने कंप्यूटर पर इस पार आया था। सिस्टम को पुनर्स्थापित करने के बाद, मैंने एक स्थानीय नेटवर्क बनाया और कॉन्फ़िगर किया, लेकिन मेरे कंप्यूटर ने इस नेटवर्क से जुड़े दो लैपटॉप नहीं देखे। लैपटॉप से \u200b\u200bसमस्याओं के बिना मेरे कंप्यूटर के साझा किए गए फ़ोल्डर में प्रवेश करना संभव था, और कंप्यूटर ने उन्हें बिल्कुल नहीं देखा।
मैंने कई बार स्थानीय नेटवर्क की सभी सेटिंग्स की जाँच की, और उसके बाद ही देखा कि सार्वजनिक नेटवर्क मेरे कंप्यूटर पर काम कर रहा था, न कि निजी (घर) नेटवर्क, जैसे लैपटॉप पर। मैं इस समस्या को कैसे हल कर सकता हूं?
"नेटवर्क और साझाकरण केंद्र" पर जाएं, "समस्या निवारण" पर क्लिक करें। "साझा फ़ोल्डर" अनुभाग का चयन करें, निदान और समस्या निवारण चलाएँ। बहुत ही अंत में, एप्लिकेशन नेटवर्क को निजी रूप में कॉन्फ़िगर करने की पेशकश करेगा। इस हॉटफिक्स को लागू करें, और उसके बाद कंप्यूटर को पुनरारंभ करें। इस ऑपरेशन को करने के बाद, मेरे कंप्यूटर ने स्थानीय नेटवर्क पर लैपटॉप पर साझा किए गए फ़ोल्डरों तक पहुंच प्राप्त की।
गलत नेटवर्क सेटिंग्स के कारण अक्सर समस्याएं उत्पन्न होती हैं। विंडोज 10 में, नेटवर्क सेटिंग्स को डिफ़ॉल्ट सेटिंग्स पर रीसेट करना संभव है। "सेटिंग्स", "नेटवर्क और इंटरनेट" पर जाएं, "नेटवर्क सेटिंग्स बदलें" अनुभाग में, नेटवर्क डिफ़ॉल्ट सेटिंग्स को लागू करने के लिए "रीसेट नेटवर्क" पर क्लिक करें।
अन्य समस्याएं उत्पन्न हो सकती हैं, इंटरनेट पर उनके समाधान की तलाश करें।
निष्कर्ष
विंडोज में, आप कंप्यूटर के बीच एक स्थानीय निजी (होम) नेटवर्क बना सकते हैं, साझा फ़ोल्डरों का उपयोग करके डेटा एक्सचेंज को व्यवस्थित करने के लिए, और प्रिंटर तक पहुंच सकते हैं। एक ही नेटवर्क के कंप्यूटरों पर, अलग या समान ऑपरेटिंग सिस्टम स्थापित किए जा सकते हैं (विंडोज 10, विंडोज 8, विंडोज 7)।
इस सुविधा का उपयोग करने के लिए आपको Microsoft Exchange Server 2000, Exchange Server 2003 या Exchange Server 2007 खाते की आवश्यकता होती है। अधिकांश व्यक्तिगत ईमेल खाते Microsoft Exchange का उपयोग नहीं करते हैं। Microsoft Exchange खातों के बारे में अधिक जानकारी के लिए और खाता जिस संस्करण से कनेक्ट होता है, उसका संस्करण निर्धारित करना, यह भी देखें अनुभाग में लिंक देखें।
साझा किए गए फ़ोल्डर एक संगठन के भीतर जानकारी एकत्र करने, व्यवस्थित करने और साझा करने का एक प्रभावी तरीका है। आमतौर पर, साझा फ़ोल्डर्स का उपयोग प्रोजेक्ट टीमों या उपयोगकर्ता समूहों द्वारा किसी विशिष्ट क्षेत्र में जानकारी साझा करने के लिए किया जाता है। इन फ़ोल्डरों को Microsoft Outlook से प्रबंधित किया जा सकता है। साझा किए गए फ़ोल्डर में Microsoft आउटलुक फ़ोल्डर आइटम हो सकते हैं, जैसे संदेश, अपॉइंटमेंट, संपर्क, कार्य, डायरी प्रविष्टियां, नोट्स, फॉर्म, फाइलें और नोट्स।
एक साझा फ़ोल्डर बनाना और उसमें सामान्य जानकारी प्रदान करना कई चरणों में किया जाता है।
इरादा कार्रवाई:
एक साझा फ़ोल्डर बनाएँ और पहुँच अधिकार, विचार, फ़ॉर्म और नियम चुनें
साझा फ़ोल्डर बनाने के लिए, आपके पास किसी भी मौजूदा साझा फ़ोल्डर में फ़ोल्डर बनाने का अधिकार होना चाहिए। ऐसे अधिकार प्राप्त करने की जानकारी के लिए, व्यवस्थापक से संपर्क करें।
मेनू में फ़ाइल आइटम हाइलाइट करें बनाने और टीम का चयन करें फ़ोल्डर.
खेत में पहला नाम फ़ोल्डर का नाम दर्ज करें।
सूची में फ़ोल्डर की सामग्री बनाने के लिए फ़ोल्डर का प्रकार चुनें।
सूची में में फ़ोल्डर रखो फ़ोल्डर स्थान का चयन करें।
मौजूदा आइटम के साथ जल्दी से एक सार्वजनिक फ़ोल्डर शुरू करें।
फ़ोल्डर सूची में, नेविगेशन क्षेत्र में, उस फ़ोल्डर पर क्लिक करें जिसे आप कॉपी करना चाहते हैं।
मेनू में फ़ाइल आइटम का चयन करें फ़ोल्डर और क्लिक करें फ़ोल्डर का नाम कॉपी.
उस सूची में स्थान चुनें जहां आप फ़ोल्डर की प्रतिलिपि बनाना चाहते हैं।
नेविगेशन फलक में फ़ोल्डर सूची में, साझा किए गए फ़ोल्डर को राइट-क्लिक करें जिसे आप साझा करना चाहते हैं और चुनें गुण संदर्भ मेनू में।
साझा फ़ोल्डर के लिए अनुमतियाँ सेट करने के लिए आपके पास साझा फ़ोल्डर के लिए स्वामी की अनुमति होनी चाहिए। आप एक समय में केवल एक फ़ोल्डर के लिए अनुमतियाँ सेट कर सकते हैं।
टैब पर जाएं अनुमति.
बटन दबाएं जोड़ना.
खेत में पहला नाम उस उपयोगकर्ता का नाम दर्ज करें जिसे आप साझाकरण अधिकार देना चाहते हैं।
बटन दबाएं जोड़नाऔर फिर बटन ठीक.
खेत में पहला नाम दर्ज नाम का चयन करें।
समूह में अनुमति आवश्यक विकल्पों का चयन करें।
नोट: सभी उपयोगकर्ताओं को समान अधिकार प्रदान करने के लिए जिनके पास फ़ोल्डर तक पहुंच है, मूल्य पर क्लिक करें डिफ़ॉल्ट रूप से मैदान में पहला नाम.
खरोंच से एक दृश्य बनाना
मेनू में राय टीम का चयन करें वर्तमान दृश्यऔर फिर कमांड प्रदर्शन को परिभाषित करें.
बटन दबाएं बनाने.
फ़ील्ड में एक नाम दर्ज करें नया दृश्य नाम.
सूची में प्रकार देखें आप जिस प्रकार की प्रस्तुति चाहते हैं, उसका चयन करें।
यह इंगित करने के लिए कि यह दृश्य कहां उपलब्ध होगा, समूह में उपयुक्त रेडियो बटन का चयन करें का उपयोग किया जा सकता है.
बटन दबाएं ठीक.
अनुभाग में दृश्य को और अधिक अनुकूलित करने के लिए विवरण बटन दबाएं और वांछित मापदंडों को उजागर करें।
चयन पूरा करने के बाद, क्लिक करें ठीक.
इस दृश्य का तुरंत उपयोग करने के लिए, क्लिक करें लगाने के लिए.
उस दृश्य पर जाएं जहां से आप एक नया दृश्य बनाना चाहते हैं।
मेनू में राय आइटम का चयन करें वर्तमान दृश्यऔर फिर पैराग्राफ वर्तमान दृश्य अनुकूलित करें.
अनुभाग में सभी प्रकार के परिवर्तनों के लिए विवरण बटन दबाएं और आवश्यक मापदंडों का चयन करें।
जब आप परिवर्तन करना समाप्त कर लें, तो संवाद बॉक्स बंद करें। अनुकूलन देखें.
मेनू में राय टीम का चयन करें वर्तमान दृश्यऔर फिर कमांड प्रदर्शन को परिभाषित करें.
खेत में फ़ोल्डर के लिए विचार folder_name आइटम का चयन करें वर्तमान दृश्य.
बटन दबाएं प्रतिलिपि
फ़ील्ड में एक नाम दर्ज करें नया दृश्य नाम.
यह इंगित करने के लिए कि यह दृश्य कहां उपलब्ध होगा, समूह में स्विच को उचित स्थिति में सेट करें का उपयोग किया जा सकता है.
नोट: इसमें नए विचार जोड़े गए हैं वर्तमान दृश्य सबमेनू (मेनू में) राय आइटम का चयन करें द्वारा क्रमबद्ध करें).
गुण संदर्भ मेनू में।
टैब पर जाएं प्रबंध.
यदि टैब प्रबंध लापता, इसका मतलब है कि आपके पास "मालिक" की अनुमति नहीं है।
सूची में स्रोत दृश्य उस दृश्य का चयन करें जिसे फ़ोल्डर खोलते समय प्रदर्शित किया जाना चाहिए।
डिफ़ॉल्ट रूप से, Microsoft Outlook में इस प्रकार के आइटम दृश्य का उपयोग करते हैं सामान्य.
नेविगेशन फलक में फ़ोल्डर सूची में, साझा किए गए फ़ोल्डर पर राइट-क्लिक करें और चुनें गुण संदर्भ मेनू में।
टैब पर जाएं आकार.
सूची में एक फॉर्म जोड़ने के लिए एसोसिएटेड फोल्डर फॉर्मबटन दबाएं व्यवस्थित करने के लिए, फिर एक फ़ॉर्म चुनें।
बटन दबाएं पास.
फ़ोल्डर के अन्य उपयोगकर्ताओं के लिए उपलब्ध रूपों की सूची को सीमित करने के लिए, समूह में संबंधित स्विच का चयन करें उपयोग की अनुमति दें.
नेविगेशन फलक में फ़ोल्डर सूची में, साझा किए गए फ़ोल्डर पर राइट-क्लिक करें, जिसके लिए आप नियम बनाना या संशोधित करना चाहते हैं, और चुनें गुण संदर्भ मेनू में।
टैब पर जाएं प्रबंध.
बटन दबाएं फ़ोल्डर सहायक.
निम्न में से एक करें:
एक नियम बनाने के लिए, क्लिक करें जोड़ना.
किसी मौजूदा नियम को संशोधित करने के लिए, इसे सूची में क्लिक करें और क्लिक करें संशोधन करना.
सामान्य प्रतिक्रिया
“धन्यवाद। कुछ फ़ोल्डर और चर्चाएँ यह निर्धारित करने के लिए स्कैन की जाती हैं कि उन्हें साझा करना है या नहीं। इन मामलों में, सामान्य देखने के लिए संदेश उपलब्ध होने से पहले देरी हो सकती है। ”
स्विच सेट करें अपना और बटन दबाएं पैटर्न। अपनी प्रतिक्रिया पाठ दर्ज करें।
जब वे किसी फ़ोल्डर में संदेश डालते हैं तो फैसिलिटेटर को ये प्रतिक्रियाएँ नहीं मिलती हैं।
एक साझा फ़ोल्डर बनाएँ
पहुँच स्तर सेट करें।
डेटा को व्यवस्थित करने और खोजने के लिए एक प्रस्तुति बनाना।
निम्न में से एक करें:
एक मानक दृश्य के आधार पर एक दृश्य बनाना
डिफ़ॉल्ट फ़ोल्डर में उपयोग किए गए दृश्य को बदलें।
किसी साझा फ़ोल्डर के डिफ़ॉल्ट दृश्य को बदलने के लिए, आपके पास फ़ोल्डर के स्वामी के अधिकार होने चाहिए और कम से कम एक उपयोगकर्ता दृश्य को परिभाषित करना चाहिए जो सभी के लिए सुलभ हो।
साझा किए गए फ़ोल्डर में जानकारी रखते समय अन्य उपयोगकर्ताओं के लिए उपलब्ध रूपों को निर्दिष्ट करें।
एक निजी साझा फ़ोल्डर या एक साझा फ़ोल्डर में फ़ॉर्म जोड़ने के लिए, आपके पास एक संपादक, जिम्मेदार संपादक या स्वामी के अधिकार होने चाहिए। साझा फ़ोल्डर का मालिक फ़ोल्डर के उपयोगकर्ताओं के लिए फ़ॉर्म तक पहुंच को प्रतिबंधित कर सकता है।
किसी फ़ोल्डर में रखी गई आइटम को संसाधित करने के लिए नियम बनाएँ।
इसके लिए नियम बनाने या संशोधित करने के लिए आपके पास साझा फ़ोल्डर के लिए स्वामी की अनुमति होनी चाहिए।
इस आइटम के लिए क्रिया करने के लिए शर्तें दर्ज करें। अतिरिक्त शर्तें सेट करने के लिए, क्लिक करें इसके साथ ही.
समूह में इन चरणों का पालन करें आवश्यक क्रियाओं का चयन करें।
नोट: बनाया गया नियम डिफ़ॉल्ट रूप से सक्रिय हो जाता है। और बटन दबाएं ठीक.
फ़ोल्डर में मीटिंग और ईवेंट जोड़ें।
अपनी संपर्क सूची साझा करना
फ़ोल्डर की सामग्री अर्थ संपर्क प्रकार तत्व.
सूची में में फ़ोल्डर रखो फ़ोल्डर पर क्लिक करें संपर्क विवरण और बटन दबाएं ठीक.
फ़ोल्डर में संपर्क जोड़ें।
नोट: साझा संपर्कों की सूची Microsoft Outlook पता पुस्तिका में संपर्क स्रोत में प्रदर्शित की जाती है।
कार्यों की सूची साझा करना
एक नया फ़ोल्डर बनाएं और सूची से चयन करें फ़ोल्डर की सामग्री अर्थ कार्य तत्व.
सूची में में फ़ोल्डर रखो फ़ोल्डर पर क्लिक करें कार्य और बटन दबाएं ठीक.
कार्य फ़ोल्डर में जोड़ें।
नोट: यद्यपि कार्य सूची को एक साझा फ़ोल्डर में कॉपी किया जा सकता है, लेकिन आदेश को साझा फ़ोल्डर में कॉपी और बनाया नहीं जा सकता है।
एक साझा फ़ोल्डर में डेटा डालना
साझा फ़ोल्डर खोलें जहां आप डेटा डालना चाहते हैं।
मानक रूप का उपयोग करके डेटा रखने के लिए, चयन करें फ़ाइल टीम बनानेऔर फिर कमांड फ़ोल्डर में नोट करें.
उस जानकारी को दर्ज करें जिसे आप फॉर्म में फ़ोल्डर में रखना चाहते हैं।
बटन दबाएं फ़ोल्डर में रखो.
एक प्रबंधित साझा फ़ोल्डर बनाएँ
प्रबंधित फ़ोल्डर को असाइन करने के लिए, आपके पास साझा फ़ोल्डर के लिए स्वामी की अनुमति होनी चाहिए।
नेविगेशन फलक में फ़ोल्डर सूची में, साझा किए गए फ़ोल्डर पर राइट-क्लिक करें और चुनें गुण संदर्भ मेनू में।
टैब प्रबंध बटन दबाएं प्रबंधित फ़ोल्डर.
बॉक्स को चेक करें फ़ोल्डर को प्रबंधित के रूप में सेट करें.
खेत में नए संदेशों को अग्रेषित करें उस उपयोगकर्ता का नाम दर्ज करें जो आने वाले संदेशों को प्राप्त करता है, या किसी अन्य सार्वजनिक फ़ोल्डर का नाम जिसमें संदेश देखने के लिए सहेजे जाते हैं। संदेशों को देखने वाला प्रबंधक चरण 6 में सेट है।
(वैकल्पिक।) प्रस्तुतकर्ता में नया मेल आने पर स्वचालित रूप से सूचनाएं भेजने के लिए, समूह में आवश्यक विकल्प का चयन करें नई पोस्ट का जवाब दें.
निम्न रेडियो बटनों में से एक का चयन करें।
कस्टम जवाब
प्रस्तुतकर्ता जोड़ने या हटाने के लिए, क्लिक करें जोड़ना या हटाएं.
(वैकल्पिक।) चयनित प्रस्तुतकर्ता के गुणों को देखने के लिए, क्लिक करें गुण.
नोट: मशीन अनुवाद के बारे में अस्वीकरण। मानवीय हस्तक्षेप के बिना कंप्यूटर प्रणाली का उपयोग करके इस लेख का अनुवाद किया गया था। Microsoft उन मशीन अनुवादों की पेशकश करता है जो उन उपयोगकर्ताओं की मदद करने के लिए हैं जो Microsoft उत्पादों, सेवाओं और तकनीकों के बारे में अंग्रेजी नहीं सीखते हैं। चूँकि मशीन अनुवाद का उपयोग करके लेख का अनुवाद किया गया था, इसमें लेक्सिकल, वाक्य-विन्यास और व्याकरण की त्रुटियाँ हो सकती हैं।
और हमने अपने सभी कंप्यूटरों को इससे जोड़ा है, हम यह पता लगाएंगे कि कंप्यूटर के बीच फ़ाइलों को कैसे साझा करें और कैसे आदान-प्रदान करें। यह बहुत सुविधाजनक है, आपको कंप्यूटर से कंप्यूटर पर यूएसबी फ्लैश ड्राइव पर एक दस्तावेज़ ले जाने की आवश्यकता नहीं होगी, आप नेटवर्क पर दूसरे कंप्यूटर पर स्थित फिल्में भी देख सकते हैं और संगीत सुन सकते हैं।
नेटवर्क बनाने के लिए, आपको एक राउटर (राउटर) या एक स्विच (स्विच) की आवश्यकता होती है। इन दो उपकरणों के बीच अंतर यह है कि नेटवर्किंग के अलावा, राउटर सभी को इंटरनेट भी वितरित करता है और कनेक्शन का प्रबंधन कर सकता है। यही है, साइटों या बंदरगाहों तक पहुंच को प्रतिबंधित करने के लिए नेटवर्क पर कुछ कंप्यूटरों के लिए संभव है। स्विच का उपयोग तब किया जाता है जब केवल नेटवर्क की आवश्यकता होती है।
सभी कंप्यूटरों को राउटर या स्विच से कनेक्ट करने के बाद, आपको सभी कंप्यूटरों को कॉन्फ़िगर करना होगा। ऐसा करने के लिए, अपने एडेप्टर की सेटिंग पर जाएं (LAN - वायर्ड या वाई-फाई वायरलेस, वर्तमान कनेक्शन के प्रकार पर निर्भर करता है)। और प्रत्येक कंप्यूटर को नेटवर्क पर एक अद्वितीय आईपी (आईपी) पता दें (आप पढ़ सकते हैं कि यह कैसे करना है)। यदि आपके राउटर का पता 192.168.1.1 है, तो नेटवर्क पर मौजूद कंप्यूटर में पते 192.168.1.2, 192.168.1.3, आदि होने चाहिए। यदि राउटर सेटिंग्स में डीएचसीपी सर्वर (सक्षम) सक्षम है, तो सेटिंग्स स्वचालित रूप से सेट की जा सकती हैं। यदि आप इसे मैन्युअल रूप से रखते हैं, तो सुनिश्चित करें कि सभी पते अलग-अलग हैं, अन्यथा यह काम नहीं करेगा।
फ़ाइल शेयरिंग के लिए भी, सभी कंप्यूटर एक ही कार्यसमूह में होने चाहिए। आप निर्दिष्ट कर सकते हैं कि कंप्यूटर किस कार्यसमूह के अंतर्गत आता है: मेरे कंप्यूटर पर राइट-क्लिक करें- गुण-\u003e उन्नत सिस्टम सेटिंग्स-\u003e कंप्यूटर का नाम-\u003e विंडोज 7 में बदलें और गुण-\u003e कंप्यूटर का नाम-\u003e विंडोज एक्सपी में बदलें। यहां आपको लैटिन वर्णमाला को इंगित करने की आवश्यकता है अनोखा नाम कंप्यूटर और कार्यसमूह का नाम निर्दिष्ट करें ( सभी कंप्यूटरों के लिए सामान्य ):
Windows XP के लिए, आप अगले चरण को छोड़ सकते हैं और साझा किए गए फ़ोल्डर्स बनाने के लिए आगे बढ़ सकते हैं।
विंडोज 7 के लिए, चीजें थोड़ी अधिक जटिल हैं। साझा किए गए फ़ोल्डर देखने के लिए कंप्यूटर के लिए, आपको कुछ सेटिंग्स करने की आवश्यकता है।
हम अंदर जाते हैं नेटवर्क और साझाकरण केंद्र (कंट्रोल पैनल में खोजें)। फिर आपको लिंक पर क्लिक करने की आवश्यकता है उन्नत साझाकरण विकल्प बदलें। निम्न मानों पर स्विच सेट करें:
- नेटवर्क डिस्कवरी सक्षम करें
- फ़ाइल और प्रिंटर साझाकरण सक्षम करें
- साझाकरण सक्षम करें ताकि नेटवर्क उपयोगकर्ता साझा किए गए फ़ोल्डर में फ़ाइलों को पढ़ और लिख सकें
- 40-बिट या 56-बिट एन्क्रिप्शन का उपयोग करने वाले उपकरणों के लिए साझाकरण सक्षम करें
- पासवर्ड सुरक्षा के साथ साझा करना अक्षम करें
यह बहुत महत्वपूर्ण है! अन्यथा, आप साझा किए गए फ़ोल्डर्स तक नहीं पहुंच पाएंगे।
नेटवर्क पर कंप्यूटर खोजने के लिए, नेटवर्क स्थान पर जाएं, चुनें Microsoft Windows नेटवर्क-\u003e कार्यसमूह (हमारे काम करने वाले समूह का नाम) -\u003e आवश्यक कंप्यूटर का नाम चुनें और फिर उपलब्ध सार्वजनिक फ़ोल्डरों पर जाएं। यदि कोई साझा फ़ोल्डर नहीं हैं, तो आपको कंप्यूटर तक पहुंच प्राप्त नहीं होगी।
द्वारा पोस्ट किया गयालेखकअपडेट किया गया - 2017-02-15
आपने इंटरनेट तक अपनी पहुंच बनाई है . अब नेटवर्क का पूरा फायदा उठाने का समय है। और वे इतने कम नहीं हैं। लेकिन पहले, हम एक साझा फ़ोल्डर बनाने के तरीके को देखेंगे।
आप कंप्यूटर से कंप्यूटर पर फ्लैश ड्राइव के साथ नहीं चलेंगे। स्थानीय क्षेत्र का नेटवर्क होना पहले से ही हास्यास्पद और असुविधाजनक है। इसके लिए, एक स्थानीय क्षेत्र नेटवर्क बनाया जाता है ताकि संसाधनों को साझा किया जा सके। आप संपूर्ण हार्ड ड्राइव को साझा कर सकते हैं, या आप एक अलग फ़ोल्डर बना सकते हैं और इसमें सामान्य उपयोग के लिए दस्तावेज़ संग्रहीत कर सकते हैं।
फ़ाइल साझाकरण के साथ आपका अपना फ़ाइल सर्वर होगा। इसके अलावा, यह फ़ोल्डर आपके कंप्यूटर से खुलेगा, और इसे पूरे नेटवर्क में खोजने की आवश्यकता नहीं है। सब कुछ काफी सरल है और किसी भी, सामग्री की लागत की आवश्यकता नहीं है। यह इस फ़ोल्डर के साझाकरण को सेट करने के लिए पर्याप्त है .
शेयर्ड फोल्डर कैसे बनाये
हमने पहले ही एक छोटा सा बनाया है, और अब आप सभी कंप्यूटरों के लिए एक फ़ोल्डर बना सकते हैं।
नेटवर्क पर किसी भी कंप्यूटर पर एक नया फ़ोल्डर बनाएं और उसे कॉल करें ” मेरी फाइलें "(आप इसे अपने तरीके से नाम दे सकते हैं)। हम इस फ़ोल्डर पर राइट-क्लिक करते हैं और ड्रॉप-डाउन मेनू में आइटम का चयन करते हैं। साझाकरण और सुरक्षा.
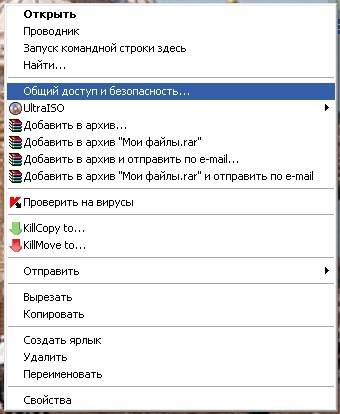
एक विंडो खुल जाएगी गुण: आपके फ़ोल्डर का नाम । टैब पहुंच अंक की जाँच करें इस फ़ोल्डर को साझा करें और.
के लिए विंडोज 7 सूची में विकल्प इस प्रकार होगा: - सामान्य पहुंच - होम ग्रुप (पढ़ना और लिखना) -
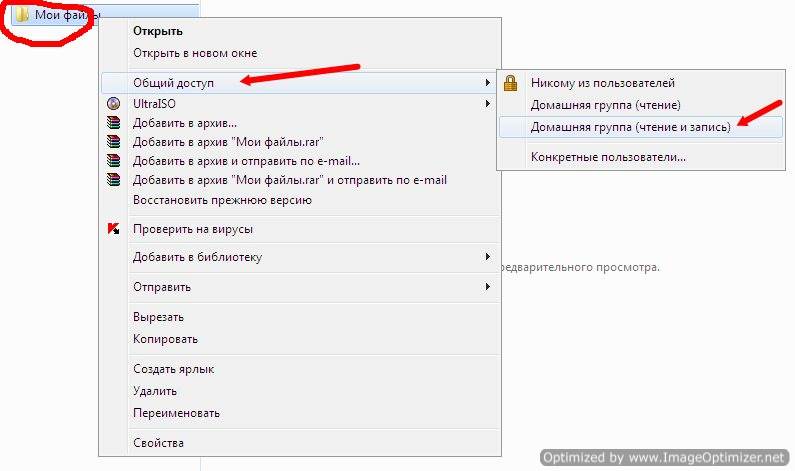
विंडोजXP निम्न विंडो खुल जाएगी।
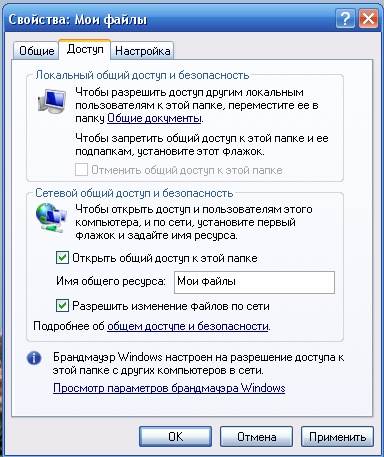
पहले पैराग्राफ के साथ, सब कुछ पहले से ही स्पष्ट है, लेकिन दूसरे के बारे में मैं थोड़ा समझाऊंगा। तथ्य यह है कि यदि आप बॉक्स की जांच नहीं करते हैं नेटवर्क पर फ़ाइलों को बदलने की अनुमति दें , फिर वह व्यक्ति जिसने आपके कंप्यूटर पर आपका फ़ोल्डर खोला है, वह केवल फाइलें देख सकेगा, लेकिन वह उन्हें हटा नहीं सकेगा और उनमें कुछ भी नहीं बदल सकेगा। यह सुविधा कभी-कभी बहुत उपयोगी होती है। यदि आप अपने नेटवर्क पार्टनर पर विश्वास करते हैं, तो इस बॉक्स को देखें, और यदि नहीं, तो अपनी फ़ाइलों को सुरक्षित करना बेहतर है।
काम पर, मेरे कंप्यूटर पर एक फ़ोल्डर है, जिसमें काम के लिए आवश्यक कार्यक्रमों की फाइलें हैं। फ्लैश ड्राइव या डिस्क के साथ सभी कमरों में नहीं जाने के लिए। इसके अलावा, अगर मेरे पास एक डीवीडी डिस्क है, और ड्राइव इसे कुछ कंप्यूटर पर नहीं पढ़ता है, तो यह बहुत असुविधाजनक है।
और इसलिए मैं किसी और के कंप्यूटर पर बैठ जाता हूं, नेटवर्क पर अपना फ़ोल्डर खोलता हूं और आवश्यक प्रोग्राम स्थापित करता हूं। और इसलिए कि किसी ने मूर्खता से इन फ़ाइलों को नहीं हटाया, मेरे पास आइटम पर एक चेक मार्क नहीं है फ़ाइल परिवर्तन की अनुमति दें । लेकिन आप इन फाइलों को कॉपी कर सकते हैं। तो - अपने लिए देखें।
अब कॉन्फ़िगर करें ताकि आपके नेटवर्क पर अन्य उपयोगकर्ता इस फ़ोल्डर को अपने कंप्यूटर पर खोल सकें। ऐसा करने के लिए, दूसरे कंप्यूटर पर जाएं और डेस्कटॉप आइकन पर क्लिक करें नेटवर्क का वातावरण .
एक विंडो खुल जाएगी नेटवर्क का वातावरण .
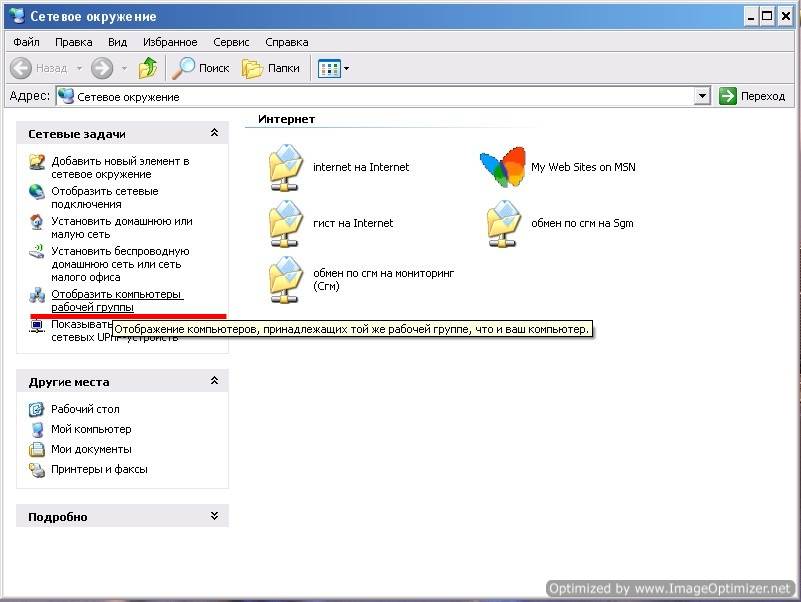
बाईं ओर प्रविष्टि का चयन करें। कार्यसमूह कंप्यूटर प्रदर्शित करें और उस पर माउस से क्लिक करें।
निम्न विंडो खुल जाएगी।
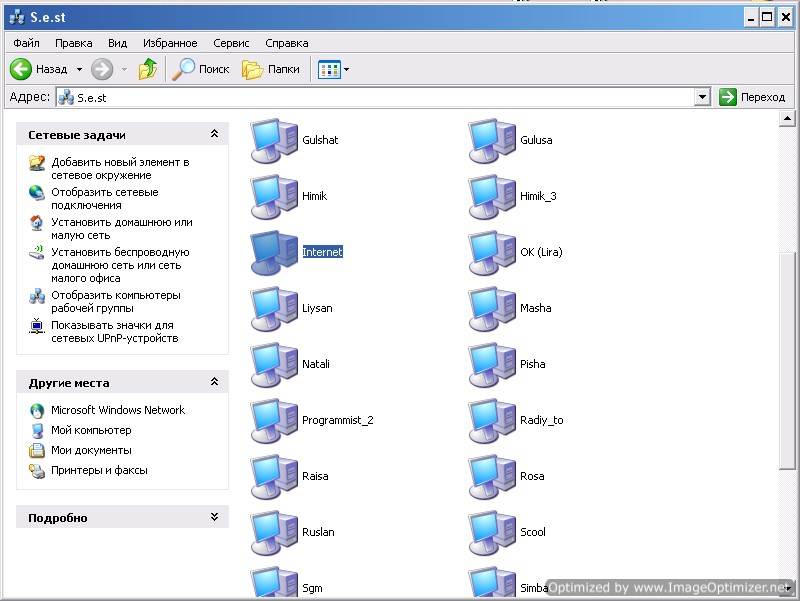
इसमें उस कंप्यूटर का चयन करें जिस पर फ़ाइलों को साझा करने के लिए आपका फ़ोल्डर बनाया गया है और इसे खोलें। बेशक, आपके पास इतने सारे कंप्यूटर नहीं होंगे।
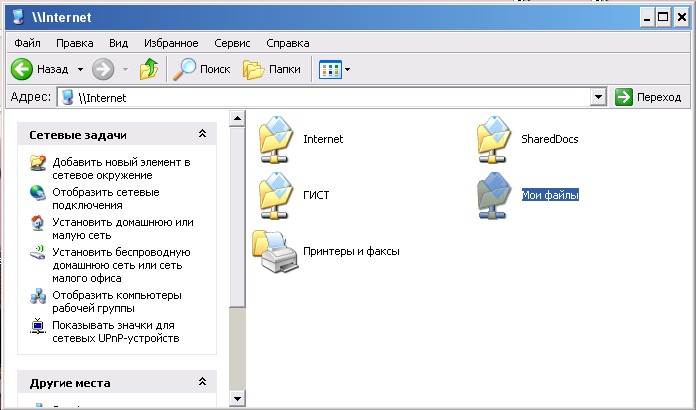
नेटवर्क फ़ोल्डर आइकन ढूंढें। मेरे पास है मेरी फाइलें "। और इसे अपने डेस्कटॉप पर ड्रैग या कॉपी करें।
सिस्टम प्रशासक इसे कहते हैं - फ़ोल्डर साझा करें।
अब आपको हर बार नेटवर्क की खोज करने की आवश्यकता नहीं है। फ़ाइलें उस कंप्यूटर पर संग्रहीत की जाएंगी जिस पर यह फ़ोल्डर बनाया गया है। उसी तरह, आप अपने नेटवर्क से जुड़े किसी भी कंप्यूटर पर कोई भी फ़ोल्डर बना सकते हैं और फ़ाइलें साझा कर सकते हैं।
इसलिए हमने प्रश्न की जांच की - एक साझा फ़ोल्डर कैसे बनाया जाए।
विंडोज 7 नेटवर्क फ़ोल्डर ड्राइव के रूप में
तो नेटवर्क ड्राइव कैसे कनेक्ट करें? हम पहले से ही साझा नेटवर्क फ़ोल्डर (और विंडोज 7 के बारे में) बनाना जानते हैं, लेकिन आवश्यक साझा फ़ोल्डर के लिए नेटवर्क की खोज करना बहुत सुविधाजनक नहीं है, खासकर अगर कंप्यूटर बहुत सारे हैं। इसे एक अलग डिस्क के रूप में प्रदर्शित करना बहुत आसान है, जो सिस्टम के बूट होने पर आपकी डिस्क "C" के बराबर होता है।
आइए विंडोज 7 डेस्कटॉप से \u200b\u200bशुरू करें। हम "कंप्यूटर" आइकन पर राइट-क्लिक करते हैं, जो सीधे डेस्कटॉप पर स्थित है और मेनू से "नेटवर्क ड्राइव कनेक्ट करें ..." चुनें।
यदि ऐसा कोई आइकन नहीं है, तो आप स्टार्ट मेनू पर कॉल कर सकते हैं और उसी लिंक पर राइट-क्लिक कर सकते हैं, या एक्सप्लोरर के माध्यम से "कंप्यूटर" ढूंढ सकते हैं।
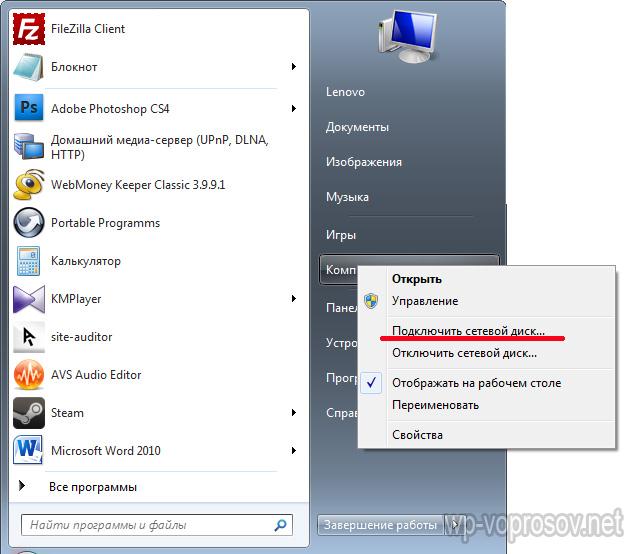
इसके बाद आने वाली विंडो में, हमारे भविष्य के विंडोज नेटवर्क ड्राइव के लिए पत्र का चयन करें, उदाहरण के लिए, "Z"। अगला, "ब्राउज़ करें" बटन का उपयोग करके, हम नेटवर्क पर उस फ़ोल्डर को ढूंढते हैं जो यह होगा।
यहां आपको इस तथ्य पर ध्यान केंद्रित करने की आवश्यकता है कि इस फ़ोल्डर को शुरू करने के लिए आपको इसे साझा करने की आवश्यकता है, अर्थात, इसके लिए साझा साझाकरण खोलें ताकि यह किसी एक कंप्यूटर के अंदर "नेटवर्क" अनुभाग में दिखाई दे। मैंने पहले से ही यह करने के बारे में बात की थी (लिंक ऊपर दिया गया था)।
फ़ोल्डर का चयन करने के बाद, चेकबॉक्स "लॉगऑन पर पुनर्स्थापित करें" को छोड़ दें ताकि कंप्यूटर को बंद करने के बाद हर बार इसे फिर से न बनाएं।
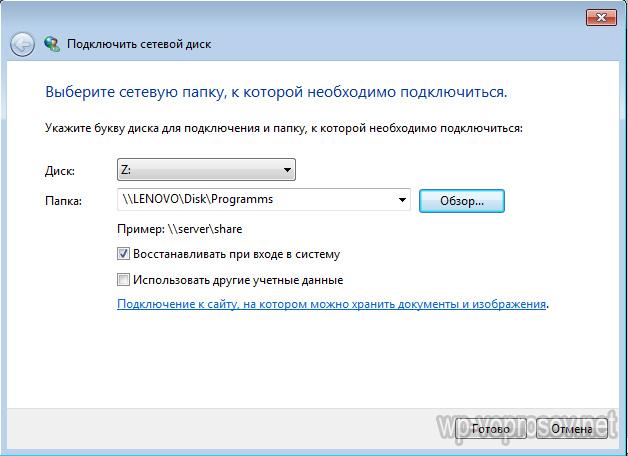
अब, एक्सप्लोरर में "कंप्यूटर" दर्ज करते समय, दूसरों के बीच में, हम "Z" डिस्क को "नेटवर्क स्थान" अनुभाग में देख सकते हैं। आप इसे प्राप्त कर सकते हैं बशर्ते कि जिस कंप्यूटर पर यह नेटवर्क ड्राइव-फ़ोल्डर स्थित है वह चालू हो।
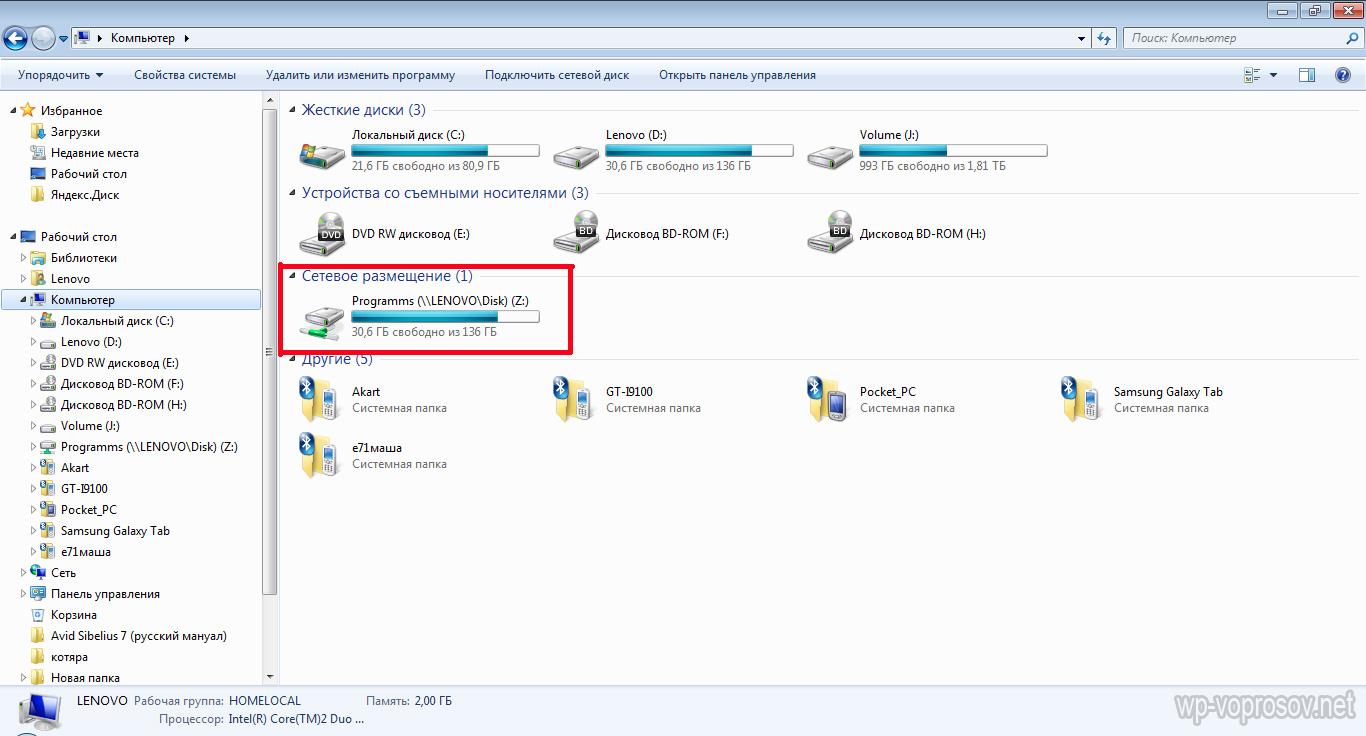
Windows XP पर नेटवर्क ड्राइव को मैप करें
विंडोज एक्सपी पर नेटवर्क ड्राइव को जोड़ने की तकनीक पहले से ऊपर वर्णित के समान है। इसलिए, हम यहां "नेटवर्क स्थान" अनुभाग से सीधे कनेक्शन विधि का वर्णन करेंगे।
हम "प्रारंभ\u003e नेटवर्क स्थान" पर जाते हैं और स्थानीय नेटवर्क पर कंप्यूटर में से एक पर साझा किए गए फ़ोल्डर को ढूंढते हैं। हम दाहिने बटन के साथ उस पर क्लिक करते हैं और मेनू आइटम "नेटवर्क ड्राइव कनेक्ट करें" चुनें। आप बस शीर्ष मेनू में "सेवा" आइटम का चयन कर सकते हैं और उसी अनुभाग का चयन कर सकते हैं।
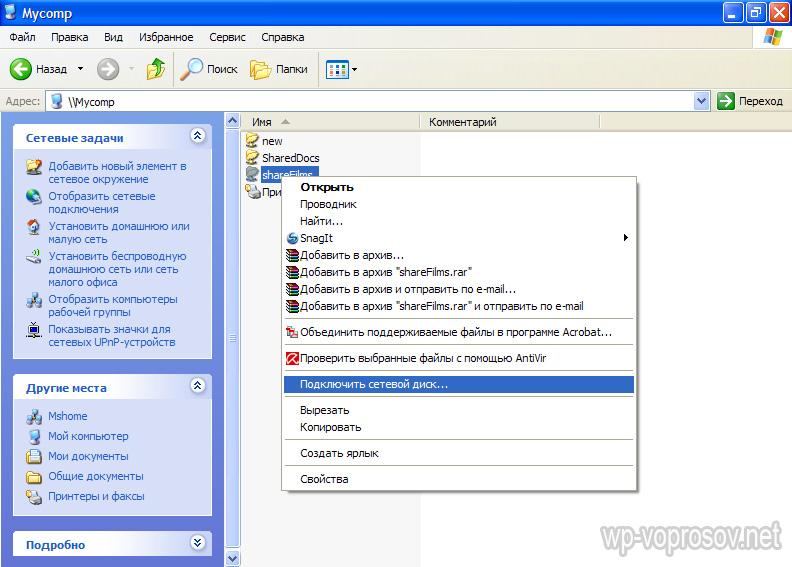
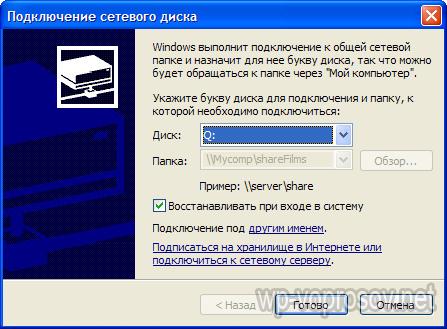
अब, यदि आप "मेरा कंप्यूटर" पर जाते हैं, तो हार्ड डिस्क प्रदर्शित की जाएंगी, साथ ही नेटवर्क फ़ोल्डर को नेटवर्क ड्राइव के रूप में जोड़ा जाएगा, जो अलग-अलग आइकन द्वारा दर्शाया गया है।
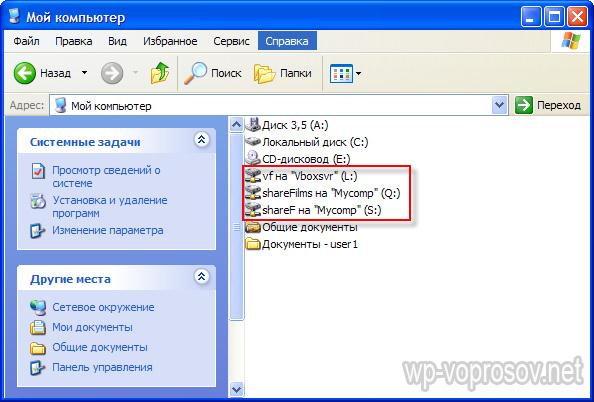
वह सब है। उन लोगों के लिए जो अभी तक नहीं समझ पाए हैं, मैं एक वीडियो का हवाला देता हूं:




