डिफ़ॉल्ट रूप से विंडोज के सभी संस्करण कुछ फाइलों को छिपाते हैं, मुख्य रूप से वे जो सिस्टम के स्वास्थ्य के लिए जिम्मेदार हैं। यह उपाय आपको अनुभवहीन उपयोगकर्ता द्वारा सिस्टम फ़ाइलों और फ़ोल्डरों को अवैध कार्यों से बचाने की अनुमति देता है। सब के बाद, उन्हें हटाने से विंडोज में खराबी हो सकती है, और कभी-कभी NTLDR सिस्टम बूट त्रुटि को याद कर रहा है।
हालांकि, मैलवेयर और स्पाइवेयर भी अदृश्य फाइलें बनाते हैं, जिससे उन्हें पता लगाना और हटाना मुश्किल हो जाता है। इसलिए, उन तक पहुंच खोलने के अपने फायदे हैं और अवांछित अदृश्य फ़ाइलों के कारण होने वाली समस्याओं को ठीक करने में मदद करता है।
एक्सप्लोरर के माध्यम से छिपे डेटा तक कैसे पहुंचें
Windows XP / 7/8/10 में छिपी हुई फ़ाइलों और फ़ोल्डरों को खोलने के लिए कई विकल्प हैं। ऐसा करने के लिए, Windows XP में, मेरा कंप्यूटर आइकन पर क्लिक करें, उपकरण चुनें और "फ़ोल्डर विकल्प" खोलें, और फिर "दृश्य" टैब पर जाएं और बॉक्स "छुपी हुई फ़ाइलें दिखाएं" जांचें।
विंडोज 7 में, लगभग सब कुछ समान है। "कंट्रोल पैनल" विंडो पर स्टार्ट से गुजरें और "फोल्डर विकल्प" सेक्शन चुनें। फिर "देखें" पर जाएं। लाइन "छुपी हुई फ़ाइलें दिखाएँ" और चेकबॉक्स सेट करें। परिवर्तनों को सहेजने के लिए, "लागू करें" बटन पर क्लिक करें। सभी छिपे हुए डेटा को स्क्रीन पर दिखाया जाएगा। फ़ोल्डर को फिर से छिपाने के लिए, उसी चरणों का पालन करें, और फिर "छुपी हुई फ़ाइलें दिखाएँ" के बगल में स्थित बॉक्स को अनचेक करें।
विंडोज 8 या 10 में छिपे हुए डेटा को दिखाने के लिए, Win + E दबाएं। एक्सप्लोरर विंडो में, दृश्य चुनें, फिर दिखाएँ और छुपाएं। "छिपे हुए आइटम" के बगल में स्थित बॉक्स को चेक करें।
यदि उपरोक्त चरणों के बाद भी अदृश्य फ़ोल्डर दिखाई नहीं देता है, तो "सिस्टम फाइल छुपाएं" लाइन को अनचेक करने का प्रयास करें। लेकिन यहां आपको सावधान रहना चाहिए, क्योंकि सिस्टम डिस्क पर (ज्यादातर मामलों में सी), सभी सिस्टम छिपी हुई फाइलें प्रदर्शित की जाएंगी, जब आप उन्हें हटाते हैं या बदलते हैं तो ऑपरेटिंग सिस्टम में बहुत सारी समस्याएं हो सकती हैं। इससे पहले कि आप इस ड्राइव पर कुछ भी हटाएं, आपको पहले उन्हें छिपाना होगा, या यदि आप इसे मैन्युअल रूप से साफ करते हैं, तो पारभासी फ़ाइलों और फ़ोल्डरों को हटाने का निशान न लगाएं।
रजिस्ट्री संपादक के माध्यम से कंप्यूटर पर अदृश्य डेटा दिखाने के लिए एक और तरीका है, लेकिन यह विधि उन्नत उपयोगकर्ताओं के लिए अधिक उपयुक्त है जो ऑपरेटिंग सिस्टम के ऑपरेटिंग सिद्धांतों में बेहतर पारंगत हैं।
कैसे एक फ़ोल्डर अदृश्य बनाने के लिए
अक्सर ऐसी परिस्थितियां होती हैं जब आपको अपनी व्यक्तिगत जानकारी तक पहुंचने की आवश्यकता होती है। उदाहरण के लिए, आप अपना कुछ डेटा काम पर नहीं दिखाना चाहते हैं। यह एक होम कंप्यूटर के लिए भी काम आ सकता है अगर आपके परिवार के सदस्य इसका उपयोग करते हैं। और अगर परिचित विंडोज एक्सपी में सब कुछ काफी सरल है, तो विंडोज 7/8/10 में कुछ बारीकियां हैं।
कई उपयोगकर्ता कंप्यूटर पर व्यक्तिगत डेटा संग्रहीत करते हैं जो वे किसी को नहीं दिखाना चाहते हैं - काम से कोई भी सामग्री, व्यक्तिगत नोट्स, तस्वीरों का संग्रह, वीडियो और बहुत कुछ। अपनी व्यक्तिगत जानकारी को छिपाने के लिए, आपको फ़ोल्डर पर छिपी स्थिति को सेट करना चाहिए।
छिपने की प्रक्रिया स्वयं जटिल नहीं है और इसमें थोड़ा समय लगता है। किसी फ़ोल्डर को छिपाने के लिए, उस पर राइट-क्लिक करें और ड्रॉप-डाउन मेनू में "गुण" चुनें। खुलने वाली खिड़की में, "गुण" अनुभाग पर ध्यान दें। "छुपाएं" विशेषता की जांच करें और "लागू करें" पर क्लिक करें। उसके बाद, फ़ोल्डर गायब हो जाएगा।
इस तरह, हमने जानकारी को छिपा दिया, ताकि अब यह किसी के लिए उपलब्ध न हो, जब तक कि, निश्चित रूप से, कोई भी इसके अस्तित्व के बारे में नहीं जानता।
छिपे हुए फ़ोल्डर को दिखाने के लिए, इस लेख में ऊपर वर्णित बिंदुओं पर जाएं।
अब आप जानते हैं कि विंडोज एक्सपी / 7/8/10 के उदाहरणों पर छिपी जानकारी को कैसे छिपाया या दिखाया जाए। सामान्य तौर पर, यह उतना मुश्किल नहीं है जितना आप सोच सकते हैं।
इस लेख में, मैं आपको विंडोज 7 में छिपी हुई फ़ाइलों और फ़ोल्डरों को देखने का तरीका बताना चाहूंगा। विंडोज़ में, यह फ़ंक्शन डिफ़ॉल्ट रूप से अक्षम है। तथ्य यह है कि उपयोगकर्ता अनजाने में एक फ़ाइल की सामग्री को बदल सकते हैं या यहां तक \u200b\u200bकि जो छिपा हुआ है उसे हटा सकते हैं और ओएस को काम करने की अनुमति देता है, जिसके परिणामस्वरूप विंडोज़ काम नहीं कर सकती है।
सिस्टम सुरक्षा के लिए, यह उपयोगी है, हालांकि, इस फ़ंक्शन का उपयोग साइबर अपराधियों द्वारा दुर्भावनापूर्ण प्रोग्राम लिखने के लिए किया जाता है जो आपके कंप्यूटर को नुकसान पहुंचाते हैं और उनकी पहचान को रोकते हैं। लेकिन हम इस बारे में थोड़ी देर बाद बात करेंगे। इससे हम एक छोटा निष्कर्ष निकाल सकते हैं कि छिपी हुई फ़ाइलों और फ़ोल्डरों की दृश्यता के अपने फायदे हैं। और इससे भी अधिक यदि आपके कंप्यूटर में आपका छिपा हुआ फ़ोल्डर है, तो आपको यह सीखना होगा कि छिपे हुए को कैसे सक्षम किया जाए।
फ़ोल्डर सेटिंग्स में पहुंचने के कई तरीके हैं जहां आप विंडोज़ 7 में छिपी हुई फ़ाइलों और फ़ोल्डरों को सक्षम कर सकते हैं, आइए उन्हें देखें।
खोलने मेरा कंप्यूटरड्रॉपडाउन मेनू पर क्लिक करें सॉर्ट\u003e फ़ोल्डर और खोज विकल्प
खुली खिड़की में मेरा कंप्यूटर, alt कुंजी दबाएं और संदर्भ मेनू से चयन करें सेवा और आगे फ़ोल्डर विकल्प
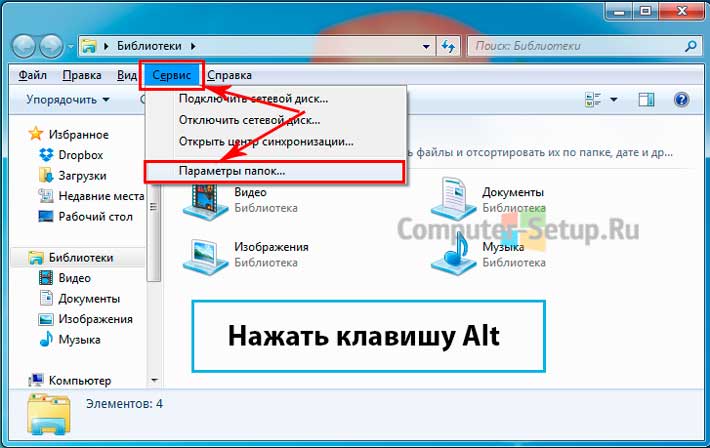
खुले फ़ोल्डर विकल्प विंडो में देखें चुनेंसूची से, अतिरिक्त पैरामीटर सूची में नीचे जाते हैं, देखो छिपी हुई फ़ाइलें और फ़ोल्डर्सआइटम पर एक टिक लगाएं छिपी हुई फाइलें दिखाएं, फ़ोल्डर और ड्राइव और क्लिक करें ठीक.
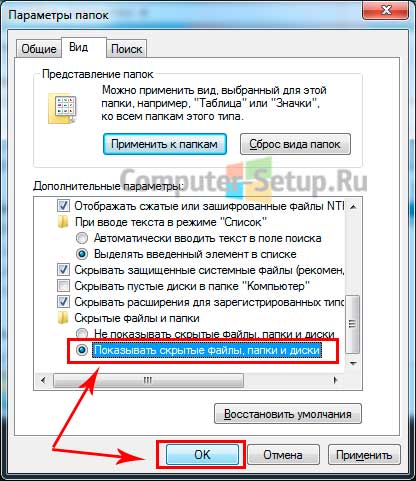
नियंत्रण कक्ष के माध्यम से फ़ोल्डर सेटिंग्स
प्रेस प्रारंभ\u003e नियंत्रण कक्ष, आदि डिजाइन और निजीकरण चुनें, निम्नलिखित छुपी हुई फ़ाइलें और फ़ोल्डर्स दिखाएँ
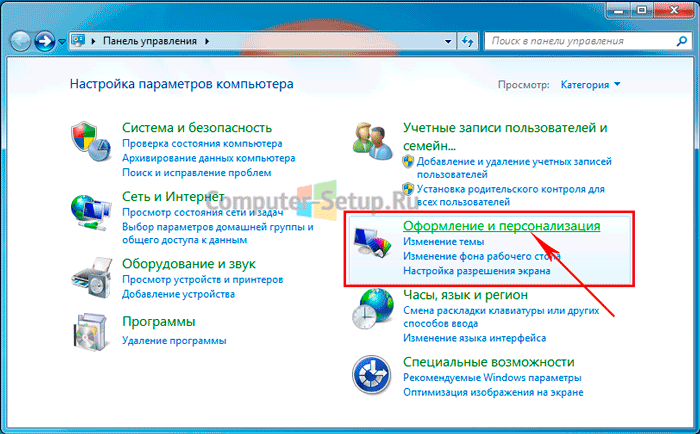
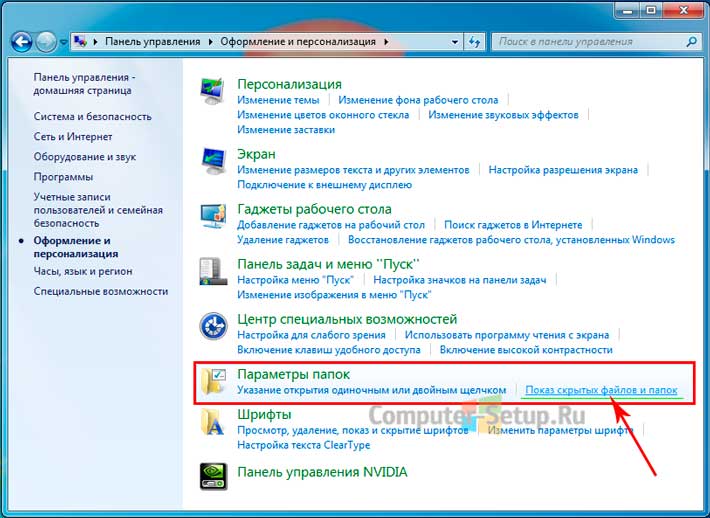
फ़ोल्डर विकल्प विंडो खुलती है, इस विंडो में आपको सूची से नीचे जाने की भी आवश्यकता होती है, छिपी हुई फ़ाइलें और फ़ोल्डर्स खोजें, और बगल में स्थित बॉक्स को चेक करें छिपी हुई फ़ाइलें, फ़ोल्डर और ड्राइव दिखाएं और क्लिक करें ठीक.
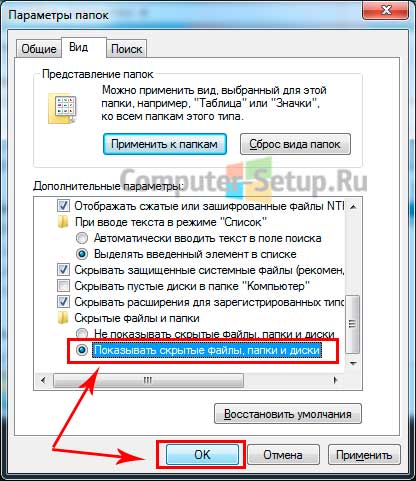
निर्दिष्ट जोड़तोड़ करने के बाद, आपके कंप्यूटर पर छिपी हुई फ़ाइलें और फ़ोल्डर्स प्रदर्शित किए जाएंगे।

विंडोज 7 में सिस्टम फाइल दिखाएं
सिस्टम फ़ाइलों को दिखाने के लिए आपको फ़ोल्डर विकल्प विंडो में आइटम के बगल में स्थित बॉक्स को अनचेक करना होगा संरक्षित सिस्टम फ़ाइलें छिपाएँ (अनुशंसित).
चेतावनी: विंडोज 7 ऑपरेटिंग सिस्टम के स्थिर संचालन के लिए, यह चेकमार्क केवल अनुभवी उपयोगकर्ताओं को हटाने के लिए समझ में आता है। अन्यथा, आप सिस्टम फ़ाइलों या सिस्टम फ़ोल्डरों को गलती से हटाने के द्वारा व्यवधान का जोखिम उठाते हैं।
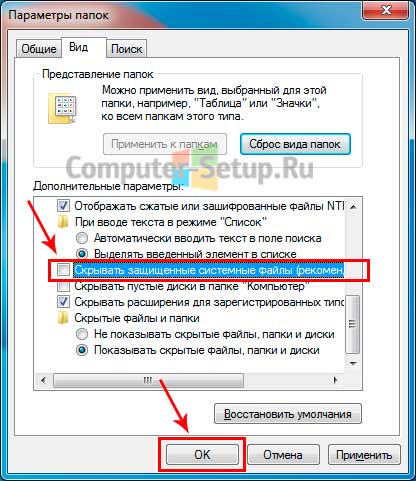
आपके द्वारा शो सिस्टम फ़ाइल बॉक्स को अनचेक करने का प्रयास करने के बाद, आपको तुरंत एक विंडो चेतावनी दिखाई देगी। यदि आप अभी भी छिपी हुई सिस्टम फ़ाइलों को देखने का निर्णय लेते हैं, हाँ पर क्लिक करें चेतावनी विंडो में, अन्यथा कोई रद्द करने के लिए नहीं है। अगला क्लिक करें ठीक.
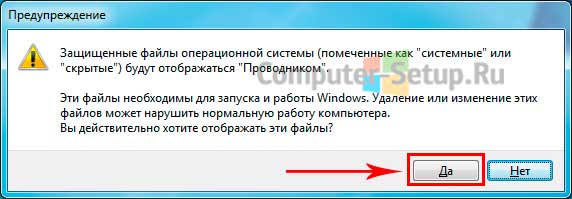
यदि आपने इस चेकबॉक्स को अनियंत्रित कर दिया है और आप सभी छिपी हुई ओएस फ़ाइलों को देखते हैं, तो इसे सेट करने की सिफारिश की जाती है ताकि विंडोज़ 7 सिस्टम फ़ाइलों को छुपा सके।
VKontakte
छिपे हुए फ़ोल्डरों में हिडन विशेषता होती है, इसलिए वे एक्सप्लोरर में दिखाई नहीं देते हैं। उन्हें देखने के लिए, आपको कुछ OS सेटिंग्स बदलने की आवश्यकता होगी। प्रश्न विंडोज 7 में शुरुआती लोगों के लिए विशेष रूप से महत्वपूर्ण है, क्योंकि पिछले एक्सपी अक्ष में महत्वपूर्ण अंतर हैं। समाधान सरल और त्वरित है।
यह आलेख Windows7 एक्सप्लोरर में छिपी हुई वस्तुओं को दिखाने के लिए निम्नलिखित चार तरीकों पर चर्चा करता है:
- "फ़ोल्डर विकल्प" का उपयोग करके अदृश्य फ़ाइलें प्रदर्शित करें;
- संरक्षित सिस्टम ऑब्जेक्ट देखें;
- "रजिस्ट्री संपादक" का उपयोग करके अदृश्य फाइलें देखें;
- संरक्षित सिस्टम ऑब्जेक्ट का प्रदर्शन सक्षम करें।
विंडोज 7 के डेवलपर्स ने उपयोगकर्ताओं को स्वयं से सिस्टम के कामकाज की सुरक्षा के लिए कुछ निर्देशिकाओं की अदृश्यता का ध्यान रखा।
लेकिन ऐसे मामले हैं जब विंडोज 7 के सामान्य संचालन को सुनिश्चित करने के लिए छिपे हुए ओएस डेटा को देखना आवश्यक है, एक ऑपरेशन जब मैलवेयर को हटा दिया जाता है जिसने कंप्यूटर को संक्रमित किया है वह एक उदाहरण के रूप में काम कर सकता है।
विधि संख्या 1
"फ़ोल्डर विकल्प" का उपयोग करके अदृश्य निर्देशिकाओं और फ़ाइलों को प्रदर्शित करने के लिए, आपको निम्न एल्गोरिदम क्रियाओं से गुजरना चाहिए:
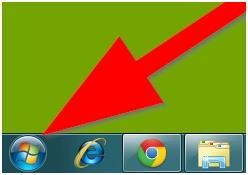
आप इस तकनीक की प्रभावशीलता को “C” पर जाकर देख सकते हैं और यदि “ProgramData” निर्देशिका इसमें मौजूद है, तो प्रक्रिया सफल थी और उपयोगकर्ता को छुपा डेटा उपलब्ध है। वे एक हल्के छाया में सामान्य लोगों से अलग होंगे।
विधि संख्या 2
यह तकनीक प्रश्न को हल करने में मदद करती है "संरक्षित सिस्टम ऑब्जेक्ट कैसे देखें?"। ऐसा करने के लिए, निम्नलिखित करें।
ये वे फ़ोल्डर हैं जिनके लिए हिडन विशेषता सेट की गई है। आमतौर पर इस विशेषता वाले फ़ोल्डर एक्सप्लोरर में दिखाई नहीं देते हैं। छिपे हुए फ़ोल्डरों को प्रदर्शित करना शुरू करने के लिए, आपको ऑपरेटिंग सिस्टम की सेटिंग्स में बदलाव करने की आवश्यकता है। इस आलेख में, आप सीखेंगे कि विंडोज 7 में छिपे हुए फ़ोल्डर कैसे दिखाए जाएं।
विंडोज 7 ऑपरेटिंग सिस्टम को छिपे हुए फ़ोल्डर दिखाने के लिए, हमें किसी भी फ़ोल्डर को खोलने और कीबोर्ड पर ALT बटन दबाने की आवश्यकता है।
ALT कुंजी दबाने के बाद, पता बार के नीचे ड्रॉप-डाउन मेनू की एक श्रृंखला दिखाई देगी: फ़ाइल, संपादन, दृश्य, सेवा और सहायता। यहां हमें "टूल" ड्रॉप-डाउन मेनू खोलने और "फ़ोल्डर विकल्प" आइटम का चयन करने की आवश्यकता है।
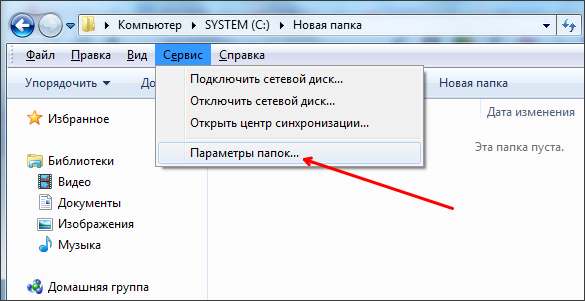
उसके बाद, आपको "फ़ोल्डर विकल्प" नामक एक छोटी विंडो दिखाई देगी। इस विंडो में, आप सभी मूलभूत सेटिंग्स को कॉन्फ़िगर कर सकते हैं जो विंडोज एक्सप्लोरर 7 में फ़ोल्डर्स, फाइलों और ड्राइव के प्रदर्शन से संबंधित हैं।
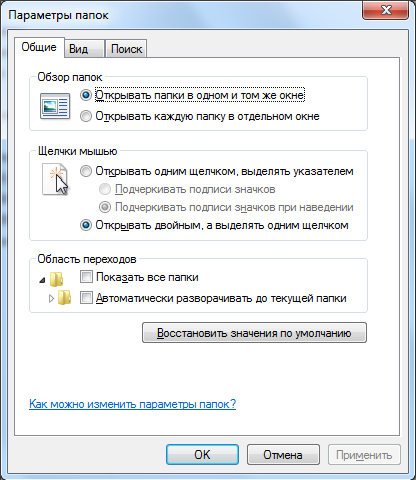
यह ध्यान दिया जाना चाहिए कि यदि आप ड्रॉप-डाउन मेनू के माध्यम से "फ़ोल्डर विकल्प" विंडो नहीं खोल सकते हैं, तो आप खोज का उपयोग कर सकते हैं। ऐसा करने के लिए, प्रारंभ मेनू खोलें और "फ़ोल्डर विकल्प" दर्ज करें। उसके बाद, विंडोज 7 ऑपरेटिंग सिस्टम वांछित कार्यक्रम ढूंढेगा और इसे खोलने की पेशकश करेगा।
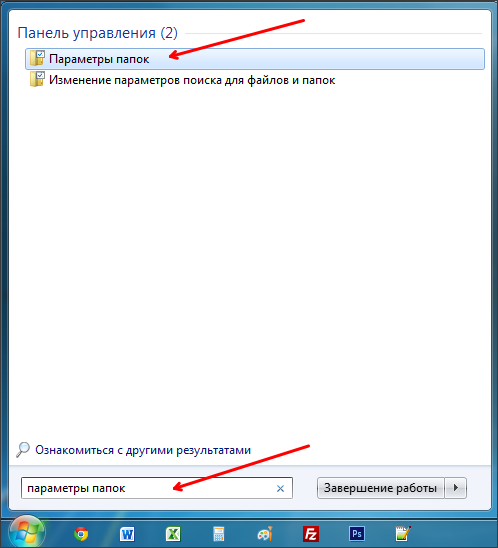
तो, आपने "फ़ोल्डर विकल्प" विंडो खोली है, विंडोज 7 में छिपे हुए फ़ोल्डरों को दिखाने के लिए आपको "व्यू" टैब पर जाने और छिपे हुए फ़ोल्डरों को प्रदर्शित करने के लिए जिम्मेदार पैरामीटर खोजने की आवश्यकता है।
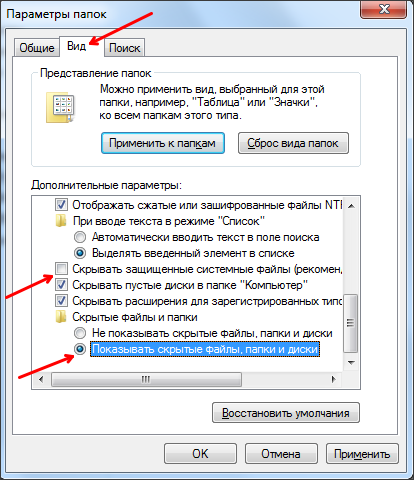
आपको दो मापदंडों की आवश्यकता है:
- "सुरक्षित सिस्टम फ़ाइलों को छुपाएं" - इसे अक्षम किया जाना चाहिए;
- "छिपी हुई फ़ाइलें, फ़ोल्डर्स और ड्राइव दिखाएं" - इसे सक्षम करना होगा।
परिवर्तन करने के बाद, परिवर्तनों को सहेजने के लिए "ओके" बटन पर क्लिक करके विंडो को बंद करें। उसके बाद, आप छिपे हुए फ़ोल्डरों और फ़ाइलों को देख पाएंगे। अब, यदि ऐसी कोई आवश्यकता है, तो आप "हिडन" विशेषता को हटा सकते हैं और फ़ोल्डर सामान्य हो जाएगा। ऐसा करने के लिए, फ़ोल्डर पर राइट-क्लिक करें और "गुण" चुनें। उसके बाद, हिडन फ़ंक्शन को बंद करें और विंडो बंद करें।
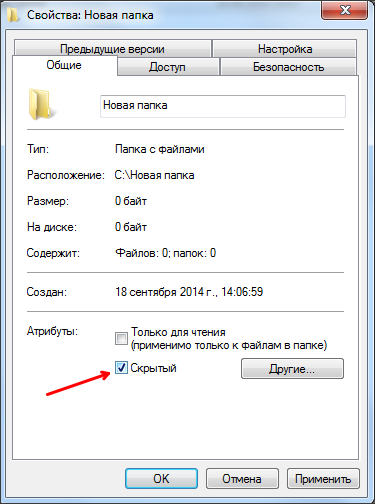
आपके द्वारा "हिडन" विशेषता को हटाने के बाद, छिपे हुए फ़ोल्डरों के प्रदर्शन को बंद किया जा सकता है। इसके अलावा, यह फ़ोल्डर किसी भी स्थिति में प्रदर्शित किया जाएगा।
कुछ मामलों में, उपयोगकर्ता को सिस्टम के छिपे हुए फ़ोल्डरों को देखने की आवश्यकता होती है। यह गेम, बदलते कार्यक्रमों, या केवल सिस्टम की गहरी सफाई के लिए विभिन्न ऐड-ऑन स्थापित करते समय होता है। यदि आपको केवल एक या दो बार सिस्टम फ़ोल्डर में जाने की आवश्यकता है, तो उसके बाद इसे छिपाना बेहतर है। इसलिए आप अपने आप को गलती से महत्वपूर्ण सिस्टम फ़ाइलों को हटाने, उन्हें बदलने और उन्हें स्थानांतरित करने से बचाएंगे: इन सभी कार्यों को विंडोज 7 त्रुटियों के साथ भरा जाता है। इस लेख में सरल और स्पष्ट निर्देशों का पालन करके स्वयं छिपे हुए फ़ोल्डरों के प्रदर्शन को स्थापित करने का प्रयास करें।
कंट्रोल पैनल पर जाएं। ऐसा करने के लिए, एक्सप्लोरर में स्टार्ट आइकन पर क्लिक करें, फिर दिखाई देने वाले मेनू के दाईं ओर "कंट्रोल पैनल" लाइन चुनें। श्रेणी के अनुसार अपना प्रदर्शन अनुकूलित करें, न कि आइकन। यह विकल्प विंडो के ऊपरी दाएं कोने में है।"प्रकटन और वैयक्तिकरण" अनुभाग पर क्लिक करें।
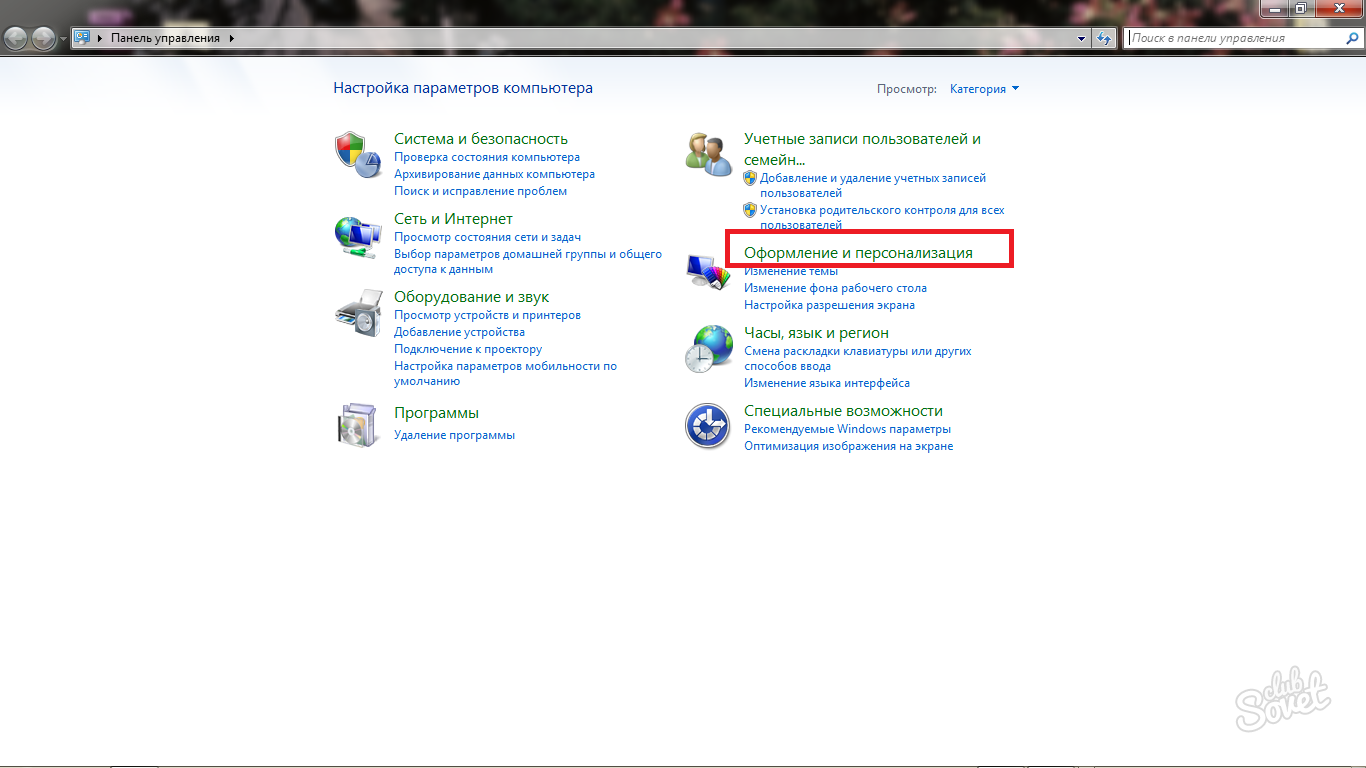
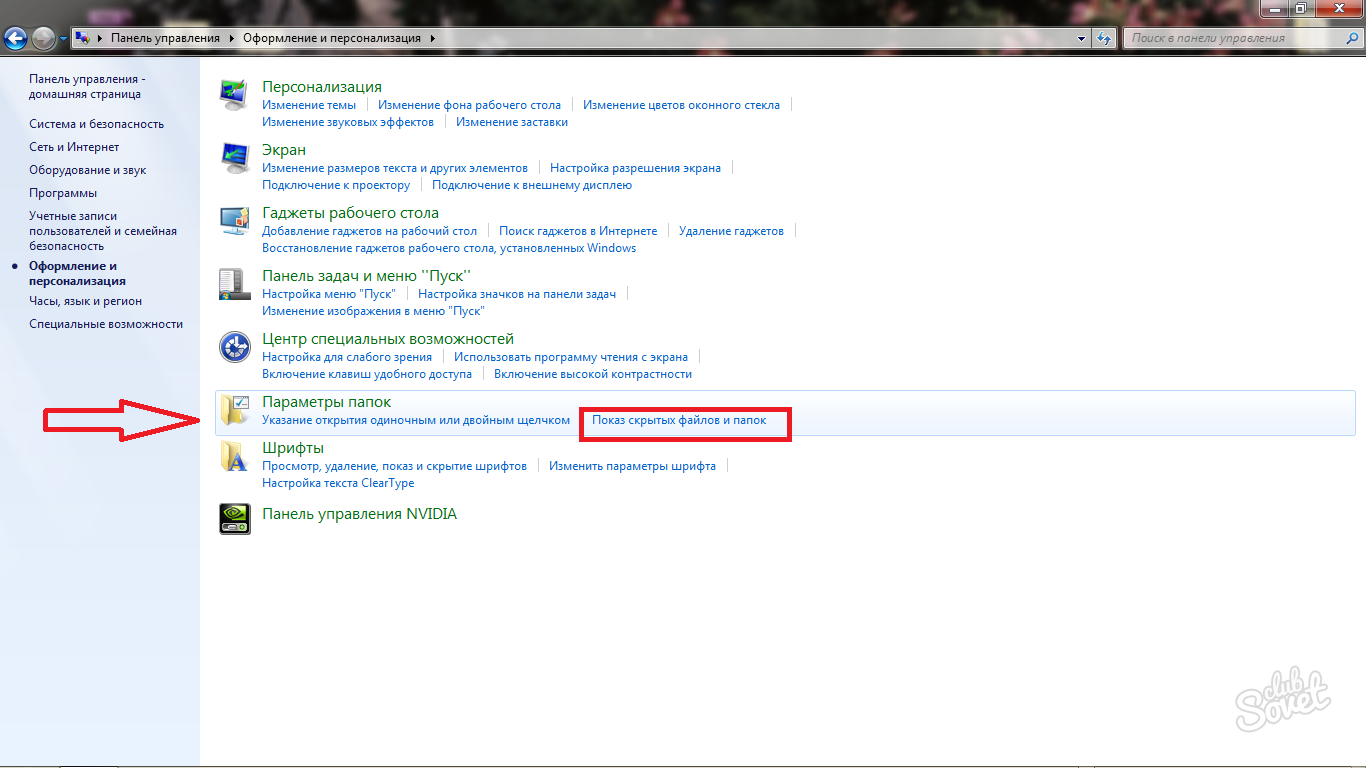
- उनके उद्घाटन और ओवरले के लिए पैरामीटर।
- फ़ोल्डर पर क्लिक करने के लिए सिस्टम प्रतिक्रिया।
- फ़ोल्डर प्रदर्शित करें।
इसके अलावा, इस टैब में आप सिस्टम द्वारा डिफ़ॉल्ट रूप से सेट की गई सभी मूल फ़ोल्डर सेटिंग्स को तुरंत वापस कर सकते हैं।
आपको "दृश्य" टैब पर जाने की आवश्यकता है।
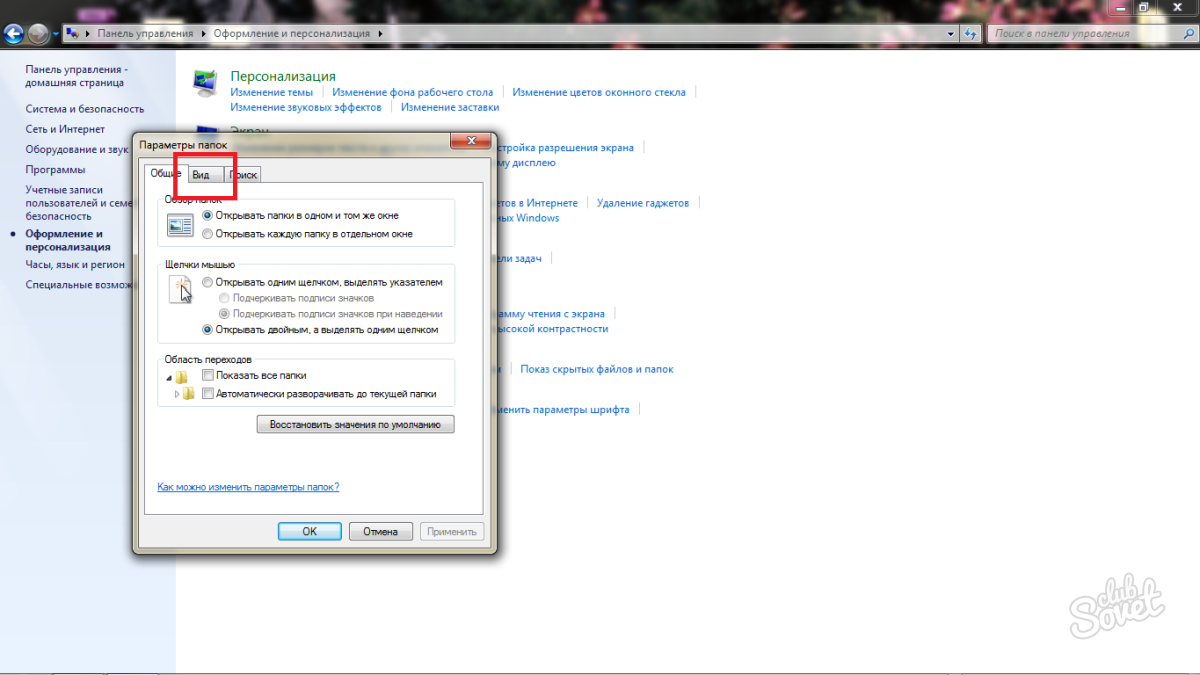
ठीक पर क्लिक करें और फिर आवेदन करें।
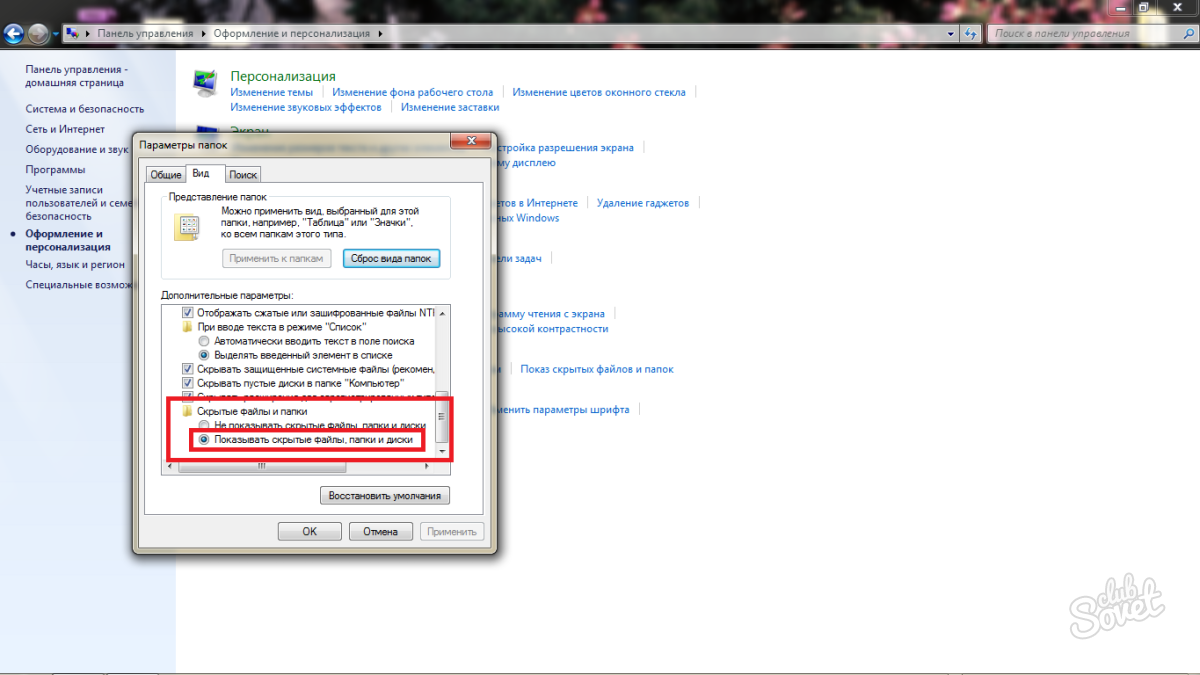
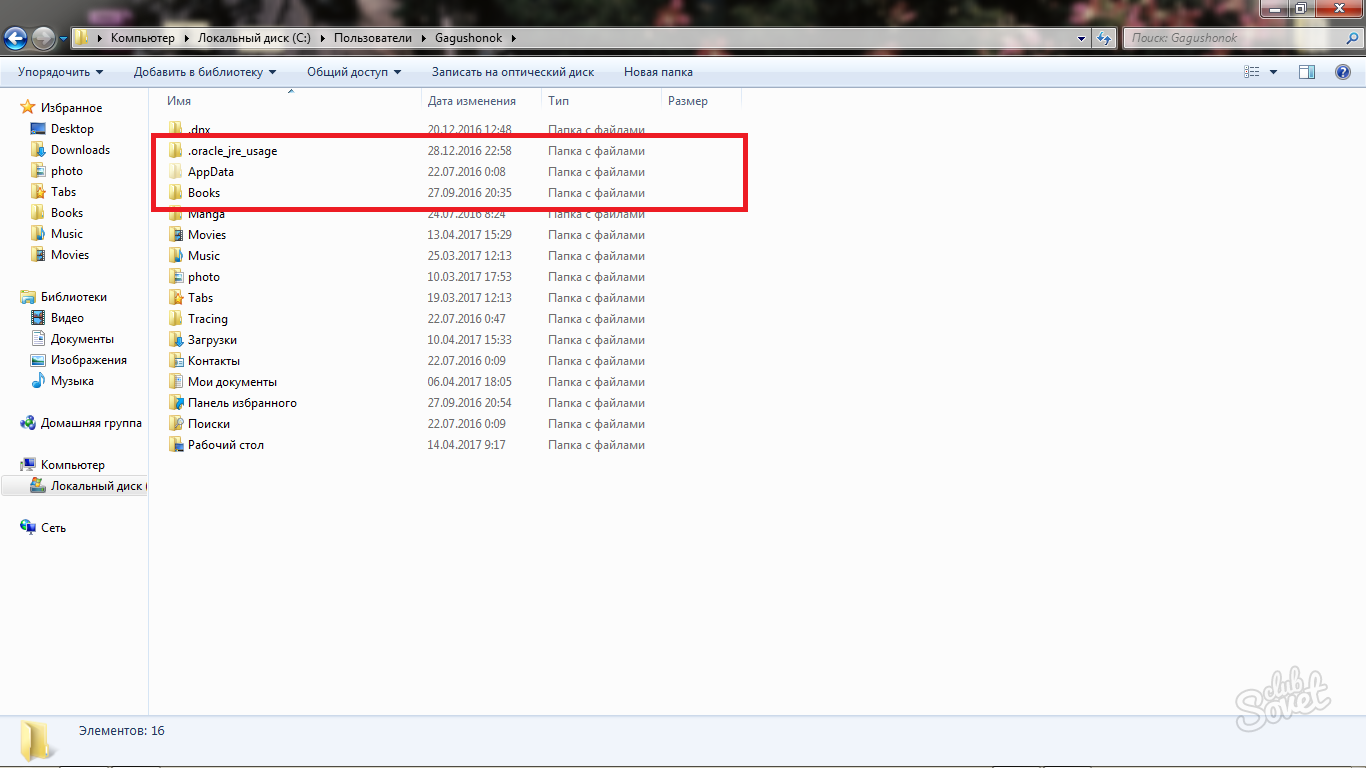
तो आप बस विंडोज 7 ऑपरेटिंग सिस्टम के साथ अपने कंप्यूटर या लैपटॉप पर सिस्टम फ़ोल्डर्स के प्रदर्शन को कॉन्फ़िगर कर सकते हैं। यदि आपके पास ओएस के बाद के संस्करण हैं, तो यह एल्गोरिथ्म उन पर लागू होता है। आपको बिल्कुल उसी पथ का अनुसरण करने की आवश्यकता है, हालांकि कुछ लाइन नाम अलग-अलग हो सकते हैं, नए सिस्टम इंटरफ़ेस के साथ।




