एक्सप्लोरर कार्यक्रम
के साथ काम करते हैं फ़ाइल सिस्टम फ़ोल्डर विंडो काफी सुविधाजनक नहीं हैं, लेकिन इस उद्देश्य के लिए एक अधिक शक्तिशाली उपकरण है - एक्सप्लोरर।
एक्सप्लोरर - उपयोगिता कार्यक्रमवर्ग से संबंधित फ़ाइल प्रबंधक।यह कंप्यूटर की फ़ाइल संरचना और उसके रखरखाव को नेविगेट करने के लिए डिज़ाइन किया गया है। एक्सप्लोरर बहुत गहराई से एकीकृत है ऑपरेटिंग सिस्टम विंडोज। वास्तव में, जब हम उसे नहीं देखते हैं तब भी हम उसके साथ काम करते हैं। यदि किसी ऑब्जेक्ट पर राइट-क्लिक करके हमें एक संदर्भ मेनू मिलता है, तो यह एक्सप्लोरर के अदृश्य काम का परिणाम है। यदि, वस्तुओं को एक खिड़की से दूसरी खिड़की पर खींचते समय, उन्हें कॉपी या स्थानांतरित किया जाता है, तो यह एक्सप्लोरर की पत्राचार गतिविधि का परिणाम भी है। हालाँकि, आप उसके साथ व्यक्तिगत रूप से काम कर सकते हैं। कार्यक्रम स्टार्ट कमांड द्वारा शुरू किया गया है। > कार्यक्रम\u003e एक्सप्लोरर।
एक्सप्लोरर विंडो को अंजीर में दिखाया गया है। 5.3। जैसा कि आप आंकड़ा से देख सकते हैं, नियंत्रणों द्वारा यह विंडो फ़ोल्डर्स की खिड़कियों के समान है। मुख्य अंतर यह है कि एक्सप्लोरर विंडो में एक कार्य क्षेत्र नहीं है, लेकिन दो: बाएं पैनल, जिसे कहा जाता है फ़ोल्डर बारऔर सही पैनल कहा जाता है सामग्री फलक
अंजीर। 5.3। एक्सप्लोरर विंडो
फ़ाइल संरचना नेविगेशन। नेविगेशन का उद्देश्य वांछित फ़ोल्डर और इसकी सामग्री तक पहुंच प्रदान करना है। हम विशेष रूप से यह नहीं कहते कि नेविगेशन का उद्देश्य क्या है खोजआवश्यक फाइलें और फ़ोल्डर, क्योंकि इस ऑपरेशन के लिए विशेष उपकरण हैं।
फ़ाइल संरचना के माध्यम से नेविगेशन एक्सप्लोरर के बाएं फलक पर किया जाता है, जो फ़ोल्डर संरचना को दर्शाता है। फोल्डर्स हो सकते हैं तैनातया लुढ़का हुआसाथ ही खुला या बंद।यदि फ़ोल्डर में सबफ़ोल्डर हैं, तो फ़ोल्डर के बगल में बाएं फलक में प्रदर्शित किया जाता है नोडएक "+" के साथ चिह्नित। नोड पर क्लिक करने से फ़ोल्डर का विस्तार होता है, जबकि नोड आइकन "-" में बदल जाता है। उसी तरह, फ़ोल्डर ध्वस्त हो जाते हैं।
फोल्डर को खोलने के लिए, उसके आइकन पर क्लिक करें। विस्तारित फ़ोल्डर की सामग्री को दाएँ फलक में प्रदर्शित किया जाता है। बाएँ फलक में एक फ़ोल्डर हमेशा खुला रहता है। किसी फ़ोल्डर को उसके आइकन पर क्लिक करके बंद करना संभव नहीं है - जब आप कोई अन्य फ़ोल्डर खोलते हैं तो यह स्वचालित रूप से बंद हो जाएगा।
प्रोग्राम लॉन्च करें और दस्तावेज़ खोलें।यह ऑपरेशन एक्सप्लोरर के दाहिने फलक में प्रोग्राम या दस्तावेज़ आइकन पर डबल-क्लिक करके किया जाता है। यदि वांछित ऑब्जेक्ट सही पैनल में नहीं दिखाया गया है, तो आपको बाएं पैनल में नेविगेट करने और उस फ़ोल्डर को खोजने की आवश्यकता है जिसमें यह स्थित है।
फ़ोल्डर बनाएँ।एक नया फ़ोल्डर बनाने के लिए, पहले उस फ़ोल्डर को खोलें जिसमें इसे एक्सप्लोरर के बाएँ फलक में बनाया जाएगा। उसके बाद, दाएं पैनल पर जाएं, आइकन से मुक्त जगह पर राइट-क्लिक करें और संदर्भ मेनू में आइटम बनाएं चुनें > फ़ोल्डर। नया फ़ोल्डर नाम के साथ एक फ़ोल्डर आइकन दाएँ फलक में दिखाई देता है। नाम पर प्रकाश डाला गया है, और इस स्थिति में इसे संपादित किया जा सकता है। फ़ोल्डर बनाने के बाद, यह बाएं फलक में प्रदर्शित फ़ाइल संरचना का हिस्सा होगा।
फ़ाइलों और फ़ोल्डरों को कॉपी और स्थानांतरित करें।वह फ़ोल्डर जहाँ से प्रतिलिपि बनाई जाती है स्रोत।वह फ़ोल्डर जिसमें प्रतिलिपि बनाई जाती है रिसीवर।एक्सप्लोरर के दाईं ओर से ऑब्जेक्ट आइकन को बाईं ओर खींचकर नकल की जाती है।
पहला काम स्रोत फ़ोल्डर को ढूंढना और खोलना है ताकि कॉपी की गई वस्तु सही फलक में दिखाई दे। दूसरा कार्य गंतव्य फ़ोल्डर को बाएँ फलक में खोजना है, लेकिन आपको इसे खोलने की आवश्यकता नहीं है। इसके बाद, ऑब्जेक्ट दाएं पैनल से बाईं ओर खींचा जाता है और गंतव्य फ़ोल्डर आइकन पर रखा जाता है। इस ऑपरेशन में सटीकता की आवश्यकता होती है, क्योंकि एक आइकन से दूसरे आइकन को प्राप्त करना हमेशा आसान नहीं होता है। हिट की सटीकता को नियंत्रित करने के लिए, आपको गंतव्य फ़ोल्डर के नाम का पालन करना होगा। उस समय जब पॉइंटिंग सही ढंग से की जाती है, आइकन के नीचे का कैप्शन रंग बदलता है, और माउस बटन जारी किया जा सकता है।
यदि स्रोत फ़ोल्डर और गंतव्य फ़ोल्डर दोनों एक ही ड्राइव के हैं, तो खींचने और छोड़ने पर, यह चलता है, और यदि यह अलग है, तो कॉपी करना। ऐसे मामलों में जहां विपरीत कार्रवाई की आवश्यकता होती है, दाएं माउस बटन दबाने पर एक विशेष ड्रैग और ड्रॉप किया जाता है।
फ़ाइलों और फ़ोल्डरों को हटा दें।नेविगेशन के साथ काम शुरू होता है। बाएँ फलक में, हटाए गए ऑब्जेक्ट वाले फ़ोल्डर को खोलें, और दाएँ फलक में, इच्छित ऑब्जेक्ट (या ऑब्जेक्ट का समूह) का चयन करें।
अनइंस्टॉल करने के कई तरीके हैं। क्लासिक तरीका मेनू बार से फ़ाइल »डिलीट कमांड का उपयोग कर रहा है (यदि कोई ऑब्जेक्ट नहीं चुना गया है, तो यह कमांड सक्रिय नहीं है)। एक और अधिक सुविधाजनक तरीका टूलबार पर कमांड बटन का उपयोग करना है। संदर्भ मेनू का उपयोग करना और भी अधिक सुविधाजनक है। हटाए जाने वाली वस्तु पर राइट-क्लिक करें और संदर्भ मेनू से हटाएं चुनें। हालाँकि, चयनित ऑब्जेक्ट को हटाने का सबसे सुविधाजनक तरीका कीबोर्ड DELETE कुंजी का उपयोग करना है।
वस्तुओं के शॉर्टकट बनाएँ।ऑब्जेक्ट शॉर्टकट दो तरीकों से बनाए जा सकते हैं: विशेष ड्रैग और ड्रॉप विधि (मैन्युअल रूप से) का उपयोग करके या एक विशेष विज़ार्ड (स्वचालित रूप से) का उपयोग करके। हम पहले से ही विशेष ड्रैग और ड्रॉप तकनीक से परिचित हैं। ऑब्जेक्ट को एक्सप्लोरर के दाहिने फलक में चुना जाता है और दाएं माउस बटन के साथ खींचकर बाएं फलक में वांछित फ़ोल्डर के आइकन पर दबाया जाता है। जब आप बटन जारी करते हैं, तो स्क्रीन पर एक मेनू दिखाई देता है जिसमें आपको शॉर्टकट आइटम का चयन करने की आवश्यकता होती है।
दूसरी विधि (विज़ार्ड का उपयोग करके) कम स्पष्ट है, लेकिन कई मामलों में अधिक सुविधाजनक है। स्वामीविंडोज में वे कहते हैं विशेष कार्यक्रमउपयोगकर्ता के साथ संवाद मोड में काम करना। संवाद "अनुरोध - प्रतिक्रिया" के सिद्धांत पर बनाया गया है। यदि प्रोग्राम से सभी अनुरोधों का सही उत्तर दिया गया है, तो प्रोग्राम स्वचालित रूप से किसी न किसी काम को करेगा।
1. क्रिएट शॉर्टकट विज़ार्ड शुरू करने के लिए, आपको उस फ़ोल्डर की विंडो में राइट-क्लिक करना होगा जिसमें ऑब्जेक्ट का शॉर्टकट बनाया गया है।
2. खुलने वाले संदर्भ मेनू में, बनाएँ का चयन करें > शॉर्टकट - विज़ार्ड शुरू होता है।
3. विज़ार्ड के संवाद बॉक्स में, उस क्षेत्र में एक कमांड लाइन है जिसके लिए आपको उस ऑब्जेक्ट तक पहुंच पथ दर्ज करना होगा जिसके लिए शॉर्टकट बनाया गया है, उदाहरण के लिए
C: \\ Windows \\ Calc.exe - पहुंच पथ मानक कार्यक्रम कैलक्यूलेटर।
बेशक, उपयोगकर्ता सभी आवश्यक तक पहुंच पथ को याद नहीं कर सकता है
ऑब्जेक्ट, इसलिए पता दर्ज करना स्वचालित है। ऐसा करने के लिए, टीम
बटन ब्राउज़ करें।
4. जब आप ब्राउज़ बटन पर क्लिक करते हैं, तो ब्राउज़ करें संवाद बॉक्स खुलता है। यह किसी वस्तु तक पहुंच का मार्ग स्थापित करने का एक मानक उपकरण है।
फ़ोल्डर फ़ील्ड में चयन करें वांछित ड्राइवजिस फ़ाइल पर आप देख रहे हैं वह हमारे मामले में स्थित है, यह C: ड्राइव है।
कार्यक्षेत्र में, उस फ़ोल्डर का चयन करें जिसमें फ़ाइल स्थित है - हमारे मामले में, यह \\ Windows फ़ोल्डर है। इस फ़ोल्डर का विस्तार करें। यदि फ़ोल्डर गलती से खोला गया है और इसमें वह ऑब्जेक्ट नहीं है जिसे आप ढूंढ रहे हैं, तो आप ऊपर एक बटन पर क्लिक करके एक कदम पीछे जा सकते हैं।
इच्छित ऑब्जेक्ट को खोजने के बाद, इसे चुनें और ओपन बटन पर क्लिक करें। ऑब्जेक्ट तक पहुंच पथ स्वचालित रूप से दर्ज किया गया है कमांड लाइन शॉर्टकट जादूगर बनाएँ।
5. अगले कमांड बटन पर क्लिक करके विज़ार्ड के अगले डायलॉग बॉक्स पर जाएं।
6. अगली विंडो में, जादूगर शॉर्टकट का नाम दर्ज करते हैं, उदाहरण के लिए: कैलकुलेटर। यदि यह विज़ार्ड की अंतिम विंडो है, तो अगला बटन को समाप्त बटन द्वारा बदल दिया जाता है। इस बटन पर क्लिक करने से निर्दिष्ट ऑपरेशन निष्पादित होता है।
कैलकुलेटर एक सिस्टम प्रोग्राम है, और इसका ऑपरेटिंग सिस्टम आइकन सर्वविदित है। इसलिए, शॉर्टकट बनाने के लिए विज़ार्ड आइकन चुनने के बारे में एक भी सवाल नहीं पूछता है और शॉर्टकट के लिए मानक कैलकुलेटर आइकन का उपयोग करता है। यदि सिस्टम के लिए अज्ञात ऑब्जेक्ट के लिए एक शॉर्टकट बनाया जाता है, तो विज़ार्ड अपना काम जारी रखता है और सिस्टम में उपलब्ध आइकन के संग्रह से एक आइकन का चयन करने की पेशकश करता है।
हमने विंडोज फ़ाइल संगठन की संक्षिप्त समीक्षा की। अब फाइल सिस्टम मैनेजमेंट टूल से परिचित होते हैं - विंडोज एक्सप्लोरर.
विंडोज एक्सप्लोरर एक फाइल मैनेजर है जिसे विंडोज सिस्टम में ही बनाया जाता है। यह ऑपरेटिंग सिस्टम की स्थापना के दौरान स्वचालित रूप से लोड होता है। इसे शुरू करने के लिए, निम्नलिखित करें:
- बटन पर बायाँ-क्लिक करें ” प्रारंभ"डेस्कटॉप के निचले दाएं कोने में;
- दिखाई देने वाले मेनू में, विकल्प पर होवर करें " सभी कार्यक्रम", के साथ एक मेनू स्थापित कार्यक्रम आपके कंप्यूटर पर (शुरू में उनमें से बहुत कम आंकड़ा होगा);
- पर मंडराना " मानक";
- दिखाई देने वाले मेनू में, आइटम पर बाएं क्लिक करें " कंडक्टर";
- आपके सामने पेश होगा प्रारंभ पृष्ठ विंडोज एक्सप्लोरर।
डिफ़ॉल्ट रूप से, आमतौर पर " मेरे दस्तावेज़":
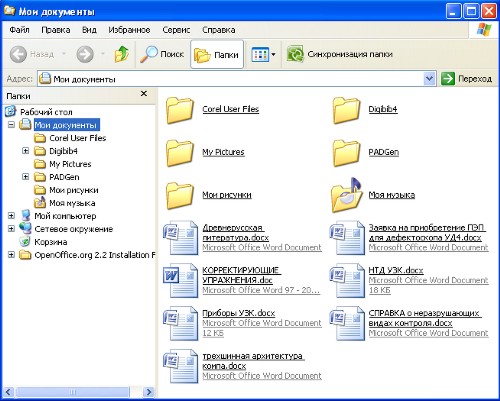
एक्सप्लोरर विंडो में निम्नलिखित भाग होते हैं:

एक्सप्लोरर के सिद्धांत के साथ सौदा, मुझे लगता है, मुश्किल नहीं है। डेवलपर्स ने जितना संभव हो सके सब कुछ स्पष्ट और ग्राफिक रूप से करने की कोशिश की। आइए देखें कि हमारे कंप्यूटर के सूचना क्षेत्र में क्या शामिल है। ऐसा करने के लिए, टूलबार में "फ़ोल्डर" बटन पर बायाँ-क्लिक करें, और फिर बाईं ओर स्थित "मेरा कंप्यूटर" लिंक पर क्लिक करें:
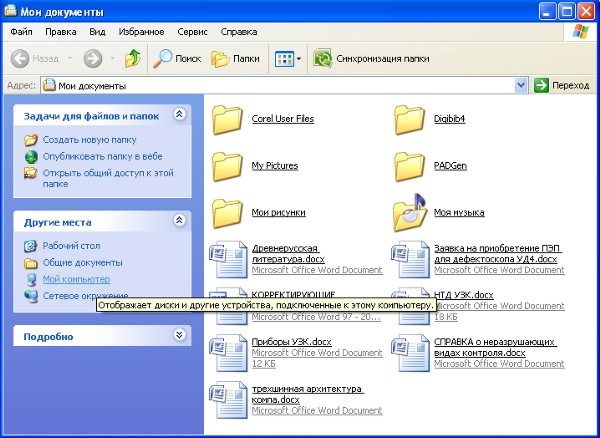
खिड़की के शीर्ष पर फ़ोल्डर्स होते हैं जिसमें उपयोगकर्ता द्वारा बनाए गए दस्तावेज़ डिफ़ॉल्ट रूप से सहेजे जाते हैं (सबसे पहले, यह Microsoft कार्यालय का उपयोग करके बनाए गए दस्तावेज़ों पर लागू होता है)।
नीचे तार्किक की सूची दी गई है हार्ड ड्राइवजो कंप्यूटर पर मौजूद हैं। कठिन स्वरूपण ऑपरेटिंग सिस्टम की स्थापना के दौरान एक ड्राइव बनाया जाता है, एक नियम के रूप में, दो लॉजिकल ड्राइव बनाए जाते हैं: सी और डी। इस मामले में, ड्राइव सी कहा जाता है सिस्टम ड्राइव साधारण कारण से कि ऑपरेटिंग सिस्टम इस पर स्थापित है। के बारे में जानकारी देखने के लिए तार्किक ड्राइव, आपको उस पर राइट-क्लिक करना होगा और संदर्भ मेनू में "गुण" चुनें।
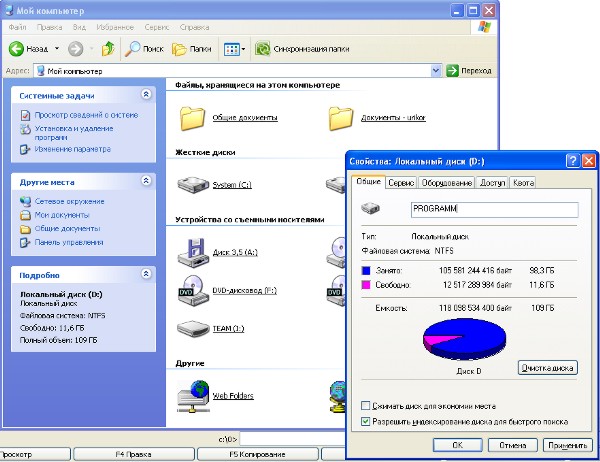
नीचे जुड़े की एक सूची है हटाने योग्य ड्राइव: फ्लॉपी ड्राइव (पुराना); हटाने योग्य फ्लैश मीडिया को जोड़ने के लिए कार्ड रीडर; सीडी ड्राइव यदि कंप्यूटर में एक हटाने योग्य USB फ्लैश ड्राइव स्थापित किया गया है, तो इसे भी प्रदर्शित किया जाता है। संक्षेप में, कंप्यूटर से जुड़े सभी मीडिया वर्तमान में यहां प्रदर्शित हैं।
आप "मेरा दस्तावेज़" विंडो से "मेरा कंप्यूटर" विंडो से दूसरे तरीके से प्राप्त कर सकते हैं - उपयोग करना पता बार । ऐसा करने के लिए, निम्न कार्य करें:
- "बैक" शिलालेख के साथ बाईं ओर स्थित हरे रंग के नेविगेशन पैनल पर क्लिक करें, और फिर से आपको पिछली विंडो "माय डॉक्यूमेंट्स" पर लौटा दिया जाएगा;
- पता पंक्ति में, रेखा के दाईं ओर स्थित छोटे तीर पर बायाँ-क्लिक करें;
- दिखाई देने वाली सूची में, "मेरा कंप्यूटर" चुनें।
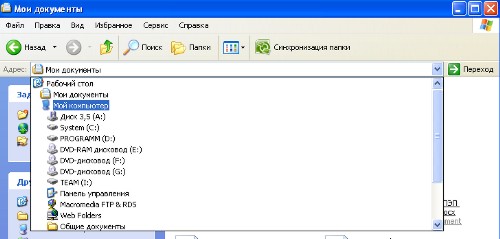
इस पर, एक्सप्लोरर के साथ पहले परिचित को पूर्ण माना जा सकता है। अगला, हम विश्लेषण करेंगे कि कंप्यूटर सूचना स्थान के माध्यम से नेविगेशन कैसे किया जाता है और फ़ाइलों और फ़ोल्डरों पर बुनियादी क्रियाओं को कैसे सीखें।
विंडोज एक्सप्लोरर एक फाइल मैनेजर और विंडोज शेल है। फ़ाइल मैनेजर शुरू करने के लिए, मेनू कमांड स्टार्ट \u003d\u003e कंप्यूटर चुनें। आपको एक्सप्लोरर विंडो दिखाई देगी।
इसका अन्वेषण करें। खिड़की के शीर्ष पर एक मेनू है जिसमें फ़ाइलों और फ़ोल्डरों के प्रबंधन के लिए विभिन्न कमांड हैं। थोड़ा कम मुख्य पैनल है जो फाइलों और फ़ोल्डरों (ऑर्गनाइज मेन्यू बटन) के प्रदर्शन को नियंत्रित करता है, जो अतिरिक्त विंडो (सिस्टम प्रॉपर्टीज, एक प्रोग्राम अनइंस्टॉल विंडो, एक नेटवर्क ड्राइव कनेक्शन विंडो और एक कंट्रोल पैनल) को खोलता है। नेटवर्क ड्राइव को कनेक्ट करने और कंट्रोल पैनल को कॉल करने के लिए कमांड देखने के लिए, डिलीट के बगल में \u003e\u003e बटन पर क्लिक करें या प्रोग्राम बटन बदलें।
विंडो के बाएं हिस्से में एक स्थान पैनल है: यह आपके पसंदीदा फ़ोल्डर, लाइब्रेरी, लोकल (कंप्यूटर) और नेटवर्क (नेटवर्क) ड्राइव प्रदर्शित करता है। केंद्र में ड्राइव की एक सूची है। डिस्क को श्रेणियों में विभाजित किया गया है: हार्ड ड्राइव, हटाने योग्य मीडिया, आदि के साथ उपकरण। प्रत्येक ड्राइव के लिए एक सारांश प्रदान किया गया है: कुल आकार और मात्रा खाली जगह। यदि आप डिस्क पर क्लिक करते हैं, तो आप विभाजन की फ़ाइल प्रणाली (विंडो के नीचे) भी देखेंगे।
इतने सारे विभाजन (तार्किक ड्राइव) हो सकते हैं कि आप खुद भूल सकते हैं कि आप कहां और क्या स्टोर करते हैं। उदाहरण के लिए, डिस्क नाम देना बहुत आसान है, वीडियो और पता है कि फिल्में यहां संग्रहीत हैं। यह डिस्क लेबल (लेबल) का उपयोग करके किया जा सकता है। ड्राइव के नाम पर राइट-क्लिक करें, नाम बदलें का चयन करें, और ड्राइव के लिए एक नया नाम दर्ज करें। सिस्टम आपको सूचित करेगा कि आपको डिस्क का नाम बदलने के लिए व्यवस्थापक अधिकारों की आवश्यकता है, जारी रखें बटन पर क्लिक करें। लेकिन यह सब नहीं है। फिर से, ड्राइव के नाम पर राइट-क्लिक करें, गुण कमांड का चयन करें, और दिखाई देने वाली विंडो में, सेटिंग्स टैब पर जाएं। सूची से मूल्य वीडियो का चयन करें इस फ़ोल्डर को अनुकूलित करें (यदि आप वास्तव में इस डिस्क पर फिल्में संग्रहीत करने की योजना बनाते हैं)।
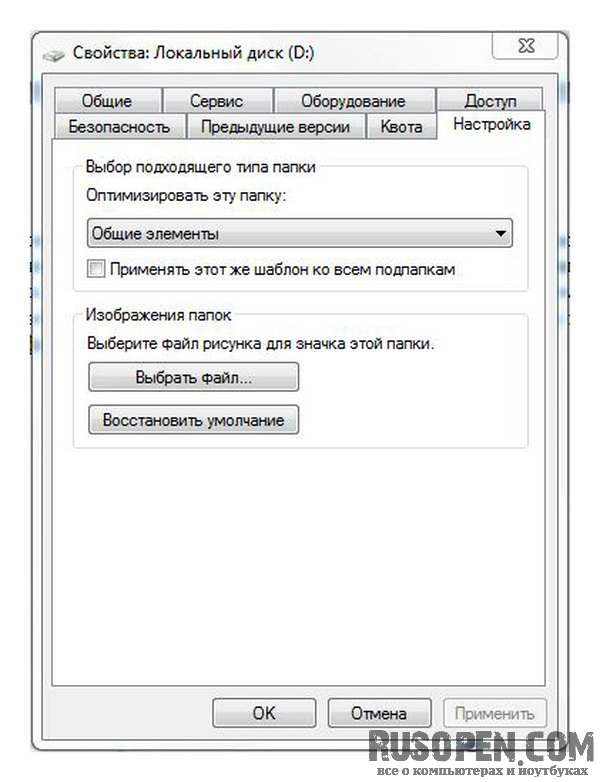
नया डिस्क नाम अब कंप्यूटर विंडो में प्रदर्शित किया जाएगा।
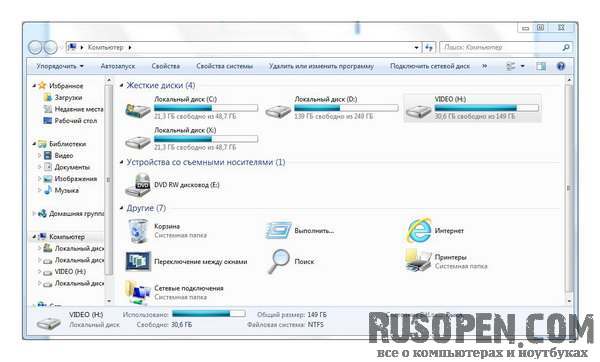
हमें लगता है कि डिस्क को सुलझा लिया गया है, अब फाइलों और फ़ोल्डरों के साथ काम करने की बात करते हैं। स्टार्ट \u003d\u003e चुनकर अपने होम फोल्डर पर जाएं<Имя пользователя>। यदि आप रुचि रखते हैं, तो डिस्क पर उपयोगकर्ता प्रोफाइल (व्यक्तिगत फ़ोल्डर) को सी: उपयोगकर्ता फ़ोल्डर में संग्रहीत किया जाता है<Имя пользователя> या C: / उपयोगकर्ता<Имя пользователя> (रूसी में विंडोज संस्करण 7).
चित्र को देखो।
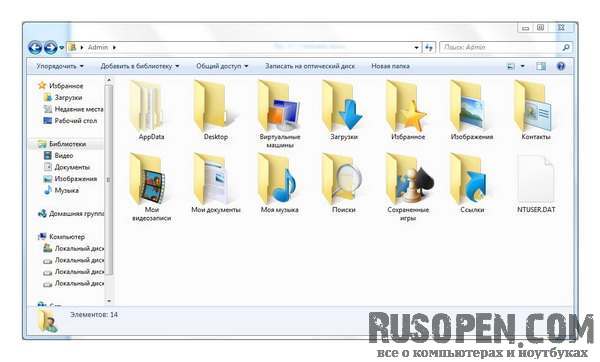
यह मेरे होम डायरेक्टरी की सामग्री है। कृपया ध्यान दें कि AppData फ़ोल्डर किसी भी मामले में फीका है, जैसा कि सभी के रूप में स्पष्ट रूप से प्रदर्शित नहीं किया गया है। इसका मतलब है कि यह छिपा हुआ है। किसी भी फ़ाइल और किसी भी फ़ोल्डर के लिए, आप छिपी हुई विशेषता को सेट कर सकते हैं, एक नियम के रूप में, ऐसी विशेषता के लिए सेट किया गया है सिस्टम फ़ाइलें और फ़ोल्डर्स उन्हें नौसिखिए उपयोगकर्ता की आंखों से छिपाने के लिए। प्रदर्शन को सक्षम करने के लिए छिपी हुई फाइलें, आपको कमांड सेवा का चयन करने की आवश्यकता है \u003d\u003e फ़ोल्डर विकल्प और दिखाई देने वाली विंडो में, दृश्य टैब पर जाएं। एडवांस्ड सेटिंग्स एरिया में हिडन फाइल्स एंड फोल्डर्स ऑप्शन को ढूंढें, हिडन फाइल्स, फोल्डर्स एंड ड्राइव्स ऑप्शन को सेलेक्ट करें।
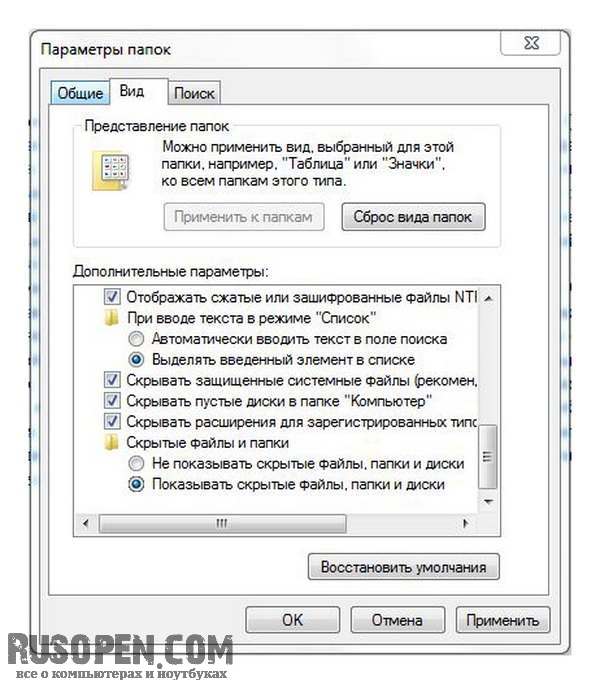
छिपी हुई फ़ाइलों और फ़ोल्डरों को दिखाना है या नहीं, यह आपके ऊपर है। उदाहरण के लिए, मुझे पसंद है जब मैं सभी फ़ाइलों और फ़ोल्डरों को देखता हूं, और किसी को छिपे हुए फ़ोल्डर हलचल।
- आपकी व्यक्तिगत निर्देशिका में आपको निम्नलिखित फ़ोल्डर मिलेंगे:
- डाउनलोड - ब्राउज़र द्वारा डाउनलोड की गई सभी फाइलें, फ़ाइलों को डाउनलोड करने के लिए प्रोग्राम, टोरेंट क्लाइंट को इस फ़ोल्डर में रखा गया है।
- पसंदीदा - आपके ऑनलाइन बुकमार्क यहां संग्रहीत हैं।
- छवियाँ - आपकी छवियों के लिए एक फ़ोल्डर।
- संपर्क - अन्य उपयोगकर्ताओं के संपर्क यहां संग्रहीत हैं।
- मेरे वीडियो वीडियो संग्रहीत करने के लिए एक फ़ोल्डर है।
- मेरे दस्तावेज़ - यहां आप अन्य सभी फ़ाइलों को संग्रहीत कर सकते हैं जो संगीत, छवि या वीडियो नहीं हैं।
- मेरा संगीत संगीत संग्रह के लिए है।
- खोजें - इसमें अंतिम खोजों की शर्तें शामिल हैं।
- डेस्कटॉप - एक्सप्लोरर विंडो का उपयोग करके डेस्कटॉप तक पहुंचने के लिए उपयोग किया जाता है (डेस्कटॉप पर संग्रहीत सभी ऑब्जेक्ट वास्तव में इस निर्देशिका में संग्रहीत होते हैं)।
- सहेजे गए गेम - आप पहले से सहेजे गए गेम को जारी रख सकते हैं।
- लिंक - एक्सप्लोरर विंडो के बाईं ओर पसंदीदा क्षेत्र में प्रदर्शित होने वाले लिंक यहां संग्रहीत हैं। डिफ़ॉल्ट रूप से: डाउनलोड - डाउनलोड फ़ोल्डर से लिंक, हाल के स्थान - हाल ही में उपयोग की जाने वाली वस्तुओं (फाइल, ड्राइव, फ़ोल्डर) और डेस्कटॉप के लिंक - डेस्कटॉप फ़ोल्डर के लिए लिंक।
आप अपनी व्यक्तिगत निर्देशिका में किसी भी फ़ोल्डर में एक फ़ाइल या निर्देशिका बना सकते हैं। जैसा कि आपने देखा, शब्द "फ़ोल्डर" और "निर्देशिका" एक हैं और समान हैं, मैं उन्हें पाठ के "पठनीयता" को बढ़ाने के लिए समान रूप से उपयोग करता हूं, क्योंकि एक ही शब्द ("निर्देशिका" या "फ़ोल्डर") की लगातार पुनरावृत्ति को बुरा रूप माना जाता है।
धातु विकास
छात्रों के लिए मैं फार्मेसी के संकाय
व्यावहारिक करने के लिए कब्जेविषय पर
“एक्सप्लोरर कार्यक्रम। फ़ाइलों और फ़ोल्डरों के साथ काम करें »
1. वैज्ञानिक और पद्धति संबंधी विषय:
वर्तमान में, सबसे व्यापक रूप से उपयोग किए जाने वाले ऑपरेटिंग सिस्टम विंडोज 98, 2000, एक्सपी, विस्टा हैं, और विंडोज 2000 और एक्सपी की वृद्धि की दिशा में एक प्रवृत्ति है, क्योंकि उनके पास क्षमताओं की एक विस्तृत श्रृंखला है, सभी नवीनतम सूचना प्रौद्योगिकियों का समर्थन करते हैं।
यह अध्याय मुख्य रूप से विंडोज 2000 पर केंद्रित होगा। यह ध्यान देने योग्य है कि विंडोज परिवार के सभी ऑपरेटिंग सिस्टम, संस्करण 95 के साथ शुरू होते हैं, अनिवार्य रूप से समान होते हैं उपयोगकर्ता इंटरफ़ेस। इसका मतलब यह है कि उनमें से एक के साथ काम करने के कौशल को दूसरे के साथ काम करते समय सफलतापूर्वक लागू किया जा सकता है, इसलिए नीचे जो कहा जाएगा वह पूरे विंडोज ऑपरेटिंग सिस्टम परिवार पर लागू होता है।
इस पाठ के भाग के रूप में, कार्यक्रम की खोजकर्ता, संदर्भ और में काम करने से संबंधित बुनियादी अवधारणाओं, विधियों और तकनीकों खोज इंजन विंडोज।
2. संक्षिप्त सिद्धांत:
एक्सप्लोरर कार्यक्रम
फ़ाइल सिस्टम के साथ काम करने के लिए सबसे सुविधाजनक कार्यक्रम अन्वेषण करें। कंडक्टर - श्रेणी संबंधी उपयोगिता फ़ाइल प्रबंधक।
यह कंप्यूटर की फ़ाइल संरचना और उसके रखरखाव को नेविगेट करने के लिए डिज़ाइन किया गया है। कंडक्टर बहुत गहराई से विंडोज ऑपरेटिंग सिस्टम में एकीकृत। वास्तव में, जब हम उसे नहीं देखते हैं तब भी हम उसके साथ काम करते हैं। यदि किसी ऑब्जेक्ट पर राइट-क्लिक करके हमें एक संदर्भ मेनू मिलता है, तो यह अदृश्य कार्य का परिणाम है कंडक्टर। यदि, वस्तुओं को एक खिड़की से दूसरी खिड़की पर खींचते समय, उन्हें कॉपी या स्थानांतरित किया जाता है, तो यह एक्सप्लोरर की पत्राचार गतिविधि का परिणाम भी है।
कार्यक्रम का शुभारंभ कंडक्टर एक टीम द्वारा किया गया प्रारंभ कार्यक्रमों मानक कंडक्टर . शुरू करने के बाद, फ़ोल्डर विंडो के समान एक प्रोग्राम विंडो दिखाई देती है (छवि 1)।
अंतर यह है कि खिड़की कंडक्टर इसमें एक दूसरा कार्यक्षेत्र है - फ़ोल्डर विंडो (बाएं विंडो), और दाईं ओर वर्तमान फ़ोल्डर की सामग्री विंडो है, जो फ़ोल्डर विंडो के कार्यक्षेत्र के समान है। नामों से यह स्पष्ट है कि बाईं विंडो का उपयोग डिस्क पर फ़ोल्डरों की ट्री संरचना को प्रदर्शित करने के लिए किया जाता है, दाएं विंडो वर्तमान फ़ोल्डर की सामग्री को प्रदर्शित करता है। उसी समय कंडक्टरआपको फ़ाइलों और फ़ोल्डरों पर सभी बुनियादी संचालन करने की अनुमति देता है। मुख्य पर विचार करें।
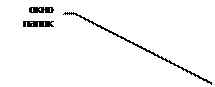
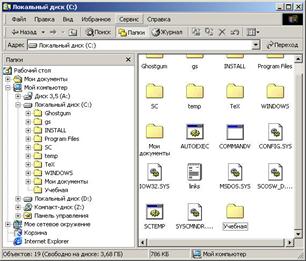
अंजीर। कार्यक्रम "एक्सप्लोरर" की विंडो
फ़ाइल संरचना द्वारा 2. नेविगेशन। नेविगेशन का उद्देश्य वांछित फ़ोल्डर और इसकी सामग्री तक पहुंच प्रदान करना है। हम विशेष रूप से यह नहीं कहते कि नेविगेशन का उद्देश्य क्या है खोज आवश्यक फ़ाइलें और फ़ोल्डर्स, क्योंकि इस ऑपरेशन के लिए विशेष उपकरण हैं।
फ़ाइल संरचना के माध्यम से नेविगेशन बाईं एक्सप्लोरर विंडो में किया जाता है, जो फ़ोल्डर संरचना को दर्शाता है। फोल्डर्स हो सकते हैं तैनात या लुढ़का हुआ , साथ ही प्रकट या बंद . यदि फ़ोल्डर में सबफ़ोल्डर हैं, तो फ़ोल्डर के बगल में बाएं फलक में प्रदर्शित किया जाता है नोड एक "+" के साथ चिह्नित। नोड पर क्लिक करने से फ़ोल्डर का विस्तार होता है, और नोड आइकन "-" में बदल जाता है। उसी तरह, फ़ोल्डर ध्वस्त हो जाते हैं।
फोल्डर को खोलने के लिए, उसके आइकन पर क्लिक करें। खोले गए फ़ोल्डर की सामग्री सही विंडो में प्रदर्शित की जाती है। बाईं विंडो में एक फ़ोल्डर हमेशा खुला रहता है। किसी फ़ोल्डर को उसके आइकन पर क्लिक करके बंद करना संभव नहीं है - जब आप कोई अन्य फ़ोल्डर खोलते हैं तो यह स्वचालित रूप से बंद हो जाएगा।
प्रोग्राम लॉन्च करें और दस्तावेज़ खोलें। यह ऑपरेशन प्रोग्राम या दस्तावेज़ आइकन पर डबल-क्लिक करके सही एक्सप्लोरर विंडो में किया जाता है। यदि वांछित ऑब्जेक्ट को विंडो में नहीं दिखाया गया है, तो आपको उस फ़ोल्डर को खोजने की आवश्यकता है जिसमें यह बाईं विंडो में है और इसे खोलें।
3. फोल्डर बनाएं। एक नया फ़ोल्डर बनाने के लिए, आपको उस पैक का चयन करने की आवश्यकता है जिसमें बाईं ओर एक नया बनाया जाएगा और इसे खोलें। उसके बाद, सही विंडो में, आपको आइकन से मुक्त जगह पर राइट-क्लिक करना होगा और संदर्भ मेनू में आइटम का चयन करना होगा Older फ़ोल्डर बनाएँ । नई फ़ोल्डर नाम के साथ एक फ़ोल्डर आइकन सही विंडो में दिखाई देता है। नाम पर प्रकाश डाला गया है, और इस स्थिति में इसे संपादित किया जा सकता है। फ़ोल्डर बनाने के बाद, यह बाईं विंडो में प्रदर्शित फ़ाइल संरचना का हिस्सा होगा।
4. कॉपी और फ़ाइलों और फ़ोल्डरों को स्थानांतरित करें। वह फ़ोल्डर जहाँ से प्रतिलिपि बनाई जाती है स्रोत . वह फ़ोल्डर जिसमें प्रतिलिपि बनाई जाती है रिसीवर . एक्सप्लोरर की दाईं विंडो से बाईं ओर ऑब्जेक्ट आइकन खींचकर नकल की जाती है।
पहला काम स्रोत फ़ोल्डर को ढूंढना और खोलना है ताकि कॉपी की गई वस्तु सही विंडो में दिखाई दे। दूसरा कार्य गंतव्य फ़ोल्डर को बाईं विंडो में ढूंढना है, लेकिन आपको इसे खोलने की आवश्यकता नहीं है। इसके बाद, ऑब्जेक्ट को दाएं विंडो से बाईं ओर खींचा जाता है और गंतव्य फ़ोल्डर आइकन पर रखा जाता है। इस ऑपरेशन में सटीकता की आवश्यकता होती है, क्योंकि एक आइकन से दूसरे आइकन को प्राप्त करना हमेशा आसान नहीं होता है। हिट की सटीकता को नियंत्रित करने के लिए, आपको गंतव्य फ़ोल्डर के नाम का पालन करना होगा। उस समय जब पॉइंटिंग सही ढंग से की जाती है, आइकन के नीचे का कैप्शन रंग बदलकर नीला हो जाता है, और माउस बटन जारी किया जा सकता है।
यदि स्रोत फ़ोल्डर और गंतव्य फ़ोल्डर दोनों एक ही ड्राइव के हैं, तो खींचने और छोड़ने पर, यह चलता है, और यदि यह अलग है, तो कॉपी करना। ऐसे मामलों में जहां विपरीत कार्रवाई की आवश्यकता होती है, दाएं माउस बटन दबाने पर एक विशेष ड्रैग और ड्रॉप किया जाता है।
5. फ़ाइलों और फ़ोल्डरों को हटा दें। सबसे पहले, आपको बाईं विंडो में हटाए गए ऑब्जेक्ट वाले फ़ोल्डर को खोजने और खोलने की आवश्यकता है, और दाएं विंडो में वांछित ऑब्जेक्ट (या ऑब्जेक्ट का समूह) का चयन करें।
अनइंस्टॉल करने के कई तरीके हैं। क्लासिक तरीका कमांड के साथ है फ़ाइल हटाएं मेनू बार से (यदि कोई ऑब्जेक्ट नहीं चुना गया है, तो यह कमांड उपलब्ध नहीं है)। एक और अधिक सुविधाजनक तरीका टूलबार पर कमांड बटन का उपयोग करना है। संदर्भ मेनू का उपयोग करना और भी अधिक सुविधाजनक है।
हटाए जाने वाली वस्तु पर राइट-क्लिक करें और संदर्भ मेनू से हटाएं चुनें। हालांकि, चयनित ऑब्जेक्ट को हटाने के लिए सबसे सुविधाजनक तरीका कुंजी का उपयोग करना है हटाएँ कुंजीपटल।
6. वस्तुओं के शॉर्टकट बनाएँ। ऑब्जेक्ट शॉर्टकट दो तरीकों से बनाए जा सकते हैं: विशेष ड्रैग और ड्रॉप विधि (मैन्युअल रूप से) का उपयोग करके या एक विशेष विज़ार्ड (स्वचालित रूप से) का उपयोग करके। हम पहले से ही विशेष ड्रैग और ड्रॉप तकनीक से परिचित हैं। ऑब्जेक्ट को एक्सप्लोरर की दाहिनी विंडो में चुना जाता है और बाएं विंडो में वांछित फ़ोल्डर के आइकन पर दबाए गए सही माउस बटन के साथ खींचा जाता है। जब आप बटन जारी करते हैं, तो स्क्रीन पर एक मेनू दिखाई देता है जिसमें आपको शॉर्टकट आइटम का चयन करने की आवश्यकता होती है।
दूसरी विधि (विज़ार्ड का उपयोग करके) कम स्पष्ट है, लेकिन कई मामलों में अधिक सुविधाजनक है। स्वामी विंडोज में, वे विशेष कार्यक्रमों को कहते हैं जो एक उपयोगकर्ता के साथ संवाद मोड में काम करते हैं। संवाद "के सिद्धांत पर बनाया गया है" प्रश्न - उत्तर"। यदि प्रोग्राम के सभी प्रश्नों का सही उत्तर दिया गया है, तो प्रोग्राम स्वचालित रूप से किसी न किसी काम को करेगा
1. क्रिएट शॉर्टकट विज़ार्ड लॉन्च करने के लिए, आपको उस फ़ोल्डर की विंडो में राइट-क्लिक करना होगा जिसमें शॉर्टकट बनाया गया है।
2. खुलने वाले संदर्भ मेनू में, चयन करें Cut शॉर्टकट बनाएँ - जादूगर शुरू होता है।
3. विज़ार्ड के संवाद बॉक्स में, उस क्षेत्र में एक कमांड लाइन है, जिसके लिए आपको उस ऑब्जेक्ट तक पहुंच पथ दर्ज करना होगा जिसके लिए शॉर्टकट बनाया गया है, उदाहरण के लिए C: \\ Windows \\ Calc.exe - मानक कार्यक्रम तक पहुंच पथ कैलकुलेटर। बेशक, उपयोगकर्ता सभी आवश्यक वस्तुओं तक पहुंच पथ को याद नहीं कर सकता है, इसलिए पता दर्ज करना स्वचालित है। ऐसा करने के लिए, कमांड बटन का उपयोग करें सिंहावलोकन .
4. बटन पर क्लिक करते समय सिंहावलोकन एक संवाद बॉक्स खुलता है सिंहावलोकन .यह किसी वस्तु तक पहुंच पथ की स्थापना के लिए मानक उपकरण है।
खेत में फ़ोल्डर वे वांछित ड्राइव का चयन करते हैं जिस पर फ़ाइल स्थित है - हमारे मामले में, यह ड्राइव है सी :.
कार्यक्षेत्र में, उस फ़ोल्डर का चयन करें जिसमें फ़ाइल स्थित है - हमारे मामले में, यह फ़ोल्डर है \\ WinNT । इस फ़ोल्डर को खोलें और इच्छित वस्तु खोजने के बाद, इसे चुनें और बटन पर क्लिक करें खुला । शॉर्टकट विज़ार्ड की कमांड लाइन पर ऑब्जेक्ट तक पहुंच पथ स्वचालित रूप से दर्ज किया गया है।
5. कमांड बटन पर क्लिक करके विज़ार्ड के अगले डायलॉग बॉक्स पर जाएं आगे.
6. अगली विंडो में, जादूगर शॉर्टकट का नाम दर्ज करते हैं, उदाहरण के लिए: कैलकुलेटर। यदि यह विज़ार्ड की अंतिम विंडो है, तो बटन आगे एक बटन द्वारा प्रतिस्थापित हो गया। इस बटन पर क्लिक करने से निर्दिष्ट ऑपरेशन निष्पादित होता है।
7. काम में दक्षता बढ़ाने का स्वागत
फ़ाइल संरचना के साथ
यहाँ वर्णित तकनीकें प्रणाली-व्यापी हैं। वे न केवल पर लागू होते हैं कंडक्टर, लेकिन सभी फ़ोल्डर विंडो और अधिकांश एप्लिकेशन विंडो के लिए भी।
क्लिपबोर्ड का उपयोग वस्तुओं के साथ काम करने के लिए. विंडोज सिस्टम कंप्यूटर पर उपयोगकर्ता नाम के लिए एक अदृश्य मेमोरी क्षेत्र बनाता है और बनाए रखता है क्लिपबोर्ड . यह क्षेत्र उपयोग करने में सक्षम हो सकता है और होना चाहिए। किसी भी समय, केवल एक वस्तु को इसमें संग्रहीत किया जा सकता है।
क्लिपबोर्ड के साथ काम करने का सिद्धांत बहुत सरल है:
1. स्रोत फ़ोल्डर खोलें। क्लिक करके इच्छित वस्तु का चयन करें।
2. प्रतिलिपि या दूर करो बफर करने के लिए वस्तु। पहले मामले में, ऑब्जेक्ट स्रोत फ़ोल्डर में रहता है और प्रचारित किया जा सकता है। दूसरे मामले में, इसे स्रोत फ़ोल्डर से हटा दिया जाता है, लेकिन इसे कुछ समय के लिए बफर में संग्रहीत किया जा सकता है। अंतिम ऑपरेशन भी कहा जाता है किसी वस्तु को काटना .
3. डेस्टिनेशन फोल्डर को खोलें और उसमें क्लिपबोर्ड से ऑब्जेक्ट को रखें।
4. तीन निर्दिष्ट संचालन ( कॉपी, कट और डालने ) कई तरीकों से किया जा सकता है। क्लासिक चाल आइटम का उपयोग करने के लिए है सुधार मेनू बार में, लेकिन टूलबार के कमांड बटन का उपयोग करना अधिक सुविधाजनक है।




