निश्चित रूप से, जल्द ही या बाद में एक व्यक्तिगत कंप्यूटर का प्रत्येक उपयोगकर्ता इस तरह की घटना के रूप में सामने आया लापता होने के हार्ड ड्राइव या अन्य ड्राइव से कुछ फाइलें या फ़ोल्डर। आप उन्हें नहीं पा सकते हैं जहाँ उन्हें बस होना है।
इस स्थिति में, अधिकांश साधारण पीसी उपयोगकर्ताओं को तुरंत एक विचार होता है - किसी ने डेटा हटा दिया है। हालांकि, उनका अचानक नुकसान न केवल इसके साथ जुड़ा हो सकता है। अक्सर वे सिर्फ होते हैं अदृश्य.
बाद में लेख में हम दिखाने के मुख्य तरीकों पर ध्यान देंगे छिपे हुए फ़ोल्डर और ऑपरेटिंग सिस्टम के उदाहरण पर फाइलें विंडोज 7 (हालाँकि, यह XP, Vista, 7 और 8 में भी काम करेगा)। लेकिन पहले, हम बताएंगे कि आखिरकार, ऐसी परिस्थितियां क्यों पैदा होती हैं।
फ़ाइलों और फ़ोल्डरों की विशेषताएँ या डेटा कैसे छिप जाता है
जैसा कि आप जानते हैं, किसी भी आधुनिक ऑपरेटिंग सिस्टम में फ़ाइलों और फ़ोल्डरों के प्रबंधन के लिए कई विशेषताएं हैं। यह न केवल डेटा बनाने, हटाने, प्रतिलिपि बनाने और स्थानांतरित करने के लिए प्रसिद्ध संचालन है, बल्कि उन्हें स्थापित करने के लिए भी संचालन है। प्रत्येक फ़ाइल या फ़ोल्डर को एक तथाकथित निर्दिष्ट किया जा सकता है गुणवस्तु के कुछ गुणों के लिए जिम्मेदार। उदाहरण के लिए, एक फ़ाइल को एक विशेषता सौंपी जा सकती है जैसे " केवल पढ़ें", और उपयोगकर्ता अब इसे संपादित नहीं कर सकेगा, क्योंकि सिस्टम खुद उसे ऐसा करने नहीं देगा।
उनमें विशेषता भी शामिल है - छिपा हुआ"। जैसा कि नाम से ही स्पष्ट है कि यह वस्तु को अदृश्य बना देगा। और अगर सिस्टम ऐसी वस्तुओं को प्रदर्शित करने के लिए कॉन्फ़िगर नहीं किया गया है, तो उपयोगकर्ता इस तरह से छिपे हुए तत्वों को नहीं देखेगा।
फाइल या फोल्डर को अदृश्य बनाना काफी सरल है। ऐसा करने के लिए, बस जाओ गुण वांछित वस्तु और उसे यह विशेषता सौंपें.
आइए कोशिश करते हैं:
यहाँ से भीख माँगता हूँ निष्कर्ष - कोई भी उपयोगकर्ता किसी भी तत्व को छिपा सकता है।
लेकिन अगर मैंने अपनी फ़ाइलों और फ़ोल्डरों को नहीं छिपाया और कोई और मेरे कंप्यूटर का उपयोग नहीं करता है, तो क्या?
यदि आपके मामले में डिस्क से कोई तत्व स्वयं गायब हो गया है, तो जवाब स्पष्ट है - वायरस प्रोग्राम ने काम किया है।
दुर्भाग्य से, विशेषताएँ प्रबंधित करें फ़ाइलें न केवल उपयोगकर्ताओं को बल्कि कर सकते हैं कोई कार्यक्रम। नेटवर्क पर कई अलग-अलग वायरस प्रोग्राम हैं, जो सिस्टम में हो रहे हैं, अपनी सेटिंग्स और डिस्क पर संग्रहीत डेटा के साथ कुछ भी कर सकते हैं। यदि आपके मामले में इस तरह के वायरस ने आपके कुछ फ़ोल्डर्स या फ़ाइलों को छिपाया है, तो चिंता न करें - और भी हैं वापस किया जा सकता है.
विंडोज 7 में छिपे फोल्डर को खोलने के कई तरीके हैं। उनमें से सबसे सरल पर विचार करें।
सिस्टम को कस्टमाइज़ करें
प्रत्येक ऑपरेटिंग सिस्टम (XP से विंडोज के सभी संस्करण और उससे भी पहले 10 वीं तक) में आंतरिक सेटिंग्स हैं जो डिस्क और किसी अन्य मीडिया पर संग्रहीत किसी भी डेटा को प्रदर्शित करने के लिए जिम्मेदार हैं। इसलिए, फ़ाइलों और फ़ोल्डरों को दृश्यमान बनाने के लिए, आपको निम्नलिखित कार्य करने होंगे:

यह विधि उपयुक्त है यदि आपके कंप्यूटर पर छिपी हुई फ़ाइलों और फ़ोल्डरों में केवल विशेषता थी ” छिपा हुआ"। आमतौर पर जब काम वायरसवे अतिरिक्त रूप से ऑब्जेक्ट बनाते हैं प्रणालीकि यह देखना अभी भी असंभव होगा, भले ही आप इस तरह से उनके देखने को सक्षम करें। ऐसी फ़ाइलों का पता लगाने के लिए, मेनू में " फ़ोल्डर विकल्प"आपको बॉक्स को अनचेक करना होगा" संरक्षित सिस्टम फ़ाइलों को छिपाएँ"जैसा कि चित्र में दिखाया गया है:
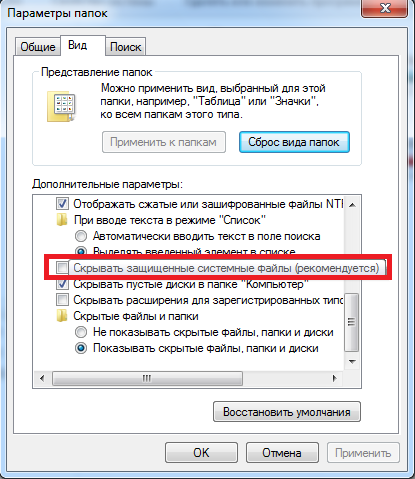
यदि आप इस आइटम को अनचेक करने का प्रयास करते हैं, तो सिस्टम आपको चेतावनी देगा कि यह अनुशंसित नहीं है। यह ठीक है - बस सहमत हूँ।
दुर्भाग्य से और यह हमेशा मदद नहीं करता हैकुछ के बाद से वायरस सिस्टम सेटिंग्स को आसानी से बदल सकते हैं उपयोगकर्ता द्वारा कुछ OS मापदंडों को चालू या बंद करने का प्रयास करने के तुरंत बाद। ऐसे मामलों में, प्रोग्राम जो छुपी हुई वस्तुओं को "देख सकते हैं" बचाव में आते हैं। इनमें से एक है कुल कमांडर। यह एक फ़ाइल प्रबंधक है, मानक के लिए कार्यक्षमता में बहुत समान है " विंडोज एक्सप्लोरर».
कुल कमांडर का उपयोग करना
इस कार्यक्रम को ऑनलाइन खोजना आसान है। यद्यपि यह भुगतान किया जाता है, इसे थोड़ी देर के लिए मुफ्त में उपयोग किया जा सकता है - यह सिस्टम में सभी छिपे हुए फ़ोल्डर या फ़ाइलों को देखने के लिए पर्याप्त से अधिक है।
आरंभ करने के लिए, डाउनलोड करें कुल कमांडर और एप्लिकेशन इंस्टॉल करें। इसके लॉन्च के बाद, आपको दो पैनलों में विभाजित एक विंडो दिखाई देगी - वे डिस्क पर फ़ोल्डर्स और फ़ाइलों को प्रदर्शित करते हैं।
प्रारंभ में, प्रोग्राम आपको छिपे हुए तत्वों को देखने की अनुमति नहीं देता है - आपको इस फ़ंक्शन को सक्षम करना होगा। ऐसा करने के लिए, मेनू खोलें " विन्यास"(विंडो के शीर्ष पर), और फिर आइटम पर क्लिक करें" सेट अप कर रहा है ...».
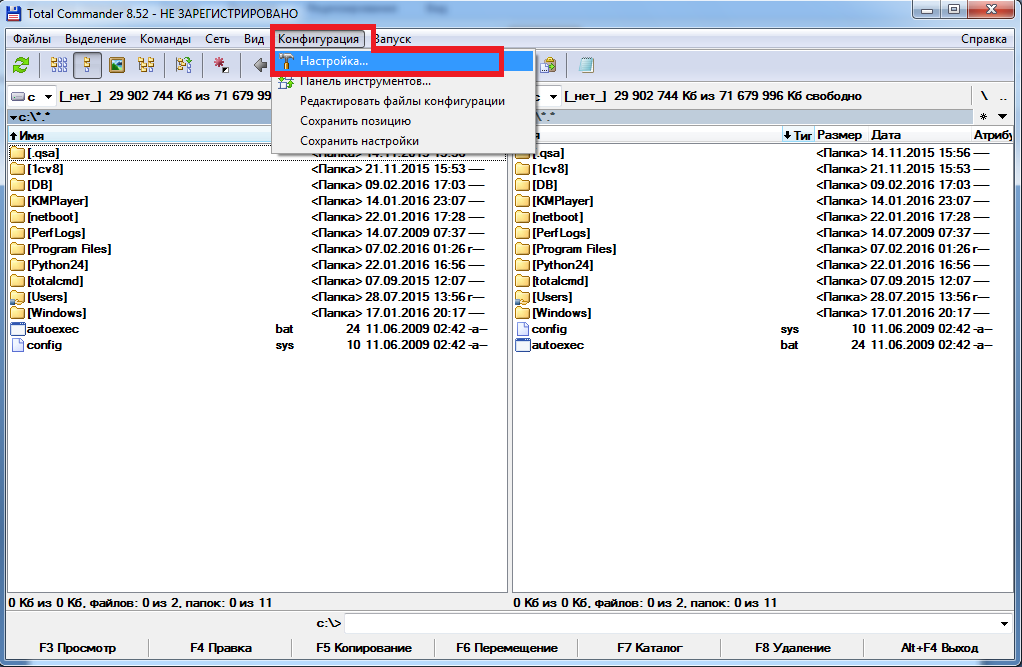
यह आइटम खोजने के लिए बनी हुई है " पैनल सामग्री"। हम इसमें जाते हैं और एक टिक लगाते हैं " छिपी हुई फाइलें दिखाएं"और" सिस्टम फ़ाइलें दिखाएँ”, फिर अप्लाई पर क्लिक करें। अब कार्यक्रम छिपी हुई वस्तुओं को देखेगा।
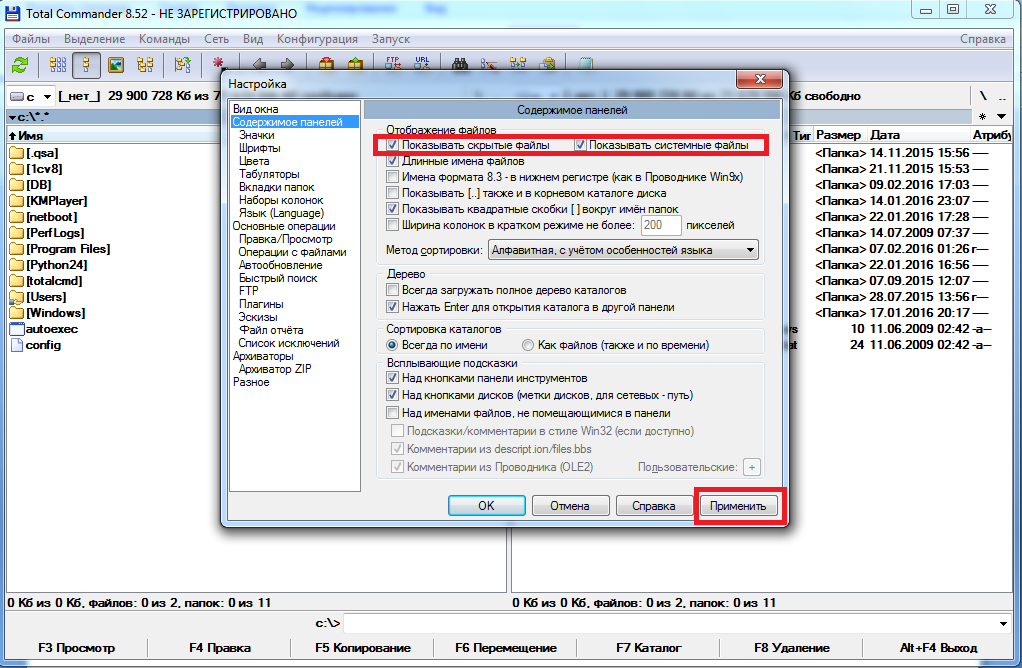
नीचे दी गई छवि में, आप देख सकते हैं कि कुछ फ़ोल्डर्स लाल रंग से प्रदर्शित किए गए हैं ” ! ».
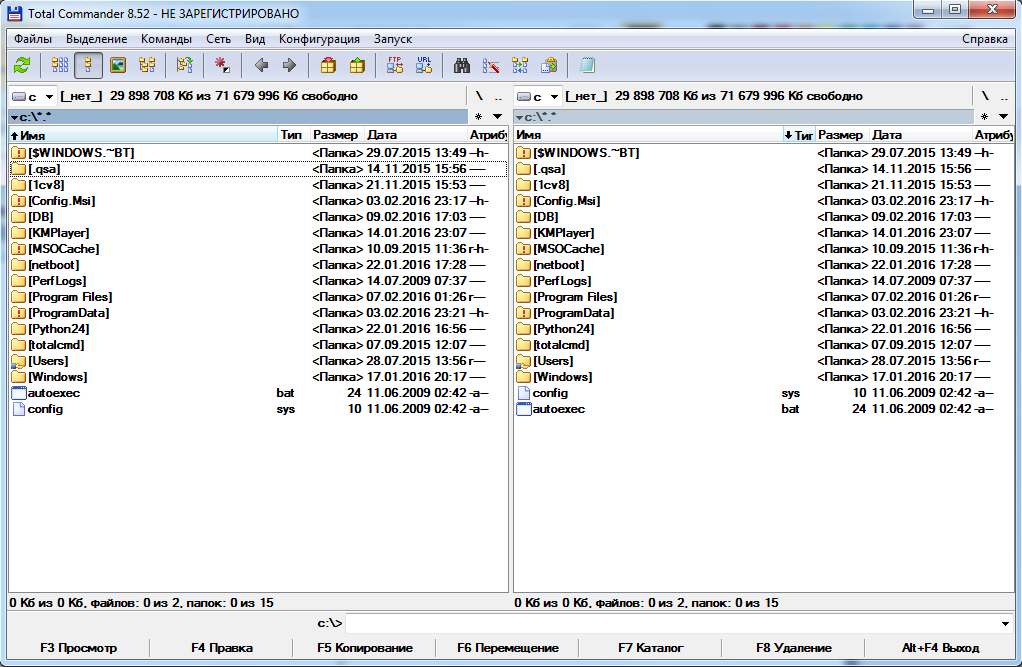
ये छिपे हुए फोल्डर हैं।
संबंधित वीडियो
क्या आप जानते हैं कि विंडोज 7 एक्सप्लोरर में सभी फाइलें और फ़ोल्डर्स नहीं दिखाए गए हैं? उनमें से कुछ छिपे हुए हैं। ऐसा किया जाता है, सबसे पहले, सुरक्षा कारणों से, क्योंकि प्रशासनिक प्राधिकरण वाला उपयोगकर्ता गलती से या अनजाने में कुछ हटा सकता है, स्थानांतरित कर सकता है, नाम बदल सकता है ...
हालांकि, फ़ाइलों को छिपाकर विंडोज 7 की रक्षा करना एक दोधारी तलवार है: एक तरफ, उपयोगकर्ता उन्हें नहीं देखेगा और उन्हें नुकसान नहीं पहुंचाएगा, और दूसरी तरफ, यह दुर्भावनापूर्ण कार्यक्रमों को मास्क करने के लिए अतिरिक्त अवसर बनाता है।
तो क्या बेहतर है? छिपी हुई फ़ाइलों को दृश्यमान बनाएं या छोड़ें जैसा है? इष्टतम, लेखक के अनुसार, इस तरह:
- यदि आप खुद को एक अनुभवी उपयोगकर्ता नहीं मानते हैं, भले ही छिपी हुई फाइलें छिपी रहें, उनकी दृश्यता का आपके लिए कोई मतलब नहीं होगा;
- यदि आप सिस्टम के उपकरण से अच्छी तरह वाकिफ हैं, तो "आंख से" एक वैध फ़ाइल से एक दुर्भावनापूर्ण फ़ाइल को अलग करने में सक्षम है - छिपी हुई फ़ाइलों के प्रदर्शन को चालू करें।
एक्सप्लोरर में अदृश्य फाइलें कैसे प्रदर्शित करें?
विंडोज 7 के उपयोगकर्ताओं के लिए, पूरी प्रक्रिया निम्नानुसार है।
- प्रारंभ मेनू के माध्यम से नियंत्रण कक्ष खोलें
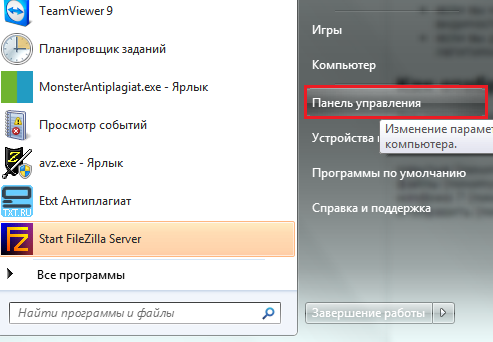
या "रन" प्रोग्राम, लॉन्च करने के लिए जिसे आपको कीबोर्ड पर "विंडोज" + "आर" दबाने की जरूरत है और "ओपन" फ़ील्ड में कमांड दर्ज करें: नियंत्रण.
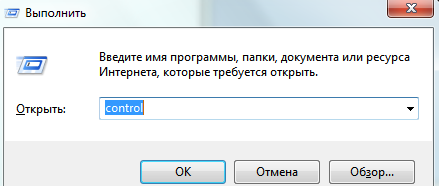
- फ़ोल्डर विकल्प खोलें।
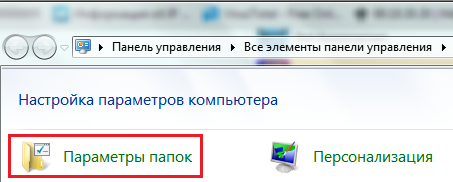
- "देखें" टैब पर क्लिक करें। उन्नत विकल्प सूची के नीचे स्क्रॉल करें। "छिपी हुई फ़ाइलें और फ़ोल्डर्स" खोलें, फिर आइटम के सामने एक चेक मार्क डालें "छिपी हुई फ़ाइलें, फ़ोल्डर्स, ड्राइव दिखाएं।"
- यहां, थोड़ा अधिक है, अदृश्य फ़ाइलों को दिखाने के लिए जिम्मेदार एक और पैरामीटर है: "संरक्षित सिस्टम फ़ाइलों को छिपाएं।" डिफ़ॉल्ट रूप से, इसे चुना जाता है, अर्थात, संरक्षित फ़ाइलें उपयोगकर्ता को नहीं दिखाई जाती हैं। इस आइटम को अनचेक करें और ओके पर क्लिक करें।
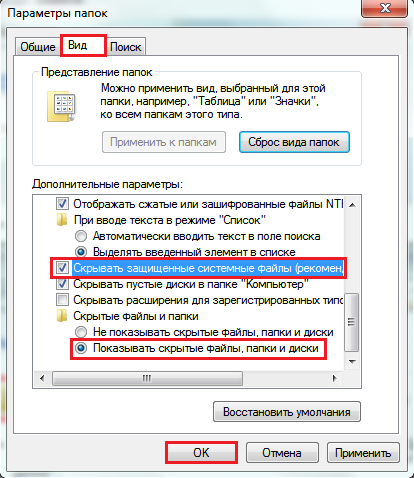
- चेकमार्क को "हिडेन प्रोटेक्टेड सिस्टम फाइल्स से छिपाएं" हटाने के बाद, विंडोज 7 आपसे पूछेगा कि क्या आपने अच्छी तरह से सोचा था और इस तरह के चुनाव के संभावित परिणामों का अनुमान लगाया था। यदि आप अपने कार्यों की शुद्धता के बारे में सुनिश्चित हैं, तो "हां" पर क्लिक करें।
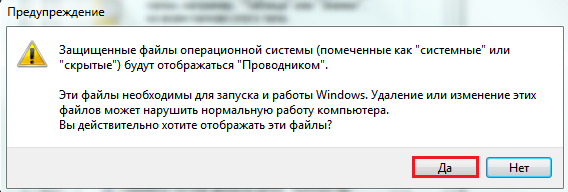
अब डेस्कटॉप पर, साथ ही अन्य निर्देशिकाओं में, आपको कुछ पारभासी तत्व दिखाई देंगे:
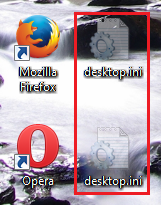
ये "छिपी हुई" विशेषता के साथ चिह्नित फ़ाइलें हैं (विशेषताओं के बारे में कुछ शब्द नीचे चर्चा की जाएगी)।
छिपी हुई फ़ाइलों की दृश्यता कैसे निकालें
फ़ाइल दृश्यता के लिए प्रारंभिक सेटिंग्स को पुनर्स्थापित करने के लिए, आपको "फ़ोल्डर विकल्प" - "दृश्य" को फिर से खोलने और "पुनर्स्थापना डिफ़ॉल्ट" बटन पर क्लिक करने की आवश्यकता है।
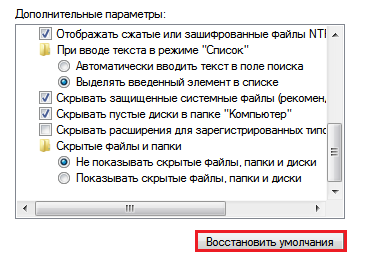
मेरी फ़ाइल या फ़ोल्डर कैसे छिपाएं?
न केवल विंडोज 7 फाइलें, बल्कि उपयोगकर्ता फ़ाइलों को भी prying आँखों से छिपाया जा सकता है। और आप स्वयं अपने किसी भी दस्तावेज को अदृश्य बना सकते हैं, लेकिन बशर्ते कि फ़ोल्डर सेटिंग्स में छिपी हुई फाइलों का प्रदर्शन अक्षम हो। यह कैसे करना है?
फ़ाइल विशेषताएँ
विंडोज में बनाई गई फाइलों में विशेषताएँ - विशेषताएँ हो सकती हैं जो उन्हें विशेष गुण प्रदान करती हैं। यहाँ सबसे महत्वपूर्ण हैं:
- केवल पढ़ें। यह विशेषता उन फ़ाइलों को चिह्नित करती है जो केवल ऑपरेटिंग सिस्टम द्वारा पढ़ी जाती हैं। उन्हें संशोधित नहीं किया जा सकता है, क्योंकि यह विंडोज की कार्यक्षमता में हस्तक्षेप कर सकता है।
- "सिस्टम" - इस विशेषता के साथ चिह्नित फ़ाइलों में केवल-पढ़ने की तुलना में उच्च स्तर की सुरक्षा होती है। सिस्टम फाइलें विंडोज के लिए महत्वपूर्ण हैं, इसलिए वे विंडोज एक्सप्लोरर में दिखाई नहीं देते हैं।
- "हिडन" - इस विशेषता वाली फाइलें और फ़ोल्डर भी एक्सप्लोरर में नहीं दिखाए गए हैं। छिपी हुई फाइलें, अलग-अलग डिग्री, विंडोज के कामकाज के लिए महत्वपूर्ण हैं; अक्सर वे केवल निर्देशिका में डेटा देखने की सुविधा के लिए अदृश्य होते हैं।
- पुरालेख एनटीएफएस फाइल सिस्टम द्वारा अपने पूर्ववर्ती एफएटी से विरासत में मिली एक अप्रचलित विशेषता है। विंडोज के पुराने संस्करणों में, उन्होंने बैकअप डेटा को चिह्नित किया।
जब आपने फ़ोल्डर सेटिंग्स में "छिपी हुई फ़ाइलें, फ़ोल्डर्स और ड्राइव दिखाएं" की जाँच की, तो आपने "हिडन" विशेषता के साथ दृश्यमान फ़ाइलें बनाईं।
जब आप विकल्प "सुरक्षित सिस्टम फ़ाइलों को छिपाएँ" को अनचेक करते हैं, तो आपने "सिस्टम" विशेषता के साथ दृश्यमान फ़ाइलें बनाईं।
"ड्राइव C:" निर्देशिका की तुलना केवल छिपी हुई फ़ाइलों के साथ होती है:
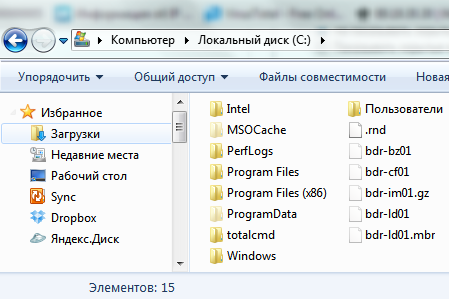
और इसलिए - छिपा और व्यवस्थित:
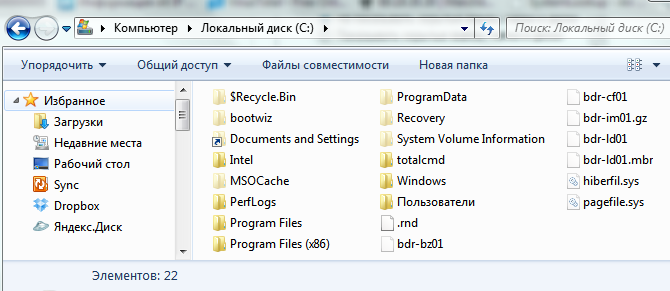
इसलिए, अपनी उपयोगकर्ता फ़ाइल या फ़ोल्डर को छुपाने के लिए, आपको तदनुसार उनकी विशेषताओं को बदलने की आवश्यकता है। ऐसा करने के लिए:
- वांछित फ़ाइल के संदर्भ मेनू पर राइट-क्लिक करें और "गुण" चुनें।
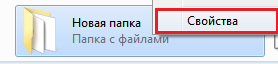
- "सामान्य" टैब खोलें और "गुण" अनुभाग में लेबल "हिडन" सेट करें, फिर ठीक पर क्लिक करें।
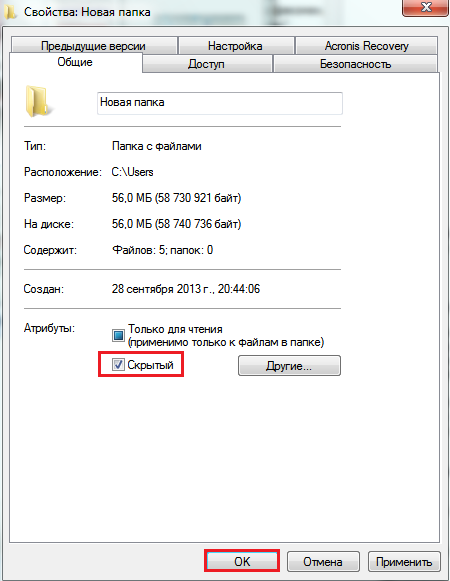
इसमें कमांड निष्पादित करके कमांड लाइन का उपयोग करके समान कार्रवाई की जा सकती है: attrib + h "C: UsersUser_1DesktopMoya_Papka" / s / d
- attrib- सिस्टम उपयोगिता Attrib.exe का लॉन्च, जो फ़ाइलों और फ़ोल्डरों की विशेषताओं को सेट करता है;
- + ज- विशेषता "छिपी" (छिपी) की स्थापना, संकेत "+" का अर्थ है "असाइन विशेषता", और "-" - हटाएं;
- "C: UsersUser_1DesktopMoya_Papka"- फ़ोल्डर या फ़ाइल का पथ जिसकी विशेषताओं को हम बदल रहे हैं, यदि गैर-लैटिन वर्ण या रिक्त स्थान का सामना करना पड़ता है - उद्धरण चिह्नों की आवश्यकता होती है;
- पैरामीटर / एस का अर्थ है "सभी संलग्न फ़ाइलों और एक फ़ोल्डर के उपनिर्देशिका पर कार्रवाई लागू करें";
- पैरामीटर / डी का अर्थ है "प्रक्रिया फ़ाइलें और निर्देशिका।"

छिपी हुई फ़ाइलों के साथ काम करने के लिए अन्य कार्यक्रम
आप वैकल्पिक फ़ाइल प्रबंधकों - कुल कमांडर और इसके एनालॉग्स के माध्यम से छिपी और सिस्टम फ़ाइलों को भी देख सकते हैं।
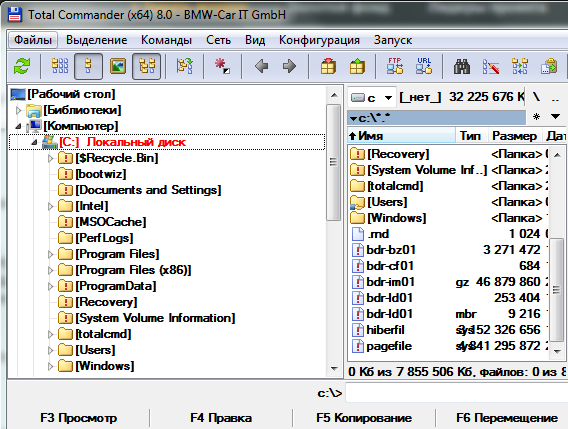
ऐसा करने के लिए, कुल कमांडर की सेटिंग्स, साथ ही साथ विंडोज 7 फ़ोल्डरों के गुणों में, विकल्प "छिपा हुआ और सिस्टम फाइलें दिखाएं" सक्रिय होना चाहिए। कुल कमांडर में, यह "कॉन्फ़िगरेशन" मेनू - "सेटिंग्स" और "पैनल सामग्री" में स्थित है।
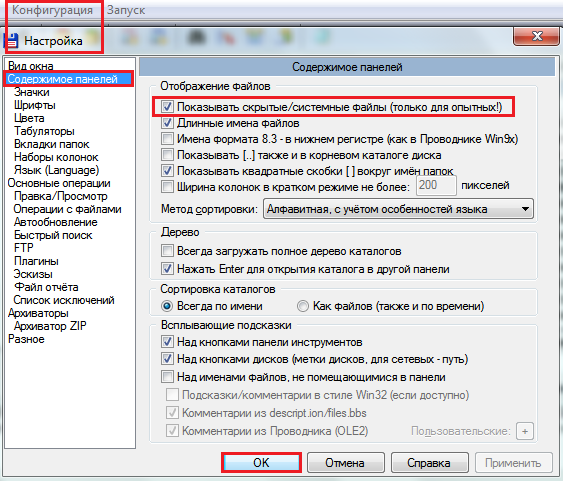
फ़ाइल को छिपाने या बनाने के लिए कुल कमांडर टूल का उपयोग करने के लिए, इसके विपरीत, दृश्यमान, आपको "फ़ाइलें" मेनू खोलने की आवश्यकता है, "परिवर्तन विशेषताएँ" चुनें और उसी नाम की विंडो में उपयुक्त सेटिंग्स सेट करें।
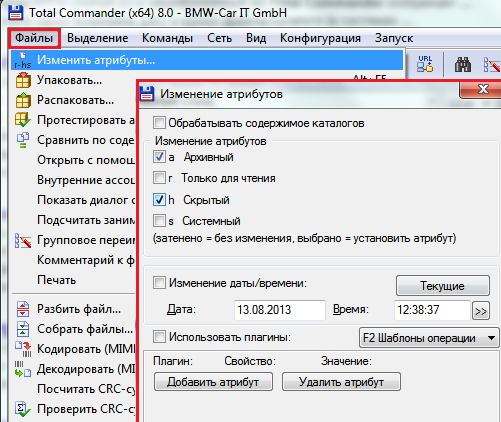
एक अन्य फ़ाइल प्रबंधक कंसोल एफएआर प्रबंधक है, डिफ़ॉल्ट रूप से यह विंडोज में सभी छिपी और सिस्टम फ़ाइलों को दिखाता है। यहां, कंडक्टर में जो नहीं दिखाई देता है उसे अंधेरे में प्रदर्शित किया जाता है।
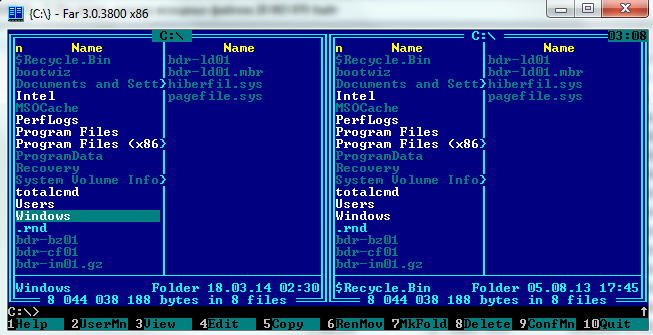
तालिका के निचले भाग में कमांड लाइन है, जिसके साथ आप वांछित विशेषताओं को किसी भी फ़ाइल या निर्देशिका में असाइन कर सकते हैं:
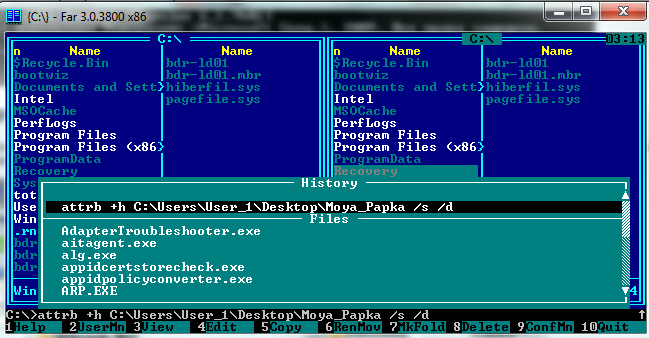
छिपी हुई विंडोज़ फ़ाइलों के साथ काम करने के लिए अन्य उपकरण हैं, लेकिन हमने यहां जो कुछ भी कवर किया है वह ज्यादातर मामलों में पर्याप्त है।
आज हम इस समस्या को हल करते हैं - विंडोज 7 में छिपी हुई फाइलों के साथ। चूंकि बहुत सी चीजों के बाद यह हमारे उपयोगकर्ताओं के लिए समझ से बाहर है और अज्ञात है।
विंडोज 7 में छिपी हुई फाइलें दिखाएं
विकल्प 1 हम नियंत्रण कक्ष में जाते हैं - और सुविधा के लिए, "छोटा आइकन" के लिए दृश्य को बदलें, और फिर आइकन खोजें - "फ़ोल्डर विकल्प", स्क्रीनशॉट को और अधिक स्पष्ट रूप से देखें (विस्तार करने के लिए क्लिक करें):
खुलने वाली विंडो में, "उन्नत सेटिंग" फ़ील्ड में "दृश्य" टैब पर जाएं - नीचे जाएं और बॉक्स की जांच करें "छिपे हुए फ़ोल्डर और फ़ाइलें दिखाएं" यहां भी, यदि आवश्यक हो, तो आप सिस्टम फ़ाइलों को प्रदर्शित करने के लिए बॉक्स को अनचेक कर सकते हैं, स्क्रीनशॉट पर अधिक:
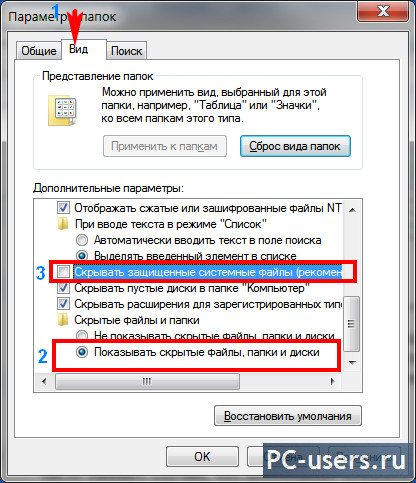
"लागू करें" पर क्लिक करें - "ठीक है" और आपका काम हो गया। सभी फाइलें दिखाई देंगी।
विकल्प 2 आप यहां दूसरे तरीके से पहुंच सकते हैं। अर्थात्, "मेरा कंप्यूटर" के माध्यम से। हम अपने कंप्यूटर में जाते हैं - "Alt" बटन दबाएं और हम शीर्ष मेनू को अच्छे पुराने में देखेंगे:
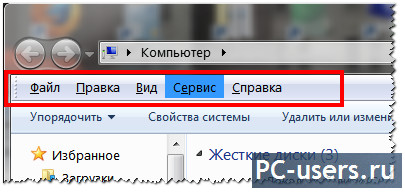
"सेवा" पर क्लिक करें - "फ़ोल्डर विकल्प":
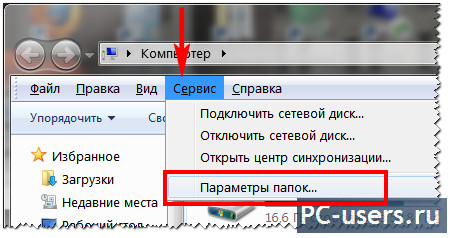
और हम उसी विंडो को देखेंगे जैसे कि हम यहां कर रहे हैं।
विकल्प 3 उसी "मेरा कंप्यूटर" विंडो में - "व्यवस्थित करें" बटन पर क्लिक करें (शीर्ष मेनू में) - और "फ़ोल्डर और खोज विकल्प" आइटम का चयन करें:
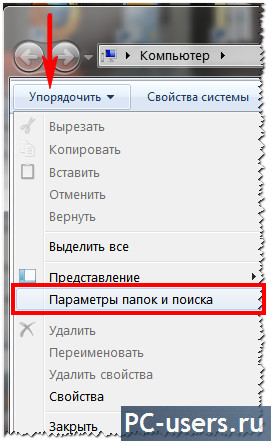
खैर, शुरुआत के लिए, इन सभी फ़ाइलों और फ़ोल्डरों को देखने का एक अन्य तरीका किसी प्रकार के फ़ाइल प्रबंधक का उपयोग करना है, उदाहरण के लिए, मेरा पसंदीदा एक। लेकिन, सबसे पहले, आपको अभी भी सेटिंग्स में जाने और चिह्नित करने की आवश्यकता है ताकि सभी फाइलें प्रदर्शित हों। ऐसा करने के लिए, मेनू पर क्लिक करें "कॉन्फ़िगरेशन" - "सेटिंग्स" - और टैब पर "पैनल की सामग्री" - आइटम की जांच करें "छिपा हुआ / सिस्टम फ़ाइलें दिखाएं":
![]()
ये वे फ़ोल्डर हैं जिनके लिए हिडन विशेषता सेट की गई है। आमतौर पर इस विशेषता वाले फ़ोल्डर एक्सप्लोरर में दिखाई नहीं देते हैं। छिपे हुए फ़ोल्डरों को प्रदर्शित करना शुरू करने के लिए, आपको ऑपरेटिंग सिस्टम की सेटिंग्स में बदलाव करने की आवश्यकता है। इस आलेख में, आप सीखेंगे कि विंडोज 7 में छिपे हुए फ़ोल्डर कैसे दिखाए जाएं।
विंडोज 7 ऑपरेटिंग सिस्टम को छिपे हुए फ़ोल्डर दिखाने के लिए, हमें किसी भी फ़ोल्डर को खोलने और कीबोर्ड पर ALT बटन दबाने की आवश्यकता है।
ALT कुंजी दबाने के बाद, पता बार के नीचे ड्रॉप-डाउन मेनू की एक श्रृंखला दिखाई देगी: फ़ाइल, संपादन, दृश्य, सेवा और सहायता। यहां हमें "टूल" ड्रॉप-डाउन मेनू खोलने और "फ़ोल्डर विकल्प" आइटम का चयन करने की आवश्यकता है।
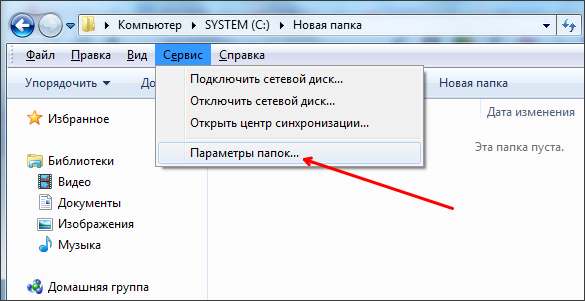
उसके बाद, आपको "फ़ोल्डर विकल्प" नामक एक छोटी विंडो दिखाई देगी। इस विंडो में, आप सभी मूलभूत सेटिंग्स को कॉन्फ़िगर कर सकते हैं जो विंडोज एक्सप्लोरर 7 में फ़ोल्डर्स, फाइलों और ड्राइव के प्रदर्शन से संबंधित हैं।
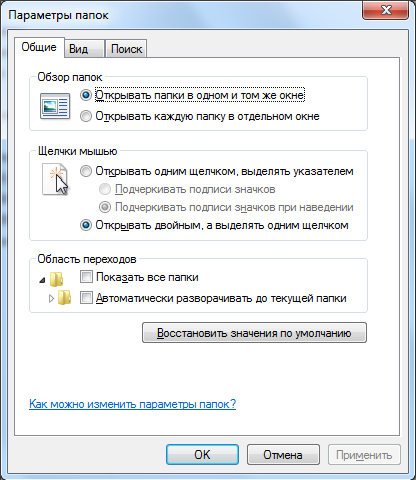
यह ध्यान दिया जाना चाहिए कि यदि आप ड्रॉप-डाउन मेनू के माध्यम से "फ़ोल्डर विकल्प" विंडो नहीं खोल सकते हैं, तो आप खोज का उपयोग कर सकते हैं। ऐसा करने के लिए, प्रारंभ मेनू खोलें और "फ़ोल्डर विकल्प" दर्ज करें। उसके बाद, विंडोज 7 ऑपरेटिंग सिस्टम वांछित कार्यक्रम ढूंढेगा और इसे खोलने की पेशकश करेगा।
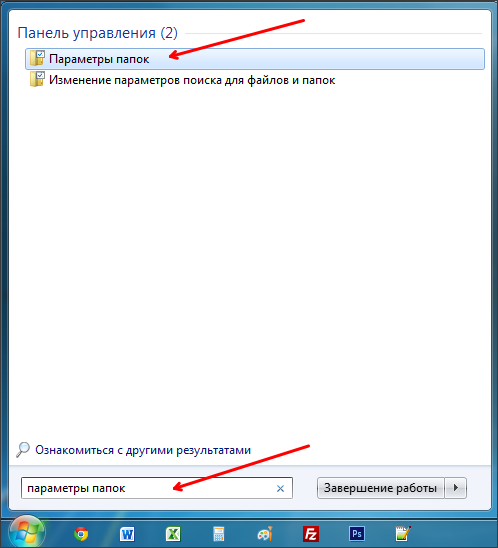
तो, आपने "फ़ोल्डर विकल्प" विंडो खोली है, विंडोज 7 में छिपे हुए फ़ोल्डरों को दिखाने के लिए आपको "व्यू" टैब पर जाने और छिपे हुए फ़ोल्डरों को प्रदर्शित करने के लिए जिम्मेदार पैरामीटर खोजने की आवश्यकता है।
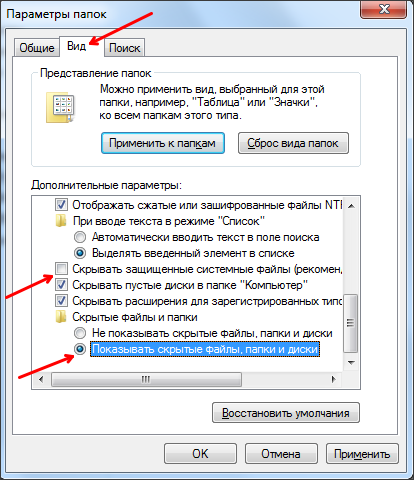
आपको दो मापदंडों की आवश्यकता है:
- "सुरक्षित सिस्टम फ़ाइलों को छुपाएं" - इसे अक्षम किया जाना चाहिए;
- "छिपी हुई फ़ाइलें, फ़ोल्डर्स और ड्राइव दिखाएं" - इसे सक्षम करना होगा।
परिवर्तन करने के बाद, परिवर्तनों को सहेजने के लिए "ओके" बटन पर क्लिक करके विंडो को बंद करें। उसके बाद, आप छिपे हुए फ़ोल्डरों और फ़ाइलों को देख पाएंगे। अब, यदि ऐसी कोई आवश्यकता है, तो आप "हिडन" विशेषता को हटा सकते हैं और फ़ोल्डर सामान्य हो जाएगा। ऐसा करने के लिए, फ़ोल्डर पर राइट-क्लिक करें और "गुण" चुनें। उसके बाद, हिडन फ़ंक्शन को बंद करें और विंडो बंद करें।
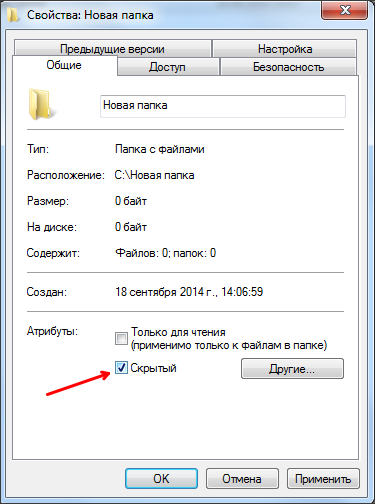
आपके द्वारा "हिडन" विशेषता को हटाने के बाद, छिपे हुए फ़ोल्डरों के प्रदर्शन को बंद किया जा सकता है। इसके अलावा, यह फ़ोल्डर किसी भी स्थिति में प्रदर्शित किया जाएगा।
इस लेख में, मैं आपको यह दिखाना चाहूंगा कि विंडोज़ 7 में छिपी हुई फ़ाइलों और फ़ोल्डरों को कैसे देखा जाए। विंडोज़ में, यह फ़ंक्शन डिफ़ॉल्ट रूप से अक्षम है। तथ्य यह है कि उपयोगकर्ता अनजाने में एक फ़ाइल की सामग्री को बदल सकते हैं या यहां तक \u200b\u200bकि जो छिपा हुआ है उसे हटा सकते हैं और ओएस को काम करने की अनुमति देता है, जिसके परिणामस्वरूप विंडोज़ काम नहीं कर सकती है।
सिस्टम सुरक्षा के लिए, यह उपयोगी है, हालांकि, इस फ़ंक्शन का उपयोग साइबर अपराधियों द्वारा दुर्भावनापूर्ण प्रोग्राम लिखने के लिए किया जाता है जो आपके कंप्यूटर को नुकसान पहुंचाते हैं और उनकी पहचान को रोकते हैं। लेकिन हम इस बारे में थोड़ी देर बाद बात करेंगे। इससे हम एक छोटा निष्कर्ष निकाल सकते हैं कि छिपी हुई फ़ाइलों और फ़ोल्डरों की दृश्यता के अपने फायदे हैं। और इससे भी अधिक यदि आपके कंप्यूटर में आपका छिपा हुआ फ़ोल्डर है, तो आपको यह सीखना होगा कि छिपे हुए को कैसे सक्षम किया जाए।
फ़ोल्डर सेटिंग्स में पहुंचने के कई तरीके हैं जहां आप विंडोज़ 7 में छिपी हुई फ़ाइलों और फ़ोल्डरों को सक्षम कर सकते हैं, आइए उन्हें देखें।
खोलने मेरा कंप्यूटरड्रॉपडाउन मेनू पर क्लिक करें सॉर्ट\u003e फ़ोल्डर और खोज विकल्प
खुली खिड़की में मेरा कंप्यूटर, alt कुंजी दबाएं और संदर्भ मेनू से चयन करें सेवा और आगे फ़ोल्डर विकल्प
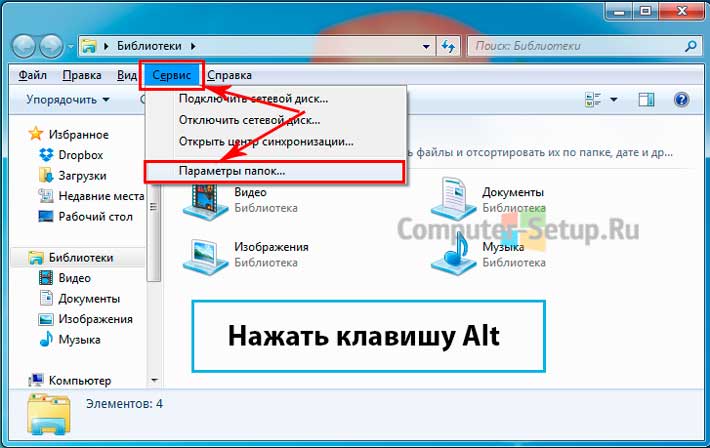
खुले फ़ोल्डर विकल्प विंडो में देखें चुनेंसूची से, अतिरिक्त पैरामीटर सूची में नीचे जाते हैं, देखो छिपी हुई फ़ाइलें और फ़ोल्डर्सआइटम पर एक टिक लगाएं छिपी हुई फाइलें दिखाएं, फ़ोल्डर और ड्राइव और क्लिक करें ठीक.
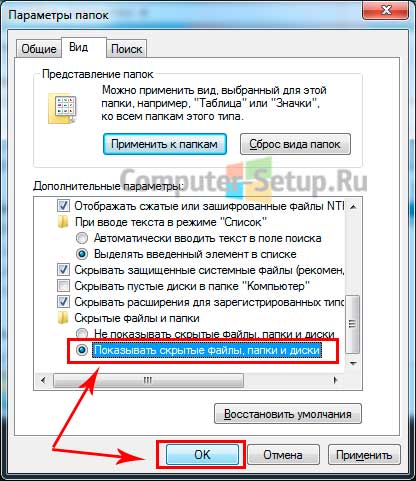
नियंत्रण कक्ष के माध्यम से फ़ोल्डर सेटिंग्स
प्रेस प्रारंभ\u003e नियंत्रण कक्ष, आदि डिजाइन और निजीकरण चुनें, निम्नलिखित छुपी हुई फ़ाइलें और फ़ोल्डर्स दिखाएँ
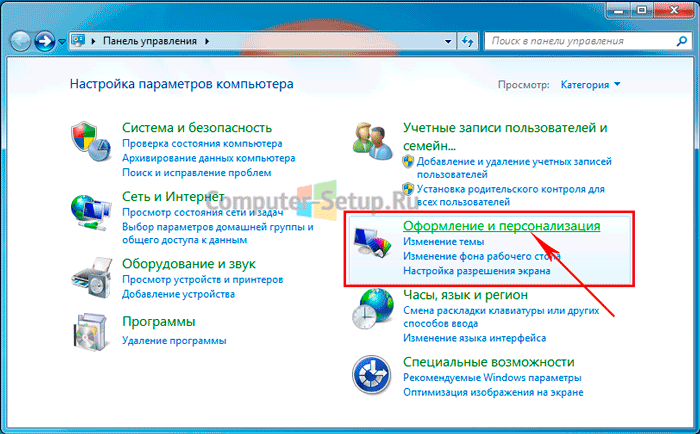
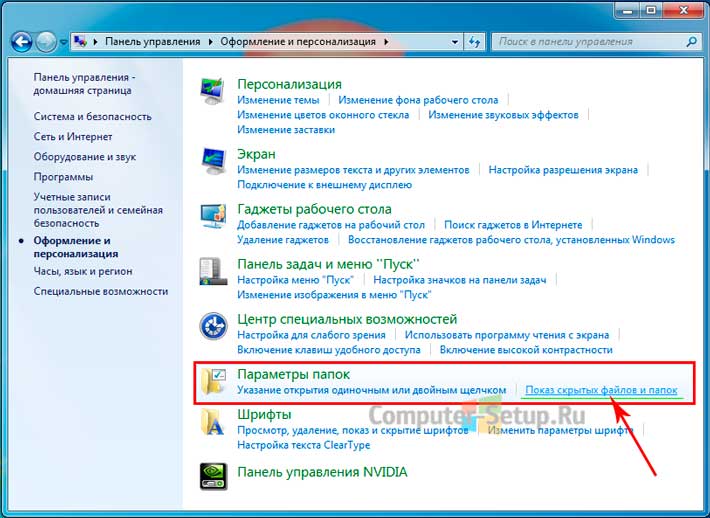
फ़ोल्डर विकल्प विंडो खुलती है, इस विंडो में आपको सूची से नीचे जाने की भी आवश्यकता होती है, छिपी हुई फ़ाइलें और फ़ोल्डर्स खोजें, और बगल में स्थित बॉक्स को चेक करें छिपी हुई फ़ाइलें, फ़ोल्डर और ड्राइव दिखाएं और क्लिक करें ठीक.
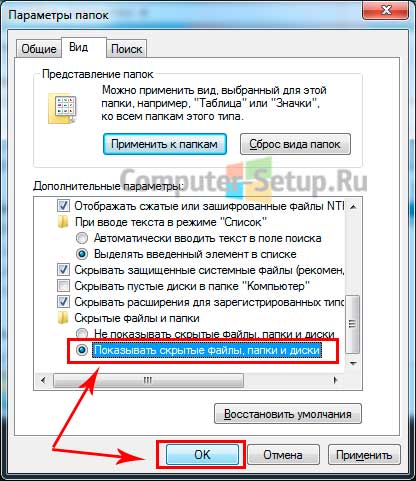
निर्दिष्ट जोड़तोड़ करने के बाद, आपके कंप्यूटर पर छिपी हुई फ़ाइलें और फ़ोल्डर्स प्रदर्शित किए जाएंगे।

विंडोज 7 में सिस्टम फाइल दिखाएं
सिस्टम फ़ाइलों को दिखाने के लिए आपको फ़ोल्डर विकल्प विंडो में आइटम के बगल में स्थित बॉक्स को अनचेक करना होगा संरक्षित सिस्टम फ़ाइलें छिपाएँ (अनुशंसित).
चेतावनी: विंडोज 7 ऑपरेटिंग सिस्टम के स्थिर संचालन के लिए, यह चेकमार्क केवल अनुभवी उपयोगकर्ताओं को हटाने के लिए समझ में आता है। अन्यथा, आप सिस्टम फ़ाइलों या सिस्टम फ़ोल्डरों को गलती से हटाने के द्वारा व्यवधान का जोखिम उठाते हैं।
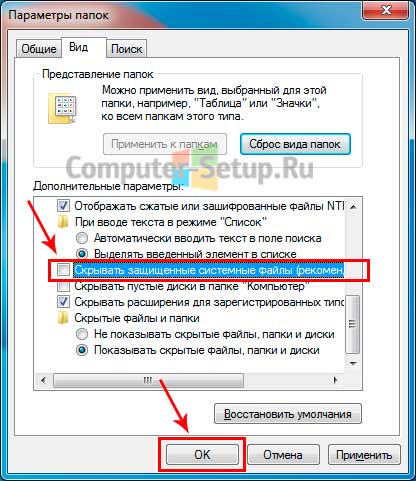
आपके द्वारा शो सिस्टम फ़ाइल बॉक्स को अनचेक करने का प्रयास करने के बाद, आपको तुरंत एक विंडो चेतावनी दिखाई देगी। यदि आप अभी भी छिपी हुई सिस्टम फ़ाइलों को देखने का निर्णय लेते हैं, हाँ पर क्लिक करें चेतावनी विंडो में, अन्यथा कोई रद्द करने के लिए नहीं है। अगला क्लिक करें ठीक.
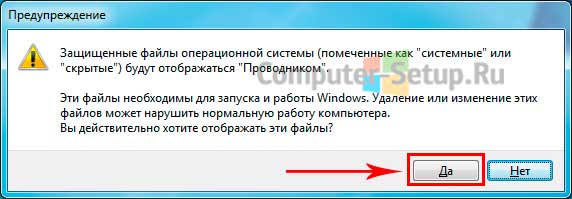
यदि आपने इस चेकबॉक्स को अनियंत्रित कर दिया है और आप सभी छिपी हुई ओएस फ़ाइलों को देखते हैं, तो इसे सेट करने की सिफारिश की जाती है ताकि विंडोज़ 7 सिस्टम फ़ाइलों को छुपा सके।
VKontakte




