यह लेख पूरी तरह से गेमर्स के लिए है। इससे आप न केवल सीखेंगे कि विंडोज 7, एक्सपी, विस्टा, विंडोज 8 के लिए सेव गेम कहां हैं, और अधिक सटीक रूप से जहां उन्हें ढूंढना है (प्रत्येक की अपनी जगह है), बल्कि कुछ उपयोगी सिफारिशें भी हैं।
हर किसी के लिए अलग से न लिखने के लिए, जहां खेल सहेजे जाते हैं, उनमें से बहुत सारे हैं, उदाहरण के लिए, भाप, अलावर, मृत द्वीप, ग्रिड 2, ग्रैंड थेफ्ट ऑटो, मेरा शिल्प, निवासी ईविल खुलासे, स्निपर भूत योद्धा, सुदूर रो 3, ऑपरेशन फ्लैश पॉइंट 2, जुआरेज की कॉल: गन्सलिंगर, टेरारिया, अन्नो 1404, एनएफएस अंडरग्राउंड, क्राइसिस 3, डेड आइलैंड रिप्टाइड, डेड आइलैंड रिप्टाइड, वॉर हैमर, बॉर्डरलैंड्स - मैं लिखूंगा कि कहां क्या मिलेगा।
खेलों को कहाँ संग्रहीत किया जाता है
- ड्राइव "C" \u003d \u003e\u003e\u003e, "दस्तावेज़ और सेटिंग्स" \u003d \u003e\u003e\u003e, "आपका खाता" \u003d \u003e\u003e\u003e "स्थानीय सेटिंग्स" \u003d \u003e\u003e\u003e, "अनुप्रयोग डेटा" \u003d \u003e\u003e\u003e, "रॉकस्टार खेल "- फिर खेल का नाम आता है;
- दस्तावेज़ फ़ोल्डर में, "माय गेम्स" अनुभाग में, उदाहरण के लिए, एजेंट 007 (जेम्स बॉन्ड) के लिए बचत वहां संग्रहीत है;
- निम्नलिखित पथ के साथ ही खेल में: "गेम" \u003d \u003e\u003e\u003e, "आउट" \u003d \u003e\u003e\u003e, "सहेजें" - उदाहरण के लिए, यह अपनी "बचत" - "स्निपर भूत योद्धा" को संग्रहीत करता है।
आपको खेलों को बचाने के लिए जगह खोजने की आवश्यकता क्यों हो सकती है। यदि आप एक निश्चित मिशन से नहीं जा सकते हैं, लेकिन "सेव" करने के लिए (प्राप्त) डाउनलोड करने का एक अवसर है।
फिर उन्हें एक विशिष्ट फ़ोल्डर में रखकर, आप अपने आप को एक कठिन अनुभाग से गुजरने के बिना खेल सकते हैं।
कभी-कभी विंडोज 7 कंप्यूटर या अन्य ऑपरेटिंग सिस्टम (अब विंडोज 8) पर गेम बेहद खराब तरीके से चलते हैं। यह तय किया जा सकता है यदि आप मुफ्त विशेष का उपयोग करते हैं। के लिए कार्यक्रम।
इसके अलावा, कई खेल सेटिंग्स पर ध्यान नहीं देते हैं। यदि खेल धीमा हो जाता है तो मिशन को पूरा करना आपके लिए निश्चित रूप से मुश्किल होगा, लेकिन ज्यादातर मामलों में न्यूनतम वीडियो आवश्यकताओं को सेट करके इससे बचा जा सकता है।
यह वीडियो और स्पेशल के लिए है। प्रभाव - ध्वनि गति को प्रभावित नहीं करती है। मुझे लगता है कि ये दो सिफारिशें, आपको खेलों के पारित होने में काफी वृद्धि करने में मदद करेंगी, और कुछ मिशनों को याद करने के लिए आप कहाँ नहीं बचेंगे।
यदि आपको बचत की आवश्यकता है और आप नहीं जानते कि उन्हें कहाँ से डाउनलोड करना है, तो यहाँ लिंक है
Http://stopgame.ru/help/new/saves
इसका अनुसरण करते हुए, आप लगभग सभी उपलब्ध (लोकप्रिय) लोगों को "बचत" पाएंगे। डाउनलोड करें, इंस्टॉल करें, आनन्दित हों। सौभाग्य है।
जल्दी से एक खेल के लिए एक बचाने के लिए चाहते हैं? तो फिर तुम यहाँ! इस गाइड में सबसे लोकप्रिय स्थानों और दुर्लभ फ़ोल्डर के बारे में जानकारी है, जहां डेवलपर्स अपने गेम के लिए बचत करते हैं। लेख में न केवल नए के बारे में सामग्री है, बल्कि पुराने, साथ ही समुद्री डाकू के खेल भी हैं।
लेख में दी गई जानकारी केवल विस्टा और पुराने से शुरू होने वाले विंडोज पर चलने वाले व्यक्तिगत कंप्यूटरों के लिए प्रासंगिक है।
मेरे दस्तावेज़ फ़ोल्डर
विंडोज सिस्टम के इस भाग में, आप निम्नलिखित कंपनियों और डेवलपर्स से गेम को सहेज सकते हैं:
- इलेक्ट्रॉनिक आर्ट्स जगह को सीधे फ़ोल्डर में सहेजना पसंद करता है, इसलिए आपको तुरंत बैटलफील्ड का डेटा दिखाई देगा: बैड कंपनी 2, बैटलफील्ड 3, बैटलफील्ड 4, मिरर "एज, मिरर" एज: कैटालिस्ट, डेटा और फीफा श्रृंखला के सभी खेलों के अन्य सामग्री।
- कृपया ध्यान दें कि ईए गेम्स फ़ोल्डर को वहीं बनाया जा सकता है, जहां डेड स्पेस 2, डेड स्पेस 3 से बचत होगी।
- स्पीड सीरीज़ की आवश्यकता के सभी खेल मेरे दस्तावेज़ों में, या विकास स्टूडियो के नाम के साथ सबफ़ोल्डर में रखे गए हैं, उदाहरण के लिए, मानदंड खेल (हॉट पर्स्यूट (2010), मोस्ट वांटेड (2012)), घोस्ट गेम्स (स्पीड: प्रतिद्वंद्वियों, आवश्यकताएं) स्पीड (2015) के लिए।
- लेकिन बायोवेयर अपने सभी खेलों को "माई डॉक्यूमेंट्स" निर्देशिका में एक ही नाम के एक अलग सबफ़ोल्डर में रखना पसंद करता है। वहां आपको मास इफ़ेक्ट, मास इफ़ेक्ट 2, मास इफ़ेक्ट 3, मास इफ़ेक्ट: एंड्रोमेडा, ड्रैगन एज: ओरिजिन, ड्रैगन एज 2, ड्रैगन एज: इनक्विजिशन और अन्य से सेव मिलेंगे।
- आप रॉकस्टार गेम्स को चलने में मदद नहीं कर सकते - नाम फ़ोल्डर में, मेरे दस्तावेज़ निर्देशिका में, GTA 4, GTA 5, Max Payne 3 और अन्य से बचाता है।
- यूबीसॉफ्ट गेम्स को अक्सर "माय डॉक्यूमेंट्स" फ़ोल्डर में रखा जाता है - वहां आपको हत्यारे के पंथ, एएनएनओ और कई अन्य मिल जाएंगे।
- और, ज़ाहिर है, डब्ल्यूबी गेम्स - बैटमैन का संरक्षण: अरखाम सिटी, बैटमैन: अरखम सिटी गोथ, बैटमैन: अरखम ओरिजिन, बैटमैन: अरखम नाइट, मध्य-पृथ्वी: शैडो ऑफ़ मॉर्डर "मेरे दस्तावेज़" फ़ोल्डर में हैं।
- अन्य प्रकाशक और डेवलपर्स भी इस फ़ोल्डर को पसंद करते हैं - इसमें आपको हाल के हिट जैसे लॉर्ड्स ऑफ द फॉलन, विचर 3, प्रोजेक्ट कार्स, डाइंग लाइट और कई अन्य मिलेंगे।
मेरा खेल फ़ोल्डर
मैं एक ही माय डॉक्यूमेंट्स डायरेक्टरी में स्थित माय गेम्स फोल्डर पर भी ध्यान देना चाहूंगा - फार क्राई 3, फार क्राई 4, फार क्राई 3: ब्लड ड्रैगन, जीआरआईडी सीरीज़, डर्ट सीरीज़, सिड मीयर सीरीज़ सीरीज़ को स्टोर किया जाता है। सभ्यता, बॉर्डरलैंड श्रृंखला, एक्स-कॉम श्रृंखला, एल्डर स्क्रॉल श्रृंखला और निश्चित रूप से, देखो कुत्तों का संरक्षण।
सहेजे गए खेल विशेष फ़ोल्डर
कुछ लोगों को इस तरह के एक फ़ोल्डर के अस्तित्व के बारे में भी पता है। हालाँकि, यदि आप C: \\ Users \\% Username% \\ Saved Games में जाते हैं, तो आप Crysis 2, Crysis 3, RAGE, Wolfenstein: The New Order, Wolfenstein: The Old Blood, Risen 3, Titan Lords, Command से बचत कर सकते हैं। और 3 जीतें और अन्य।
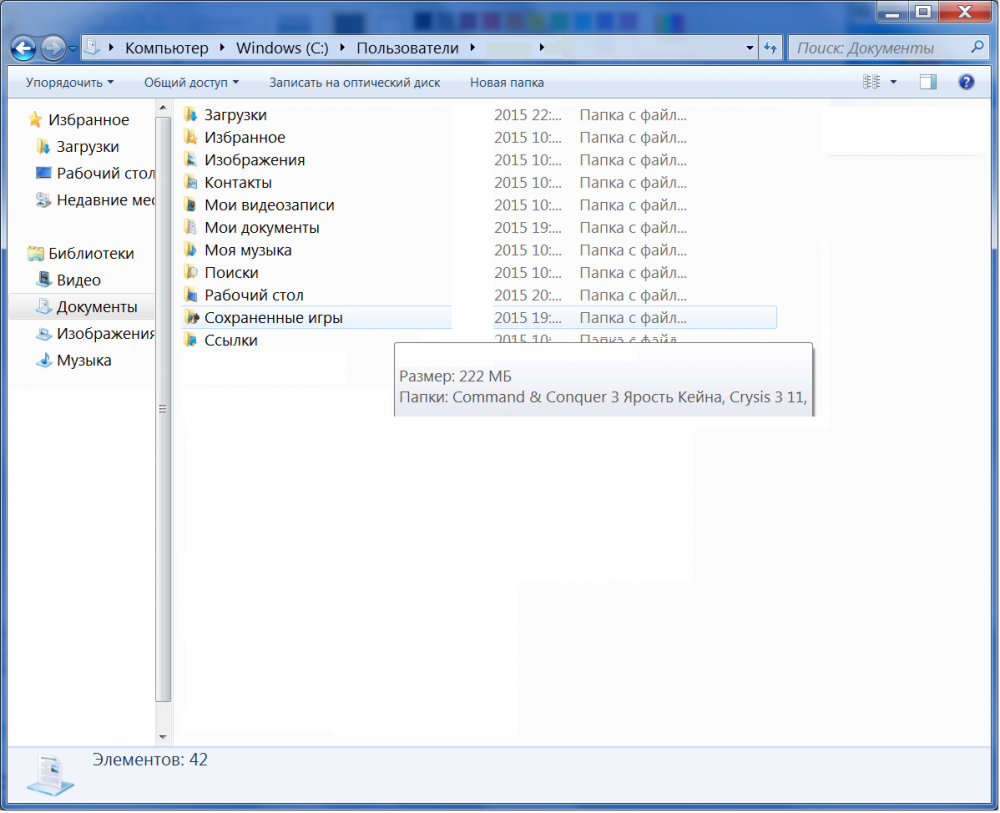
फोल्डर घूम रहा है
रोमिंग सिस्टम फ़ोल्डर C: \\ Users \\% UserName% \\ AppData \\ Roaming पर स्थित है। कई डेवलपर्स ने अपने गेम को बचाने के लिए वहां रखा, लेकिन आपको न केवल एक गेम के नाम के साथ सबफ़ोल्डर्स के लिए सीधे देखने की ज़रूरत है, बल्कि डेवलपर्स के नाम के साथ सबफ़ोल्डर्स भी हैं।
"रोमिंग" फ़ोल्डर में आप निम्नलिखित गेमों की बचत पा सकते हैं:
- मध्य-पृथ्वी के लिए लड़ाई और मध्य-पृथ्वी 2 के लिए लड़ाई, और सभी ऐड-ऑन;
- कुल युद्ध श्रृंखला के सभी खेल, कुल युद्ध सहित: शोगुन 2, कुल युद्ध: रोम 2, कुल युद्ध: क्रिएटिव विधानसभा के एक सबफ़ोल्डर में अटीला;
- कुछ यूबीसॉफ्ट खेलों के प्रोफाइल - हत्यारे की पंथ श्रृंखला, एनो श्रृंखला, टॉम क्लेन्सी की श्रृंखला;
- शहर: कोलोसल ऑर्डर नामक सबफ़ोल्डर में स्काईलाइन;
- और कुछ अन्य।
कार्यक्रम डेटा और स्थानीय फ़ोल्डर
सिस्टम फ़ोल्डर "प्रोग्राम डेटा" C: \\ ProgramData पर स्थित है। हमेशा की तरह, आपको केवल किसी विशेष गेम के नामों से ही नहीं, बल्कि विकास स्टूडियो के नाम के साथ सबफ़ोल्डरों द्वारा बचाने के लिए खेलों की खोज करने की आवश्यकता है। एक उदाहरण के रूप में, आप कोडमास्टर्स के नवीनतम गेम का हवाला दे सकते हैं - DiRT 3: CE, GRID 2 और GRID: ऑटोसपोर्ट - उनसे बचाने के लिए इस फ़ोल्डर में हैं।
दूसरे मामले में, आपको C: \\ Users \\% UserName% \\ AppData \\ LocalLow पर स्थित फ़ोल्डर की आवश्यकता है। यहां आप वॉरहैमर 40,000: रेजीसाइड सेव (हैमरफॉल पब्लिशिंग फोल्डर में) पा सकते हैं, साथ ही इंडी प्रोजेक्ट्स भी बचा सकते हैं, उदाहरण के लिए, आर्मिक्रोग (पेन्सिलटेस्टस्टूड फ़ोल्डर में)।
इंडी गेम्स स्टोर कहां बचाता है?
इस मामले में, आपको पहले गेम फ़ोल्डर में सीधे देखना होगा। हालांकि, यदि खेल स्टीम पर जारी किया गया था, तो "मेरे दस्तावेज़" फ़ोल्डर से खोज शुरू करें, और फिर ऊपर दिए गए निर्देशों का पालन करें।
पुराने गेम स्टोर कहाँ सहेजता है?
यदि हम 2000-2010 से गेम के बारे में बात कर रहे हैं, तो सलाह एक ही होगी - "मेरे दस्तावेज़" फ़ोल्डर, "माई गेम्स" एक ही जगह, "सेव्ड गेम्स" सिस्टम फ़ोल्डर, साथ ही साथ "रोमिंग" फ़ोल्डर।
इसके अलावा, इंस्टॉल किए गए गेम के साथ फ़ोल्डर पर पूरा ध्यान दें - शायद एक फ़ोल्डर "डेटा" या "सेव्स" सेव के साथ होगा।
ओरिजिनल गेम स्टोर कहाँ बचाता है?
चूंकि यह क्लाइंट इलेक्ट्रॉनिक आर्ट्स ऑनलाइन स्टोर का हिस्सा है, इसलिए मुख्य My Documents फ़ोल्डर खोज करने के लिए मुख्य स्थान होगा।
यूप्ले गेम स्टोर कहाँ बचाता है?
हाल ही में, सभी यूबीसॉफ्ट गेम कंप्यूटर पर काफी कुछ फ़ोल्डरों पर कब्जा कर लेते हैं। मेरे दस्तावेज़ में सहेजे जा सकते हैं, लेकिन गेम प्रोफाइल, जिसके बिना वे बेकार हो जाएंगे, रोमिंग फ़ोल्डर में स्थित होंगे, और कुछ लाइसेंस जानकारी C: \\ Program Files (x86) \\ Ubisoft \\ Ubisoft "Launcher" में मिलनी चाहिए।
बैटल.नेट गेम्स कहाँ बचाते हैं?
काश, ब्लिज़ार्ड के खेल किसी भी महत्वपूर्ण खिलाड़ी डेटा को अपने व्यक्तिगत कंप्यूटर पर संग्रहीत नहीं करते हैं, सब कुछ कंपनी के सर्वर पर निहित है।
स्टीम गेम स्टोर कहाँ बचाता है?
इस स्थिति में, आपको कहीं भी भागना नहीं पड़ेगा। केवल विवरण स्पष्ट करना आवश्यक होगा। स्टीम क्लाइंट अपने फ़ोल्डर में सभी सेवों को संग्रहीत करता है, उदाहरण के लिए, \\ स्टीम \\ उपयोगकर्ताडा \\ 123456789, जहां 123456789 उपयोगकर्ता का अद्वितीय डिजिटल पहचानकर्ता है। मेरा मानना \u200b\u200bहै कि अधिकांश \\ स्टीम \\ उपयोगकर्ताडेटा निर्देशिका में एक फ़ोल्डर होगा, क्योंकि केवल एक खाता पंजीकृत है।
हम अपने सशर्त फ़ोल्डर "123456789" में जाते हैं और हम डिजिटल नामों के साथ फ़ोल्डर्स का एक गुच्छा देखते हैं। सही खोजने के लिए, गेम निर्माण तिथि की तुलना फ़ोल्डर निर्माण तिथि से करें, यदि यह बहुत समय पहले था और अब आपको याद नहीं है या जो भी कारण है, को देखें।
बस खोज में एक डिजिटल कोड दर्ज करें और खोज परिणामों के अंत पर ध्यान दें, "242700 के लिए पाए गए एप्लिकेशन" ब्लॉक करें:
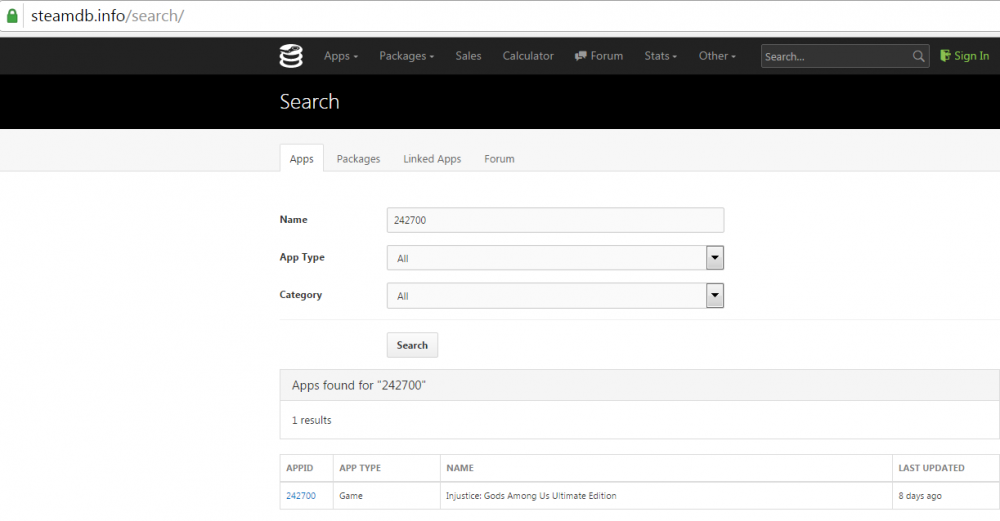
अब बात करते हैं समुद्री डाकू के खेल की
बस ध्यान दें कि पाइरेटेड गेम्स का संरक्षण, लाइसेंस प्राप्त संस्करण, जो कि यूप्ले या ओरिजिन का उपयोग करके वितरित किए गए हैं, खरीद के मामले में उसी स्थान पर झूठ बोलेंगे। तो आप ऊपर दिए गए निर्देशों का सहारा लेकर आसानी से उन्हें पा सकते हैं।
ब्लिज़ार्ड के खेल, जैसा कि ऊपर उल्लेख किया गया है, पूरी तरह से नेटवर्क बन गए हैं, इसलिए समुद्री डाकू के लिए कुछ भी नहीं है।
लेकिन पायरेटेड स्टीम-गेम्स के साथ टिंकर करना पड़ता है, क्योंकि ऊपर बताए अनुसार, सेव में एक डिजिटल कोड होता है।
आप इस डिजिटल कोड को उसी के माध्यम से पा सकते हैं, बस खोज में गेम का नाम दर्ज करें, और ऐप प्रकार मेनू में गेम आइटम का चयन करें या आप Google से पूछ सकते हैं "गेम नाम का लाइसेंस प्राप्त संस्करण कहां है" सेव को संग्रहीत करता है "या" स्टीम संस्करण कहां है गेम का नाम "स्टोर सेव"।
जैसे ही आपको ऐपिड का पता चलता है, ड्राइव सी या उस ड्राइव पर खोज को चलाने के लिए स्वतंत्र महसूस करें जहां आपने विंडोज इंस्टॉल किया है। तथ्य यह है कि विभिन्न repackers और पटाखे स्टीम पर जारी पायरेटेड गेम्स की बचत को पूरी तरह से अलग-अलग फ़ोल्डरों में रखते हैं, ये "रोमिंग", "ProgramData" जैसे सिस्टम फ़ोल्डर हो सकते हैं, रिलीज ग्रुप या क्रैकर्स के नाम के साथ सबफ़ोल्डर्स। सभी विकल्पों के माध्यम से मैन्युअल रूप से छांटना केवल समय की बर्बादी है।
यदि समय-समय पर आपको इंटरनेट से डाउनलोड की गई आपकी कंप्यूटर फ़ाइलों को खोजने में समस्याएं हैं, तो इस लेख में मैं आपकी मदद करने की कोशिश करूंगा। मैं आपको बताऊंगा कि इंटरनेट से डाउनलोड की जाने वाली फाइलें सबसे अधिक बार कहां सहेजी जाती हैं। साथ ही, आइए देखें कि आप सेव फ़ोल्डर को कैसे बदल सकते हैं।
स्वाभाविक रूप से, नेटवर्क से डाउनलोड करने वाली फ़ाइलों को सहेजने के तरीके कार्यक्रम के आधार पर भिन्न हो सकते हैं। इसलिए, उदाहरण के लिए, जब कोई ब्राउज़र डाउनलोड करता है, तो एक तरह से उपयोग किया जाता है, और दूसरे को धार देता है, डाउनलोड मास्टर जैसे प्रबंधकों को डाउनलोड करता है - तीसरा। लेकिन स्वाभाविक रूप से, फ़ाइलों को सहेजने के लिए इन कार्यक्रमों में सभी फ़ोल्डरों को आपकी सुविधा के लिए पुन: असाइन किया जा सकता है।
इसलिए, इस ट्यूटोरियल में हम सबसे लोकप्रिय कार्यक्रमों को देखेंगे, और देखेंगे कि कैसे डिफ़ॉल्ट डाउनलोड को बदला जाए और पथ को बचाया जाए। एक शब्द में, हम यह सुनिश्चित करेंगे कि इंटरनेट से डाउनलोड होने वाली सभी फाइलें एक फ़ोल्डर में रखी जाए, उदाहरण के लिए, डिस्क (डी :) पर "डाउनलोड" में।
सामान्य तौर पर, निम्नलिखित स्कीम के अनुसार चलें: हम इस बात को देखते हैं कि इस समय डाउनलोड की गई सभी चीज़ों को कहाँ सहेजा गया है और इस फ़ोल्डर को तुरंत उसी में बदल दें जो हमारे लिए अधिक सुविधाजनक है
इंटरनेट से डाउनलोड की गई फ़ाइलें कहाँ सहेजी जाती हैं?
Google Chrome ब्राउज़र से शुरू करते हैं। यह समझने के लिए कि यह वर्तमान में फ़ाइलें कहाँ सहेजता है, आपको ऊपरी दाएं कोने में संबंधित आइकन पर क्लिक करके इसकी सेटिंग्स पर जाने की आवश्यकता है और "सेटिंग" चुनें।
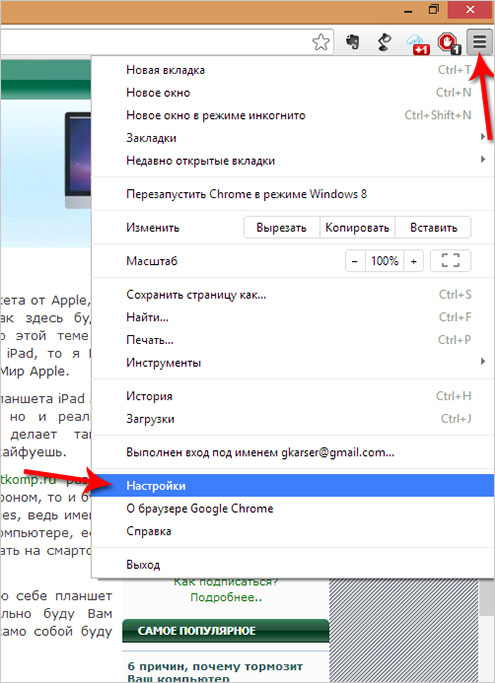
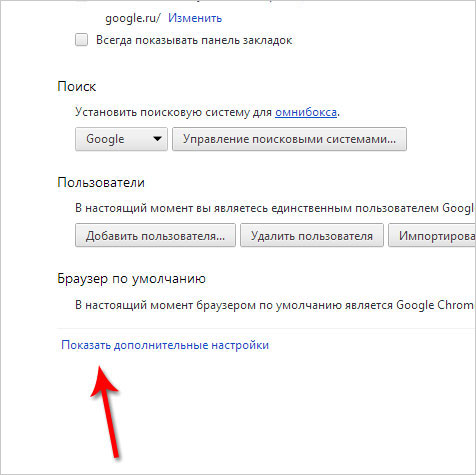
फिर थोड़ा नीचे जाएं और देखें कि "डाउनलोड" विकल्प है। आइटम " स्थान डाउनलोड करें"इंगित करता है कि वर्तमान में इंटरनेट से डाउनलोड की गई फ़ाइलें कहाँ संग्रहीत हैं।
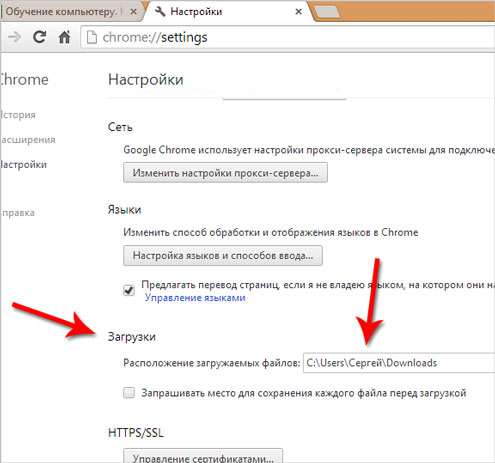
"बदलें" बटन पर क्लिक करके हम एक और फ़ोल्डर का चयन कर सकते हैं, उदाहरण के लिए, डिस्क पर "डाउनलोड" (डी :), जैसा कि सहमति है।
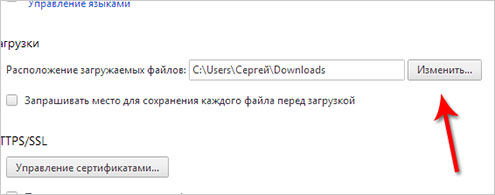
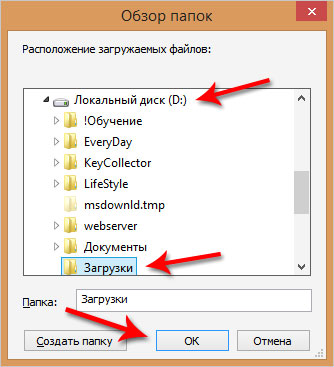
किए गए बदलावों का असर हुआ और अब इंटरनेट से डाउनलोड की गई हर चीज इस फोल्डर में सेव हो जाएगी।
मैं आइटम पर आपका ध्यान आकर्षित करना चाहता हूं: " डाउनलोड करने से पहले प्रत्येक फ़ाइल को सहेजने के लिए जगह पूछें"बॉक्स के बगल में जाँच करके, हर बार हमें उस फ़ोल्डर को चुनना होगा जिसमें हम फ़ाइल अपलोड करना चाहते हैं।
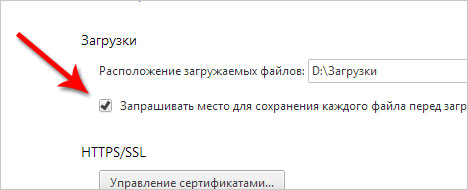
मोज़िला फ़ायरफ़ॉक्स में, लेआउट समान है। हमें उपयुक्त वस्तुओं पर क्लिक करके सेटिंग में जाना होगा।
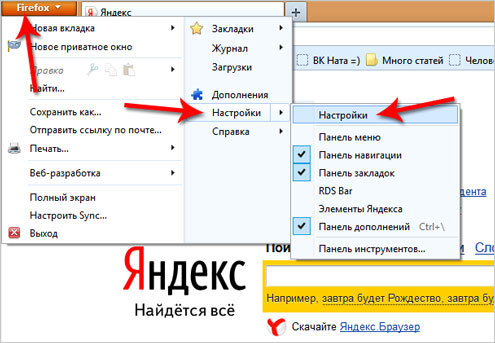
और तुरंत पहले टैब "बेसिक" पर हम देखते हैं कि फाइलें वर्तमान में कहां सहेजी गई हैं। इस स्थिति में, यह डिफ़ॉल्ट रूप से विंडोज़ को फ़ाइलों को सहेजने के लिए डाउनलोड फ़ोल्डर है। यह सिस्टम ड्राइव पर स्थित है।
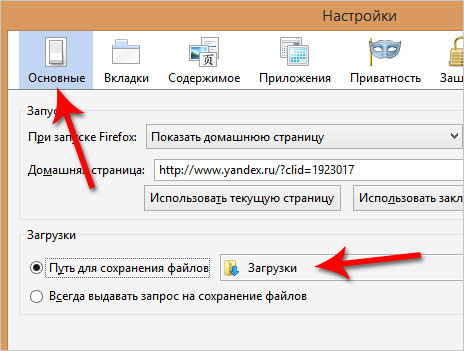
मेरा सुझाव है कि आप "ब्राउज़ करें" बटन के माध्यम से इस पथ को बदलें। या आप "करने के लिए स्विच सेट कर सकते हैं फ़ाइलों को सहेजने के लिए हमेशा संकेत दें»और हर बार जब आप फ़ाइलें अपलोड करते हैं, तो उस फ़ोल्डर का चयन करें जिसकी आपको ज़रूरत है, जैसा कि Google Chrome के साथ है।
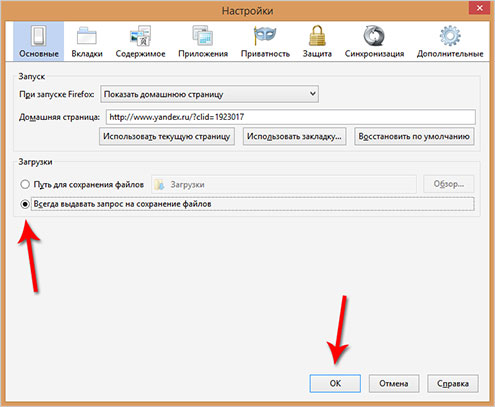
मुझे लगता है कि हम अभी के लिए ब्राउज़रों पर रोक देंगे और देखेंगे कि फ़ाइलें अन्य कार्यक्रमों में कहाँ बचाई जाती हैं, उदाहरण के लिए, uTorrent जिसका उपयोग टोरेंट ट्रैकर्स से फ़ाइलों को डाउनलोड करने के लिए किया जाता है।
प्रोग्राम को खोलने के बाद, हम अपनी ज़रूरत के अनुसार डाउनलोड का चयन कर सकते हैं और कीबोर्ड और “फोल्डर” बटन को दबा सकते हैं जिसमें फ़ाइल डाउनलोड की गई है, या पहले से डाउनलोड की गई है, तुरंत खुल जाएगी। यह आपके द्वारा अपलोड की जा रही फ़ाइल को खोजने के लिए uTorrent में सबसे आसान तरीका है।
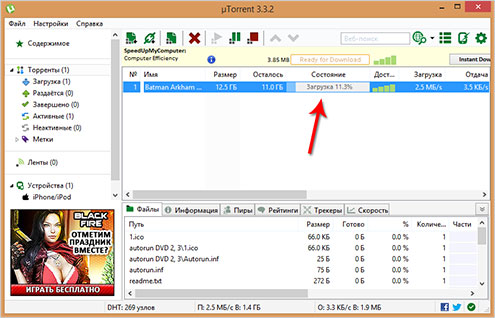
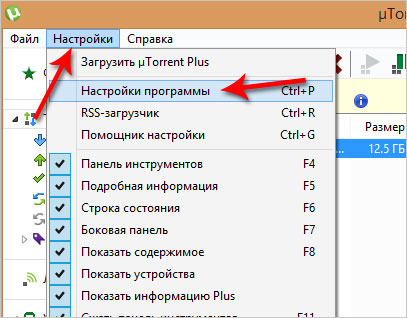
और फिर "फ़ोल्डर" टैब पर जाएं, फिर आप उन रास्तों को चुन सकते हैं जो आपके लिए सुविधाजनक हैं, डाउनलोड की गई फ़ाइलों को सहेजने के लिए, और उन लोगों के लिए जो बस लोड कर रहे हैं।
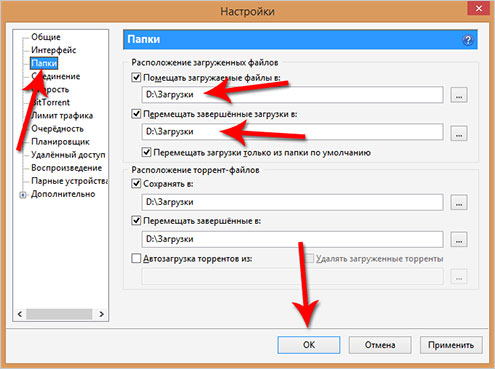
आज हम जिस अंतिम चीज़ को देखेंगे, वह है डाउनलोड मास्टर, जो ब्राउज़र से मानक डाउनलोड प्रबंधक की जगह इंटरनेट से फ़ाइलों को डाउनलोड करने के लिए उपयोग किया जाता है।
आपको डाउनलोड मास्टर प्रोग्राम की मुख्य विंडो खोलने और रास्ते पर जाने की आवश्यकता है ” उपकरण - सेटिंग्स».
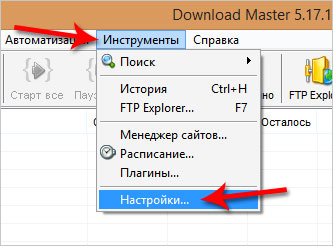
और "डाउनलोड" टैब पर, देखें कि सभी डाउनलोड की गई फ़ाइलें कहाँ सहेजी गई हैं, और यदि आवश्यक हो, तो इसी नाम के बटन का उपयोग करके इस पथ को बदलें।
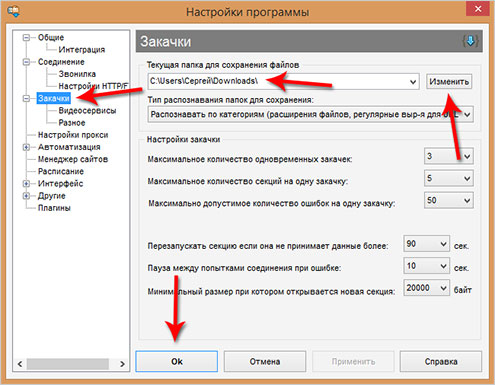
आप वास्तव में पता लगा सकते हैं फ़ाइलों को डाउनलोड करने के लिए डिज़ाइन किए गए किसी भी प्रोग्राम में, या इन उद्देश्यों के लिए एक अंतर्निहित फ़ंक्शन है, उदाहरण के लिए, ब्राउज़रों में। खैर, और यदि आवश्यक हो, तो आप इस पथ को बदलने के लिए सेटिंग्स पर जा सकते हैं।
अब आशा है इंटरनेट से डाउनलोड की गई फ़ाइलें अपने कंप्यूटर पर खो मत जाओ। और सब ठीक हो जाएगा। सौभाग्य है।
निर्देश मैनुअल
खोज शुरू करने के लिए, स्टार्ट मेनू बटन पर राइट क्लिक करें। यह आपके विंडोज डेस्कटॉप के निचले बाएं कोने में स्थित है। दिखाई देने वाले पॉप-अप मेनू में "ओपन एक्सप्लोरर" विकल्प चुनें। सिस्टम आपकी फ़ाइलों को खोजने के लिए एक विंडो खोलेगा। खुलने वाली खिड़की के बाएं हिस्से में, उस फ़ोल्डर का चयन करें जिसमें खोज की जाएगी। सभी ड्राइव खोजने के लिए, कंप्यूटर फ़ोल्डर का चयन करें। अगला, ऊपरी दाएं कोने पर ध्यान दें। वहां आपको एक छोटा सा मैदान दिखाई देगा जिसमें एक आवर्धक काँच लगा होगा।
अगर आपको नाम याद है फ़ाइल या नाम का हिस्सा - इस क्षेत्र में इसे दर्ज करने के लिए स्वतंत्र महसूस करें और कीबोर्ड पर "एंटर" कुंजी दबाएं। सिस्टम समान नामों वाली फ़ाइलों की खोज करेगा और एक ही विंडो में परिणामों की सूची प्रदर्शित करेगा।
यदि आप सहेजे गए नाम को याद नहीं रख सकते हैं फ़ाइल, इसे सहेजने की तिथि तक खोजने का प्रयास करें। ऐसा करने के लिए, एक आवर्धक कांच के साथ क्षेत्र पर बायाँ-क्लिक करें। पॉप-अप मेनू में, आइटम "तिथि संशोधित" का चयन करें। सिस्टम आपके लिए चालू माह के कैलेंडर और कुछ मानक खोज टेम्प्लेट जैसे "कल", "पहले इस वर्ष", आदि प्रदर्शित करेगा।
एक तारीख दर्ज करने के लिए, बस उस पर बायाँ-क्लिक करें। यदि आप एक तिथि सीमा दर्ज करना चाहते हैं, तो सीमा की पहली तिथि पर क्लिक करें और Shift कुंजी दबाकर, श्रेणी की दूसरी तिथि को दबाएं। सिस्टम रंग में निर्दिष्ट सीमा को उजागर करेगा और खोज विंडो में इसके परिणाम प्रदर्शित करेगा।
और अंत में, यदि आप Microsoft Office अनुप्रयोगों में से एक का उपयोग करके बनाई गई फ़ाइल की तलाश कर रहे हैं, तो एल्गोरिथ्म सरल है। संबंधित एप्लिकेशन के फ़ाइल मेनू का उपयोग करें। इस मेनू में "हाल के दस्तावेज़" अनुभाग हैं। इस खंड पर एक नज़र डालें और आप निश्चित रूप से अपनी बचाई गई रचना को वहां पाएंगे।
किसी भी कंप्यूटर का मुख्य उद्देश्य सूचना का भंडारण और प्रसंस्करण है। लेकिन अगर बहुत अधिक जानकारी है, तो उस फ़ोल्डर को खोजने की समस्या है जो आपको अभी चाहिए या फ़ाइल। तो कहाँ और कैसे देखना है?
निर्देश मैनुअल
मुख्य मेनू खोलने और "मेरे दस्तावेज़" पर जाने के लिए "प्रारंभ" बटन दबाएं। यह देखने के लिए जांचें कि क्या वहाँ है फ़ाइल.
हार्ड ड्राइव फ़ील्ड C: या D पर डबल-क्लिक करके सर्विस मेन्यू खोलें: अपनी रूट डायरेक्टरी प्रदर्शित करने के लिए और डॉक्यूमेंट्स और सेटिंग्स का चयन करें।
दस्तावेज़ और सेटिंग्स फ़ील्ड पर डबल-क्लिक करके निर्देशिका दर्ज करें और उपयोगकर्ता नाम के साथ फ़ोल्डर निर्दिष्ट करें।
फ़ोल्डर फ़ील्ड पर डबल-क्लिक करके फ़ोल्डर खोलें और जांचें कि क्या कुछ है फ़ाइल.
वांछित बनाने के लिए उपयोग किए गए प्रोग्राम का चयन करें फ़ाइल और प्रोग्राम विंडो के "फ़ाइल" मेनू में "इस रूप में सहेजें" का चयन करें। यह प्रोग्राम द्वारा उपयोग किए गए फ़ोल्डर को डिफ़ॉल्ट रूप से बनाए गए दस्तावेज़ों को सहेजने के लिए खोल देगा।
मुख्य प्रारंभ मेनू पर लौटें और वांछित बनाने के लिए उपयोग किए जाने वाले प्रोग्राम फ़ोल्डर की खोज करने के लिए माय कंप्यूटर पर जाएं फ़ाइल.
C: या D: ड्राइव रूट पर डबल-क्लिक करके सर्विस मेन्यू खोलें, अपनी रूट डायरेक्टरी को दिखाने के लिए और प्रोग्राम फाइल्स फोल्डर को चुनें।
फ़ोल्डर फ़ील्ड पर डबल-क्लिक करके फ़ोल्डर खोलें और उस फ़ाइल या फ़ोल्डर का चयन करें जिसमें वह फ़ाइल हो सकती है जिसे आप खोज रहे हैं।
फ़ोल्डर फ़ील्ड पर डबल-क्लिक करके फ़ाइल या फ़ोल्डर खोलें। यह देखने के लिए जांचें कि क्या वहाँ है फ़ाइल.
टोकरी की सामग्री की जाँच करें। अक्सर गलती से डिलीट हुई फाइलें वहां मिल जाती हैं।
मुख्य प्रारंभ मेनू पर लौटें और खोई हुई फ़ाइलों या फ़ोल्डरों को खोजने के लिए मुख्य उपकरण खोजें पर जाएं।
सभी विंडोज ऑपरेटिंग सिस्टम में, हाल ही में प्रदर्शित विंडोज 8 तक, स्क्रीनशॉट केवल क्लिपबोर्ड पर सहेजा गया था। क्लिपबोर्ड यादृच्छिक अभिगम स्मृति है। आमतौर पर आप क्लिपबोर्ड का उपयोग तब करते हैं जब आप किसी दूसरी जगह पर कुछ कॉपी और पेस्ट करते हैं। उदाहरण के लिए, पाठ का चयन, और Ctrl + C दबाकर, आप चयनित पाठ को क्लिपबोर्ड पर रखते हैं। बाद में आप इस पाठ को किसी भी सुविधाजनक जगह पर चिपका सकते हैं।
जब आप प्रिंट स्क्रीन की दबाते हैं, तो यही बात होती है। विंडोज ऑपरेटिंग सिस्टम एक स्क्रीनशॉट (आपकी स्क्रीन पर होने वाली हर चीज के साथ एक तस्वीर) लेता है। स्क्रीनशॉट लेने के बाद, ऑपरेटिंग सिस्टम इसे क्लिपबोर्ड पर रखता है।
उसके बाद, स्क्रीनशॉट उपयोगकर्ता के लिए उपलब्ध है। यह किसी भी प्रोग्राम में डाला जा सकता है जो जानता है कि छवियों के साथ कैसे काम किया जाए। प्राप्त स्क्रीनशॉट को सम्मिलित करने के लिए संदर्भ मेनू से सामान्य कुंजी संयोजन Ctrl + V या "पेस्ट" कमांड का उपयोग करने के लिए पर्याप्त है।
अधिकतर, स्क्रीनशॉट को बचाने के लिए पेंट का उपयोग किया जाता है। यह ऑपरेटिंग सिस्टम के साथ स्थापित है और स्टार्ट - ऑल प्रोग्राम्स मेनू में उपलब्ध है। यह खोज या रन मेनू का उपयोग करके भी लॉन्च किया जा सकता है, जिसे विंडोज + आर कुंजी संयोजन का उपयोग करके लॉन्च किया गया है।
यह याद किया जाना चाहिए कि, प्रिंट स्क्रीन कुंजी को दबाने के अलावा, आप प्रिंट स्क्रीन + Alt कुंजी संयोजन का उपयोग कर सकते हैं। यदि आप चाबियों के इस संयोजन का उपयोग करते हैं, तो आपको केवल एक सक्रिय विंडो का स्नैपशॉट मिलेगा, अर्थात, वह विंडो जो बहुत ऊपर स्थित है और जिसके साथ आप काम कर रहे हैं। स्वाभाविक रूप से, प्रिंट स्क्रीन + Alt संयोजन का उपयोग करके लिया गया स्क्रीनशॉट बिल्कुल उसी तरह से सहेजा जाता है। स्क्रीनशॉट लेने के बाद, इसे क्लिपबोर्ड पर रखा जाता है, जिसके बाद इसे कहीं भी चिपकाया जा सकता है।
ऑपरेटिंग सिस्टम विंडोज 8 में प्रिंट स्क्रीन को कैसे बचाया जाए
सब कुछ ठीक उसी तरह से काम करता है। लेकिन यहाँ एक सुविधा है, पुराने कीबोर्ड शॉर्टकट प्रिंट स्क्रीन और प्रिंट स्क्रीन + Alt के अलावा, विंडोज 8 में एक और एक है - विंडोज प्रिंट स्क्रीन।
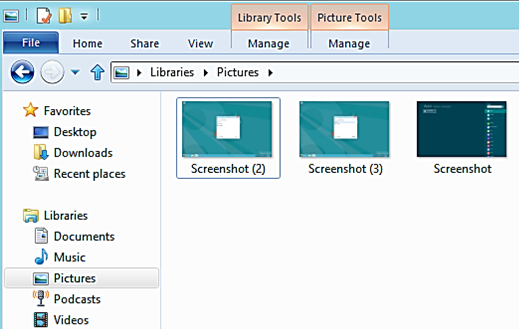
विंडोज कीबोर्ड शॉर्टकट + प्रिंट स्क्रीन स्वचालित रूप से स्क्रीनशॉट को लाइब्रेरीज़ / इमेजेस \\ स्क्रीनशॉट में सहेजता है। इस प्रकार, आप तुरंत तैयार फ़ाइल प्राप्त करते हैं, और परिणामस्वरूप स्क्रीनशॉट को बचाने के लिए आपको पेंट चलाने की आवश्यकता नहीं है।




