यह आलेख तीन कार्यों का वर्णन करता है जो आपको गलत कार्यों को पूर्ववत करने और संपादन दक्षता में सुधार करने में मदद करेंगे।
कार्रवाई रद्द करें
आप एक्सेल में निष्पादित लगभग सभी कमांड को कमांड के साथ पूर्ववत कर सकते हैं रद्द करनाक्विक एक्सेस टूलबार पर स्थित है। क्विक एक्सेस टूलबार को आमतौर पर एक्सेल शीर्षक बार के बाईं ओर प्रदर्शित किया जाता है। आप भी क्लिक कर सकते हैं Ctrl + Z कार्रवाई रद्द करने के लिए।
चुनना रद्द करना, जब आपने गलती से कुछ कमांड निष्पादित की है, और यह कमांड रद्द हो जाएगी, जैसे कि आपने इसे कभी भी निष्पादित नहीं किया था। आप बटन दबाकर पिछले 100 पूर्ण आदेशों के परिणाम को रद्द कर सकते हैं रद्द करना कई बार।
हालाँकि, आप कुछ क्रियाओं को पूर्ववत नहीं कर सकते। बटन के साथ निष्पादित सभी कमांड फ़ाइल, जैसे कि एक पुस्तक को सहेजना, पूर्ववत नहीं किया जा सकता है। यदि आप बटन को तीर की दिशा में बटन के दाईं ओर दबाते हैं रद्द करना, तब आपको नवीनतम कमांड्स की एक सूची दिखाई देगी जो पूर्ववत की जा सकती है (चित्र 6.1)। आप एक क्लिक के साथ कई कार्यों को पूर्ववत् करने के लिए तुरंत ऐसे आदेशों के एक सेट का चयन कर सकते हैं। आंकड़े में, सात कार्यों पर प्रकाश डाला गया है।
ध्यान रखें कि आप किसी मैक्रो को निष्पादित करने के प्रभाव को पूर्ववत नहीं कर सकते। वास्तव में, एक मैक्रो को चलाना जो एक शीट को संशोधित करता है, पूर्ववत के बारे में सभी जानकारी मिटा देता है। Excel का यह मूर्त दोष Microsoft Word में नहीं है।
वापसी की कार्रवाई
रीसेट बटन (त्वरित एक्सेस टूलबार पर पूर्ववत करें बटन के दाईं ओर स्थित) अनिवार्य रूप से पूर्ववत् रद्द कर देता है। यदि आपने बहुत सारी क्रियाएं रद्द कर दी हैं, तो आप रिटर्न बटन पर क्लिक कर सकते हैं (या क्लिक कर सकते हैं Ctrl + Y या F4) रद्द किए गए आदेशों को वापस करने के लिए।
दोहराने की क्रिया
आप दबाकर कई ऑपरेशन दोहरा सकते हैं Ctrl + Y या F4। यह कमांड अंतिम क्रिया को दोहराता है। हालांकि, यदि अंतिम ऑपरेशन रद्द ऑपरेशन था, तो इसकी कार्रवाई का परिणाम रद्द कर दिया गया है (जैसा कि पिछले अनुभाग में वर्णित है)।
बार-बार आदेश देना समय बचाने में सहायक हो सकता है। मैं एक उदाहरण दूंगा। आप स्वरूप कक्ष संवाद बॉक्स का उपयोग करके सेल के लिए कई स्वरूपण विकल्प (फ़ॉन्ट आकार, बोल्ड, पृष्ठभूमि रंग और सीमा निर्दिष्ट कर सकते हैं) लागू कर सकते हैं। संवाद बॉक्स को बंद करने के बाद, आप आसानी से Ctrl + Y दबाकर अन्य कोशिकाओं या श्रेणियों के लिए समान स्वरूपण सेटिंग सेट कर सकते हैं। या हमें शीट में विशिष्ट स्थानों पर रिक्त लाइनें डालने की आवश्यकता हो सकती है। ऐसा करने के लिए, कमांड चलाएँ होम → सेल्स → डालें → एक बार एक शीट पर पंक्तियाँ डालें, फिर उस सेल में कर्सर रखें जहां आप अगली पंक्ति सम्मिलित करना चाहते हैं, और क्लिक करें Ctrl + Yपंक्ति इन्सर्ट कमांड को दोहराने के लिए।
एक्सेल में भी एक बटन होता है दोहरानालेकिन आमतौर पर यह उपलब्ध नहीं है। इसके बावजूद, इसे त्वरित एक्सेस टूलबार में जोड़ें।
- त्वरित पहुँच टूलबार पर राइट-क्लिक करें और चुनें क्विक एक्सेस टूलबार कस्टमाइज़ करें। परिणामस्वरूप, एक संवाद बॉक्स खुलता है। एक्सेल विकल्प टैब पर क्विक एक्सेस टूलबार.
- ड्रॉप डाउन सूची टीम चुनें चुनिंदा आइटम से सामान्य रूप से प्रयुक्त कमांड.
- आदेशों की सूची में, का चयन करें दोहराना.
- बटन दबाएं जोड़नाचयनित कमांड को क्विक एक्सेस टूलबार में जोड़ने के लिए।
- प्रेस ठीकसंवाद बॉक्स बंद करने के लिए एक्सेल विकल्प.
आप पूछ सकते हैं कि आखिर क्यों एक बटन जोड़ें दोहराना यदि आप कीबोर्ड शॉर्टकट का उपयोग कर सकते हैं तो पै क्विक एक्सेस पैनल Ctrl + Y। सबसे पहले, जब आप इस बटन पर होवर करते हैं, तो एक्सेल बार-बार किए गए ऑपरेशन (चित्र। 6.2) का विवरण प्रदर्शित करेगा। दूसरे, बटन दोहराना यदि आप अंतिम आदेश को दोहरा नहीं सकते हैं तो निष्क्रिय हो जाता है। - एक प्रकार का विज़ुअल सिग्नल जो किसी चीज़ को दोहराने के लिए अनावश्यक प्रयासों से बचने में मदद करेगा जिसे बस दोहराया नहीं जा सकता।
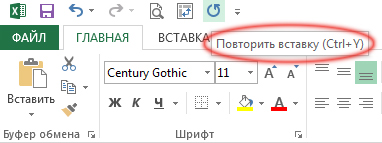
दुर्भाग्य से, दोहराने का कार्य हमेशा विश्वसनीय नहीं होता है। कुछ मामलों में, आप पा सकते हैं कि दबाने Ctrl + Y कोई प्रभाव नहीं देता (हालांकि यह होना चाहिए)। अन्य स्थितियों में, दबाव डालना Ctrl + Y पिछली कमांड से पहले आपके द्वारा चलाए गए कमांड को दोहरा सकते हैं।
लगभग हर उपयोगकर्ता एक ऐसी स्थिति का सामना करता है जहां अपेक्षित परिणाम के बजाय एक कंप्यूटर पर किए गए कुछ कार्य हानिकारक होते हैं, और मैं यह समझना चाहता हूं कि कंप्यूटर पर अंतिम क्रिया को कैसे करना है। उदाहरण के लिए, यह विभिन्न कार्यक्रमों को डाउनलोड कर सकता है जो वायरस या किसी अन्य चीज से संक्रमित हो गए हैं।
माइक्रोसॉफ्ट ने बहुत पहले महसूस किया था कि कंप्यूटर और ऑपरेटिंग सिस्टम का मुख्य दुश्मन कुछ हैकर या किसी अन्य पुरुषफैक्टर से दूर है, लेकिन उपयोगकर्ता स्वयं, क्योंकि यह उनके कार्यों के माध्यम से है कि लोग अक्सर अपने उपकरणों को खराब कर देते हैं। इसीलिए कंप्यूटर पर अंतिम क्रिया को पूर्ववत करने का कार्य पेश किया गया था, और इसे "ऑपरेटिंग सिस्टम को पुनर्स्थापित करना" कहा जाता है।
यह क्या है
ऑपरेटिंग सिस्टम को पुनर्स्थापित करना एक ऐसी सुविधा है जो आपको कंप्यूटर को एक विशिष्ट तारीख में वापस रोल करने की अनुमति देती है जब इसकी विशेषताओं और डेटा को सहेजा गया था। यह ध्यान देने योग्य है कि यह डेटा या तो उपयोगकर्ता द्वारा या मैन्युअल रूप से सहेजा जा सकता है, यह निर्भर करता है कि यह फ़ंक्शन कैसे कॉन्फ़िगर किया गया था।
इस पद्धति का लाभ यह है कि यह आपको उन सभी नकारात्मक कार्यों को पूरी तरह से हटाने की अनुमति देता है जो आपने एक निश्चित समय के लिए अपने कंप्यूटर पर किए थे। लेकिन, कंप्यूटर पर अंतिम क्रिया को कैसे करना है, इस पर विचार करते हुए, इसका उपयोग करना अक्सर संभव नहीं होता है, क्योंकि यह एक साथ कंप्यूटर पर किए गए कई कार्यों को रद्द कर देता है, भले ही वे स्वयं में हानिकारक हों।
स्वचालित रूप से और मैन्युअल रूप से
जैसा कि ऊपर उल्लेख किया गया है, सिस्टम को उपयोगकर्ता द्वारा या स्वचालित रूप से सहेजा जा सकता है। पेशेवर हलकों में, इसे "बैकअप बैकअप" कहा जाता है, और इसे किया जाना चाहिए, क्योंकि इसके बिना कंप्यूटर पर अंतिम कार्रवाई को पूर्ववत करना असंभव है। 
विंडोज 7 में इसे कॉन्फ़िगर करने के लिए, आपको पथ के साथ जाने की आवश्यकता है: "कंट्रोल पैनल"\u003e "रिकवरी"\u003e "फाइल रिकवरी"\u003e "बैकअप सेट करें"। यहां आपको मुख्य मापदंडों का चयन करना होगा और संग्रह शुरू करना होगा। विशेष रूप से, आप यह चुन सकते हैं कि केवल कुछ फ़ोल्डरों को सहेजना है, या ऑपरेटिंग सिस्टम को फ़ोल्डर्स का विकल्प भी प्रदान करना है ताकि यह सबसे महत्वपूर्ण जानकारी संग्रहीत करता है।
क्या चुनना है?
स्वचालित प्रतिलिपि का लाभ सुविधा है, लेकिन आपको अपनी हार्ड ड्राइव पर बड़ी मात्रा में खाली स्थान आवंटित करने की आवश्यकता है, और यह अक्सर उपयुक्त नहीं होता है, क्योंकि अंतिम दिन में कंप्यूटर पर सभी कार्यों को रद्द करना अभी भी संभव है, लेकिन एक महीने या एक सप्ताह में यह अधिक कठिन है।
इसलिए यह अनुशंसा की जाती है कि अभिलेख विशेष रूप से हाथ से किया जाता है। विशेष रूप से, यह विंडोज 8 के लिए विशेषज्ञों द्वारा विशेष रूप से अनुशंसित है, क्योंकि विंडोज 8 कंप्यूटर पर नवीनतम क्रियाओं को पूर्ववत करने की आवश्यकता होती है। इस प्रणाली में इसे कॉन्फ़िगर करने के लिए, आपको "कंट्रोल पैनल" के माध्यम से "बैकअप और रीस्टोर" अनुभाग पर जाना होगा, फिर "सिस्टम इमेज बनाएं" चुनें और विज़ार्ड के सभी निर्देशों का पालन करें।
डाटा रिकवरी भी जरूरी है
यह ध्यान देने योग्य है कि, अन्य बातों के अलावा, यह अत्यधिक अनुशंसित है यदि आप अपने कंप्यूटर पर कोई महत्वपूर्ण जानकारी संग्रहीत करते हैं। इस प्रकार, यदि आपके उपकरणों के संचालन के दौरान किसी प्रकार की खराबी होती है, और आप हार्ड ड्राइव पर संग्रहीत सभी डेटा खो देते हैं, तो बैकअप आपको कुछ ही मिनटों में बाहर से विशेषज्ञों की भागीदारी के बिना कुछ ही मिनटों में आपकी आवश्यक फ़ाइलों को जल्दी से वापस करने की अनुमति देगा, जो न केवल आपको बचाएगा। नसों और समय, लेकिन यह भी पैसा।
अक्सर ऐसा होता है कि उपयोगकर्ता असावधान रूप से उस दस्तावेज़ में बदलाव करते हैं, जिसे वापस करने की आवश्यकता होती है। Microsoft Word शब्द प्रोसेसर अंतिम क्रिया को पूर्ववत और फिर से करने की क्षमता रखता है। पहला कमांड उपयोगकर्ता के पिछले कार्यों को पूर्ववत करने के लिए है, और दूसरा - फिर से, इन कार्यों को किए बिना, कार्यों को रद्द करना रद्द कर देता है। स्पष्ट नहीं है तो फिर एक साधारण उदाहरण के साथ इन अत्यंत महत्वपूर्ण कार्यों को देखें।
Microsoft वर्ड वर्ड प्रोसेसर में एक दस्तावेज़ के साथ काम करना एक मूवी स्ट्रिप को स्क्रॉल करने जैसा है - प्रत्येक उपयोगकर्ता कार्रवाई, चाहे वह एक छवि सम्मिलित करे, एक चरित्र टाइप करे या इसे हटाए, एक मूवी के फ्रेम की तरह है। और ये फ़्रेम Microsoft Word द्वारा लिखे गए हैं। किसी भी समय, उपयोगकर्ता कुछ फ़्रेम वापस जा सकता है, और फिर निष्पादित अंतिम फ़्रेम पर वापस जा सकता है।
Microsoft Word में, पूर्ववत और फिर से कार्य करने के लिए दो विकल्प हैं:
- पहला - कीबोर्ड शॉर्टकट का उपयोग करना। अंतिम उपयोगकर्ता क्रिया को पूर्ववत् करने के लिए, कुंजी संयोजन Ctrl + Z का उपयोग करें, और पहले से ही पूर्ण और रद्द किए गए कार्यों को दोहराने के लिए, संयोजन Ctrl + Y का उपयोग करें;
- दूसरा - विशेष रूप से त्वरित पहुंच पैनल पर इस उद्देश्य के लिए डिज़ाइन किए गए बटनों का उपयोग, जो कि माइक्रोसॉफ्ट वर्ड के मुख्य कामकाजी विंडो के ऊपरी बाईं ओर स्थित हैं। इस स्थिति में, अंतिम उपयोगकर्ता कार्रवाई को रद्द करने के लिए, बटन पर क्लिक करें, और पहले से ही पूर्ण और पहले से रद्द किए गए कार्यों को दोहराने के लिए, बटन पर क्लिक करें।
Microsoft Word टेक्स्ट प्रोसेसर उपयोगकर्ताओं को किसी भी आकार और जटिलता के दस्तावेजों के साथ काम करने के लिए बड़ी कार्यक्षमता प्रदान करता है। इस लेख में वर्णित तकनीकों को माहिर करने से आपको स्वरूपण द्वारा विचलित हुए बिना कई बार अधिक कुशलता से दस्तावेजों के साथ काम करने में मदद मिलेगी, और यह सामग्री पर उपयोगकर्ता की एकाग्रता की गारंटी है। दस्तावेज़ नेविगेट करते समय उपयोग करने के लिए कुछ बुनियादी सुझाव निम्नलिखित हैं।
- विभिन्न कार्यों को हल करने के लिए विभिन्न दस्तावेज़ प्रदर्शन मोड का उपयोग करें। प्रत्येक मोड में, अनावश्यक इंटरफ़ेस तत्वों को विशेष रूप से हटा दिया गया है और उन तत्वों पर जोर दिया गया है जो प्रत्येक प्रकार के लिए विशिष्ट समस्याओं को हल करने में मदद करते हैं।
- हॉटकी का उपयोग करें। कीबोर्ड शॉर्टकट का उपयोग करना सीखना, आप वर्ड प्रोसेसर के साथ काम में तेजी ला सकते हैं।
- दस्तावेज़ में अलग-अलग स्थानों में सामग्री को स्थानांतरित करने और डुप्लिकेट करने के लिए दस्तावेज़ की सामग्री की प्रतिलिपि बनाएँ और काटें। यदि किसी दस्तावेज़ के हिस्से समान हैं, तो एक कॉपी बनाना और एक छोटा सा हिस्सा बदलना आसान है, बजाय सब कुछ फिर से लिखने के।
- एक बार में दस्तावेज़ सामग्री के कई मार्ग के साथ काम करने के लिए क्लिपबोर्ड का उपयोग करें। यहां तक \u200b\u200bकि अगर आप दस्तावेज़ के दो मार्ग का स्थान बदलते हैं, तो क्लिपबोर्ड संचालन की संख्या कम कर देगा।
- भविष्य के दस्तावेज़ की संरचना को देखने और संपादित करने के लिए नेविगेशन पैनल का उपयोग करें। Microsoft Word के नए संस्करण की एक अनूठी विशेषता आपको माउस की एक साधारण क्लिक के साथ दस्तावेज़ की संरचना को संपादित करने की अनुमति देती है।
- सरल एक्सप्रेशंस और जटिल मामलों के लिए ढूँढें और बदलें संवाद बॉक्स को खोजने के लिए नेविगेशन पैनल खोज का उपयोग करें।





