आधुनिक ब्राउज़रों का कमाल है उपयोगकर्ता सेटिंग्स को सिंक्रनाइज़ करने की क्षमता एक दूरस्थ सर्वर के साथ। विशेष रूप से, यैंडेक्स ब्राउज़र, जब आप सिंक्रोनाइज़ेशन फ़ंक्शन का उपयोग करते हैं, तो यह आपके सर्वर पर अपनी सेटिंग्स को भी बचाएगा।
यह किस लिए है? कल्पना करें कि आपने अपने पसंदीदा ब्राउज़र को लंबे समय तक अपने लिए कॉन्फ़िगर किया है - आपके लिए आवश्यक ऐड-ऑन का एक गुच्छा स्थापित किया है, अपनी साइटों के लिए आवश्यक और दिलचस्प बुकमार्क को सहेजा है, उन पासवर्डों को सहेजा है जिन्हें आप अक्सर अपने ब्राउज़र में उपयोग करते हैं, आदि। और फिर अचानक आपका कंप्यूटर टूट जाता है ... आपको यह स्वीकार करना होगा कि आपके काम के परिणामों को खोना शर्म की बात है। लेकिन सिंक्रनाइज़ेशन फ़ंक्शन चालू होने पर, आप आसानी से यैंडेक्स ब्राउज़र की कार्यशील स्थिति को पुनर्स्थापित कर सकते हैं। इसके अलावा, आप किसी अन्य कंप्यूटर पर (काम पर या दोस्तों के साथ) सुविधाजनक काम के लिए सेटिंग्स के सिंक्रनाइज़ेशन को सक्षम कर सकते हैं।
सिंक चालू करें
के पास जाओ "Yandex ब्राउज़र सेटिंग्स" ऊपरी दाएं कोने में, का चयन करें "तुल्यकालन"। आपके यैंडेक्स खाते से लॉगिन और पासवर्ड दर्ज करने के लिए एक विंडो दिखाई देगी, जिसके साथ आप सिंक्रनाइज़ करना चाहते हैं।
इसके अलावा, सेटिंग्स में सभी परिवर्तन, जोड़ा बुकमार्क, पासवर्ड, स्थापित एक्सटेंशन के बारे में जानकारी यांडेक्स सर्वर पर संग्रहीत की जाएगी। अपनी सेटिंग्स को पुनर्स्थापित करने के लिए "क्लीन" ब्राउज़र पर, आपको फिर से सिंक्रनाइज़ेशन को सक्षम करने की आवश्यकता होगी। कुछ ही मिनटों में, सभी सेटिंग्स आपके यैंडेक्स खाते से डाउनलोड हो जाएंगी। आपको बस थोड़ा इंतजार करना होगा।
सिंक सेटिंग्स
के पास जाओ "Yandex ब्राउज़र सेटिंग्स" - "सेटिंग" - ब्लॉक में "तुल्यकालन" इंगित करें कि आप किस डेटा को सिंक्रनाइज़ करना चाहते हैं।
सिंक्रनाइज़ेशन कितना सुरक्षित है?
सभी सेटिंग्स को यैंडेक्स सर्वर पर भेजा जाता है एन्क्रिप्टेड। और सर्वरों पर, कोई भी इस जानकारी तक आपकी पहुंच नहीं पा सकता है (निश्चित रूप से, यदि आपका खाता जानबूझकर हैक नहीं किया गया है)। लेकिन किसी अन्य व्यक्ति पर या काम करने वाले कंप्यूटर पर सिंक्रोनाइज़ेशन का उपयोग करने के लिए, जिस पर किसी बाहरी व्यक्ति की पहुँच हो सकती है, असुरक्षित है केवल तभी यदि आप किसी ब्राउज़र में पासवर्ड सहेजते हैं, तो एक बाहरी व्यक्ति इन पासवर्डों को आसानी से पहचान सकता है।
इसलिए, यदि आपको अभी भी अपने डिवाइस पर सिंक्रनाइज़ेशन को सक्षम करने की आवश्यकता है, तो मैं निम्नलिखित करने की सलाह देता हूं। पहले आपको अंदर जाने की जरूरत है "Yandex ब्राउज़र सेटिंग्स" - "सेटिंग" और आगे ब्लॉक में "उपयोगकर्ता" एक बटन दबाने की जरूरत है "मेरा नाम जोड़ें"। एक नए प्रोफ़ाइल के लिए, आपको उसका नाम निर्दिष्ट करना होगा और आपको एक छवि का चयन करने के लिए भी कहा जाएगा।
नई प्रोफ़ाइल बनाने के बाद, बनाई गई प्रोफ़ाइल का उपयोग करके एक नई ब्राउज़र विंडो खुलेगी। अपनी प्रोफाइल में होना, आपको फिर से "यैंडेक्स ब्राउज़र सेटिंग्स" दर्ज करना होगा और अपने उपयोगकर्ता नाम और पासवर्ड दर्ज करके सिंक्रनाइज़ेशन को सक्षम करना होगा। कुछ ही मिनटों में, आपकी सभी सेटिंग्स आपके प्रोफ़ाइल पर अपलोड हो जाएंगी।
किसी और के उपकरण पर काम खत्म करने के बाद आपको बस अपनी सेटिंग में यैंडेक्स ब्राउज़र से अपने लिए बनाई गई प्रोफ़ाइल को हटाने की आवश्यकता है।
ब्राउज़र के लिए सिंक्रनाइज़ेशन क्या है और इसकी आवश्यकता क्यों है।
यह कोई रहस्य नहीं है कि इंटरनेट पर सुविधाजनक नेविगेशन के लिए, हम सभी ब्राउज़रों को अपने लिए सिंक्रनाइज़ेशन के साथ यथासंभव सुविधाजनक तरीके से कॉन्फ़िगर करने का प्रयास करते हैं। कम से कम, प्रत्येक व्यक्ति जो सक्रिय रूप से इंटरनेट का उपयोग करता है वह ब्राउज़र में बुकमार्क का उपयोग करता है ताकि जल्दी से आवश्यक साइट पर जा सके।
लेकिन, दुर्भाग्य से, कोई भी सुरक्षित नहीं है डेटा की हानि, उदाहरण के लिए, वायरस के हमले के परिणामस्वरूप। यदि आप अपने ब्राउज़र के सभी बुकमार्क और अन्य सेटिंग्स को सहेजने का ध्यान नहीं रखते हैं, तो कंप्यूटर की कीटाणुशोधन और पुनर्स्थापना के बाद ऑपरेटिंग सिस्टम सब कुछ खरोंच से कॉन्फ़िगर करना होगा। यह कम से कम अप्रिय और असुविधाजनक है, इस तथ्य का उल्लेख नहीं करने के लिए कि यह काम की प्रक्रिया को बहुत धीमा कर देता है।
बेशक आप व्यायाम कर सकते हैं डेटा बैकअपअपने ब्राउज़र की बुकमार्क फ़ाइलों को सहेज कर, कहें बाहरी मीडिया या फ़ाइल होस्टिंग। लेकिन यह भी बहुत सुविधाजनक नहीं है, क्योंकि आपको फ़ाइलों को डाउनलोड करने, ब्राउज़र के सबफ़ोल्डर खोलने, वहां जानकारी कॉपी करने और इसे एक से अधिक बार दोहराने की आवश्यकता होगी। समस्या को हल करने का यह तरीका पहले से पुराना है।
धन्यवाद ब्राउज़र सिंक महत्वपूर्ण सेटिंग्स आपका Google Chrome, ओपेरा, ब्राउज़र Mazil तुरंत याद किया गया। उसके बाद, आप उन्हें पुनर्स्थापित कर सकते हैं या उन्हें केवल एक-दो क्लिक के साथ दूसरे ब्राउज़र में भेज सकते हैं, इस प्रकार सुविधाजनक सेटिंग्स को खोने के खतरे से छुटकारा मिल सकता है या तुरंत उन्हें किसी अन्य डिवाइस पर कॉपी कर सकते हैं।
इस प्रकार, ब्राउज़र के लिए कुछ भी साथ तुल्यकालन - यह एक तरीका है कि सभी या अपनी सेटिंग्स का हिस्सा जल्दी से दूसरी जगह ट्रांसफर किया जाए, ताकि जरूरत पड़ने पर नुकसान होने पर उन्हें तुरंत रिस्टोर किया जा सके या फिर बिना किसी दिक्कत के तुरंत दूसरे कंप्यूटर या स्मार्टफोन में कॉपी कर लिया जाए। सबसे ज्यादा लोकप्रिय ब्राउज़र सिंक्रनाइज़ेशन के साथ हैं Google क्रोम और यैंडेक्स ब्राउज़र (डाउनलोड के लिए, लिंक का अनुसरण करें)।
Yandex सर्वर के साथ ब्राउज़र सिंक्रनाइज़ेशन
सबसे लोकप्रिय में से एक अब एक विशेष यैंडेक्स सर्वर के साथ ब्राउज़र का सिंक्रनाइज़ेशन है। यह अच्छा है क्योंकि लगभग सभी आवश्यक सेटिंग्स सहेजी जाती हैं, जैसे कि पासवर्ड, एक्सटेंशन, बुकमार्क, इतिहास, मॉड्यूल और एप्लिकेशन। यहां तक \u200b\u200bकि स्वत: पूर्ण रूपों को याद किया जाएगा!
Yandex सर्वर के साथ ब्राउज़र का सिंक्रोनाइज़ेशन बिल्कुल सुरक्षित है - एक सुरक्षित चैनल का उपयोग करके पूरा स्थानांतरण किया जाता है, पासवर्ड को विशेष रूप से एन्क्रिप्टेड रूप में प्रेषित किया जाएगा। यही है, अगर आप अपने पासवर्ड को यैंडेक्स सर्वरों पर भरोसा करते हैं (आपके पास वहां है) ईमेल आदि), फिर आप बिना किसी डर के सिंक्रनाइज़ डेटा पर भी भरोसा कर सकते हैं।
इसके अलावा, यैंडेक्स पर, आप किसी भी समय सिंक्रनाइज़ेशन को बदल सकते हैं या सिंक्रनाइज़ सेटिंग्स की सूची को संपादित कर सकते हैं।
स्मार्टफोन और कंप्यूटर को सिंक करें
आप ब्राउज़रों को एक दूसरे के साथ सिंक्रनाइज़ कर सकते हैं। उदाहरण के लिए, अभी तक सबसे लोकप्रिय नहीं है, लेकिन अभी भी प्रत्येक संस्करण के साथ एक स्मार्टफोन के लिए काफी सभ्य मालिकाना डॉल्फिन ब्राउज़र नई सुविधाएँ प्राप्त करता है। बाद वाले ने "बड़े भाई" - ब्राउज़र के साथ बुकमार्क को सिंक्रनाइज़ करने की क्षमता जोड़ी Google क्रोम.
पहले आपको इसके लिए एक एक्सटेंशन डालना होगा क्रोम - डॉल्फिन कनेक्ट.
जब आप एक्सटेंशन पैनल में इस एप्लिकेशन को देखते हैं, तो उस पर क्लिक करें और कनेक्शन विधि चुनें गूगल का उपयोग कर खाते। अब अपने स्मार्टफोन पर डॉल्फिन पर जाएं और क्लाउड पर क्लिक करें। एक खाता चयन विंडो दिखाई देगी - चयन करें google खाता। सब कुछ - बुकमार्क सिंक्रनाइज़ हैं।
इस लेख में हम देखेंगे कि फ़ाइलों का बैकअप कैसे लें और उन्हें अद्यतित रखें, साथ ही इनका उपयोग करके एकाधिक फ़ाइलों के बीच फ़ाइलों को कैसे सिंक्रनाइज़ करें शीर्ष कार्यक्रम FreeFileSync।
1. बैकअप के लिए क्या है?
बैकअप आपकी फ़ाइलें, जैसे व्यक्तिगत दस्तावेज़, फ़ोटो और वीडियो, आकस्मिक विलोपन के परिणामस्वरूप उन्हें नुकसान से बचाएंगे, ऑपरेटिंग सिस्टम में खराबी, वायरस या क्षति हार्ड ड्राइव.
याद रखें! यदि आप अपनी फ़ाइलों का बैकअप नहीं लेते हैं, तो जल्द ही या बाद में आप उन्हें खो देंगे!
एक अन्य बैकअप लक्ष्य कई कंप्यूटरों के बीच आपकी फ़ाइलों को सिंक्रनाइज़ करना हो सकता है। उदाहरण के लिए, आप घर पर और काम पर एक ही फ़ाइलों के साथ काम कर सकते हैं, और आपको घर पर काम करने के लिए फ़ाइलों की आवश्यकता होती है और कंप्यूटर को बदलते, बनाते या हटाते हैं।
साथ ही, नियमित फ़ाइल बैकअप विफलता की स्थिति में कंप्यूटर पुनर्प्राप्ति को बहुत सरल करेगा। ऑपरेटिंग सिस्टम की छवि को पुनर्स्थापित करने के लिए यह आपके लिए पर्याप्त होगा, और सभी फाइलें पहले से ही सुरक्षित रूप से समर्थित हैं और आपको उन्हें पुनर्स्थापित करने के लिए बहुत समय और प्रयास नहीं करना पड़ता है।
2. FreeFileSync स्थापित करना
स्थापना के दौरान, आप "स्थानीय" या "पोर्टेबल" संस्करण का चयन कर सकते हैं, जिसे फ्लैश ड्राइव पर पहना जा सकता है, उदाहरण के लिए, आप एक कार्यशील पीसी पर "स्थानीय" स्थापित नहीं कर सकते।
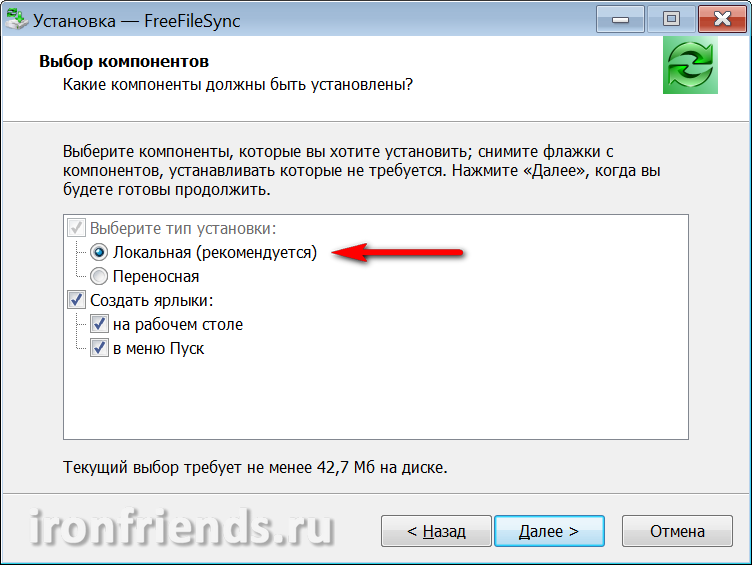
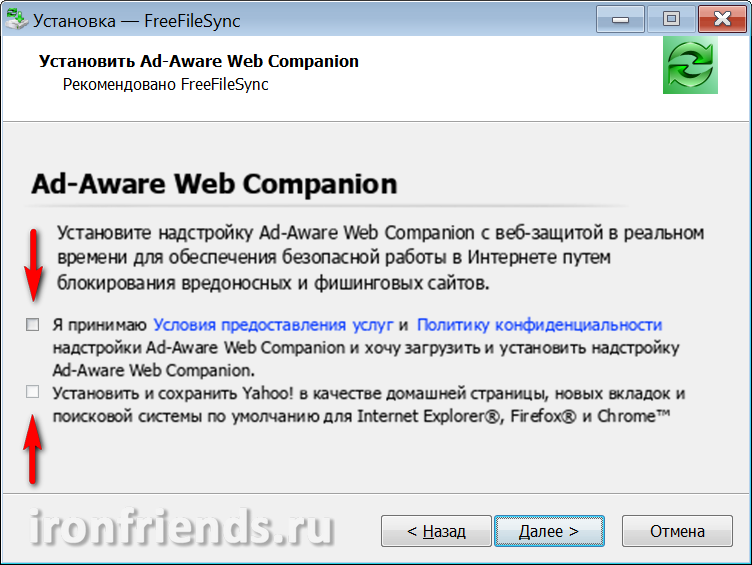
स्थापना के बाद, दो शॉर्टकट बनाए जाते हैं: "FreeFileSync" मुख्य कार्यक्रम है और "RealTimeSync" वास्तविक समय के सिंक्रनाइज़ेशन के लिए एक उपयोगिता है।
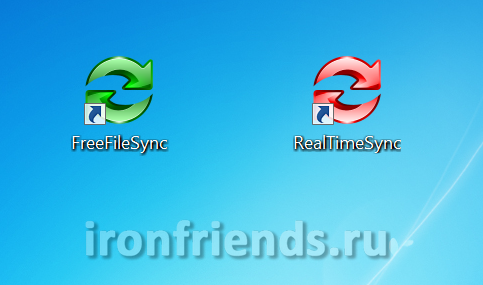
3. बैकअप कहां रखना सबसे अच्छा है
FreeFileSync प्रोग्राम का वर्णन शुरू करने से पहले, मैं थोड़ा कहना चाहता हूं कि बैकअप को स्टोर करना बेहतर कहां है।
सबसे विश्वसनीय और सुविधाजनक भंडारण होगा बैकअप बाहरी हार्ड ड्राइव पर।
भंडारण के लिए एक बाहरी ड्राइव का भी उपयोग किया जा सकता है। आप न केवल अपने मूल्यवान दस्तावेजों, फ़ोटो और वीडियो को बचाएंगे, बल्कि विफलता की स्थिति में सिस्टम को जल्दी से बहाल करने में भी सक्षम होंगे।
फ्लैश ड्राइव पर बैकअप स्टोर करने का नुकसान यह है कि इसकी मात्रा बहुत सीमित है, फ्लैश ड्राइव को खोना आसान है, और अक्सर फ़ाइलों को स्थानांतरित करने के लिए बहुत अधिक जगह लग सकती है। इसके अलावा, फ्लैश ड्राइव में क्रैश और वायरस संक्रमण का अत्यधिक खतरा होता है।
सीडी / डीवीडी-रोम भी अविश्वसनीय मीडिया हैं, क्योंकि वे क्षति के लिए अतिसंवेदनशील होते हैं और, भले ही वे अभी भी झूठ बोलते हैं, समय के साथ वे पढ़ना बंद कर देते हैं। इसके अलावा, डिस्क पर फ़ाइलों को नियमित रूप से अपडेट करने के लिए यह समस्याग्रस्त है।
आप फ़ाइलों को किसी अन्य कंप्यूटर हार्ड ड्राइव पर बैकअप कर सकते हैं। लेकिन, अगर पोषण में एक ब्रेकडाउन होता है, तो सब कुछ विफल हो सकता है हार्ड ड्राइव। इसलिए, यह भी अनुशंसित नहीं है।
एक ही हार्ड ड्राइव के एक और विभाजन पर एक बैकअप प्रतिलिपि रखना अस्वीकार्य है, क्योंकि ड्राइव की विफलता की स्थिति में, बैकअप भी खो जाएगा।
सामान्य तौर पर, कंजूस और मत बनो बाहरी कठोर USB ड्राइव (अधिमानतः USB 3) स्थानीय क्षेत्र नेटवर्क (ईथरनेट) या बैकअप को किसी अन्य घर, कार्य कंप्यूटर या लैपटॉप पर संग्रहीत करें।
TS1TSJ25M3 पार करें
यदि आपकी फ़ाइलें बहुत मूल्यवान हैं और उनके नुकसान से अस्वीकार्य क्षति हो सकती है, तो बैकअप को दूसरे कमरे में या इंटरनेट पर सर्वर पर संग्रहीत करें ( क्लाउड स्टोरेज)। इस प्रकार, आग या अन्य प्राकृतिक आपदा की स्थिति में, आपका डेटा बरकरार रहेगा।
महत्वपूर्ण गोपनीय डेटा को एक पासवर्ड-एन्क्रिप्टेड रूप में संग्रहित किया जाना चाहिए, ताकि मीडिया की चोरी या हानि गोपनीय जानकारी के प्रकटीकरण या अवैध उपयोग के लिए बाध्य न हो।
फाइलों के संरक्षण के लिए मुख्य शर्त उनकी प्रतियों की निरंतर उपलब्धता है। जैसे ही प्रतियों में से एक खो जाता है, इसे जल्द से जल्द बहाल करें।
4. फ़ोल्डरों का बैकअप लेना
पहला बैकअप फ़ाइल फ़ोल्डर को बाहरी ड्राइव में कॉपी करके, नेटवर्क फ़ोल्डर या अन्य चयनित माध्यम के लिए बनाया जा सकता है। लेकिन तुरंत FreeFileSync का उपयोग करना बेहतर है, क्योंकि यह फ़ाइल परिवर्तनों को ट्रैक करने के लिए अपना डेटाबेस बनाता है।
4.1। बैकअप के लिए फ़ोल्डर का चयन करें
प्रोग्राम खोलें, बाएं फलक में अपनी फ़ाइलों के साथ फ़ोल्डर्स जोड़ें, और दाएँ फलक में उन फ़ोल्डरों का चयन करें जिन्हें आप बैकअप लेना चाहते हैं।
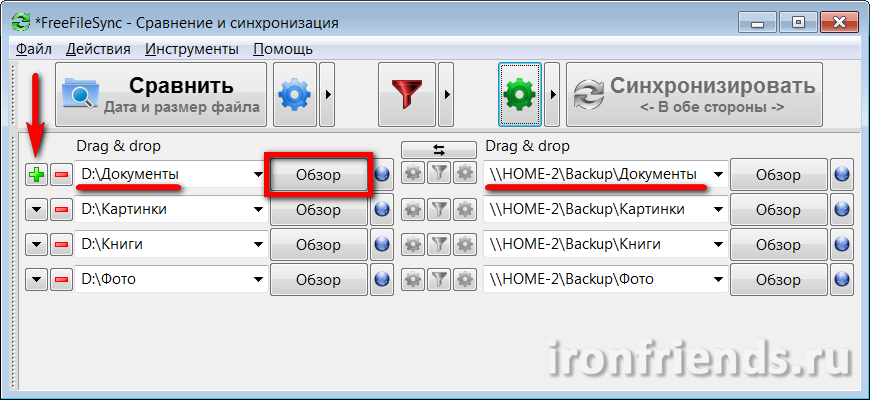
फ़ोल्डर की एक और जोड़ी जोड़ने के लिए, एक्सप्लोरर में एक फ़ोल्डर खोजने के लिए प्लस + \u200b\u200b"साइन" का उपयोग करें, "ब्राउज़" बटन का उपयोग करें। साथ ही, फ़ोल्डरों के पथों को पूरी तरह या आंशिक रूप से मैन्युअल रूप से दर्ज किया जा सकता है, आवश्यक फ़ील्ड में पथों और फ़ोल्डर नामों को कॉपी और पेस्ट करें। यदि वह फ़ोल्डर जिसमें आप बैकअप बनाना चाहते हैं, वह अभी तक मौजूद नहीं है, तो यह पहले बैकअप के दौरान बनाया जाएगा।
उदाहरण के लिए, मैंने दूसरे होम कंप्यूटर "होम -2" की डिस्क पर "बैकअप" फ़ोल्डर बनाया और पढ़ने और लिखने के लिए नेटवर्क के माध्यम से इसे खोला। यह मेरी फ़ाइलों का बैकअप भी संग्रहीत करता है।
बैकअप के लिए सबसे महत्वपूर्ण फाइलें चुनें। फिल्मों और संगीत के साथ फ़ोल्डर्स की बैकअप प्रतियां बनाना संभव है, जिसे हमेशा इंटरनेट से डाउनलोड किया जा सकता है, लेकिन अगर वे बड़े हैं, तो यह आमतौर पर उचित नहीं है।
4.2। बैकअप मोड का चयन करें
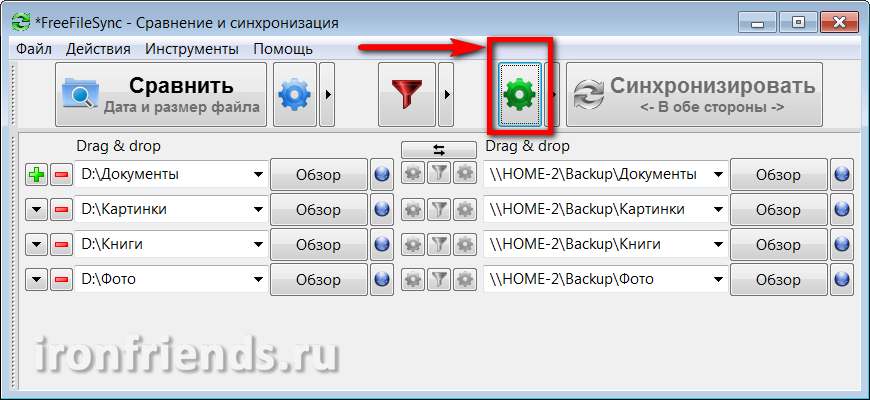
मिरर बैकअप मोड का चयन करें और ओके पर क्लिक करें।

सुनिश्चित करें कि "मिरर" मोड "सिंक" बटन पर सेट है।
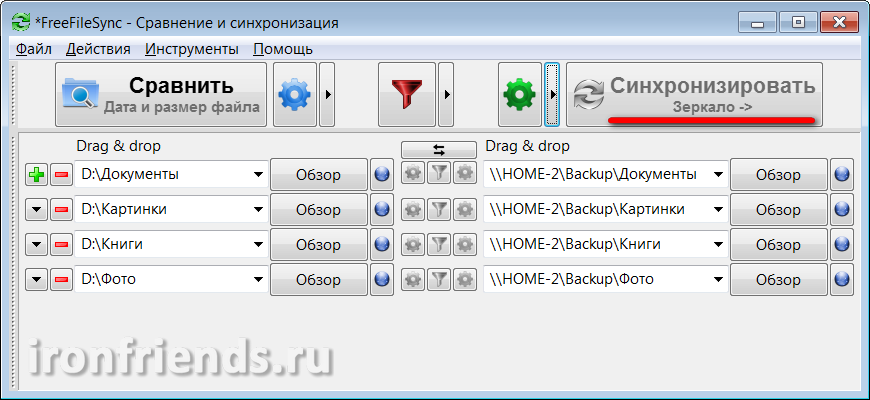
इस मोड में, बैक अप लेने पर, दाईं ओर के फ़ोल्डर बाईं ओर के फ़ोल्डर्स के साथ सटीक पत्राचार में लाए जाएंगे। संशोधित फ़ाइलों को बदला जाएगा, नए जोड़े जाएंगे, हटाए गए हटाए जाएंगे।
4.3। आरक्षित फ़ोल्डर की तुलना
बैकअप शुरू करने से पहले, आपको पहले अपने फ़ोल्डर्स की बैकअप फ़ोल्डरों से तुलना करनी चाहिए। ऐसा करने के लिए, "तुलना" बटन पर क्लिक करें।
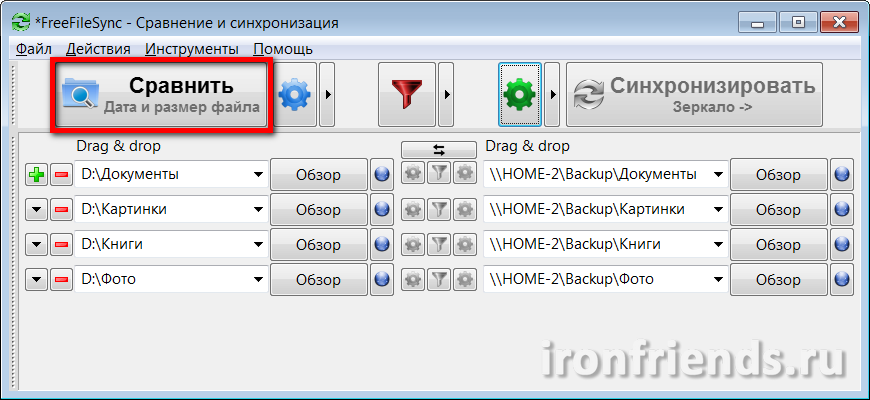
यदि यह आपका पहला बैकअप है और आपने नहीं बनाया है खाली फ़ोल्डर बैकअप के लिए, एक संदेश उन फ़ोल्डरों को इंगित करता है जो नहीं मिले थे।
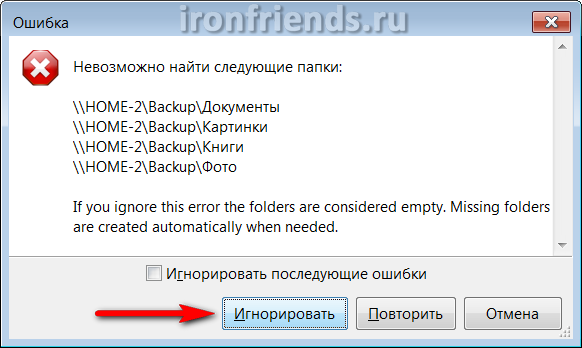
ध्यान दें कि ये त्रुटियां बैकअप के साथ मुख्य फ़ोल्डर में पथ में त्रुटि के कारण हो सकती हैं (इस उदाहरण में, "बैकअप") या नेटवर्क पर किसी अन्य कंप्यूटर तक पहुंच की कमी (इस उदाहरण में, "HOME-2")।
फ़ोल्डरों की तुलना करने के बाद, आपको कॉपी, अपडेट और डिलीट होने वाली फाइलों की सूची और उनका कुल आकार दिखाई देगा।
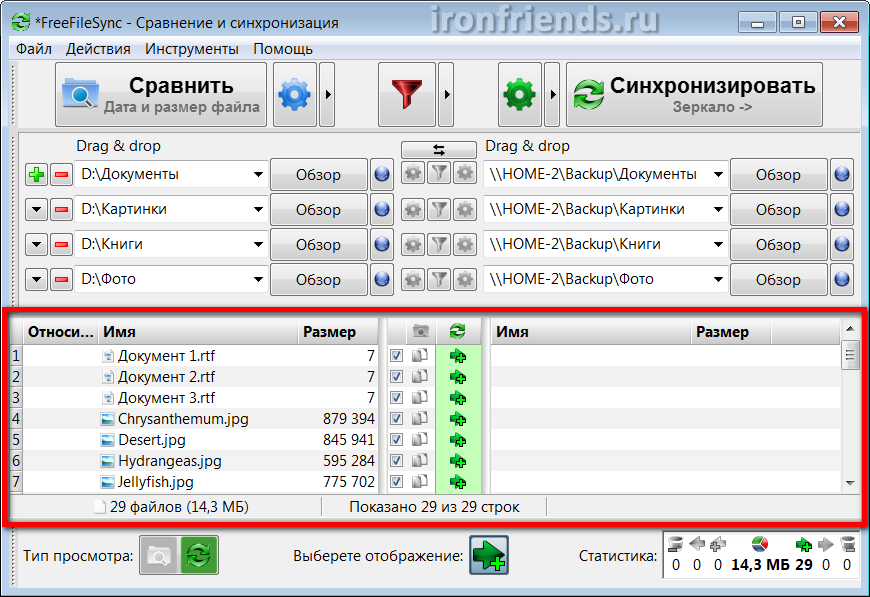
पहले बैकअप में, आपके पास केवल जोड़े जाने वाली फाइलें होंगी, अगली कॉपियों में आपके द्वारा किए गए परिवर्तनों के आधार पर अद्यतन और हटाई गई फाइलें होंगी। पुनर्निर्मित फ़ाइलों को बैकअप से हटा दिया जाएगा और नए नाम वाली फ़ाइलों को उनके स्थान पर कॉपी किया जाएगा।
4.4। बैक अप लिया जा
सुनिश्चित करें कि तुलना, अपेक्षित कार्यों और कॉपी किए गए फ़ाइलों की मात्रा प्रशंसनीय लगती है और सक्रिय हो गए "सिंक्रनाइज़ करें" बटन पर क्लिक करें।
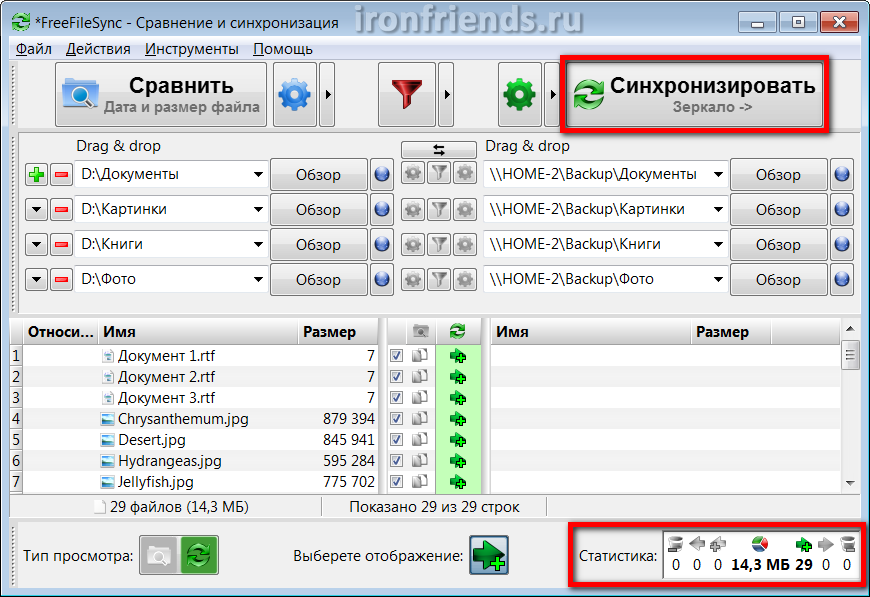
एक संदेश फिर से किए जा रहे कार्यों की चेतावनी देता है, जिसमें आपको "प्रारंभ" बटन के साथ बैकअप की शुरुआत की पुष्टि करने की आवश्यकता होती है।
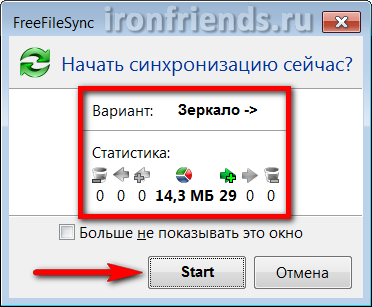
फ़ाइलों के आकार, बाहरी ड्राइव या स्थानीय नेटवर्क की गति के आधार पर, बैकअप प्रक्रिया में अलग समय लग सकता है। लेकिन कार्यक्रम खुद ही उतनी तेजी से करता है।
बड़े फ़ाइल आकार के साथ पहला बैकअप ले सकते हैं लंबा समय। बाद के सभी बैकअप अपडेट में काफी कम समय लगता है। बैकअप एक सफलता संदेश के साथ समाप्त होता है।
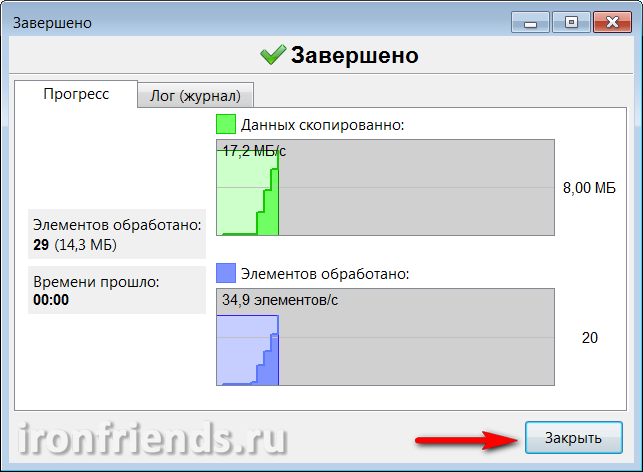
बैकअप प्रक्रिया के दौरान, विभिन्न त्रुटियां और चेतावनी हो सकती हैं। उनमें से अधिकांश महत्वपूर्ण नहीं हैं (उदाहरण के लिए, कुछ सेवा या अस्थायी फ़ाइल की प्रतिलिपि नहीं बनाई जा सकती है)। सुनिश्चित करें कि त्रुटि वास्तव में महत्वपूर्ण नहीं है और "इग्नोर" बटन पर क्लिक करें।
5. फ़ोल्डर सिंक्रनाइज़ेशन
यदि आप कई कंप्यूटरों पर एक ही फाइलों के साथ काम कर रहे हैं, उदाहरण के लिए, घर पर और काम पर फ़ोल्डर सिंक्रनाइज़ेशन की आवश्यकता हो सकती है। इस मामले में, फ़ाइलों को हर जगह समान बनाने के लिए, आप सिंक्रनाइज़ेशन के लिए बाहरी ड्राइव या यूएसबी फ्लैश ड्राइव का उपयोग कर सकते हैं।
यदि आपके पास अभी तक अच्छी फ्लैश ड्राइव नहीं है, तो इसे प्राप्त करने का समय है।
5.1। सिंक करने के लिए फ़ोल्डर्स का चयन करें
कंप्यूटर पर प्रोग्राम खोलें नवीनतम संस्करण आपकी फाइलें बाएं फलक में, अपनी फ़ाइलों के साथ फ़ोल्डर्स जोड़ें, और दाएँ फलक में, बाहरी ड्राइव या फ्लैश ड्राइव पर फ़ोल्डर्स का चयन करें जो सिंक्रनाइज़ेशन के लिए उपयोग किया जाएगा।
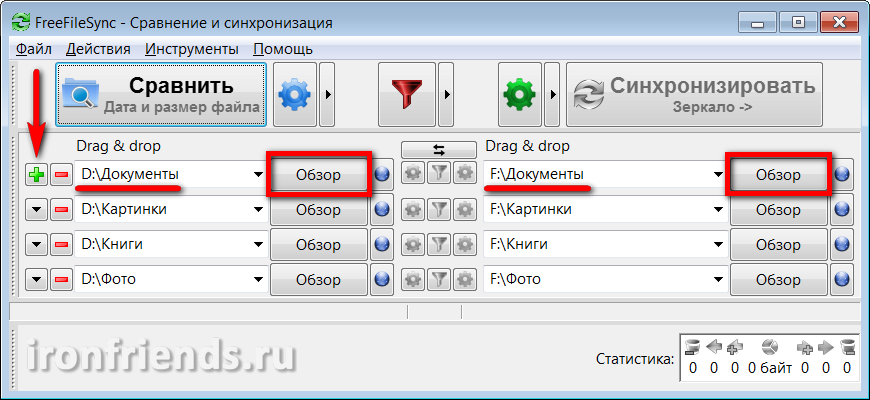
कई कंप्यूटरों के बीच फ़ाइलों को सिंक्रनाइज़ करते समय, यह कोई फर्क नहीं पड़ता कि कौन से फ़ोल्डर दाईं ओर हैं और जो बाईं ओर हैं। लेकिन, भ्रम की स्थिति से बचने के लिए, मेरा सुझाव है कि आप हमेशा कंप्यूटर के बाईं ओर और बाहरी ड्राइव या दाईं ओर फ्लैश ड्राइव पर फ़ाइलों का चयन करें।
फ़ोल्डर की एक और जोड़ी जोड़ने के लिए, एक्सप्लोरर में एक फ़ोल्डर खोजने के लिए प्लस + \u200b\u200b"साइन" का उपयोग करें, "ब्राउज़" बटन का उपयोग करें। साथ ही, फ़ोल्डरों के पथों को पूरी तरह या आंशिक रूप से मैन्युअल रूप से दर्ज किया जा सकता है, आवश्यक फ़ील्ड में पथों और फ़ोल्डर नामों को कॉपी और पेस्ट करें। यदि फ़ोल्डर जिसे आप सिंक्रनाइज़ेशन के लिए उपयोग करना चाहते हैं, मौजूद नहीं है, तो यह पहले सिंक्रनाइज़ेशन के दौरान बनाया जाएगा।
अलग-अलग फ़ोल्डरों में अक्सर संशोधित फ़ाइलों को संग्रहीत करें (उदाहरण के लिए, "दस्तावेज़") ताकि वे बड़ी अपरिवर्तनीय फ़ाइलों (उदाहरण के लिए, फिल्मों) के साथ मिश्रण न करें। तब सिंक्रनाइज़ेशन को बाहरी ड्राइव या फ्लैश ड्राइव पर काफी कम समय और स्थान की आवश्यकता होगी।
5.2। एक सिंक मोड का चयन करें
अब "सिंक" बटन के बगल में गियर आइकन का उपयोग करके सिंक्रनाइज़ेशन सेटिंग्स पर जाएं।
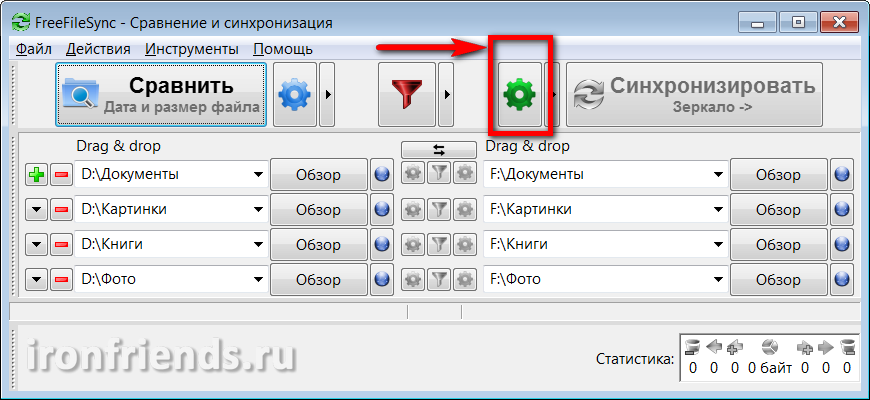
सिंक्रनाइज़ेशन मोड "राउंड ट्रिप" का चयन करें और "ओके" पर क्लिक करें।
![]()
सुनिश्चित करें कि "सिंक्रनाइज़ करें" बटन "दोनों तरीकों" पर सेट है।
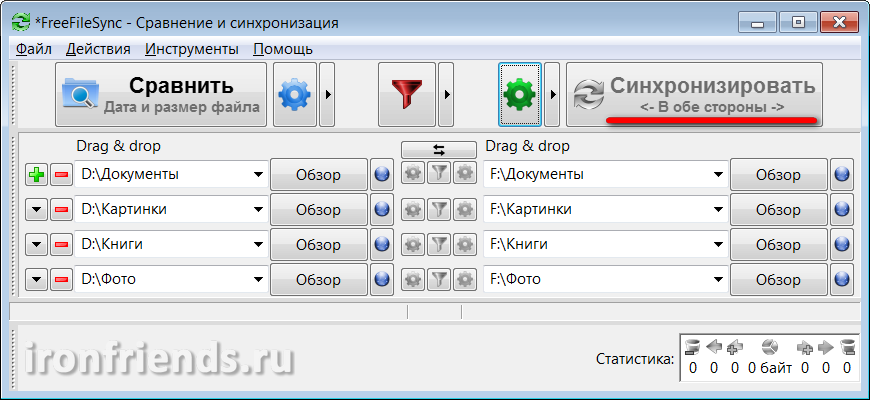
इस मोड में, सिंक्रनाइज़ेशन के दौरान, बाईं ओर और दाईं ओर स्थित फ़ोल्डर्स को सटीक पत्राचार में लाया जाएगा। इस मामले में, सभी परिवर्तनों को एक तरफ और दूसरे से दोनों को ध्यान में रखा जाएगा। बदली हुई फाइलों को बदल दिया जाएगा, नए जोड़े जाएंगे, हटाए गए हटाए जाएंगे। इसके लिए, एक डेटाबेस का उपयोग किया जाता है, जिसमें विशेष सेवा फाइलें शामिल होती हैं जो प्रोग्राम प्रत्येक सिंक्रनाइज़ किए गए फ़ोल्डर में बनाता है।
डेटाबेस के लिए धन्यवाद, आप एक-दूसरे के स्वतंत्र रूप से कई कंप्यूटरों पर बदलाव कर सकते हैं और यहां तक \u200b\u200bकि बाहरी ड्राइव या फ्लैश ड्राइव पर, कुछ अन्य कंप्यूटर का उपयोग करके जो सिंक्रनाइज़ेशन में शामिल नहीं है। अगले सिंक्रनाइज़ेशन पर, प्रोग्राम स्वयं निर्धारित करेगा कि कौन से बदलाव अंतिम हैं और इनायत से फ़ोल्डरों को अंतिम संस्करण में फ़ाइलों के साथ लाएं, भले ही आपने पिछले सिंक्रनाइज़ेशन को छोड़ दिया हो और पहले ही भूल गए हों कि कौन सा कंप्यूटर और कौन सी फाइलें आपने बदल दी हैं। प्रोग्राम डेटाबेस का उपयोग करके इसे स्वयं निर्धारित करेगा।
5.3। सिंक्रनाइज़ फ़ोल्डर्स की तुलना
सिंक्रनाइज़ेशन शुरू करने से पहले, आपको पहले बाहरी ड्राइव या फ्लैश ड्राइव पर फ़ोल्डर्स के साथ कंप्यूटर की ड्राइव पर फ़ोल्डर्स की तुलना करनी चाहिए। ऐसा करने के लिए, "तुलना" बटन पर क्लिक करें।
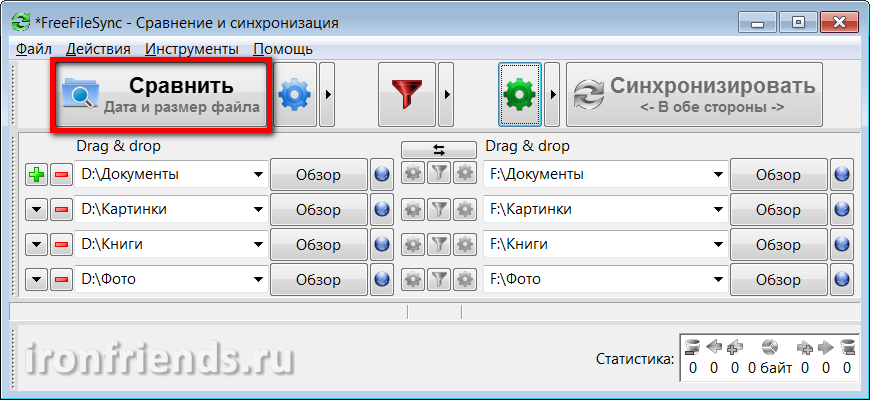
यदि यह आपका पहला सिंक्रनाइज़ेशन है और आपने बाहरी ड्राइव या फ्लैश ड्राइव पर सिंक्रनाइज़ेशन के लिए खाली फ़ोल्डर नहीं बनाया है, तो एक संदेश उन फ़ोल्डरों को इंगित करता है जो नहीं मिले थे।
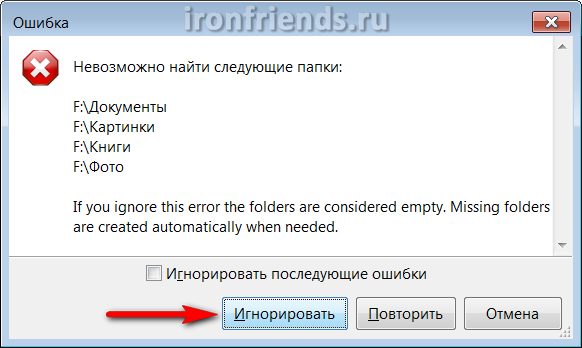
इग्नोर बटन पर क्लिक करें।
ध्यान दें कि ये त्रुटियां एक गलत ड्राइव लेटर (इस उदाहरण में, "F") के कारण हो सकती हैं, क्योंकि अक्षर कभी-कभी बदल सकते हैं, या बाहरी ड्राइव या फ्लैश ड्राइव (उदाहरण के लिए, एक खराब केबल या बिजली की कमी) के कनेक्शन के साथ समस्याएं हो सकती हैं।
फ़ोल्डरों की तुलना करने के बाद, आपको फ़ाइलों की एक सूची दिखाई देगी जो कॉपी, अपडेट और दोनों तरफ और उनके कुल आकार को हटा दी जाएगी।
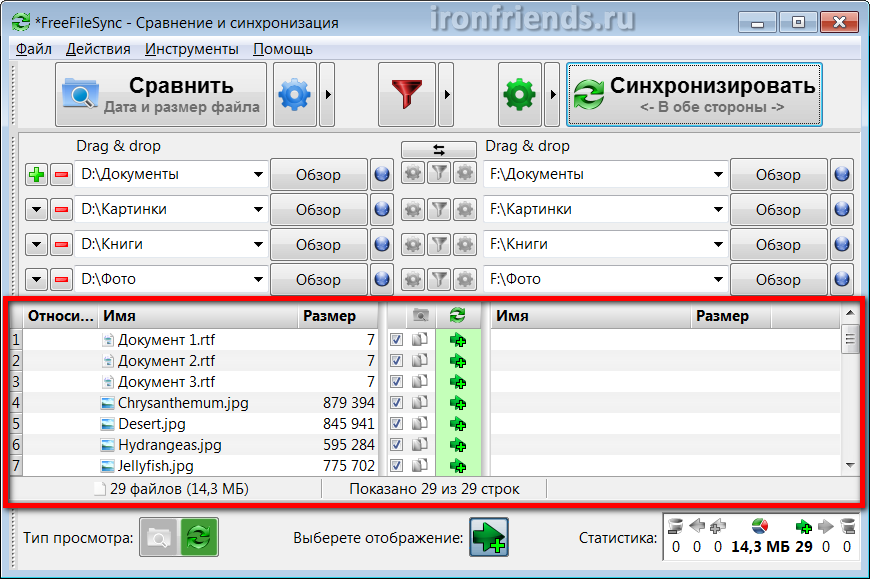
पहले सिंक्रनाइज़ेशन पर, आपके पास केवल फ़ाइलें जोड़ी जानी हैं, अगले सिंक्रनाइज़ेशन में, आपके द्वारा किए गए परिवर्तनों के आधार पर अपडेट और विलोपन दिखाई देंगे। पुनर्नामित फ़ाइलों को हटा दिया जाएगा और एक नए नाम वाली फ़ाइलों को उनकी जगह कॉपी किया जाएगा।
5.4। सिंक शुरू करें
सुनिश्चित करें कि तुलना, अपेक्षित कार्यों और सिंक्रनाइज़ की जा रही फ़ाइलों का परिणाम प्रशंसनीय दिखता है और सक्रिय होने वाले "सिंक" बटन पर क्लिक करें।
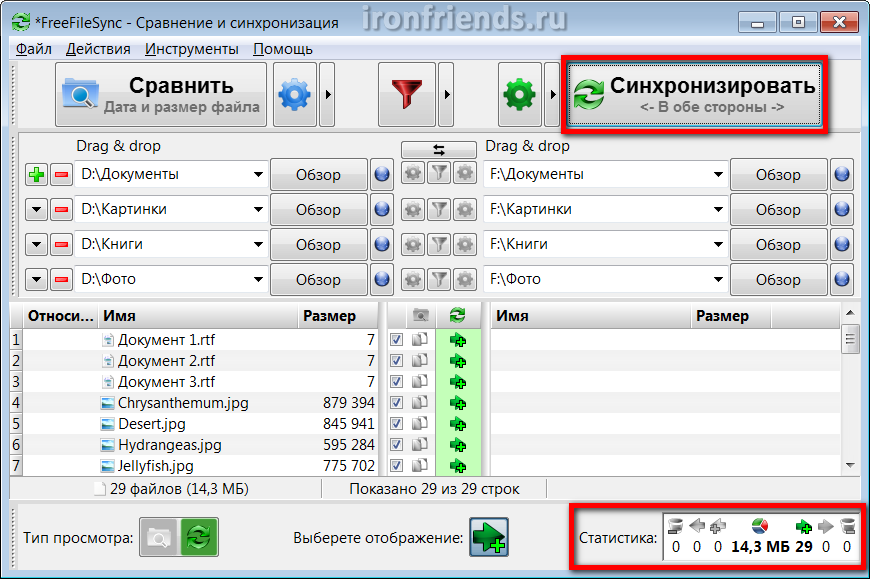
एक संदेश फिर से किए जा रहे कार्यों की चेतावनी देता है, जिसमें आपको "प्रारंभ" बटन के साथ सिंक्रनाइज़ेशन की शुरुआत की पुष्टि करने की आवश्यकता होती है।
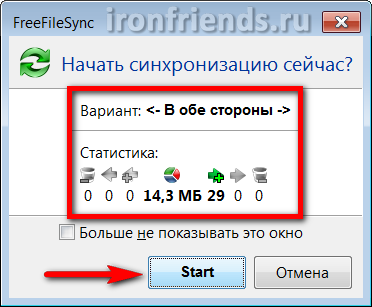
फ़ाइलों के आकार के आधार पर, बाहरी ड्राइव या फ्लैश ड्राइव की गति, सिंक्रनाइज़ेशन प्रक्रिया में एक अलग समय लग सकता है। लेकिन कार्यक्रम खुद ही उतनी तेजी से करता है।
बड़ी मात्रा में फ़ाइलों के साथ पहला सिंक्रनाइज़ेशन एक लंबा समय ले सकता है। सभी बाद के सिंक्रनाइज़ेशन में काफी कम समय लगता है। सिंक्रनाइज़ेशन एक सफलता संदेश के साथ समाप्त होता है।
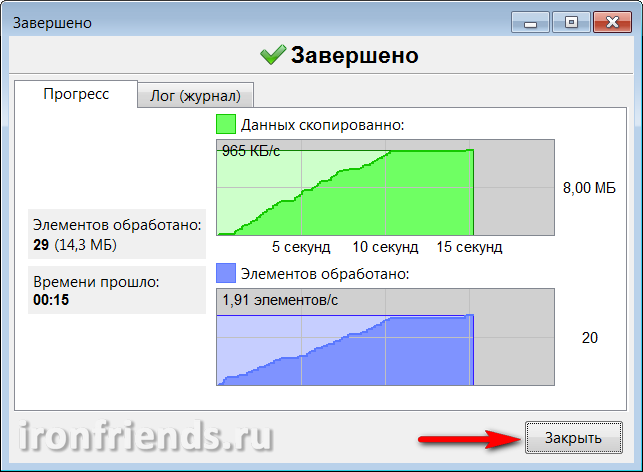
सिंक्रनाइज़ेशन प्रक्रिया के दौरान, विभिन्न त्रुटियां और चेतावनी हो सकती हैं। उनमें से अधिकांश महत्वपूर्ण नहीं हैं (उदाहरण के लिए, कुछ सेवा या अस्थायी फ़ाइल की प्रतिलिपि नहीं बनाई जा सकती है)। सुनिश्चित करें कि त्रुटि वास्तव में महत्वपूर्ण नहीं है और "इग्नोर" बटन पर क्लिक करें।
5.5। दूसरे कंप्यूटर पर सिंक करें
बाहरी ड्राइव या फ्लैश ड्राइव के साथ किसी अन्य कंप्यूटर पर फ़ोल्डर्स को सिंक्रनाइज़ करने के लिए, आपको उस पर FreeFileSync प्रोग्राम स्थापित करना होगा, उसी तरह कॉन्फ़िगर करना और उस पर सिंक्रनाइज़ करना होगा (धारा 5.1-5.4)।
साथ ही, प्रोग्राम इंस्टॉल करते समय, आप "पोर्टेबल" संस्करण का चयन कर सकते हैं और प्रोग्राम को बाहरी ड्राइव या फ्लैश ड्राइव पर इंस्टॉल कर सकते हैं, जिसका उपयोग सिंक्रनाइज़ेशन के लिए किया जाएगा। यदि आप किसी अन्य कंप्यूटर (उदाहरण के लिए, काम पर) प्रोग्राम को स्थापित नहीं कर सकते, तो इस विधि का उपयोग करने की अनुशंसा की जाती है।
6. FreeFileSync प्रोग्राम सेटिंग्स
कार्यक्रम की कुछ सेटिंग्स हैं और वे सभी काफी समझने योग्य और उपयोगी हैं।
प्रोग्राम को सिंक्रनाइज़ेशन के लिए अंतिम फ़ोल्डर याद है। लेकिन "फ़ाइल / सहेजें" मेनू का उपयोग करके किसी फ़ाइल में सिंक्रनाइज़ेशन सेटिंग्स को सहेजना बेहतर है।
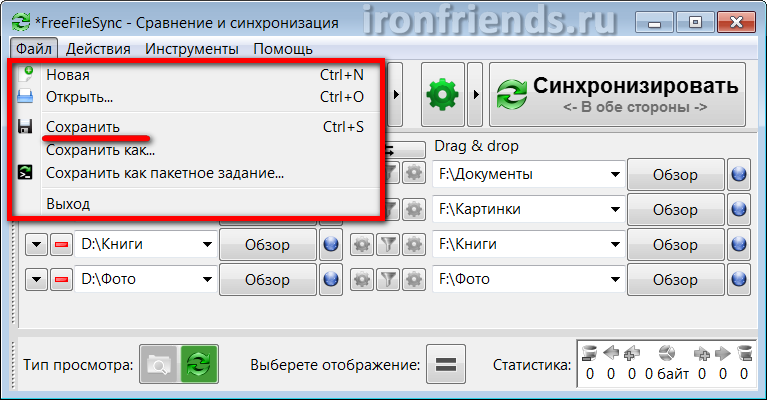
फ़ाइल मेनू का उपयोग करके, आप एक नया कॉन्फ़िगरेशन बना सकते हैं या किसी मौजूदा को खोल सकते हैं। इस प्रकार, आप कई अलग-अलग कॉन्फ़िगरेशन बना सकते हैं, उदाहरण के लिए, अलग से दूसरी फ़ाइलों को बैकअप के लिए घर का कंप्यूटर और काम करने वाले कंप्यूटर के साथ फ्लैश ड्राइव का उपयोग करके दस्तावेजों को सिंक्रनाइज़ करने के लिए अलग से।
यदि आप "एक बैच की नौकरी के रूप में सहेजें" का चयन करते हैं, तो इस फ़ाइल का उपयोग मैन्युअल रूप से बैकअप शुरू करने, फ़ोल्डरों को सिंक्रनाइज़ करने या इसे स्वचालित अनुसूचित बैकअप के लिए अनुसूचक में निर्दिष्ट करने के लिए किया जा सकता है।
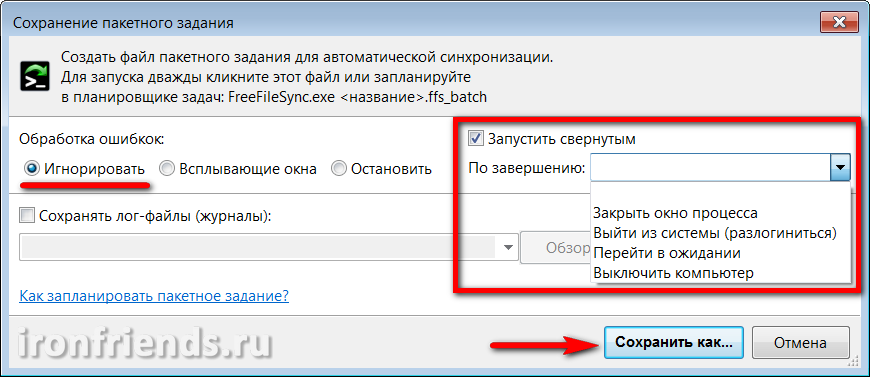
यदि आप एक शेड्यूल पर स्वचालित रूप से एक बैच की नौकरी शुरू करने की योजना बनाते हैं, तो बचत करते समय, आप त्रुटि से निपटने को "इग्नोर" करने के लिए सेट कर सकते हैं, "रन कम से कम" की जांच कर सकते हैं, और "प्रोसेस विंडो बंद करें" या "कंप्यूटर बंद करें" को पूरा करने के लिए कार्रवाई करें (बैकअप के लिए) दिन)।
सेटिंग्स फ़ाइल और बैच की नौकरी में समान आइकन हैं और मुख्य कार्यक्रम को खोलने के बिना शुरू किया जा सकता है।
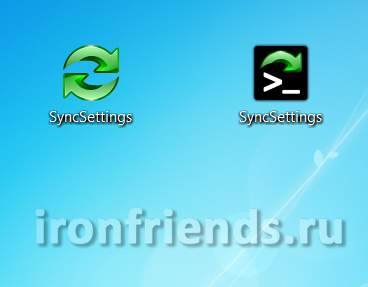
6.2। तुलना, फ़िल्टर, और सिंक सेटिंग्स
"क्रियाएँ" मेनू से आप "तुलना सेटिंग्स", "फ़िल्टर सेटिंग्स" और "सिंक्रनाइज़ेशन सेटिंग्स" पर जा सकते हैं।

तुलना सेटिंग्स में, "दिनांक और फ़ाइल आकार" मोड के बजाय, आप "फ़ाइल सामग्री" सेट कर सकते हैं, लेकिन यह अनुशंसित नहीं है, क्योंकि यह प्रोग्राम की गति को बहुत धीमा कर देगा।
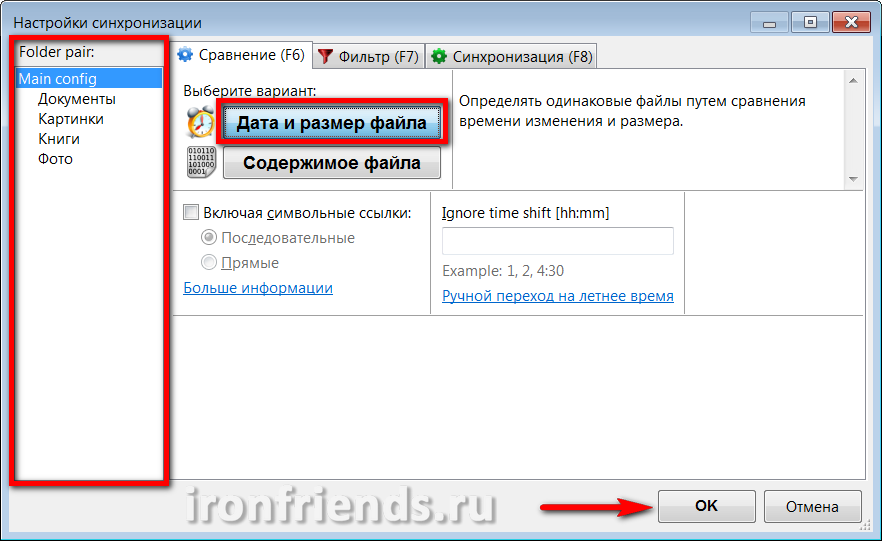
बाएं फलक में, आप फ़ोल्डरों का चयन कर सकते हैं और उनमें से प्रत्येक के लिए व्यक्तिगत रूप से तुलना विकल्प सेट कर सकते हैं। प्रतीकात्मक लिंक को कॉपी करना भी संभव है, यदि आप जानते हैं कि यह क्यों आवश्यक है।
फ़िल्टर सेटिंग्स में, आप व्यक्तिगत फ़ाइलों और फ़ोल्डरों को बैकअप से बाहर कर सकते हैं।
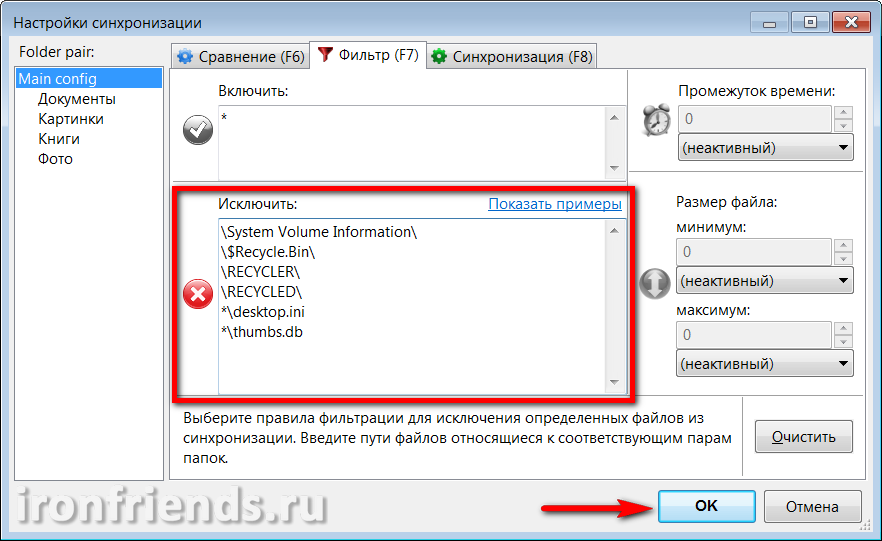
उदाहरण के लिए, यदि आपके फ़ोल्डर "D: \\ Documents" में एक फ़ोल्डर "वीडियो" है बड़ी फाइलेंजिसे आपने पहले ही कहीं कॉपी कर लिया है, फिर उसे सिंक्रोनाइज़ेशन से बाहर करने के लिए, "बहिष्कृत" अनुभाग में "D: \\ Documents \\ Video \\" लाइन जोड़ें। यदि आप बैकअप को उन प्रोग्रामों के सभी इंस्टॉलर से बाहर करना चाहते हैं, जिन्हें इंटरनेट से डाउनलोड किया जा सकता है, तो लाइन को "बहिष्कृत करें" "बहिष्कृत करें" अनुभाग में जोड़ें।
बाएं पैनल में, आप फ़ोल्डर्स का चयन कर सकते हैं और उनमें से प्रत्येक के लिए व्यक्तिगत रूप से फ़िल्टर सेटिंग्स सेट कर सकते हैं।
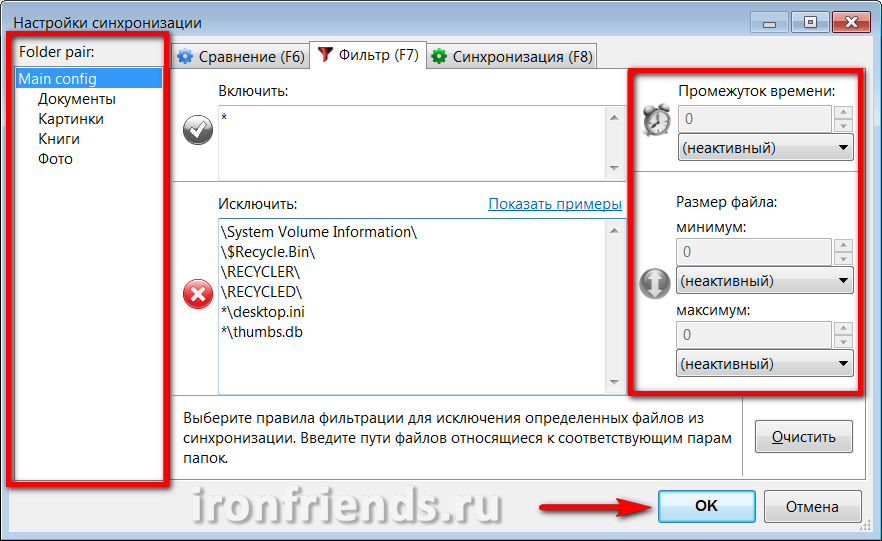
दाईं ओर के फ़ील्ड का उपयोग करके, आप उन फ़ाइलों को फ़िल्टर कर सकते हैं, जिन्हें उनके अंतिम परिवर्तन और आकार से समय अंतराल द्वारा सिंक्रनाइज़ेशन के लिए आवश्यक नहीं है। इस तरह से आप फ़िल्टर कर सकते हैं, उदाहरण के लिए, फ़ाइलें जो बहुत पुरानी हैं और बहुत बड़ी हैं।
सिंक सेटिंग्स
सिंक सेटिंग्स सबसे महत्वपूर्ण, सबसे उपयोगी हैं और आपको बैकअप बनाने या फ़ोल्डरों को सिंक्रनाइज़ करने की प्रक्रिया को लचीले ढंग से नियंत्रित करने की अनुमति देती हैं।
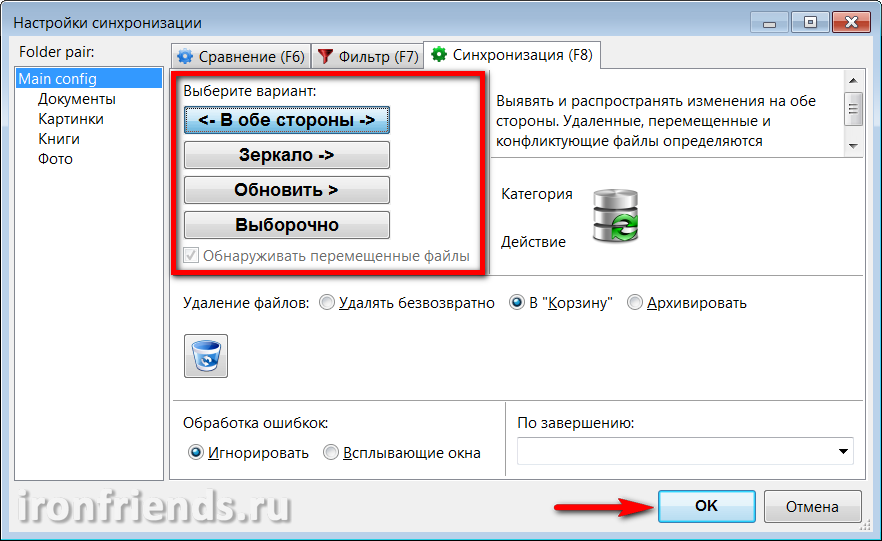
निम्नलिखित सिंक्रनाइज़ेशन विकल्प उपलब्ध हैं।
| दोनों दिशाओं में | कई कंप्यूटरों के बीच फ़ोल्डरों को सिंक्रनाइज़ करने के लिए उपयोग किया जाता है। बाएँ और दाएँ फ़ोल्डर को पूरी तरह से परिवर्तन डेटाबेस का उपयोग करके संरेखित किया गया है। फ़ाइलों को कॉपी और दोनों दिशाओं में हटा दिया जाता है। |
| दर्पण | बैकअप के लिए उपयोग किया जाता है। दाईं ओर के फ़ोल्डर पूरी तरह से बाईं ओर के फ़ोल्डरों के साथ संरेखित हैं। फ़ाइलों को केवल बाएं से दाएं कॉपी किया जाता है, बाईं ओर हटाए गए फ़ाइलों को हटा दिया जाता है और दाईं ओर। |
| अद्यतन | बाईं ओर के फ़ोल्डरों से नई और बदली हुई फ़ाइलों को दाईं ओर के फ़ोल्डरों में कॉपी किया जाता है, लेकिन बाईं ओर के फ़ोल्डरों में डिलीट की गई फाइलें दाईं ओर के फ़ोल्डरों से डिलीट नहीं होती हैं। यदि आपको पुरानी फ़ाइलों को बैकअप में रखने की आवश्यकता है, तो यह आवश्यक हो सकता है। |
| चुनिंदा | जब आप नए, परिवर्तित और हटाई गई फ़ाइलें दोनों बाएँ और दाएँ। इसका उपयोग कुछ विशिष्ट समस्याओं को हल करने के लिए किया जा सकता है। |
"सभी दिशाओं में" सिंक्रनाइज़ेशन को छोड़कर सभी मोड में, आप नई, अद्यतन और हटाई गई फ़ाइलों के लिए अपने स्वयं के नियम निर्धारित कर सकते हैं।

वहाँ भी विकल्प है "फ़ाइलों का पता लगाया", जो उपयोगी है यदि आप अक्सर फ़ोल्डरों में ऑर्डर को पुनर्स्थापित करते हैं। इस मामले में, फ़ाइलों को फिर से कॉपी नहीं किया जाएगा, लेकिन बस कॉपी में ले जाया गया।
थोड़ा कम आप फ़ाइलों को हटाने के लिए सेटिंग्स को कॉन्फ़िगर कर सकते हैं - "स्थायी रूप से हटाएं", "कचरा करने के लिए" या "पुरालेख"।

डिफ़ॉल्ट रूप से, फाइलें स्थित हैं हार्ड ड्राइवकचरे को हटा दिया जाता है। यदि आप सिंक्रनाइज़ेशन सेटिंग्स और कुछ के साथ एक गलती करते हैं फाइलों की जरूरत है, फिर उन्हें बहाल किया जा सकता है।
फ्लैश ड्राइव और नेटवर्क फोल्डर की फाइलें कूड़ेदान में नहीं डाली जाती हैं। आप केवल विशेष फ़ाइल पुनर्प्राप्ति कार्यक्रमों की सहायता से उन्हें पुनर्स्थापित कर सकते हैं। यदि आप कोई गलती करते हैं, तो फ्लैश ड्राइव या डिस्क के साथ कुछ भी न करें जब तक कि आप उन फ़ाइलों को पुनर्स्थापित न करें जिनकी आपको उनसे आवश्यकता है
यदि आप "संग्रह" विकल्प का चयन करते हैं, तो फ़ाइलें हटा दी नहीं जाएंगी, लेकिन उपयोगकर्ता द्वारा निर्दिष्ट फ़ोल्डर में ले जाया जाएगा।
यदि आपको बड़ी मात्रा में डेटा को सिंक्रनाइज़ करने की आवश्यकता है और प्रक्रिया को नियंत्रित करने का कोई तरीका नहीं है, तो इसे "इग्नोर करने" के लिए "त्रुटि हैंडलिंग" विकल्प सेट करने की सिफारिश की जाती है। आप सिंक्रनाइज़ेशन को पूरा करने के लिए वांछित कार्रवाई का भी चयन कर सकते हैं, उदाहरण के लिए, कंप्यूटर बंद करें।
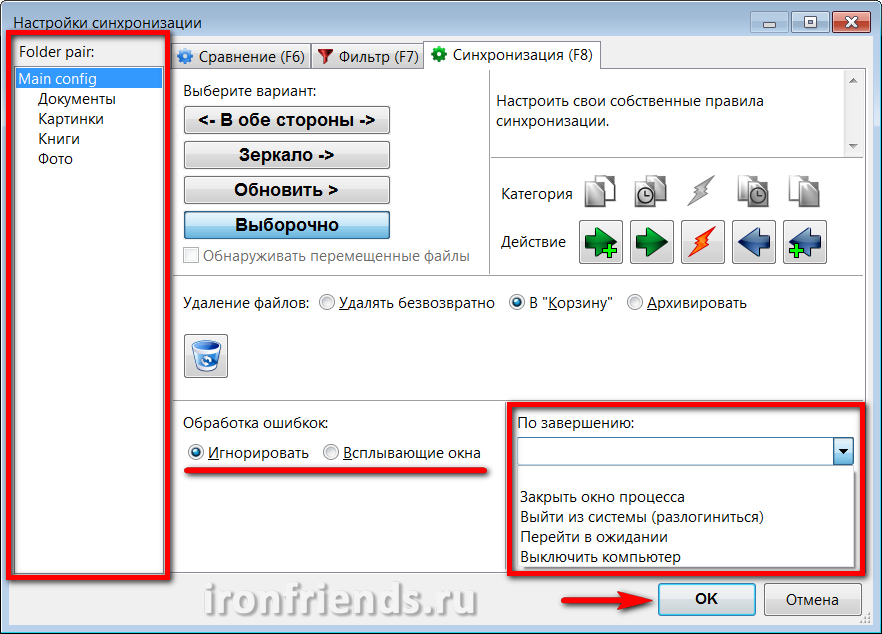
आप इसे बाएं फलक में चुनकर प्रत्येक व्यक्तिगत फ़ोल्डर के लिए सिंक्रनाइज़ेशन सेटिंग भी सेट कर सकते हैं।
6.3। अन्य सेटिंग्स और उपकरण
"टूल" मेनू से, आप स्वयं प्रोग्राम के "सेटिंग" पर जा सकते हैं, इंटरफ़ेस के "भाषा" को बदल सकते हैं, "फाइल्स और फ़ोल्डरों को तुलना परिणामों में", सभी फ़ोल्डरों के "रीसेट स्थान" और "डॉक्यूमेंट फाइल लिस्ट" को एक टेक्स्ट डॉक्यूमेंट में बदल सकते हैं।

डिफ़ॉल्ट रूप से, प्रोग्राम सेटिंग्स में "विफल-सुरक्षित फ़ाइल बैकअप" शामिल है, जो बैकअप या सिंक्रनाइज़ेशन को अधिक विश्वसनीय बनाता है।
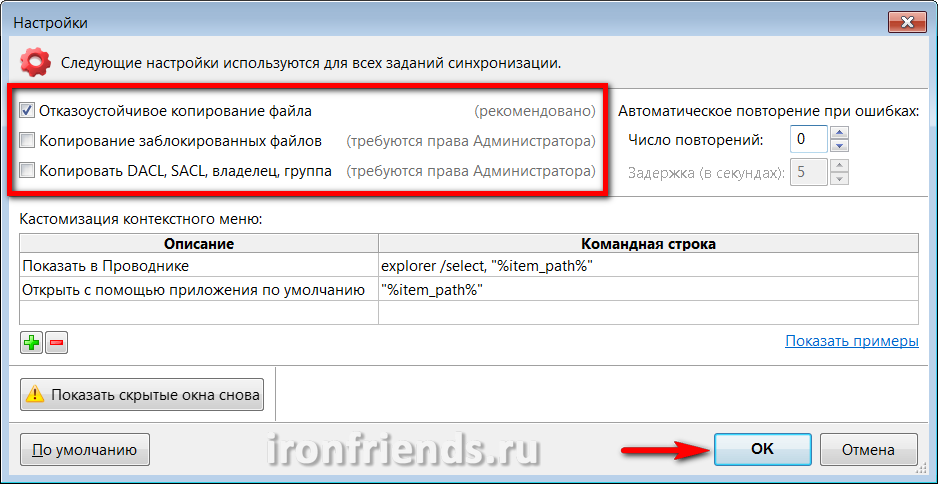
इस तरह की समस्याएँ होने पर आप "लॉक की गई फ़ाइलों को कॉपी करें" को सक्षम कर सकते हैं। विकल्प "कॉपी डीएसीएल, एसएसीएल, मालिक, समूह" आपको फ़ाइल अनुमतियों की प्रतिलिपि बनाने की अनुमति देता है यदि आप इस तरह के प्रतिबंध सेट करते हैं और उन्हें सुरक्षा सेटिंग्स के साथ फ़ाइलों की पहुंच या बाद की बहाली को सीमित करने के लिए एक बैकअप प्रतिलिपि में रखना चाहते हैं।
मैं अनुभवहीन उपयोगकर्ताओं को सुरक्षा सेटिंग्स, विशेष रूप से फ़ाइल एन्क्रिप्शन के साथ प्रयोग करने की सलाह नहीं देता। इससे सिस्टम विफलता या उपयोगकर्ता की त्रुटि की स्थिति में फ़ाइलों तक पहुंच का स्थायी नुकसान हो सकता है।
"स्वचालित त्रुटि पुनर्प्रयास" आपको नेटवर्क या मीडिया के साथ अस्थायी समस्याओं के मामले में फ़ाइलों की प्रतिलिपि बनाने के प्रयासों की संख्या और अंतराल के बीच अंतराल सेट करने की अनुमति देता है।
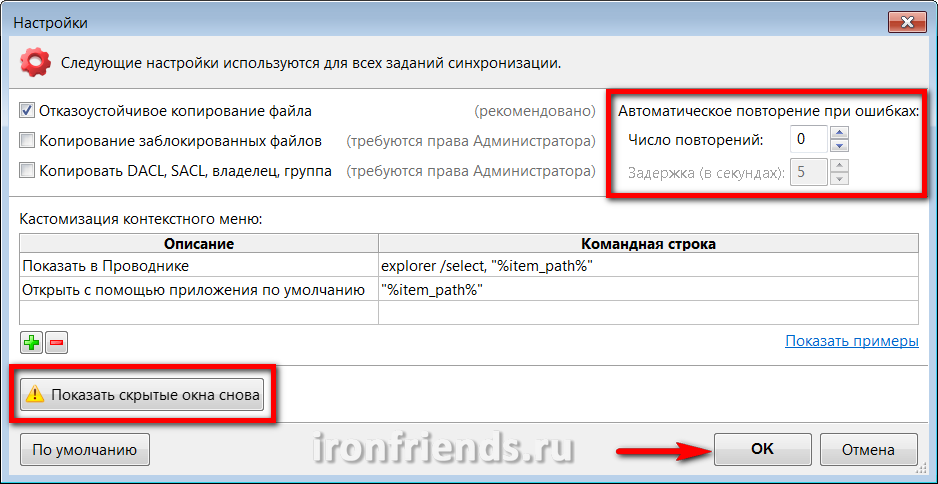
नीचे उनके उपयोग के उदाहरणों के लिंक के साथ अनुभवी उपयोगकर्ताओं के लिए संदर्भ मेनू को अनुकूलित करने के नियम हैं।
"छुपी हुई खिड़कियां फिर से दिखाएं" बटन उस डिस्प्ले को पुनर्स्थापित करता है जिसे आपने पहले "बाद की त्रुटियों को अनदेखा" चेकबॉक्स का उपयोग करके अक्षम किया था।
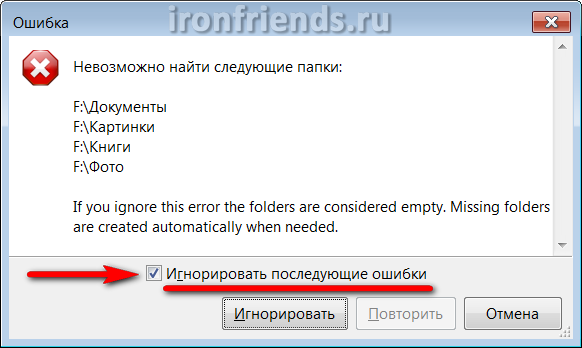
"डिफ़ॉल्ट" बटन सभी प्रोग्राम सेटिंग्स को लौटाता है प्रारंभिक अवस्था। इसका उपयोग तब करें जब आप सुनिश्चित न हों कि आपने सब कुछ सही तरीके से कॉन्फ़िगर किया है।
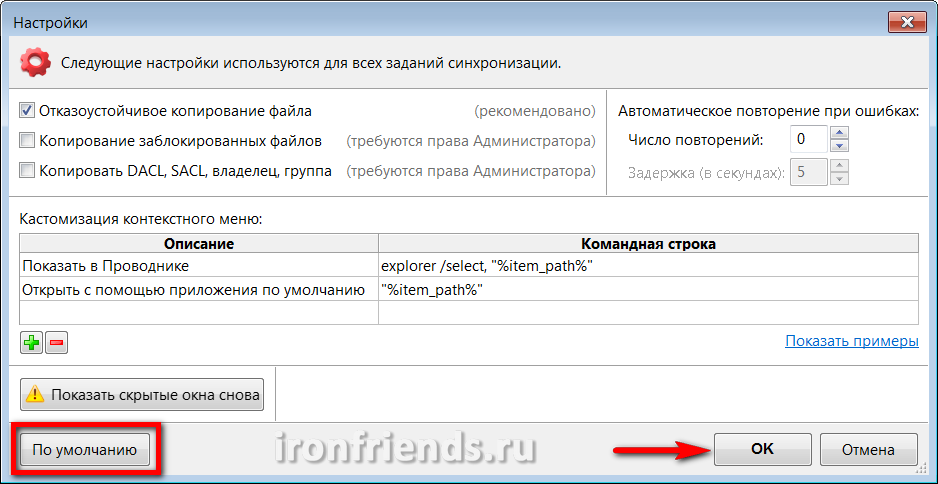
ठीक है, ओके बटन के साथ किए गए सभी परिवर्तनों की पुष्टि करना न भूलें।
7. वास्तविक समय बैकअप
यहां हम अतिरिक्त RealTimeSync उपयोगिता को देखते हैं, जो मुख्य कार्यक्रम के साथ मिलकर स्थापित की जाती है और इसका उपयोग स्वचालित सिंक्रनाइज़ेशन के लिए किया जाता है।
डेस्कटॉप पर या "START" मेनू में RealTimeSync शॉर्टकट का उपयोग करके उपयोगिता खोलें, "फ़ाइल" मेनू पर जाएं और "खोलें" चुनें।

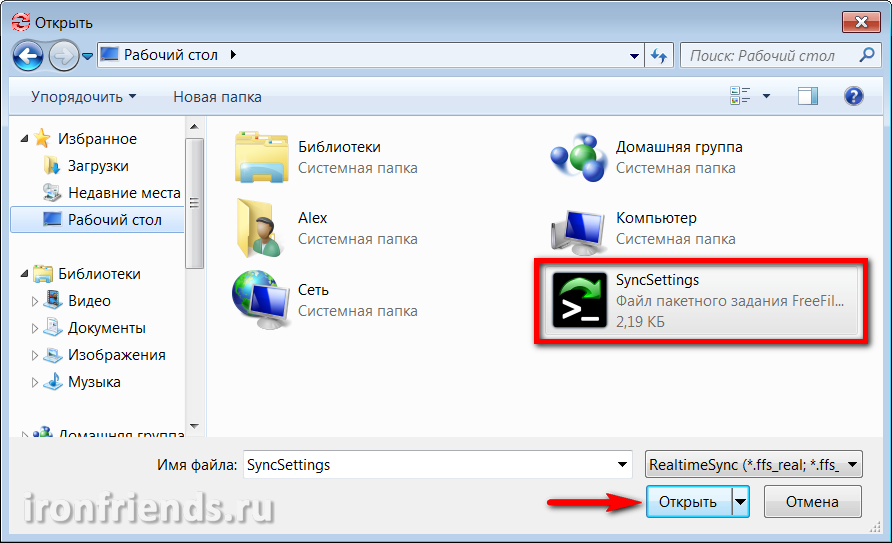
केवल "मॉनिटरिंग के लिए फ़ोल्डर" खंड में कंप्यूटर की डिस्क पर फ़ाइलों के साथ फ़ोल्डर्स छोड़ दें, और बाहरी डिस्क, फ्लैश ड्राइव या स्थानीय नेटवर्क पर बैकअप वाले फ़ोल्डरों को हटा दें।
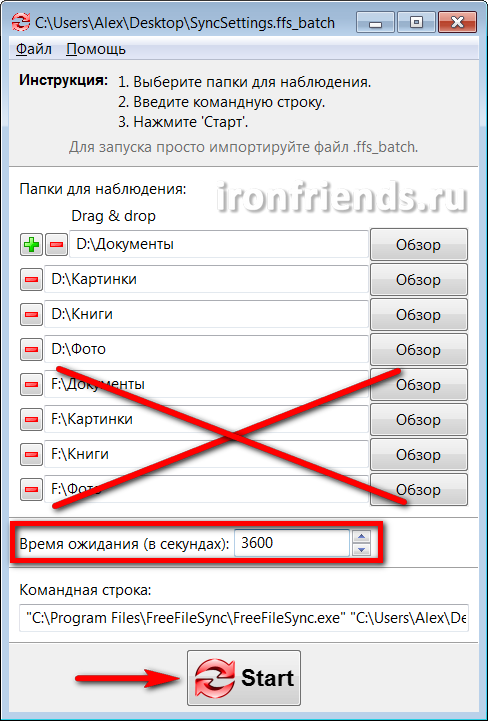
समय को सेकंड में सेट करें जिसके बाद आप संशोधित फ़ाइलों के लिए फ़ोल्डर्स की जांच करना चाहते हैं। उदाहरण के लिए, 3600 सेकंड की सेटिंग, मॉनिटरिंग की शुरुआत के बाद हर घंटे फ़ोल्डर्स की जाँच की जाएगी। यह केवल "स्टार्ट" बटन को दबाने के लिए बना रहता है, प्रोग्राम सिस्टम ट्रे (घड़ी के बगल में आइकन) में कम से कम हो जाएगा और फ़ोल्डर्स की निगरानी करना शुरू कर देगा।
यदि अगले चेक फ़ाइल के दौरान निर्दिष्ट फ़ोल्डरों में परिवर्तन होते हैं, तो प्रोग्राम सिंक्रनाइज़ेशन प्रक्रिया शुरू करेगा, जो संबंधित विंडो के आउटपुट के साथ समाप्त होगा।
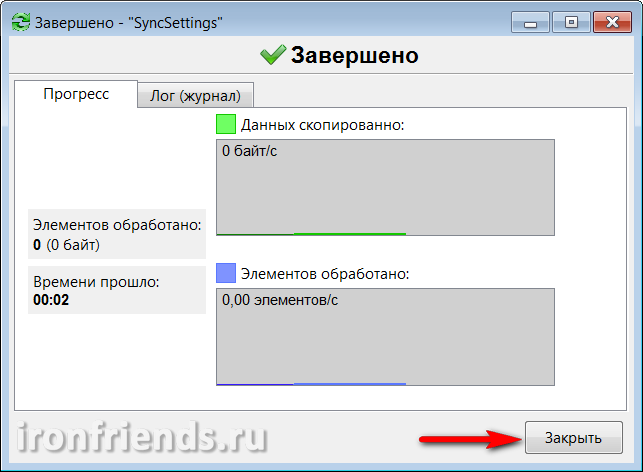
यदि "रन न्यूनतम" चेकबॉक्स को बैच की नौकरी की सेटिंग में सेट किया गया है, तो यह संदेश प्रदर्शित नहीं होगा और सिंक्रनाइज़ेशन साइलेंट मोड में किया जाएगा।
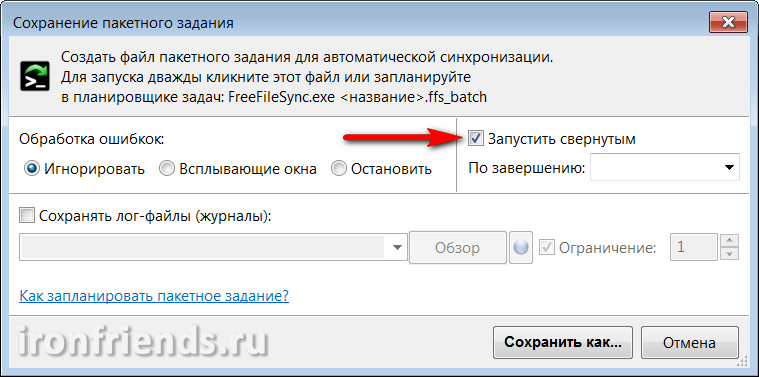
यदि, फ़ोल्डरों में परिवर्तन का पता लगाने में, उपयोगिता नहीं हो सकती है बाहरी ड्राइवफ्लैश ड्राइव या नेटवर्क फ़ोल्डर बैकअप के साथ, एक संबंधित संदेश दिखाई देगा।
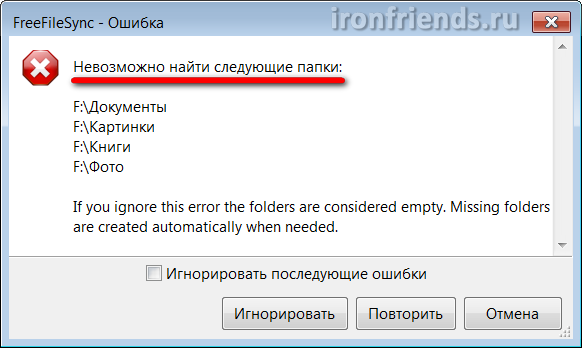
यदि विकल्प "त्रुटि से निपटने" बैच की सेटिंग में "अनदेखा" करने के लिए सेट है, तो यह संदेश प्रदर्शित नहीं होगा और बैकअप के साथ डिवाइस तक पहुंच शुरू होने पर सिंक्रनाइज़ेशन हो जाएगा।
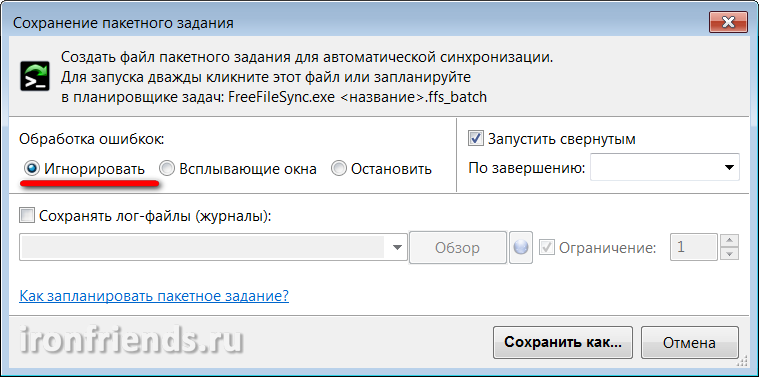
RealTimeSync उपयोगिता के फायदों में से, इसे कॉन्फ़िगर और उपयोग करना आसान है, लेकिन इसके कई नुकसान भी हैं। सबसे पहले, आपको इसे मैन्युअल रूप से शुरू करने या स्वयं को विंडोज के साथ कॉन्फ़िगर करने की आवश्यकता है (उदाहरण के लिए, "स्टार्ट" मेनू में "स्टार्टअप" फ़ोल्डर के शॉर्टकट को कॉपी करके)। दूसरे, यह आपको सिंक्रनाइज़ेशन के लिए एक लचीली अनुसूची निर्धारित करने की अनुमति नहीं देता है। और तीसरा, कभी-कभी सिंक्रनाइज़ेशन काम नहीं करता है।
8. अनुसूचित बैकअप
RealTimeSync उपयोगिता के विकल्प के रूप में, आप "विंडोज टास्क शेड्यूलर" का उपयोग कर सकते हैं, जिसमें ये सभी कमियां नहीं हैं और अधिक लचीली विशेषताएं हैं।
"कंट्रोल पैनल \\ सिस्टम और सिक्योरिटी \\ एडमिनिस्ट्रेशन" पर जाएं और "टास्क शेड्यूलर" या "टास्क का शेड्यूल" चुनें।
सिंपल टास्क बनाएं चुनें।

कार्य के लिए एक सार्थक नाम दर्ज करें और "अगला" बटन पर क्लिक करें।
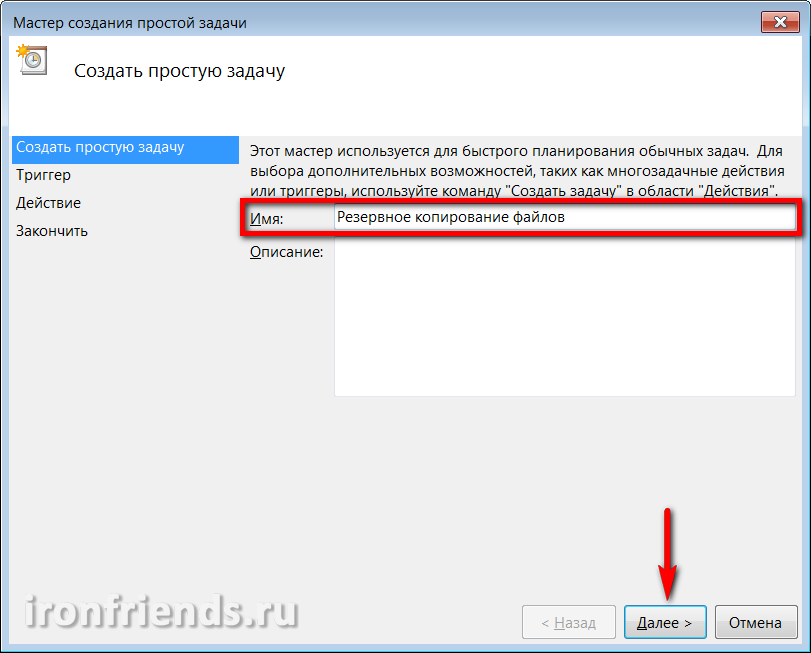
चुनें कि आप कितनी बार बैकअप लेना चाहते हैं।
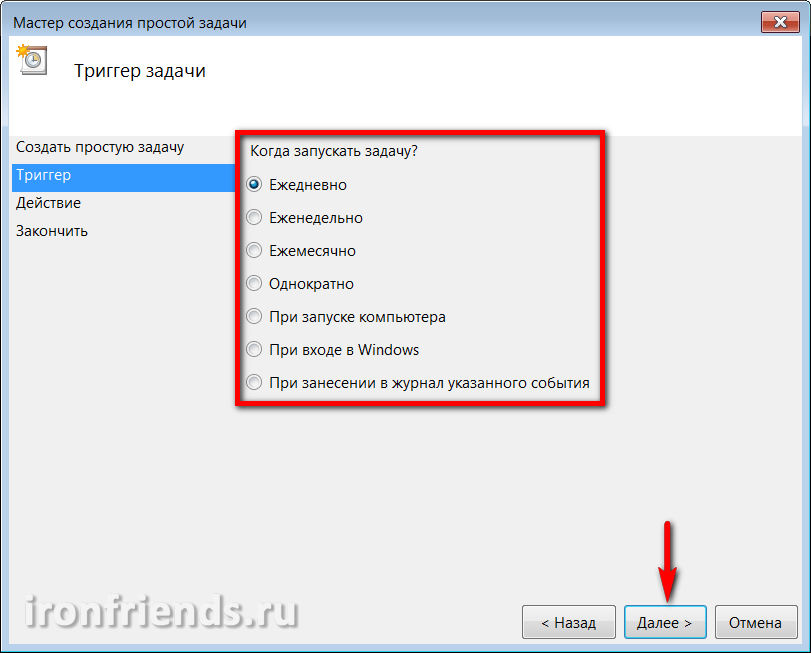
फिर उस दिन और समय का अधिक सटीक निर्धारण करें जिस पर कंप्यूटर को सिंक्रनाइज़ेशन करने के लिए चालू किया जा सकता है। उदाहरण के लिए, प्रत्येक शुक्रवार को 17:00 बजे।
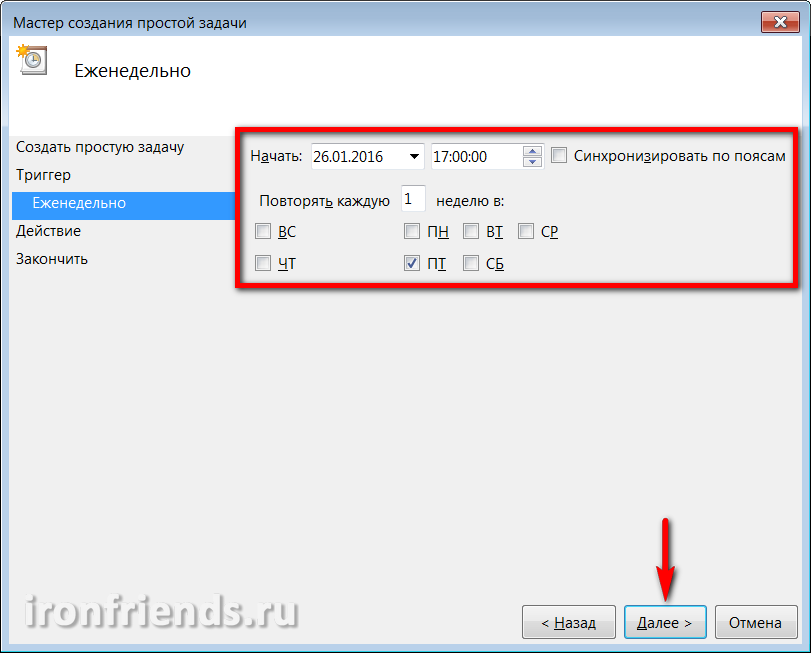
रन प्रोग्राम कार्य के लिए एक क्रिया का चयन करें।
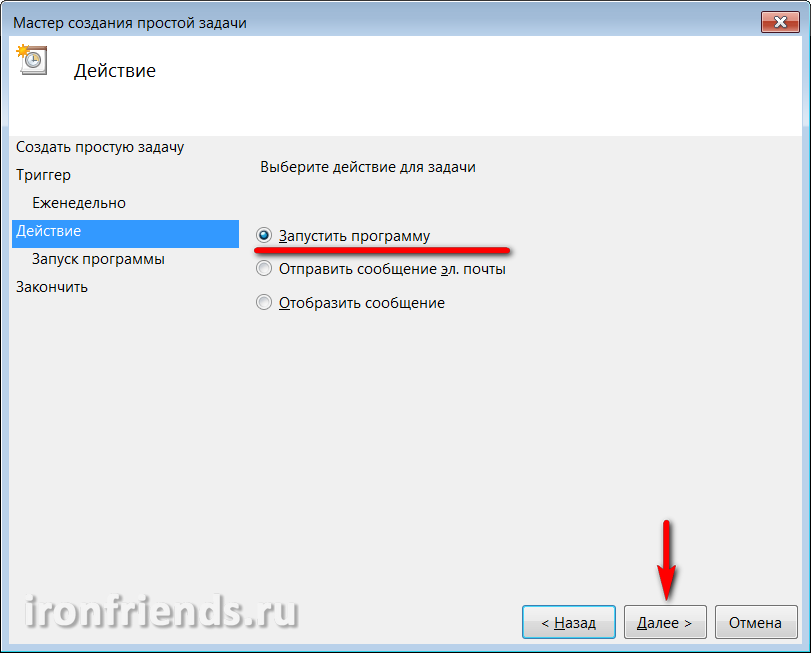
ब्राउज़ बटन पर क्लिक करें।
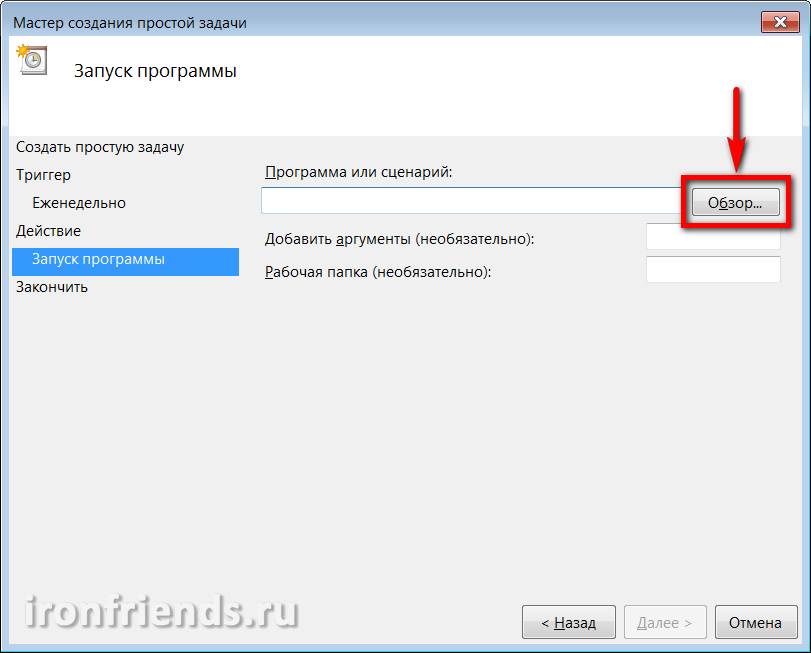
FreeFileSync में बनाई गई बैच जॉब फ़ाइल का चयन करें।
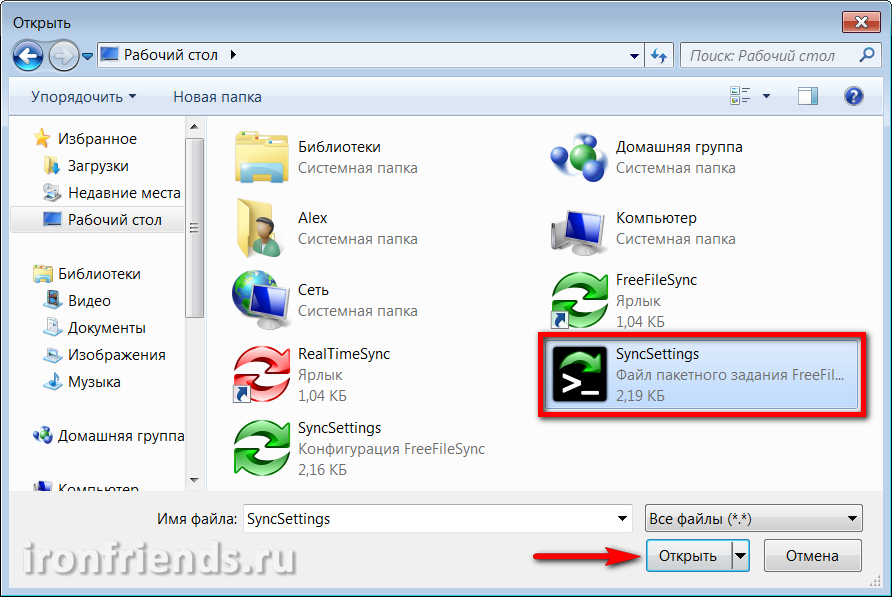
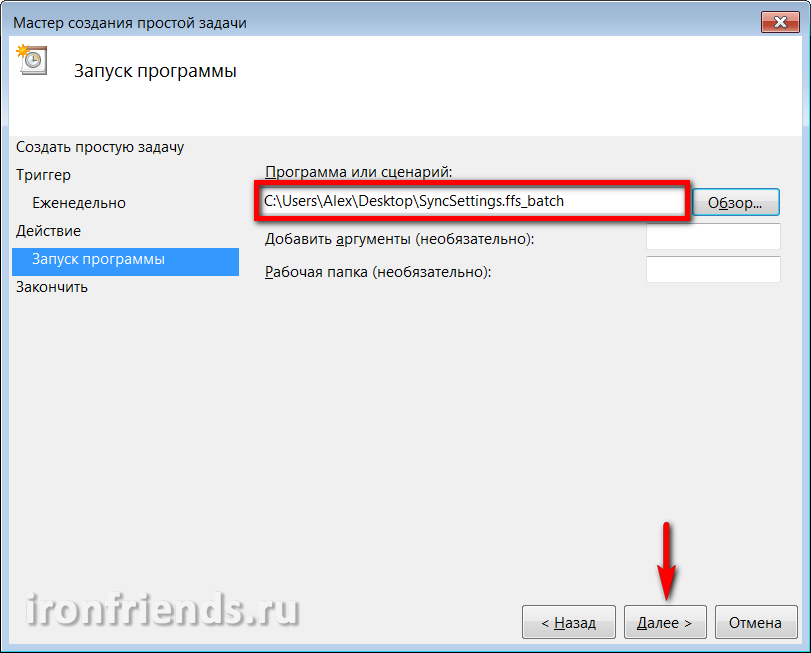
फिनिश बटन पर क्लिक करें।
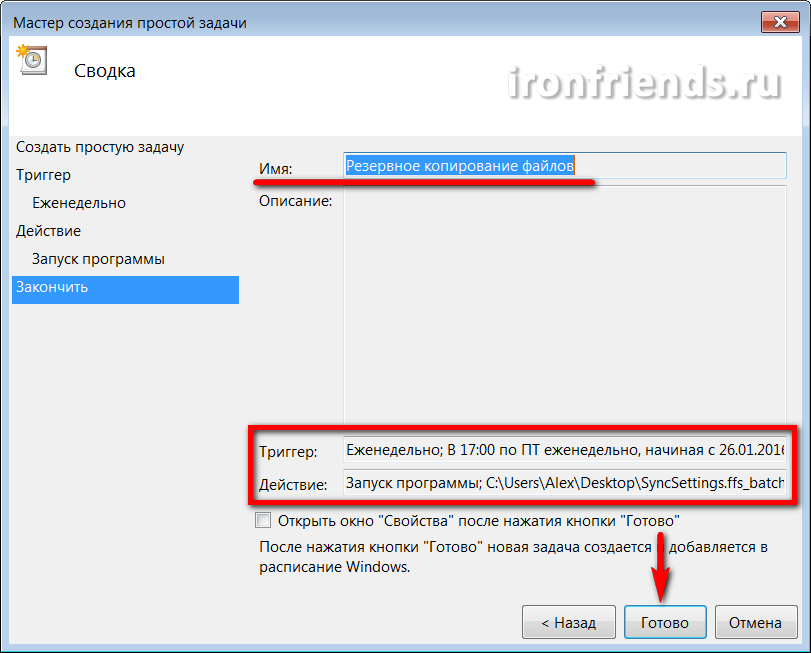
अब, नियत दिन और समय पर फ़ाइल बैकअप स्पष्ट रूप से प्रदर्शित किया जाएगा। यदि कंप्यूटर इस समय बंद हो जाता है, तो अगली बार चालू होने पर कार्य निष्पादित किया जाएगा। सुनिश्चित करें कि बैकअप मीडिया सही समय पर उपलब्ध है।
आप "टास्क शेड्यूलर लाइब्रेरी" में किसी भी समय बैकअप सेटिंग्स को हटा या बदल सकते हैं।
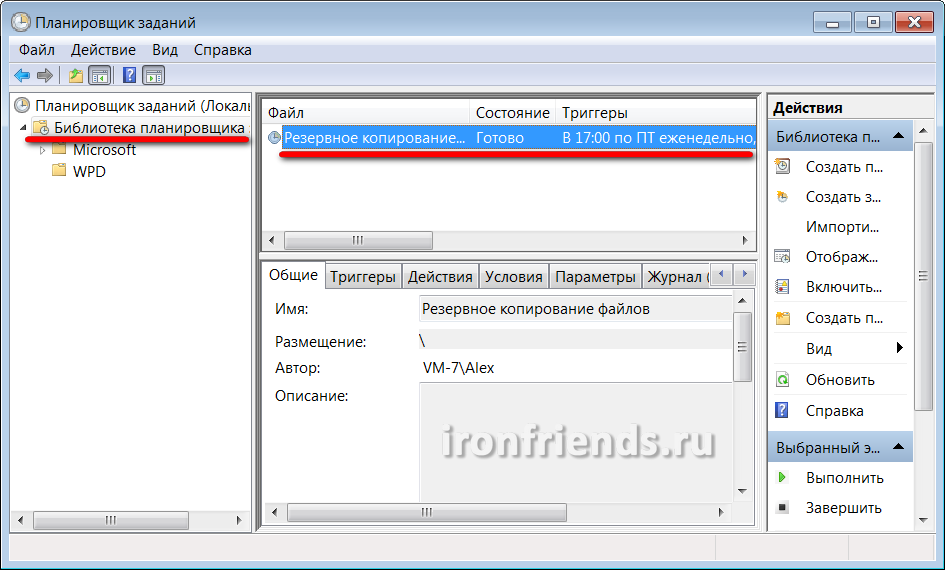
FreeFileSync प्रोग्राम का उपयोग करके, शेड्यूलर की परवाह किए बिना, बैच जॉब फ़ाइल को कभी भी बदला जा सकता है।
आप शेड्यूलर में कई प्रकार की सेटिंग्स और बैकअप योजनाओं के साथ असीमित संख्या में बैच सिंक्रोनाइज़ेशन जॉब और कार्य भी बना सकते हैं।
बस इतना ही, अपनी फाइलों को विश्वसनीय मीडिया पर रखें और बैकअप की उपेक्षा न करें।
9. सन्दर्भ
नीचे आप डाउनलोड कर सकते हैं पूर्ण संस्करण बैकअप और फ़ाइल तुल्यकालन के लिए कार्यक्रम।
TS1TSJ25M3 पार करें
TS1TSJ25M3 पार करें
TS1TSJ25M3 पार करें
बीच में फाइल सिंक पर्सनल कंप्यूटर और लैपटॉप
लंबे समय से वे दिन हैं जब एक कंप्यूटर दर्जनों और यहां तक \u200b\u200bकि सैकड़ों उपयोगकर्ताओं के बीच साझा किया गया था। अब, सभी नेटबुक की वर्तमान वास्तविक सस्ताता पर, अक्सर ऐसे मामले होते हैं जब एक व्यक्ति के पास दो या उससे अधिक कंप्यूटर होते हैं - एक नियम के रूप में, यह एक साधारण व्यक्तिगत (स्थिर) कंप्यूटर, पोर्टेबल नेटबुक, लैपटॉप या उप नोट है (जिसके लिए पर्याप्त पैसा है, अच्छी तरह से) और एक संचारक, जो, संक्षेप में, एक ही कंप्यूटर है।
और यह, मैं ध्यान देता हूं, बिल्कुल नहीं रोक रहा है। डेस्कटॉप कंप्यूटर पर घर पर काम करना बहुत सुविधाजनक है: एक शक्तिशाली मशीन आपको थोड़ा खर्च करेगी और आसानी से अपग्रेड होगी, और आप इसे नीचे रख सकते हैं ताकि यह तालिका के शीर्ष कवर के कीमती स्थान पर कब्जा न करे। हालांकि, अगर किसी व्यक्ति को शहर के चारों ओर यात्रा करने की आवश्यकता होती है - शहर के चारों ओर, व्यापार यात्राओं पर, और इसी तरह - तो उसे आमतौर पर एक और कंप्यूटर की आवश्यकता होती है: पोर्टेबल, मोबाइल। अब समय यह है: बहुत से लोग पहले से ही इंटरनेट के माध्यम से काम कर रहे हैं, उन्हें अपने साथ बहुत सारी फाइलें और दस्तावेज ले जाने की आवश्यकता है, जबकि यह सब जल्दी से संपादित करने की क्षमता भी है - सामान्य तौर पर, वे लैपटॉप के बिना नहीं कर सकते।
कुछ उपयोगकर्ता एक सभ्य-गुणवत्ता वाला लैपटॉप खरीदकर और घर पर और यात्राओं पर इस समस्या को हल करते हैं। हाँ, एक उचित दृष्टिकोण। लेकिन पूरी तरह से समझौता। लैपटॉप जितना शक्तिशाली होता है, उतना ही बड़ा, भारी और अधिक महंगा होता है। घर पर, इस पर काम करना कम या ज्यादा सुविधाजनक है, लेकिन अपने साथ ले जाना पहले से ही एक समस्या है। यदि आप एक सस्ती हल्के नेटबुक खरीदते हैं, तो यह घर पर स्थायी काम के लिए उपयुक्त नहीं है, क्योंकि इसमें एक छोटा प्रदर्शन है, बहुत तेज़ नहीं है, और इसी तरह। यात्राओं पर, यह सबसे अधिक है (विशेषकर जब आप यात्रा कंप्यूटर पर बहुत पैसा खर्च नहीं करना चाहते हैं), लेकिन इसका लगातार उपयोग करना बहुत असुविधाजनक है।
नतीजतन, कई लोग एक डबल विकल्प पर आते हैं: घर में एक डेस्कटॉप कंप्यूटर और यात्रा के लिए एक नेटबुक सबनेट।

सभी प्रकार के लैपटॉप, नेटबुक, टैबलेट
और यहां पूर्ण वृद्धि में प्रश्न आपके व्यक्तिगत डेटा को सिंक्रनाइज़ करने का उठता है: दस्तावेज़, फ़ोटो, संगीत और इसी तरह और आगे। जाने से पहले, आपको निश्चित रूप से नेटबुक पर अपने सभी डेटा की एक प्रति बनाने की आवश्यकता है - भगवान न करें, आप कुछ भूल जाएंगे। यात्रा के दौरान आप इस डेटा के साथ काम करेंगे: वहां नए दस्तावेज़ जोड़ें, पुराने को संपादित करें आदि। वापस लौटने पर, नए डेटा को एक स्थिर कंप्यूटर में स्थानांतरित किया जाना चाहिए - भगवान न करें, आप कुछ भूल जाएं, कई दिनों का काम खो जाएगा।
और यह सब कैसे स्थानांतरित किया जाए, आप पूछें? फिर से, भारी मात्रा में फोल्डर या मैन्युअल रूप से उन फाइलों का चयन करें जो पिछले कुछ दिनों में बदल गए हैं?
बेशक, इस कार्य को मैन्युअल रूप से हल करने की आवश्यकता नहीं है - हम एक कंप्यूटर के साथ काम कर रहे हैं। उस प्रोग्राम के लिए डिज़ाइन किए गए विशेष कार्यक्रमों के साथ सिंक्रनाइज़ेशन डील करें।
मैं ध्यान देता हूं कि इस लेख में हम केवल एक पोर्टेबल कंप्यूटर - लैपटॉप, नेटबुक, डेस्कटॉप के साथ एक स्थिर कंप्यूटर को सिंक्रनाइज़ करने के मुद्दे पर विचार करेंगे। हम दूसरे लेख में दो दूरस्थ मशीनों (उदाहरण के लिए, एक कामकाजी कंप्यूटर और एक घर) के लिए सिंक्रनाइज़ेशन मुद्दों पर विचार करेंगे, क्योंकि वे थोड़े अलग तरीके से हल किए जाते हैं।
इसलिए, अपने होम पीसी को लैपटॉप से \u200b\u200bसिंक्रोनाइज़ करें। व्यक्तिगत रूप से, मैं इस उद्देश्य के लिए बल्कि शक्तिशाली और उन्नत कार्यक्रम SyncBackPro का उपयोग करता हूं, लेकिन यह, सबसे पहले, विशेष रूप से ($ 50) का भुगतान किया जाता है, दूसरा, अंग्रेजी बोलने वाला (अधिक सटीक रूप से, रूसी भाषा के लिए कोई समर्थन नहीं है), और तीसरा, यह साधारण के लिए बहुत जटिल है गैर-उन्नत उपयोगकर्ता। और वास्तव में, उन्हें एक प्रकार की शक्ति की आवश्यकता नहीं है: सॉफ्टवेयर को संबंधित कार्यों के लिए चुना जाना चाहिए, और इसके विपरीत नहीं।
इसलिए, मैं आपको एक और कार्यक्रम की सलाह देता हूं। यह पूरी तरह से स्वतंत्र है (अधिक सटीक रूप से, हम इसके बारे में बात करेंगे मुफ्त संस्करण, क्योंकि इसमें व्यावसायिक उपयोग के लिए एक भुगतान किया गया है), रूसी भाषा का समर्थन करता है और इसमें बहुत अच्छी क्षमताएं हैं।
कार्यक्रम को AllwaySync - कहा जाता है।
कार्यक्रम के पहले लॉन्च से पहले, यह सुनिश्चित करना बेहतर है कि सब कुछ पहले से तैयार है। वास्तव में क्या? सबसे पहले, आपको यह जानना होगा कि आपको अपने लैपटॉप में कौन से फ़ोल्डर कॉपी करने की आवश्यकता है, अर्थात आपका डेटा कहाँ और क्या संग्रहीत है।
वैसे, डेस्कटॉप पर सीधे दस्तावेज़ बनाने और संग्रहीत करने के लिए कई उपयोगकर्ताओं (दुर्भाग्य से, बहुत, बहुत से उपयोगकर्ता) का तरीका - यह गहराई से सार है। क्योंकि तब आपको कटलेट से मक्खियों को अलग करने के लिए पीड़ा दी जाती है: एप्लिकेशन शॉर्टकट और शॉर्टकट से लेकर अन्य दस्तावेज़। यह इस तथ्य का उल्लेख नहीं है कि कई उपयोगकर्ता (दुर्भाग्य से, बहुत, बहुत से उपयोगकर्ता) बस "डेस्कटॉप" फ़ोल्डर की प्रतिलिपि बनाना भूल जाते हैं, भोलेपन से यह मानते हुए कि वहां तैनात फाइलें "मेरे दस्तावेज़" फ़ोल्डर में हैं।
यहाँ आप निम्नलिखित की सलाह दे सकते हैं:
उचित फ़ोल्डर में ही प्रासंगिक डेटा स्टोर करें!
दस्तावेज़ - "मेरे दस्तावेज़" में, चित्र और फ़ोटो - "चित्र" में, संगीत - "मेरा संगीत" में, और इसी तरह। तब आपको इस डेटा की प्रतिलिपि बनाने और संग्रहीत करने में कोई समस्या नहीं होगी: आपको बस अपने उपयोगकर्ता के फ़ोल्डर को सहेजने की आवश्यकता है और वह सब, आपका सारा डेटा आपके पास है।
यह डिस्क की जड़ में विभिन्न फ़ोल्डरों को बनाने और वहां फ़ाइलों को शॉव करने के लिए पूरी तरह से खराब तरीका है। इस मामले में, आप शायद कुछ कॉपी करना भूल जाएंगे, क्योंकि कुछ पिताजी याद आते हैं। क्योंकि आपका पर्सनल डेटा आपके पर्सनल डेटा के फोल्डर में होना चाहिए और इसके अंदर किसी भी तरह के नेस्टिंग के फोल्डर बनाएं!
दूसरा वाला। स्थानीय नेटवर्क से जुड़े लैपटॉप पर, उस ड्राइव या फ़ोल्डर को साझा करें जहां आपका डेटा एक्सेस के लिए रखा जाना चाहिए। यदि आप "मेरा दस्तावेज़" फ़ोल्डर में सब कुछ संग्रहीत करते हैं (ओह, आप एक साथी क्या हैं), तो लैपटॉप पर, संबंधित फ़ोल्डर साझा करें। (हम अब नेटवर्क एक्सेस के प्रकारों के जंगल में नहीं जाएंगे।) आप बस संबंधित फ़ोल्डर के गुणों पर जाएं, "एक्सेस" बटन पर क्लिक करें, "शेयरिंग" पर जाएं और वहां, "एड" बटन के बाईं ओर, "सब कुछ टाइप करें"। फिर "पढ़ें" विकल्प को "पढ़ें और लिखें" से बदल दें और "साझाकरण" बटन पर क्लिक करें। यह सब है, नेटवर्क एक्सेस के लिए फ़ोल्डर खुला रहेगा। (आपको अपने डेस्कटॉप कंप्यूटर पर भी उसी उपयोगकर्ता नाम और पासवर्ड के साथ लैपटॉप पर एक उपयोगकर्ता बनाने की आवश्यकता है।)
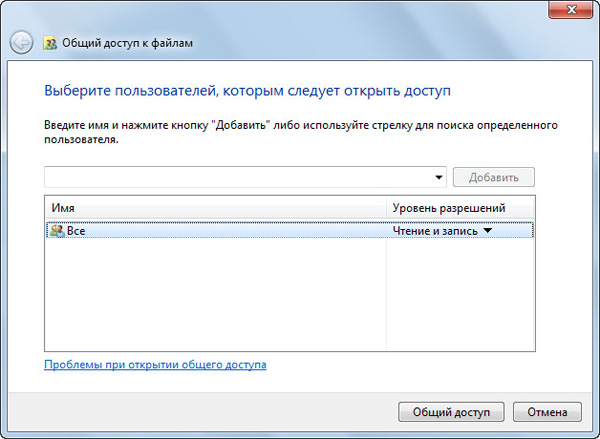
पहुंच बनाएं
अब एक डेस्कटॉप कंप्यूटर पर, "नेटवर्क" पर जाएं, वहां लैपटॉप ढूंढें, उस पर क्लिक करें, साझा किए गए फ़ोल्डर पर राइट-क्लिक करें और "नेटवर्क ड्राइव कनेक्ट करें" चुनें। ड्राइव को वांछित अक्षर दें (उदाहरण के लिए, "Z") और "ओके" दबाएं। अब आपके पास "Z" ड्राइव की आड़ में डेस्कटॉप कंप्यूटर से जुड़ा वांछित नेटबुक फ़ोल्डर है।
ठीक है, उसके बाद आप AllwaySync प्रोग्राम शुरू कर सकते हैं और सिंक्रनाइज़ेशन को कॉन्फ़िगर कर सकते हैं। (सभी बड़े स्क्रीनशॉट नीचे विस्तार के लिए क्लिक करने योग्य हैं।)
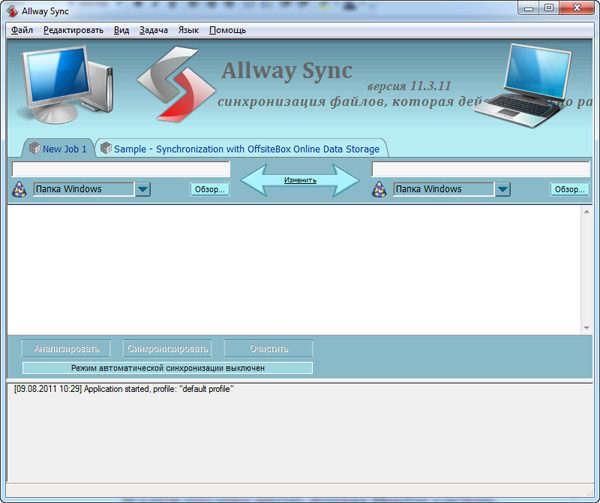
कार्यक्रम की मुख्य खिड़की
वहां की व्यवस्था बहुत सरल है। शीर्ष पर टैब में, कार्य नाम को और अधिक समझने योग्य एक में बदलें - उदाहरण के लिए, "मेरे दस्तावेज़"। बाईं ओर के क्षेत्र में आपको स्रोत फ़ोल्डर में पथ निर्दिष्ट करना होगा (यह "ब्राउज़ करें" बटन का उपयोग करके किया जाता है), दाईं ओर फ़ोल्डर में - गंतव्य फ़ोल्डर में। वहाँ हम संकेत करते हैं, उदाहरण के लिए, स्रोत फ़ोल्डर में "D: \\ Users \\ Petya Mokin \\ My Documents", गंतव्य फ़ोल्डर में "Z: \\ Users \\ Petya Mokin \\ My Documents"। या, यदि आपको अपने सभी डेटा की प्रतिलिपि बनाने की आवश्यकता है, न कि केवल दस्तावेजों, तो बस "D: \\ Users \\ Petya Mokin \\" और "Z: \\ Users \\ Petya Mokin"।

सिंक्रनाइज़ेशन का प्रकार
डिफ़ॉल्ट रूप से, सटीक मिररिंग सेट किया जाता है: अर्थात, प्रोग्राम दोनों फ़ोल्डरों को पूरी तरह समान बना देगा। यदि उनमें से किसी एक में फ़ाइल जोड़ी या बदली जाती है, तो उसे दूसरे फ़ोल्डर में कॉपी किया जाएगा। यदि उनमें से एक में एक फ़ाइल को हटा दिया गया था, तो इसे दूसरे फ़ोल्डर में हटा दिया जाएगा।
डेस्कटॉप कंप्यूटर और लैपटॉप दोनों पर फ़ाइलों के साथ काम करते समय इस सिंक्रनाइज़ेशन मोड की आवश्यकता होती है। यदि आपको केवल फ़ाइलों की प्रतिलिपि बनाने की आवश्यकता है, लेकिन उन्हें सिंक्रनाइज़ न करें (आप कभी नहीं जानते कि क्या कार्य होते हैं), तो आप यहां सिंक्रनाइज़ेशन की दिशा निर्धारित कर सकते हैं।
फ़ोल्डर सेट करें, कॉन्फ़िगर किया गया है। अब आप "विश्लेषण करें" बटन पर क्लिक करके जांच सकते हैं कि कौन सी फाइल कॉपी करने जा रही थी। कुछ इस तरह रिपोर्ट प्राप्त करें।
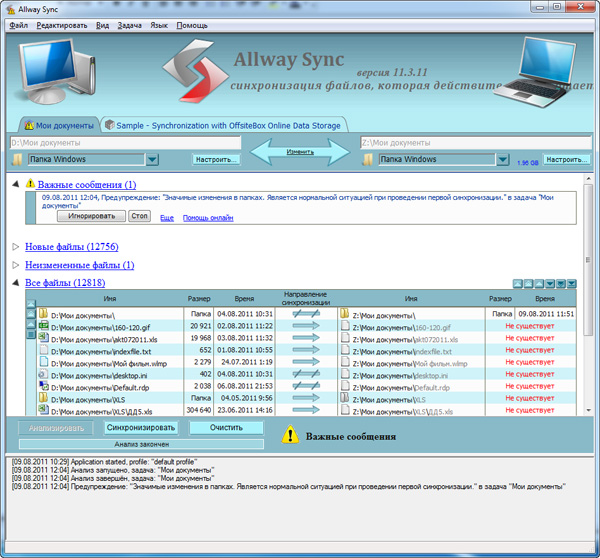
विश्लेषण के परिणाम
वहाँ भी एक "महत्वपूर्ण संदेश" दिखाई दिया जिसमें आपको बस चेतावनी दी जाती है कि कार्यक्रम देखा एक बड़ी संख्या परिवर्तन - बेशक, क्योंकि हमने इस फ़ोल्डर को अभी तक कॉपी नहीं किया है। वहां आपको "इग्नोर" पर क्लिक करना होगा, और आप ऐसे मामलों में प्रोग्राम के व्यवहार को भी सेट कर सकते हैं - उदाहरण के लिए, स्वचालित रूप से अनदेखा करें।
अब जब सब कुछ क्रम में है, तो आप "सिंक" बटन पर क्लिक कर सकते हैं, और प्रोग्राम पूरी तरह से दो फ़ोल्डरों को सिंक्रनाइज़ करेगा। जब आप लैपटॉप के साथ यात्रा से लौटते हैं, तो आपको इसे नेटवर्क से कनेक्ट करने की आवश्यकता होगी, इस प्रोग्राम को कॉल करें और बस एक बटन दबाएं ताकि अपडेट की गई या जोड़ी गई फ़ाइलें डेस्कटॉप कंप्यूटर पर कॉपी हो जाएं। वह सब है!
यदि आपके पास अपने पीसी पर अन्य डेटा फ़ोल्डर हैं - तो उसी तरह से उनके सिंक्रनाइज़ेशन को कॉन्फ़िगर करें।
वैसे, प्रोग्राम न केवल विंडोज फ़ोल्डर्स को सिंक्रनाइज़ कर सकता है। यदि आप निर्दिष्ट फ़ोल्डर के तहत ड्रॉप-डाउन मेनू कहते हैं, तो निम्न प्राप्त करें।
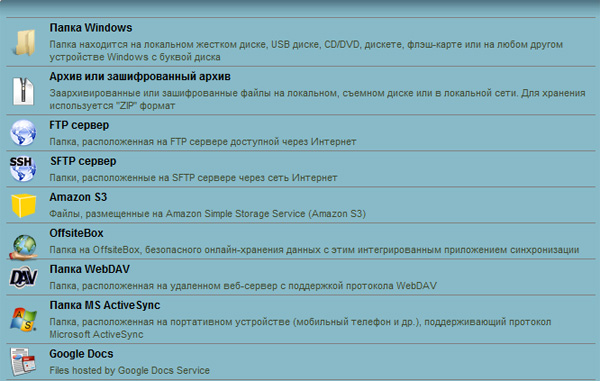
सिंक के प्रकार
यही है, प्रोग्राम आपके फ़ोल्डरों को अभिलेखागार या एन्क्रिप्टेड अभिलेखागार में बदल सकता है, एफ़टीपी सर्वरों की प्रतिलिपि बना सकता है या एफ़टीपी सर्वरों को सुरक्षित कर सकता है, ऑनलाइन स्टोरेज के साथ सिंक्रनाइज़ कर सकता है, मोबाइल उपकरणों और Google डॉक्स दस्तावेजों के साथ।
ऑनलाइन स्टोरेज या एफ़टीपी, वैसे, रिमोट सिंक्रोनाइज़ेशन की समस्या को हल कर सकते हैं - उन मामलों में जहां इन दो कंप्यूटरों को स्थानीय नेटवर्क में शामिल नहीं किया जा सकता है (उदाहरण के लिए, एक वर्क कंप्यूटर और होम कंप्यूटर)।
डिफ़ॉल्ट रूप से, OffsiteBox ऑनलाइन सेवा के साथ अपने डेटा को सिंक्रनाइज़ करने के लिए एक कार्य टेम्पलेट बनाया जाता है। यह किसी भी कंप्यूटर से यात्रा करते समय आपके डेटा तक पहुंच की आवश्यकता होने पर समझ में आता है। हालाँकि, ऑफ़साइटबॉक्स पर मुफ्त में आपको एक गीगाबाइट से अधिक नहीं दिया जाएगा (आधुनिक मानकों के अनुसार, यह पीए है), इसलिए यह मुश्किल से रजिस्टर करने के लिए समझ में आता है यह सेवा। (ड्रॉपबॉक्स पर, जिसके बारे में हम अधिक बात करेंगे, 2 जीबी दें।)
यदि आप लगातार फ़ाइलों को कंप्यूटर से लैपटॉप और इसके विपरीत स्थानांतरित करते हैं, तो यह आपके लिए स्वचालित सिंक्रनाइज़ेशन बनाने के लिए अधिक सुविधाजनक हो सकता है - उदाहरण के लिए, एक शेड्यूल के अनुसार। यह प्रोग्राम ऐसा कर सकता है, और वहाँ कई विकल्प हैं: डिवाइस को कनेक्ट करते समय, एक निश्चित अवधि के बाद, जब फ़ाइलों में परिवर्तन का पता लगाते हैं, जब कंप्यूटर निष्क्रिय होता है, विंडोज शेड्यूलर का उपयोग करते हुए।
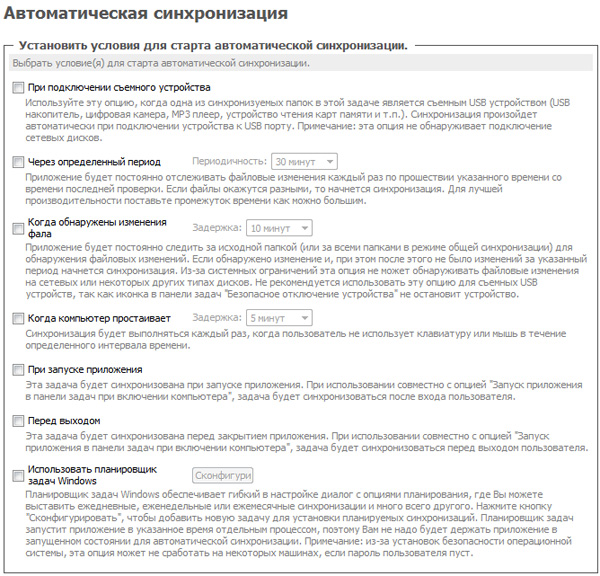
ऑटो सिंक सेटअप
कार्यक्रम में "सभी को सिंक्रनाइज़ करें" विकल्प हैं - एक बार में सभी इंस्टॉल किए गए कार्यों को चलाने के लिए।
बहुत आवश्यक कुछ न हटाने के लिए (आप कभी नहीं जानते, गलती से लैपटॉप पर पूरे फ़ोल्डर को मार दें, और प्रोग्राम सिंक्रनाइज़ेशन के दौरान कंप्यूटर पर उसी को मार देगा), आप कॉन्फ़िगर कर सकते हैं कि प्रोग्राम हटाए गए फ़ाइलों से कैसे निपटेगा। उदाहरण के लिए, वह उन्हें एक विशेष फ़ोल्डर में संग्रहीत कर सकती है।
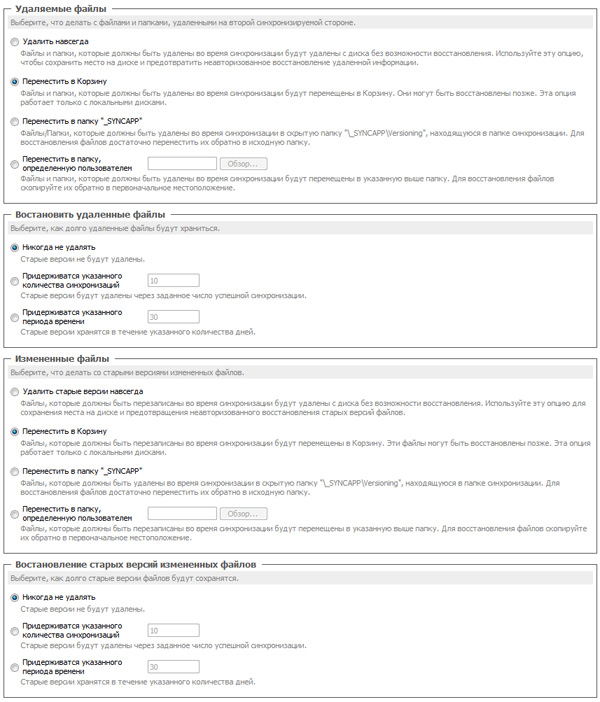
डिलीट मोड सेट करना
ठीक है, आप सिंक्रनाइज़ेशन में क्या शामिल करें और क्या नहीं इसका चयन करने के लिए बहुत लचीले फिल्टर भी सेट कर सकते हैं। उदाहरण के लिए, यदि आपको किसी फोटो एल्बम से पांच साल पहले की तस्वीरों की आवश्यकता नहीं है, तो आप इसे फ़िल्टरिंग विकल्पों में सेट कर सकते हैं। इसके अलावा, अगर फ़ाइलों को लैपटॉप में कॉपी नहीं किया जाता है, तो बाद के सिंक्रनाइज़ेशन के दौरान, वे निश्चित रूप से हटाए नहीं जाएंगे - लैपटॉप पर कॉपी के बिना फाइलें केवल स्रोत पर रहेंगी।
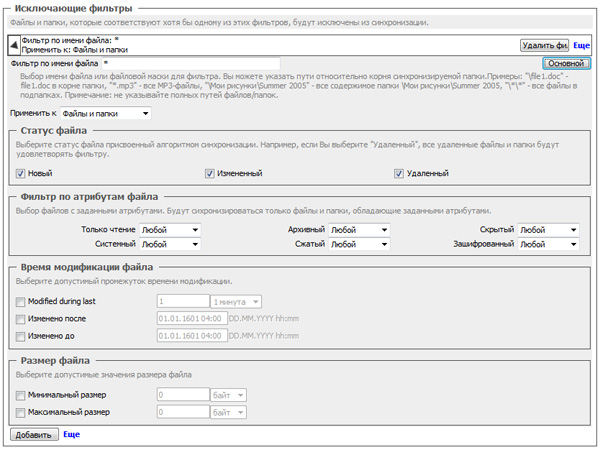
फ़िल्टर सेटिंग्स
यहां ऐसा ही एक कार्यक्रम है। मेरी राय में, मुफ्त संस्करण के लिए यह बहुत अच्छा है - एक तरफ, उपयोग करने में आसान है, लेकिन दूसरे पर - इसकी कोई विकसित कार्यक्षमता नहीं है।
तो इसे रखो, इसे कॉन्फ़िगर करें - और उसके बाद आपको व्यक्तिगत डेटा को सिंक्रनाइज़ करने में कोई समस्या नहीं होगी!
9 महीने पहले

सॉफ्टवेयर आपको मानक अनुप्रयोगों और वित्तीय उपयोगिताओं, कार्यालय सुइट्स, डेटाबेस प्रोग्राम, और बहुत कुछ को सिंक्रनाइज़ करने की अनुमति देगा।
एक नियम के रूप में, हैंडहेल्ड डिवाइस एक विशेष के साथ बेचे जाते हैं सॉफ्टवेयर। मान लें कि पॉकेट पीसी के लिए ActiveSync, पाम ओएस के लिए पाम डेस्कटॉप, नोकिया उत्पादों के लिए पीसी सूट। हालांकि, यदि आप एक पूर्ण उपकरण चाहते हैं जिसके साथ आप काम कर सकते हैं, तो इसके लिए अधिक उन्नत तृतीय-पक्ष तंत्र की आवश्यकता होती है।
हम चेतावनी देते हैं कि मीडिया प्लेयर, कंप्यूटर, पीडीए, स्मार्टफोन, फोन जैसे विभिन्न उपकरणों के बीच डेटा का पूर्ण आदान-प्रदान सीधे असंभव है। निश्चित रूप से, एक मध्यस्थ की आवश्यकता होगी, जो एक डेस्कटॉप कंप्यूटर हो सकता है। साथ ही अतिरिक्त उपयोगिताओं।
पाम ओएस प्रबंधन के लिए सबसे उपयुक्त है। कार्यालय पैकेज, वित्तीय आयोजक, विशेष व्यावसायिक सॉफ्टवेयर और डेटाबेस और परियोजनाओं के साथ काम करने के लिए कार्यक्रम, आमतौर पर conduit के साथ, अर्थात हॉटसिक्स सिस्टम के लिए एक विशेष मॉड्यूल के साथ। यह सिंक्रनाइज़ेशन के दौरान शुरू होता है। मॉड्यूल एप्लिकेशन के डेस्कटॉप संस्करण और साथ दोनों के साथ डेटा का आदान-प्रदान करता है microsoft प्रोग्राम आउटलुक।
यदि आप डेटाविज़ से दस्तावेज़ टू गो पैकेज लेते हैं, तो यह पीडीए के लिए एमएस वर्ड, एक्सेल, एक्सेस और पावरपॉइंट फ़ाइलों के साथ काम करने के लिए एक पूरा कार्यालय सेट है। यह दस्तावेजों के दोनों रूपांतरित संस्करणों और नियमित .doc और .xls फ़ाइलों का उपयोग कर सकता है।
यदि आप फ़ाइलों को सिंक करना चाहते हैं, तो आपको उन्हें दस्तावेज़ टू गो डेस्कटॉप सूची में जोड़ना होगा। यह एक विशेष एप्लिकेशन है। यह पैकेज में शामिल है और डेस्कटॉप पीसी पर स्थापित है। उसके बाद, आप एक हाथ में और एक डेस्कटॉप कंप्यूटर दोनों पर दस्तावेजों के साथ काम कर सकते हैं। प्रत्येक सिंक्रनाइज़ेशन के बाद, आपके पास समान दस्तावेज़ होंगे।
ActiveSync में एक समान विशेषता है - मानक कार्यक्रम पॉकेट पीसी के लिए तुल्यकालन, लेकिन इसे अलग तरीके से लागू किया जाता है। जब आप इस एप्लिकेशन को "मेरे दस्तावेज़" फ़ोल्डर में स्थापित करते हैं, तो आपको मेरा दस्तावेज़ नाम का एक सबफ़ोल्डर भी बनाना होगा, जिसमें नाम कॉन्फ़िगरेशन के दौरान निर्दिष्ट आपके पीडीए का नाम है।
इस फ़ोल्डर की फ़ाइलें और उपनिर्देशिकाएँ स्वचालित रूप से मेरे दस्तावेज़ निर्देशिका में पीडीए में कॉपी की जाएंगी। इसके अलावा, प्रतियां बदलने की तारीख को ट्रैक किया जाएगा। एक पुरानी प्रतिलिपि स्वचालित रूप से एक नए के साथ बदल दी जाएगी।
हम चेतावनी देते हैं कि यह फ़ंक्शन अन्य निर्देशिकाओं या स्थानीय नेटवर्क पर फ़ाइलों के साथ काम करने की अनुमति नहीं देता है। यदि आपको अलग-अलग बिखरे हुए दस्तावेज़ों को सिंक्रनाइज़ करने की आवश्यकता है हार्ड ड्राइव, फिर विशेष कार्यक्रमों का उपयोग करें जो आपको कंप्यूटर के बीच स्थानांतरित करने के लिए विशेष प्रतियां बनाने की अनुमति देते हैं।
संभव वैकल्पिक समाधान। कहते हैं कि IntelliSync प्रोग्राम को बैकअप डेटा को फ़िल्टर करने के लिए कॉन्फ़िगर किया जा सकता है। एप्लिकेशन विंडोज़ मोबाइल पर आधारित स्मार्टफोन या पीडीए के एक समूह का प्रबंधन करता है। प्रत्येक सिंक्रनाइज़ेशन पर, यह डेटा के कुछ समूहों को उनके पास अपलोड करता है। IntelliSync न केवल पीडीए के साथ काम कर सकता है, बल्कि उन लैपटॉप के साथ भी हो सकता है जिन्हें आवधिक सिंक्रनाइज़ेशन की आवश्यकता होती है।
पूर्ण-विशेषताओं वाले पैकेजों के अलावा, बाजार में कई ऐड-ऑन हैं, जैसे कि सिंकएक्सप्रेस और माइटसीसंक, जो एक्टिवस्किन में नई सुविधाओं को जोड़ते हैं। विशेष रूप से, वे आउटलुक एक्सप्रेस के साथ काम करते हुए मेमोरी कार्ड पर फ़ोल्डर्स को सिंक्रनाइज़ करने के लिए इस कार्यक्रम को प्रशिक्षित करते हैं, और इसी तरह। हैंडहेल्ड डिवाइसेस में इंफ्रारेड पोर्ट या ब्लूटूथ होता है। वे विभिन्न प्रारूपों के मेमोरी कार्ड का समर्थन करते हैं। उनका उपयोग सरलीकृत सूचना विनिमय के लिए किया जा सकता है।
और एक व्यक्तिगत डेटाबेस बनाने के लिए, मेमोरी कार्ड पर एक निर्देशिका बनाकर सामान्य TXT प्रारूप का उपयोग करना पर्याप्त है। उदाहरण के लिए, सबफ़ोल्डर्स टूडो, एजेंडा, नोट्स, डॉक्स के साथ जानकारी। और उनमें फाइलें रखें। पीडीए से और डेस्कटॉप कंप्यूटर से, कार्ड रीडर को इसमें जोड़कर जानकारी को संपादित किया जा सकता है।
अब कुछ शब्दों के बारे में मोबाइल फोन। Microsoft Outlook के माध्यम से डेटा स्थानांतरित करना सबसे अच्छा है। इसके तहत स्मार्टफोन पर लागू नहीं होता है चल रही खिड़कियां मोबाइल, पाम ओएस या सिम्बियन। यहां फाइलों के साथ-साथ पीडीए पर भी काम करने की अनुमति है। वह है, आवेदन करें विशेष कार्यक्रम या फ़ाइल प्रबंधक के लिए एक प्लगइन।
आपको स्मृति को अवश्य देखना चाहिए तार्किक ड्राइव। एंड-टू-एंड सिंक्रनाइज़ेशन के लिए, आपको डेस्कटॉप कंप्यूटर की हार्ड ड्राइव पर नोट्स ट्री के साथ फ़ोल्डर की एक प्रतिलिपि बनाने की आवश्यकता है, और फिर इसे स्मार्टफोन पर स्थानांतरित करें।
यदि कार्य क्लाउड सेवा के साथ स्थानीय कंप्यूटर पर एक फ़ोल्डर से दस्तावेजों के सिंक्रनाइज़ेशन को व्यवस्थित करना है, और फिर एक लैपटॉप से \u200b\u200bकहीं भी दस्तावेजों को सिंक्रनाइज़ करने के लिए ऑटो मोड, तो आप Microsoft से SkyDrive चुन सकते हैं। स्वचालित रूप से सिंक्रनाइज़ करने के लिए अच्छे विकल्प हैं। उदाहरण के लिए, स्वचालित फ़ोल्डर सिंक्रनाइज़ेशन संभव है। स्थानीय कंप्यूटर-क्लाउड-लैपटॉप, ड्रॉपबॉक्स या Yandex.Disk इसके लिए काफी उपयुक्त हैं।




