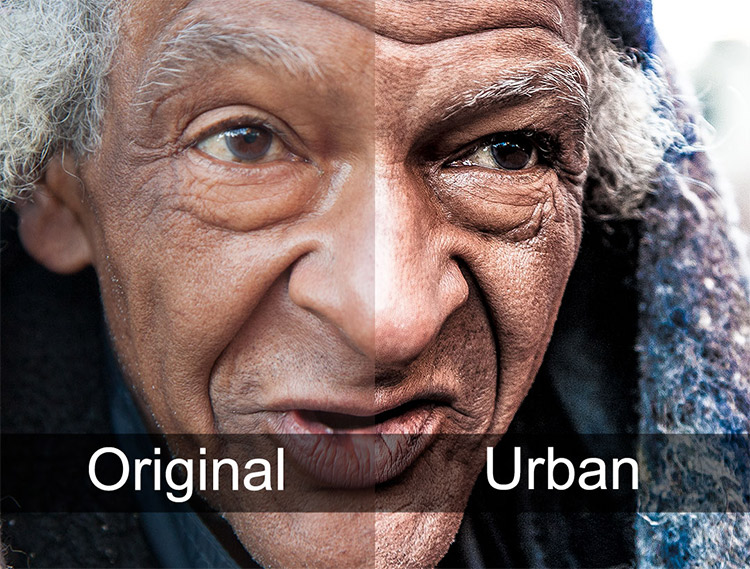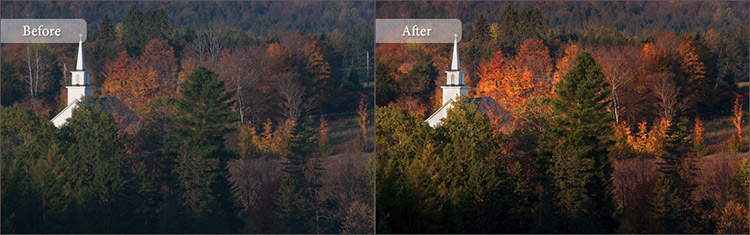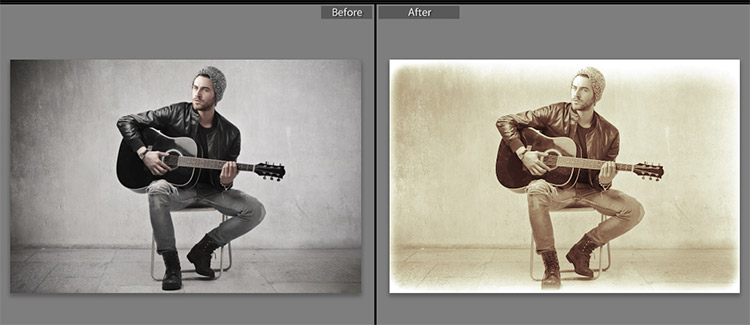लेकिन "सोफे" आलसी लोगों के बारे में क्या है, और सिर्फ डिजिटल प्रसंस्करण की दुनिया को सीखना शुरू करना है?
और आप Google से इस तरह के अनुरोध के साथ उदाहरण के लिए पूछ सकते हैं झमक माउस। और हम क्या देखते हैं? सबसे अच्छा डाउनलोड करने के लिए हजारों ऑफ़र के साथ हजारों खोज परिणाम, बहुत कम पाथोस नहीं है - श्रेष्ठप्रीसेट का चयन। हाँ, मुझे बताओ, एक प्रहार में एक सुअर को डाउनलोड करने के लिए बहुत सारे लिंक हैं, एक संग्रह में 5 हजार जंक प्रीसेट के साथ अभिलेखागार, ट्रोजन और घुसपैठ वाले विज्ञापनों का एक समूह - आप कॉफी के सिर्फ एक और पोप पर ग्रे बालों का एक गुच्छा के साथ उतर नहीं सकते। योग्य प्रीसेट के एक जोड़े को स्लैग करें, जो, जब आप "मास्टरपीस बनाते हैं" पर क्लिक करते हैं, और पेन के साथ आगे शोधन करते हैं, तो आप एक स्वीकार्य परिणाम प्राप्त कर सकते हैं।
आप पूछ सकते हैं, क्या एडोब लाइटरूम के लिए सशर्त "अच्छे" प्रीसेट सेट हैं? वहाँ हैं - विदेशी फोटो गुरु लंबे समय से सब कुछ छान रहे हैं, जिनसे उन्हें चुराया जाना है, जहां उन्हें खरीदा जाना है, जहां उन्हें "सेबे के लिए ट्रिब देखने के लिए ले जाया जाना चाहिए।"
लाइटरूम सबसे लोकप्रिय फोटो संपादन कार्यक्रमों में से एक है, और बिना कारण के नहीं। जो लोग बड़ी संख्या में फ़ोटो संसाधित करते हैं, वे दक्षता बढ़ा सकते हैं और कई स्वचालित कार्यों के लिए प्रसंस्करण और संपादन पर खर्च किए गए समय को कम कर सकते हैं। ऐसे कार्यों में से एक जो दक्षता और समय की बचत के बड़े हिस्से के लिए अनुमति देता है, प्रीसेट का उपयोग है। प्रीसेट का उपयोग करके, आप फ़ोटो पर एक ही प्रभाव को बार-बार लागू कर सकते हैं, और आप उन्हें एक बार में बड़ी संख्या में फ़ोटो (बैच मोड) पर भी लागू कर सकते हैं। लाइटरूम कम संख्या में प्रीसेट के साथ आता है, और आप मुफ्त प्रीसेट डाउनलोड कर सकते हैं, पेशेवर प्रीसेट खरीद सकते हैं या अपना खुद का बना सकते हैं। लाइटरूम प्रीसेट की एक बड़ी विशेषता यह है कि वे पूरी तरह से संपादन योग्य और लचीले हैं। आप एक पूर्व निर्धारित आवेदन कर सकते हैं, और फिर किसी विशेष फोटो की जरूरतों के अनुरूप इन सेटिंग्स में मामूली या महत्वपूर्ण समायोजन कर सकते हैं। चूंकि प्रीसेट लागू करने के परिणाम हमेशा एक तस्वीर से दूसरे में थोड़ा भिन्न होंगे, यह लचीलापन एक महत्वपूर्ण कारक है। वहाँ विभिन्न साइटों की एक संख्या है जहाँ आप मुफ्त प्रीसेट डाउनलोड कर सकते हैं। यह इन संग्रहों में से एक है और नीचे जाएगा:
विंटेज लाइटरूम प्रीसेट
ग्रेनी मैट लाइटरूम प्रीसेट
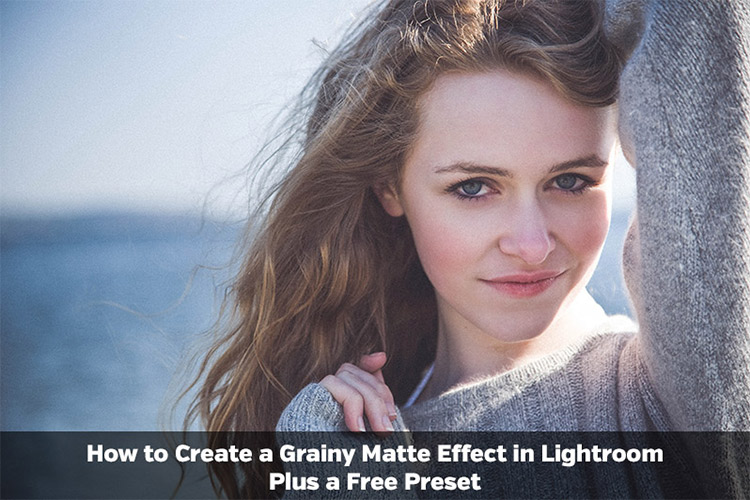
Blondies और ब्रुनेट्स लाइटरूम प्रीसेट

onOne हस्ताक्षर संग्रह वॉल्यूम। 1
onOne हस्ताक्षर संग्रह वॉल्यूम। 2
अशुद्ध एचडीआर लाइटरूम प्रीसेट
वार्म फॉग लाइटरूम प्रीसेट
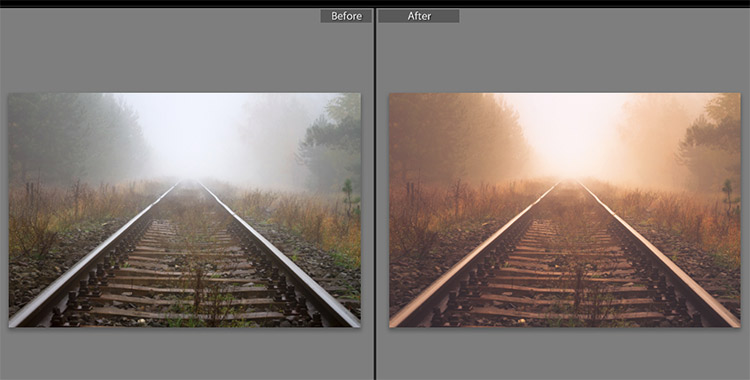
सूरजमुखी चमक प्रभाव

सुरुचिपूर्ण फीका लाइटरूम प्रीसेट

ग्रुंगी अर्बन लाइटरूम प्रीसेट
गिर रंग लाइटरूम प्रीसेट
मूल रंग संवर्धन लाइटरूम प्रीसेट
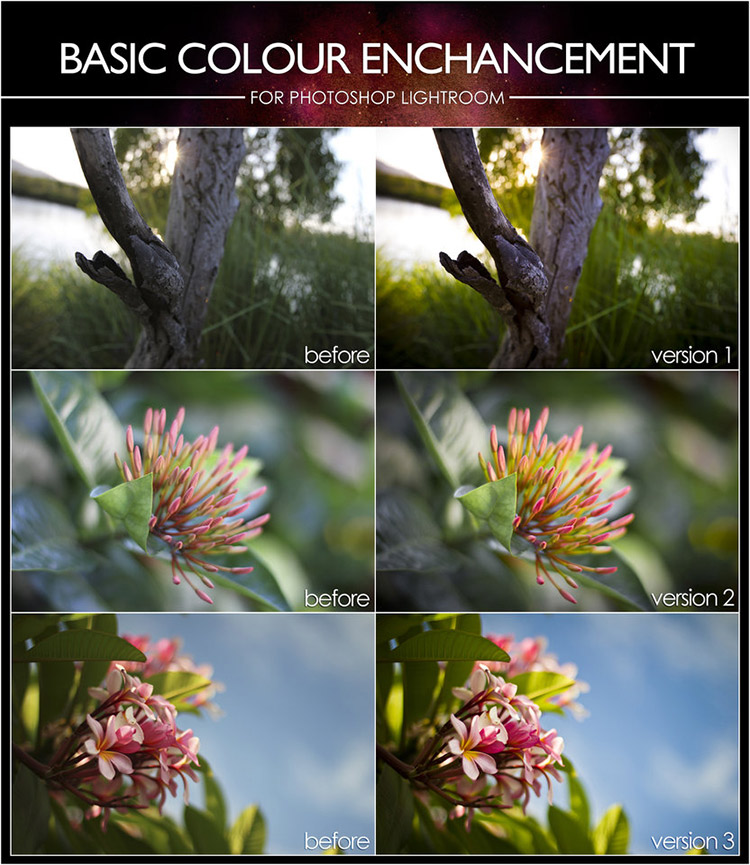
नरम और काल्पनिक लाइटरूम प्रीसेट
ब्लैक एंड व्हाइट लाइटरूम प्रीसेट्स

वृद्ध ब्लैक एंड व्हाइट प्रिंट प्रीसेट
फैशन लाइटरूम प्रीसेट

कारमेल लाइटरूम प्रीसेट
पीच और पर्पल स्काईज लाइटरूम प्रीसेट
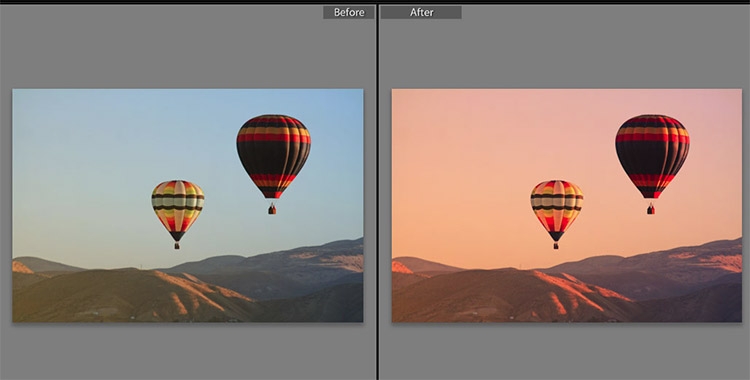
सॉफ्ट रोज लाइटरूम प्रीसेट

ग्रीष्मकालीन लाइटरूम प्रीसेट
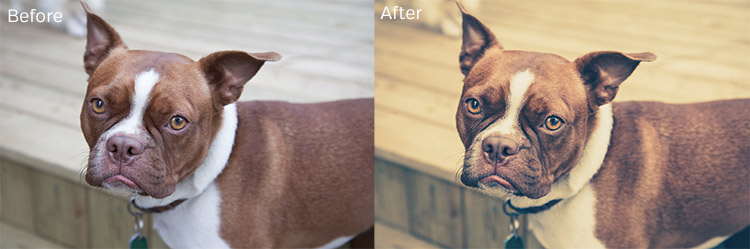
मिनी एनलाइटन लाइटरूम प्रीसेट
मीठा चाय Lightroom पूर्व निर्धारित

चेरी ब्लॉसम लाइटरूम प्रीसेट
विंटेज Awesomeness Lightroom पूर्व निर्धारित
विंटेज लाइटरूम प्रीसेट
प्रीसेट का चयन डाउनलोड करेंआईना 1
आमतौर पर मैं सभी लेखों को विचारों की एक सतत धारा के साथ लिखता हूं, और नियमों का पालन करना हमेशा संभव नहीं होता है। यदि आपको कोई त्रुटि मिलती है, तो कृपया पाठ का एक टुकड़ा चुनें और दबाएँ Ctrl + Enter.
"पश्चिम में पेशेवर फोटोग्राफरों से इसी तरह के संग्रह दो सौ डॉलर से खर्च होते हैं क्योंकि वे वास्तव में बहुत समय और प्रयास बचाते हैं। यहां आप सीखेंगे कि उन्हें अपनी वास्तविक कीमत के एक चौथाई के लिए कैसे प्राप्त करें!"
बधाई, सहकर्मी!
मेरा नाम इवगेनी कार्तशोव है। मैं सेंट पीटर्सबर्ग से एक पेशेवर फोटोग्राफर हूं।
यहां मैं इस कार्यक्रम के साथ काम करने के बारे में एक और महत्वपूर्ण कदम के बारे में बात करना चाहूंगा - यह पूर्व-तैयार प्रीसेट के कारण प्रसंस्करण फ़ोटो में कई संचालन का स्वचालन है।
प्रीसेट क्या हैं?
एक पूर्व निर्धारित सेटिंग्स का एक सहेजा गया सेट है, जैसे: सफेद संतुलन, एक्सपोज़र, घटता और अन्य जो आप एक क्लिक के साथ फोटो पर लागू कर सकते हैं और तुरंत परिणाम प्राप्त कर सकते हैं।
यदि आप देखते हैं, उदाहरण के लिए, कि फोटो पूर्ववत् हो गया, तो आप बस एक्सपोज़र एन्हांसमेंट प्रीसेट का चयन करें और इसे फोटो पर लागू करें। इसके अलावा, आपको बताते हैं कि फोटो बहुत शोर है। एक शोर में कमी पूर्व निर्धारित चुनें - और एक क्लिक में आप शोर को कम करते हैं, और इसी तरह सभी अन्य मापदंडों के साथ। प्रीसेट के साथ, फ़ोटो को संसाधित करने की प्रक्रिया कई बार तेज हो जाती है।
प्रत्येक फोटोग्राफर जो लंबे समय से लाइटरूम में काम कर रहा है, उसने अपने स्वयं के प्रीसेट का संग्रह जमा कर लिया है, जिसे वह अपने काम में लगातार उपयोग करता है। यह संग्रह मेरे पास जमा हो गया है।
इस संग्रह के साथ, मेरी अधिकांश तस्वीरों को संसाधित करने में मुझे दो मिनट से अधिक नहीं लगे।
निज़नी नोवगोरोड व्लादिम बारिनोव के एक फोटोग्राफर की शादी की तस्वीर। इसने प्रीसेट का उपयोग करके टोन करेक्शन और कलर स्टाइलिंग का प्रदर्शन किया।
मेरे संग्रह को जितनी जल्दी हो सके फ़ोटो संसाधित करने के लिए डिज़ाइन किया गया है और इसमें 92 प्रीसेट शामिल हैं, उपयोग में आसानी के लिए वर्गीकृत किया गया है।
मेरे तैयार संग्रह को बेचने के लिए मेरे पाठ्यक्रम के ग्राहकों के कई अनुरोधों के कारण, मैंने इसे ऑर्डर करने के लिए उपलब्ध एक अलग सूचना उत्पाद में रखने का फैसला किया।
और यहाँ मेरे काम का परिणाम है:
प्रीसेट का नया संग्रह:
प्रकाश व्यवस्था के लिए 92 मूल्य
यूजीन कार्तशोव से
सभी प्रीसेट इंस्टॉलेशन की आसानी के लिए 11 डाइरेक्टरी में व्यवस्थित हैं। प्रत्येक फ़ोल्डर का नाम प्रसंस्करण के दौरान अपने कार्यात्मक उद्देश्य से मेल खाता है। उदाहरण के लिए, 01_EXPOSURE फ़ोल्डर में संबंधित पैरामीटर, यानी एक्सपोज़र को समायोजित करने के लिए प्रीसेट हैं।
रूसी में अनुवादित, श्रेणी के नाम इस प्रकार होंगे:
00. विविध
01. व्यय
02. टोनिंग
03. स्वेता
04. छाया
05. विपरीत
06. विवरण
07. विगनेटिंग
08. संतृप्ति
09. शोर में कमी
10. पैनापन और दाना
प्रीसेट की प्रत्येक श्रेणी बाकी को प्रभावित किए बिना कड़ाई से परिभाषित मापदंडों को प्रभावित करती है। यह संभव बनाता है, क्रमिक रूप से प्रीसेट के एक समूह से दूसरे में जा रहा है, किसी भी छवियों को जल्दी से संसाधित करने के लिए, उन्हें वांछित उपस्थिति के लिए अग्रणी करता है।
लाइटरूम में 100% प्रसंस्करण। प्रसंस्करण समय: ~ 1 मिनट।
प्रीसेट के एक सेट का उपयोग करके लैंडस्केप फोटोग्राफी का एक उदाहरण। अग्रभूमि और पृष्ठभूमि के बीच उच्च विपरीत तस्वीर। यहां प्रीसेट लगाने के बाद फोटो का एक छोटा मैनुअल संपादन किया गया था।
लेकिन प्रीसेट सब कुछ नहीं हैं ...
यदि आप नहीं जानते कि उन्हें सही तरीके से कैसे उपयोग किया जाए, तो प्रीसेट आपको कुछ भी नहीं दे सकता है, इसलिए मैंने आपके लिए आठ वीडियो ट्यूटोरियल से निर्देश तैयार किए हैं।
सबक प्रीसेट की स्थापना प्रक्रिया को दर्शाता है, उनके कार्यात्मक उद्देश्य, साथ ही प्रीसेट के साथ काम करते हुए, कुछ वास्तविक उदाहरणों के साथ विस्तार से चर्चा की जाती है।
पाठ 1. प्रीसेट स्थापित करना 2:28
इस ट्यूटोरियल में, आप लाइटरूम में प्रीसेट के मेरे संग्रह को ठीक से स्थापित करना सीखेंगे। प्रक्रिया विंडोज-आधारित कंप्यूटर और ओएस एक्स (मैक ओएस) दोनों के लिए वर्णित है।
पाठ 2. पूर्व निर्धारित श्रेणियाँ सौंपना 5:18
इस पाठ में, आप जानेंगे कि कैसे प्रीसेट को एक सेट में व्यवस्थित किया जाता है और उन सिद्धांतों को जिसके द्वारा आपको इन प्रीसेट का उपयोग करके फ़ोटो संसाधित करने की आवश्यकता होती है। इस पाठ में प्रीसेट के साथ आगे के व्यावहारिक कार्यों की नींव होगी।
पाठ 3. प्रसंस्करण उदाहरण प्रीसेट का उपयोग 8:12
अब इन प्रीसेट सेट के व्यावहारिक अनुप्रयोग पर विचार करें। मैंने विशेष रूप से विभिन्न शैलियों की तस्वीरों को उठाया ताकि आप मेरे सिस्टम की बहुमुखी प्रतिभा देख सकें। तथ्य यह है कि प्रीसेट के मेरे संगठन के बीच का अंतर यह है कि हमें एक पूर्व निर्धारित के साथ परिणाम नहीं मिलता है, लेकिन हम लगातार वांछित परिणाम से संपर्क करते हैं, प्रीसेट के बाद प्रीसेट लागू करते हैं।
पाठ 4. प्रसंस्करण उदाहरण प्रीसेट्स 7:40 का उपयोग करना
यहां आप जानेंगे कि फोटो में हल्के और गहरे रंगों को प्रभावित करने के लिए प्रीसेट के साथ कैसे काम किया जाए। यहां आप जल्दी से विगनेट बनाने, संतृप्ति को बदलने और शोर को कम करने के लिए प्रीसेट का काम देखेंगे। हम एक पूर्व निर्धारित तेज के साथ भी काम करेंगे।
लाइटरूम में 100% प्रसंस्करण। प्रसंस्करण समय: ~ 1 मिनट।
यह तस्वीर मॉस्कोकोव प्रदर्शनी और कन्वेंशन सेंटर, सेंट पीटर्सबर्ग की 80 वीं वर्षगांठ के उत्सव पर ली गई थी। परिष्कृत प्रकाश और शूटिंग की उच्च गति ने सही प्रदर्शन और सफेद संतुलन की अनुमति नहीं दी। व्हाइट बैलेंस को मैन्युअल रूप से सही किया गया, टोनल रेंज करेक्शन, नॉइज़ रिडक्शन और शार्पनिंग प्रीसेट का उपयोग करके किया गया।
पाठ 5. लैंडस्केप प्रोसेसिंग 10:48
सभी फ़ोटोग्राफ़र पोर्ट्रेट नहीं मारते हैं, कई उन्हें बिल्कुल भी शूट नहीं करते हैं, लेकिन उदाहरण के लिए, लैंडस्केप शूट करना पसंद करते हैं। इस पाठ में, आप देखेंगे कि परिदृश्य फोटोग्राफी प्रीसेट का उपयोग कैसे करें। यहां हम सामान्य कार्यप्रणाली से विचलित हो जाएंगे, जिसे आपको पता होना चाहिए कि इसका उपयोग कब करना है।
सबक 6. जटिल शॉट्स 7:56 प्रसंस्करण
कभी-कभी आपको बहुत प्रतिकूल परिस्थितियों में ली गई छवियों को सहेजना पड़ता है। उदाहरण के लिए, कम रोशनी की स्थिति में या ऊर्जा-बचत वाले लैंप की रोशनी में ली गई तस्वीरें जो त्वचा के रंग को खराब करती हैं। इस वीडियो में, मैं आपको दिखाऊंगा कि ऐसे चित्रों को प्रीसेट के साथ कैसे संसाधित किया जाए।
सबक 7. प्रसंस्करण शादी की तस्वीरें 7:42
लाइटरूम वेडिंग फ़ोटोग्राफ़रों का पसंदीदा कार्यक्रम है। चूंकि शादी से बहुत सी तस्वीरें प्राप्त की जाती हैं, और उनमें से प्रत्येक को कम से कम न्यूनतम रूप से संसाधित करने की आवश्यकता होती है, यहां लाइटरूम काम में आएगा। इस ट्यूटोरियल में, मैं आपको अपने प्रीसेट के साथ शादी की तस्वीरों को संसाधित करने के लिए मुख्य बिंदु दिखाऊंगा।
लाइटरूम में 100% प्रसंस्करण। प्रसंस्करण समय: ~ 1 मिनट।
व्लादिमीर Barinov से एक और शादी की तस्वीर। इसने प्रीसेट का उपयोग करते हुए टोन करेक्शन और कलर स्टाइलिंग भी की।
पाठ 8. प्रक्रिया स्विच प्रीसेट 9:47
इस ट्यूटोरियल में, मैं आपको स्विचिंग प्रक्रियाओं के लिए प्रीसेट के बारे में बताऊंगा। लाइटरूम 4 - 2012, 2010 और 2003 में तीन फोटो-प्रोसेसिंग प्रक्रियाएं हैं। ऐसा लगता है कि प्रक्रिया का एक नया संस्करण है, डेवलपर्स प्रक्रियाओं के पुराने संस्करणों को क्यों छोड़ते हैं? आप इस बारे में पाठ से सीखेंगे और समझेंगे कि आप अपने काम को गति देने के लिए प्रक्रियाओं का उपयोग कैसे कर सकते हैं।
अन्य बातों के अलावा, आप सीखेंगे कि लाइटरूम और फोटोशॉप के संयोजन को और अधिक प्रभावशाली परिणाम कैसे प्राप्त करें।
यह सब मेरे संग्रह में आपका इंतजार कर रहा है:
प्रीसेट का नया संग्रह:
प्रकाश व्यवस्था के लिए 92 मूल्य
यूजीन कार्तशोव से
लाइटरूम में फोटो प्रोसेसिंग को तेज करने का यह सबसे अच्छा तरीका है।
मैं तीसरे वर्ष के लिए प्रीसेट के इस संग्रह का उपयोग कर रहा हूं और इसके साथ एक हजार से अधिक तस्वीरों को संसाधित किया है, जिससे दर्जनों घंटे का समय बचता है।
प्रसंस्करण के दौरान, हम अक्सर समान क्रियाओं को दोहराते हैं। उदाहरण के लिए, एक ही श्रृंखला से कई छवियों को संसाधित करते समय, सभी छवियों के लिए लगभग समान पैरामीटर सेट करना अक्सर आवश्यक होता है। इन क्रियाओं को स्वचालित करके, आप बहुत समय बचा सकते हैं।
कॉपी और सिंक सेटिंग्स
जब आप छवि के लिए आवश्यक सेटिंग्स सेट करते हैं, तो आप उन्हें - क्लिपबोर्ड एनालॉग पर "कॉपी" कर सकते हैं, और फिर क्लिपबोर्ड से किसी भी समय इसे "पेस्ट" कर सकते हैं और अन्य छवियों पर लागू कर सकते हैं।
सेटिंग्स कॉपी करने के लिए, बाएं पैनल समूह के नीचे स्थित कॉपी बटन पर क्लिक करें (या कुंजी संयोजन Ctrl + Shift + C का उपयोग करें)। सेटिंग्स को कॉपी करने के लिए एक डायलॉग खुलेगा, जिसमें आपको उन सेटिंग्स के साथ बॉक्स को चेक करना होगा, जिन्हें कॉपी किया जाएगा और उन सेटिंग्स के आगे वाले चेकबॉक्स को क्लीयर करें, जिनकी हमें जरूरत नहीं है। एक बार में सभी सेटिंग्स का चयन करने के लिए, सभी चेक बॉक्सों को साफ़ करने के लिए चेक ऑल बटन पर क्लिक करें - चेक कोई नहीं।
कॉपी सेटिंग्स डायलॉग
उदाहरण के लिए, व्हाइट बैलेंस और बेसिक टोन सेटिंग्स कॉपी करने के लिए, व्हाइट बैलेंस और बेसिक टोन चेक बॉक्स का चयन करें, और बाकी चेक बॉक्स को साफ़ करें। उन क्षेत्रों को कॉपी करने के लिए जिनमें आपने मैट्रिक्स पर धूल को छुआ है, केवल एक चेक बॉक्स का चयन करें - स्पॉट रिमूवल।
इसके बाद कॉपी बटन पर क्लिक करें। अब, इन सेटिंग्स को किसी अन्य छवि पर लागू करने के लिए, इसे रिबन में चुनें और कुंजी संयोजन Ctrl + Shift + V या बाईं पैनल समूह के निचले भाग में पेस्ट बटन दबाएं। सभी सहेजे गए मान तुरंत छवि पर लागू हो जाएंगे।
सिंक सेटिंग्स
सिंकिंग सेटिंग कॉपी करने से थोड़ी अलग है। सेटिंग कॉपी करते समय, आप बाद में उन्हें असीमित संख्या में लागू कर सकते हैं, लेकिन हर बार एक छवि पर। इसके विपरीत, सिंक्रोनाइज़ेशन, आपको एक ही बार में सभी चयनित छवियों के लिए समान सेटिंग्स का समूह बनाने की अनुमति देता है।
सेटिंग्स को सिंक्रनाइज़ करने के लिए, एक छवि के लिए वांछित पैरामीटर सेट करें और इसे रिबन में चुनें (इसकी सेटिंग्स अन्य सभी छवियों पर लागू होगी)। फिर शेष चित्रों का चयन करें जिन्हें आप सिंक करना चाहते हैं। एक पंक्ति में कई चित्रों का चयन करने के लिए, Shift कुंजी दबाए रखते हुए अंतिम चित्र पर क्लिक करें; यादृच्छिक पर छवियों का चयन करने के लिए, Ctrl कुंजी दबाए रखते हुए उनके थंबनेल पर क्लिक करें।
सभी चित्रों के चयन के बाद, दाएं पैनल समूह के नीचे सिंक बटन पर क्लिक करें (या कीबोर्ड शॉर्टकट Ctrl + Shift + S का उपयोग करें)। सिंक्रनाइज़ेशन के लिए सेटिंग्स का चयन करने के लिए एक संवाद खुल जाएगा - यह पूरी तरह से उस डायलॉग के समान है जिसे आपने सेटिंग्स को कॉपी करते समय देखा था। सेटिंग्स के बगल में स्थित बक्सों की जांच करें जिन्हें सिंक्रनाइज़ किया जाना चाहिए, और सिंक्रोनाइज़ बटन पर क्लिक करें। मुख्य छवि से निर्दिष्ट सेटिंग्स (जिसे आपने पहले चुना था) अन्य सभी चयनित छवियों पर लागू किया जाएगा।
समान प्रकाश व्यवस्था की स्थिति के तहत लिए गए शॉट्स की एक श्रृंखला को संसाधित करते समय, यह एक छवि के लिए सेटिंग्स बनाने, सेटिंग्स को सिंक्रनाइज़ करने और फिर बाकी शॉट्स को ठीक करने के लिए समझ में आता है - यह बहुत समय बचाएगा।
एक ही श्रृंखला से चित्रों के लिए सफेद संतुलन सेटिंग्स को सिंक्रनाइज़ करने के लिए यह अच्छा अभ्यास है जो एक साथ मुद्रित और देखा जाएगा (उदाहरण के लिए, एक एल्बम में एक पृष्ठ पर)। जब चित्रों को एक बार देखा जाता है, तो सफेद संतुलन में थोड़ी सी भी विसंगति नजर नहीं आती है, लेकिन यह उन्हें एक तरफ रखने लायक है, और विसंगति तुरंत आंख को पकड़ लेती है। केवल श्वेत संतुलन को सिंक्रनाइज़ करने के लिए, सिंक्रनाइज़ेशन डायलॉग बॉक्स में सभी सेटिंग्स को चेक न करें बटन के साथ रीसेट करें, और फिर व्हाइट बैलेंस चेक बॉक्स का चयन करें।
प्रीसेट का उपयोग करना
प्रीसेट (या प्रीसेट) लाइटरूम में काम को गति देने के लिए एक और शक्तिशाली उपकरण है। प्रीसेट सेटिंग्स का एक सेट है जिसे एक क्लिक के साथ छवि पर लागू किया जा सकता है। प्रीसेट आमतौर पर रचनात्मक छवि प्रसंस्करण और विभिन्न प्रभावों के अनुप्रयोग के लिए उपयोग किया जाता है। बाएं पैनल समूह में उनके साथ काम करने के लिए एक प्रीसेट पैनल है।
लाइटरूम में काफी बड़ी संख्या में अंतर्निहित प्रीसेट हैं: उन्हें देखने के लिए, प्रीसेट पैनल में लाइटरूम प्रीसेट फ़ोल्डर का विस्तार करें। प्रीसेट की सूची पर माउस को स्वाइप करें, और आप देखेंगे कि नेविगेटर पैनल पर छवि का थंबनेल कैसे बदलता है: यह दिखाता है कि चयनित प्रीसेट का तस्वीर पर क्या प्रभाव पड़ेगा। आपके पसंद के विकल्प पर क्लिक करें, और कार्यक्षेत्र में छवि भी बदल जाएगी। प्रीसेट का उपयोग करके, आप मूल छवि की उपस्थिति को महत्वपूर्ण रूप से बदल सकते हैं।
इसके अलावा, आप इंटरनेट से नए प्रीसेट डाउनलोड कर सकते हैं। लाइटरूम में इनका उपयोग करने के लिए, आपको इन्हें प्रीसेट फोल्डर में कॉपी करना होगा। इस फ़ोल्डर को खोजने का सबसे आसान तरीका है कि संपादन\u003e प्राथमिकताएं, प्रीसेट टैब पर जाएं, और शो लाइटरूम प्रीसेट फ़ोल्डर बटन पर क्लिक करें।

स्रोत छवि

सेलेनियम टोन प्रीसेट के साथ प्रसंस्करण

वृद्ध फोटो प्रीसेट के साथ प्रसंस्करण
छवि को मूल तरीके से संसाधित करने के बाद, आप इसकी सेटिंग्स को एक पूर्व निर्धारित के रूप में सहेज सकते हैं ताकि आप बाद में उन्हें अन्य छवियों पर जल्दी से लागू कर सकें। इसके अलावा, आप सभी सेटिंग्स को नहीं बचा सकते हैं, लेकिन चुनिंदा: उदाहरण के लिए, केवल टोनिंग।
एक शॉट के लिए आवश्यक पैरामीटर सेट करने के बाद, प्रीसेट पैनल के टाइटल बार के दाईं ओर (+) आइकन पर क्लिक करें। नया डेवलप प्रीसेट डायलॉग खुलता है। प्रीसेट नाम फ़ील्ड में, प्रीसेट का नाम दर्ज किया गया है, फ़ोल्डर लाइन में - जिस फ़ोल्डर में प्रीसेट रखा जाएगा, उसे इंगित किया गया है। यह केवल उन मापदंडों के सामने चेकबॉक्स सेट करने के लिए बना रहता है जिन्हें प्रीसेट में सहेजा जाना चाहिए (सेटिंग्स को सिंक्रनाइज़ करने के समान)। प्रीसेट का उपयोग करने के लिए व्यावहारिक दिशानिर्देश
एक दुर्लभ तस्वीर को एक एकल पूर्व निर्धारित के साथ आदर्श में लाया जा सकता है, इसलिए उन्हें प्रसंस्करण के शुरुआती बिंदु के रूप में लें, न कि अंतिम राग के रूप में।
संसाधित छवियों का विश्लेषण करें: शायद कुछ पैरामीटर सभी छवियों के लिए लगभग समान हो सकते हैं। उदाहरण के लिए, यदि आप सभी चित्रों में Blacks +10, Vibrance +15 सेट करते हैं, तो यह एक पूर्व निर्धारित के रूप में इस सेटिंग को सहेजने के लिए समझ में आता है।
रंग परिवर्तन, टिनिंग आदि से संबंधित रचनात्मक सेटिंग्स रखें।
यदि आप फ़्रेम (विगनेट्स से सजाया गया) का उपयोग करते हैं, तो आप उन्हें प्रीसेट के रूप में भी सहेज सकते हैं।
आप विभिन्न संवेदनशीलता सेटिंग्स पर ली गई तस्वीरों में शोर को दबाने के लिए कई प्रीसेट भी बना सकते हैं।
प्लगइन्स का उपयोग करना
प्लगइन्स - या प्रोग्राम जो लाइटरूम की कार्यक्षमता को पूरक और विस्तारित करते हैं - स्वचालित काम में पर्याप्त सहायता प्रदान कर सकते हैं। स्थापना के बाद, प्लगइन्स, एक नियम के रूप में, मेनू पर जाएं फोटो\u003e एडिट इन।
प्लगइन इंस्टॉल करते समय, ध्यान रखें कि लाइटरूम और फ़ोटोशॉप के लिए अक्सर एक ही प्लगइन्स के विभिन्न संस्करण होते हैं।
कृपया ध्यान दें कि प्लगइन्स का उपयोग करना गैर-विनाशकारी संपादन को रोकता है, अर्थात। तस्वीर को प्लगइन में स्थानांतरित करने से पहले, लाइटरूम उस पर सभी सेटिंग्स लागू करता है और इसे डिस्क पर एक फ़ाइल के रूप में सहेजता है। इसलिए, सभी सेटिंग्स पहले से ही किए जाने के बाद, प्रसंस्करण के अंतिम चरणों में प्लगइन्स का उपयोग करना तर्कसंगत होगा।
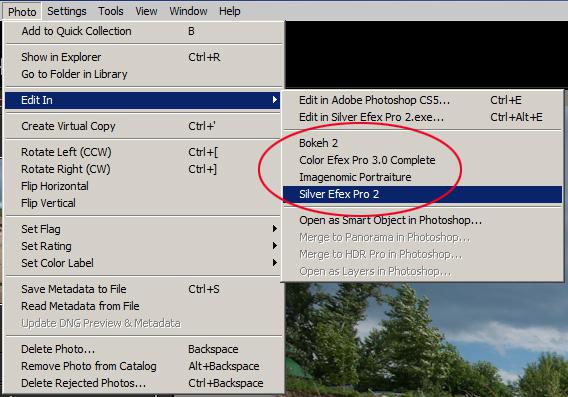
एक स्नैपशॉट को संसाधित करने के लिए उपयोग किए जा सकने वाले प्लगइन्स की सूची
प्लगइन शुरू करने के बाद, लाइटरूम एक डायलॉग बॉक्स खोलेगा जिसमें यह इमेज को चुनने के लिए कई विकल्पों में से एक विकल्प प्रदान करेगा। हमें पहला विकल्प चुनने की ज़रूरत है - लाइटरूम एडजस्टमेंट के साथ एक कॉपी एडिट करें: इस मामले में, आप प्लगइन में इमेज की एक कॉपी प्रोसेस करेंगे, जो कि लाइटरूम में पहले की गई सभी सेटिंग्स के साथ है (हालाँकि, यदि आप रॉ के साथ काम करते हैं, केवल यह विकल्प)। यदि आप Edit Original चुनते हैं, तो Lightroom में की गई सेटिंग्स को नजरअंदाज कर दिया जाएगा।
प्रतिलिपि फ़ाइल विकल्प अनुभाग का विस्तार करके, आप उस फ़ाइल के मापदंडों को बदल सकते हैं जिसे लाइटरूम से प्लगइन में स्थानांतरित किया जाएगा। ज्यादातर मामलों में, आप रंग की गहराई (बिट गहराई पैरामीटर) को 8 बिट तक कम कर सकते हैं: इस मामले में, प्रसंस्करण की गति अधिक होगी और फ़ाइल का आकार छोटा होगा।
नोट। हर बार इन सेटिंग्स को नहीं बदलने के लिए, उन्हें संपादन\u003e वरीयता संवाद, बाहरी संपादन टैब में सेट करें।
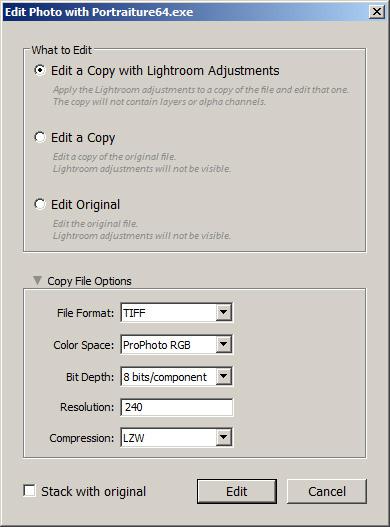
प्लगइन स्टार्टअप पर डायलॉग प्रदर्शित किया गया
Imagenomic चित्र
पोर्ट्रेटिंग शायद आज के पोर्ट्रेटिव प्रोसेसिंग के लिए सबसे शक्तिशाली प्लग-इन है। इसका मुख्य उद्देश्य त्वचा की खामियों को खत्म करना है, इसकी बनावट को संरक्षित करना है, न कि छवि के अन्य विवरणों पर प्रभाव डालना है - आँखें, बाल, आदि। प्लगइन की अतिरिक्त विशेषताओं में टोनिंग, शार्पनिंग और ब्राइटनेस एडजस्टमेंट हैं।
पोट्रेट से जुड़े कई मिथक हैं। अक्सर आप सुनते हैं कि पोर्ट्रेट व्यय छवि को धुंधला कर रहा है, या यह कि असली पेशेवरों इस प्लगइन का उपयोग नहीं करते हैं। वास्तव में, पोर्ट्रॉवर केवल एक उपकरण है, और इसके उपयोग का परिणाम पूरी तरह से फोटोग्राफर पर निर्भर करता है।
शुरू करने के लिए, कमांड\u003e फोटो\u003e एडिट इन\u003e इमेनाजोमिक पोर्ट्रेट खर्च करें। प्लगइन शुरू करने के बाद, आपको स्क्रीन पर कुछ समान दिखाई देगा। मैं तुरंत कार्यक्षेत्र के ऊपर के बटन का उपयोग करके छवि को स्प्लिट पूर्वावलोकन में बदलने की सलाह देता हूं। तो आप एक साथ मूल और संसाधित छवि देख सकते हैं, जो इष्टतम सेटिंग्स के चयन को सरल करेगा। कार्यक्षेत्र के तहत, वांछित छवि पैमाने का चयन करें, अधिमानतः 100% - अच्छी तरह से, या कम से कम 50।
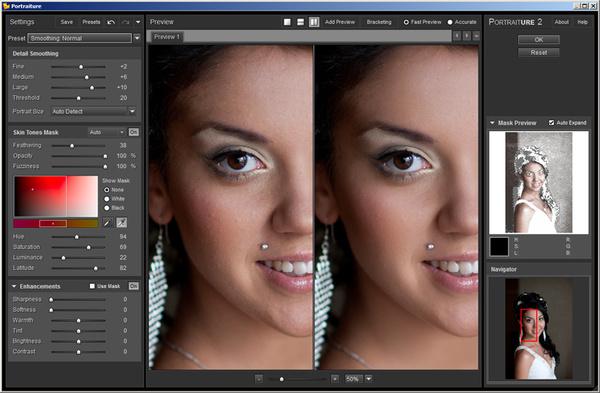
पोर्ट्रोरैस प्लगिन इंटरफ़ेस
छवि प्रसंस्करण को प्रभावित करने वाली सेटिंग्स बाईं ओर स्थित हैं। डिटेल स्मूथिंग सेक्शन में ऐसे पैरामीटर होते हैं जो त्वचा की स्मूदनिंग को प्रभावित करते हैं। ललित, मध्यम और बड़े पोर विभिन्न आकारों के भागों के चौरसाई को नियंत्रित करते हैं। ललित सबसे छोटे विवरणों को प्रभावित करता है, जैसे कि त्वचा के छिद्र। बड़े रंग और त्वचा पर तानवाला संक्रमण के संरेखण को प्रभावित करता है।
यह दिलचस्प है कि स्लाइडर पर मान 0 शून्य प्रभाव के अनुरूप नहीं है; प्रसंस्करण को पूरी तरह से अक्षम करने के लिए, स्लाइडर को बाईं ओर ले जाना आवश्यक है: मान -20 तक।
थ्रेशोल्ड पैरामीटर प्रभाव की तीव्रता को प्रभावित करता है: यह जितना अधिक होगा, छवि में अधिक विवरण चिकना हो जाएगा।
इन मापदंडों को सेट करें ताकि त्वचा चिकनी हो जाए, लेकिन एक प्लास्टिक पुतला जैसा न हो। पहले सन्निकटन के रूप में, आप ऊपर की सूची से स्मूथिंग: नॉर्मल प्रीसेट का उपयोग कर सकते हैं।
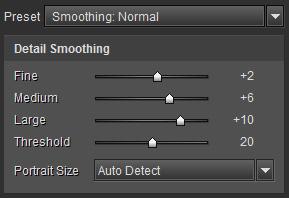
त्वचा चौरसाई सेटिंग्स
नोट। पोर्ट्रारेव का उपयोग करने से पहले, यह सबसे बड़ा और सबसे स्पष्ट त्वचा दोष को दूर करने के लिए - एक न्यूनतम रीचच करने के लिए समझ में आता है। इस मामले में, सकारात्मक परिणाम प्राप्त करने के लिए, कम प्रभाव शक्ति की आवश्यकता होगी, और छवि अधिक प्राकृतिक दिखाई देगी।
स्किन टोन मास्क के अगले भाग में, सेटिंग्स को केंद्रित किया जाता है जो त्वचा के रंग के मास्क को नियंत्रित करता है - अर्थात, प्लग-इन से प्रभावित क्षेत्र। प्लग-इन की सटीकता मास्क चयन की सटीकता पर निर्भर करती है।
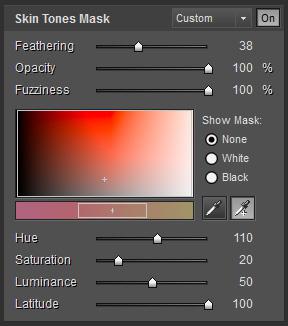
त्वचा का रंग मास्क सेटिंग्स
आप स्वचालित रूप से निर्मित मुखौटा (अनुभाग शीर्षलेख में ऑटो मोड) के साथ शुरू कर सकते हैं। मैन्युअल रूप से मास्क सेट करने के लिए, दो ड्रॉपर का उपयोग करें। बाएं - पिक मास्क कलर - मास्क के मुख्य रंग को सेट करता है, और दाएं - विस्तृत मास्क रंग - जब आप विभिन्न रंगों के क्षेत्रों पर क्लिक करते हैं तो मास्क की सीमाओं का विस्तार होता है।
बक्से को बनाने वाले रंगों की श्रेणी बॉक्स में दिखाई देती है। इसे माउस के साथ स्थानांतरित किया जा सकता है या स्लाइडर्स ह्यू, संतृप्ति, प्रकाश और अक्षांश के साथ समायोजित किया जा सकता है। यदि पहले तीन पैरामीटर आपको लाइटरूम से परिचित हैं, तो अक्षांश यह निर्धारित करता है कि चयनित मूल्य के चारों ओर टोन कितने व्यापक हैं।
मास्क को नियंत्रित करने के लिए, व्हाइट में शो मास्क स्विच का उपयोग करें और सुनिश्चित करें कि सभी त्वचा मास्क में शामिल है (यानी उस पर कोई सफेद धब्बे नहीं हैं)।
अंत में, एन्हांस अनुभाग में, आप छवि के तीखेपन को समायोजित कर सकते हैं, रंग का तापमान, चमक और कंट्रास्ट बदल सकते हैं। शायद यहां कुछ रुचि सॉफ्टनेस पैरामीटर है, जो आपको एक फैलाना चमक के प्रभाव को बनाने की अनुमति देता है, और शेष सेटिंग्स को लाइटरूम में सफलतापूर्वक किया जाता है।
सेटिंग्स को पूरा करने के बाद, ठीक पर क्लिक करें। प्लग-इन पूर्ण होने के बाद, आपको मूल के बगल में लाइटरूम में परिणामी छवि दिखाई देगी।

बाईं ओर - मूल छवि, दाईं ओर - पोर्ट्रोरेशन प्लगइन द्वारा संसाधित

बाईं ओर - मूल छवि, दाईं ओर - पोर्ट्रोरैस प्लग-इन (100% स्केल) निक सिल्वर एफिशिएंट प्रो द्वारा संसाधित।
सिल्वर एफेक्स प्लगइन को काले और सफेद रंग की छवियों को बदलने के लिए डिज़ाइन किया गया है। मैनुअल सेटिंग्स के अलावा, इसमें अनुवाद के लिए बड़ी संख्या में मानक प्रीसेट हैं, जिससे आपको कुछ क्लिकों में एक दिलचस्प परिणाम मिल सकता है। प्लगइन की एक और दिलचस्प विशेषता विभिन्न फोटोग्राफिक फिल्मों की नकल है।
प्लग इन इंटरफ़ेस जिसे आप आकृति में देखते हैं।
सिल्वर एफेक्स प्रो प्लगिन इंटरफ़ेस
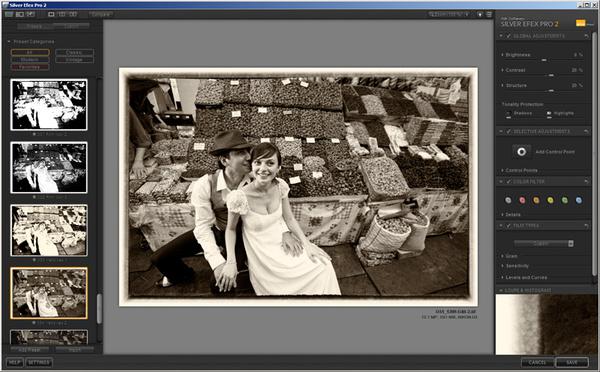
देखने को नियंत्रित करने के लिए, अंतरिक्ष कुंजी का उपयोग करें: अंतरिक्ष कुंजी को पकड़े हुए माउस को क्लिक करने से छवि को 100% तक बढ़ा दिया जाता है (या ऊपरी कोने में चयनित एक और मूल्य); इसके अलावा, जब बटन दबाया जाता है, तो आप बढ़े हुए चित्र को एक और टुकड़ा देख सकते हैं।
बाईं ओर प्रीसेट की एक सूची है, जिसे श्रेणियों में विभाजित किया गया है। थंबनेल पर क्लिक करके, आप प्रीसेट को तस्वीर पर लागू कर सकते हैं - बेशक, फिर आप इसे ठीक कर सकते हैं। यदि आपको कुछ पूर्व निर्धारित पसंद आया, तो उसके नाम के आगे वाले स्टार पर क्लिक करें और इसे पसंदीदा श्रेणी में रखा जाएगा।
दाईं ओर सेटिंग पैनल हैं। सामान्य सिद्धांत निम्नानुसार हैं (वे निक सॉफ्टवेयर से अन्य प्लग-इन की विशेषता भी हैं)। पैनल नाम के बाईं ओर स्थित चेकबॉक्स में सेटिंग्स का यह समूह शामिल है; दूसरे शब्दों में, यदि आप बॉक्स को अनचेक करते हैं, तो इस पैनल की सेटिंग तस्वीर पर लागू नहीं होगी। पैनल नाम के दाईं ओर का तीर सभी सेटिंग्स को डिफ़ॉल्ट मानों पर रीसेट करता है। यदि आप सेटिंग नाम के बाईं ओर त्रिकोण पर क्लिक करते हैं, तो इसके अतिरिक्त पैरामीटर खुलेंगे।
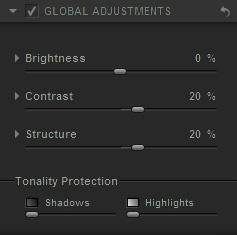
Efex प्रो में सामान्य छवि सेटिंग्स पैनल
सामान्य सेटिंग्स (ग्लोबल एडजस्टमेंट पैनल) में चमक, कंट्रास्ट और संरचना शामिल है - एक छवि विस्तार के लिए जिम्मेदार पैरामीटर।
चमक सेटिंग्स का विस्तार करके, यह देखा जा सकता है कि इसे छवि के प्रकाश, मध्यम और अंधेरे भागों के लिए अलग से समायोजित किया जा सकता है। उदाहरण के लिए, आप छाया को अधिक घने बना सकते हैं, अंधेरे क्षेत्रों की चमक को कम कर सकते हैं, जबकि मिडटॉन अपरिवर्तित रहेंगे।
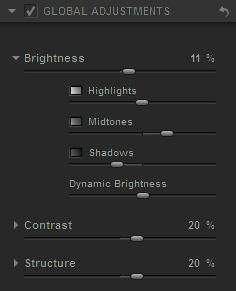
सामान्य सेटिंग्स को अतिरिक्त मापदंडों का विस्तार किया जा सकता है
संरचना सेटिंग विस्तार और स्थानीय कंट्रास्ट को नियंत्रित करती है। सामान्य तौर पर, इस पैरामीटर के मूल्य में वृद्धि छवि के विस्तार को बढ़ाती है, जबकि एक कमी, इसके विपरीत, इसे नरम बना देती है। चित्र को स्पष्ट करने के लिए इस पैरामीटर को थोड़ा बढ़ाएँ।
बुनियादी सेटिंग्स के बाद, आप स्थानीय सुधारों का उपयोग करके छवि को ठीक कर सकते हैं - इसके लिए, नियंत्रण बिंदुओं का उपयोग किया जाता है (फिर से, उन्हें अन्य निक सॉफ्टवेयर प्रोग्राम में देखा जा सकता है)।
स्थानीय समायोजन पैनल पर नियंत्रण बिंदु जोड़ें बटन पर क्लिक करके, उस क्षेत्र पर बिंदु डालें जिसे हम समायोजित करना चाहते हैं - उदाहरण के लिए, दुल्हन के चेहरे पर। चौकी के बगल में सेटिंग्स का एक "पेड़" दिखाई देता है। ऊपरी स्लाइडर का उपयोग करके, बिंदु के प्रभाव क्षेत्र के आकार को बदल दें ताकि यह केवल चेहरे को पकड़ सके। अब आप चमक (पहले घुंडी) को समायोजित करके त्वचा को हल्का कर सकते हैं और संरचना पैरामीटर को कम करके इसे थोड़ा नरम कर सकते हैं।
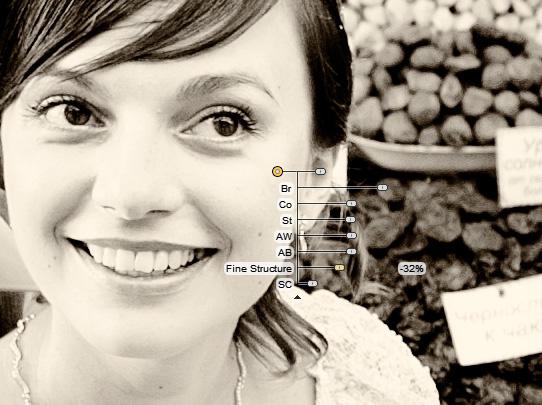
नियंत्रण बिंदुओं का उपयोग करके स्थानीय छवि सुधार
अब आप फिल्म प्रकार के पैनल में फिल्म के सिमुलेशन का चयन कर सकते हैं, साथ ही छवि को टिंट कर सकते हैं और फिनिशिंग एडजस्टमेंट पैनल में एक फ्रेम जोड़ सकते हैं। मेरा सुझाव है कि आप स्वतंत्र रूप से इन सेटिंग्स से निपटते हैं, क्योंकि वे मुश्किल नहीं हैं।