यदि आप कंप्यूटर के साथ बहुत काम करते हैं, तो आप जानते हैं कि तेज और उत्पादक काम के लिए आपको माउस के बिना करने की कोशिश करने की आवश्यकता है। विंडोज, क्रोम, फायरफॉक्स, जीमेल, मैक, एमएस एक्सेल, एमएस वर्ड: उपयोग करने के लिए अधिक सुविधाजनक क्या है?
गूगल
Ctrl + L या ALT + D या F6 - पता बार पर जाएं और इसकी सामग्री चुनें;
Ctrl + K या Ctrl + E - पता बार में जाएं और डिफ़ॉल्ट खोज इंजन में एक क्वेरी दर्ज करें;
Ctrl + Enter - www.tratata में पता बार में ट्राटाटा जाता है। कॉम
Ctrl + T - नया टैब;
Ctrl + N - एक नई विंडो;
Ctrl + Shift + T - अंतिम बंद टैब लौटाएं;
Ctrl + Shift + N - "क्रोम" गुप्त स्तर। "गुप्त" मोड में नई विंडो;
Shift + Esc - एक और गुप्त स्तर
अंतर्निहित कार्य प्रबंधक;
Ctrl + Tab या Ctrl + PageDown- कहीं और, बाएँ से दाएँ टैब पर स्क्रॉल करें;
Ctrl + Shift + Tab या Ctrl + PageUp - दाईं से बाईं ओर टैब से स्क्रॉल करें;
Ctrl + 1, ..., Ctrl + 8 - पहले आठ टैब के बीच टॉगल;
Ctrl + 9 - अंतिम टैब पर स्विच करता है;
बैकस्पेस या Alt + बायां तीर - वर्तमान टैब के इतिहास में पिछले पृष्ठ पर जाएं;
Shift + Backspace या Alt + दायां तीर - वर्तमान टैब के इतिहास में अगले पृष्ठ पर जाएं;
Shift + Alt + T - बटन टूलबार पर जाएं; उसके बाद आप इसे बायां और दाएं तीर के साथ स्थानांतरित कर सकते हैं, और Enter दबाकर बटन का चयन कर सकते हैं;
Ctrl + J - सभी डाउनलोड का टैब खोलें;
Ctrl + Shift + J - डेवलपर टूल खोलें (मेनू आइटम कोड देखें);
Ctrl + W या Ctrl + F4 - सक्रिय टैब या पॉप-अप विंडो बंद करें;
Ctrl + R या F5 - कहीं और, अपडेट (खुले टैब);
Ctrl + H - इतिहास टैब खोलें;
Ctrl + Shift + Delete - स्पष्ट इतिहास विंडो;
Ctrl + F या Ctrl + G - एक खुले पृष्ठ पर पाठ की खोज;
Ctrl + U - पृष्ठ का HTML स्रोत देखें; वैसे, प्रपत्र दृश्य-स्रोत का पता बार: FULL_URL इस URL से स्रोत दिखाएगा;
Ctrl + O - जैसा कि कहीं और है, फ़ाइल खुली हुई खिड़की ... और फ़ाइल मेनू को खोजने की आवश्यकता नहीं है;
Ctrl + S - इसी तरह - वर्तमान पृष्ठ को सहेजें;
Ctrl + P - वर्तमान पृष्ठ प्रिंट करें;
Ctrl + D - अधिकांश ब्राउज़रों की तरह बुकमार्क में जोड़ें;
Ctrl + Shift + B - बुकमार्क प्रबंधक खोलें;
Alt + Home - होम पेज पर लौटें;
Ctrl ++ (प्लस), Ctrl + - (माइनस) - प्रदर्शन स्केल को बढ़ाएं और घटाएं; "प्लस" और "माइनस" सादे या ग्रे हो सकते हैं;
Ctrl + 0 - 100% के प्रदर्शन पैमाने पर वापस;
F11 - पूर्ण स्क्रीन में और इसके विपरीत।
Chrome में लिंक खोलना सुविधाजनक है यदि आपको इसकी आदत है, और सही माउस बटन की आवश्यकता नहीं है:
Ctrl + लिंक पर क्लिक करें (विकल्प - मध्य माउस बटन या स्क्रॉल व्हील के साथ लिंक पर क्लिक करें) - लिंक को बिना स्विच किए एक नए टैब में खोलें;
Ctrl + Shift + लिंक पर क्लिक करें (विकल्प - Shift + मध्य माउस बटन या स्क्रॉल व्हील के साथ लिंक पर क्लिक करें) - लिंक को स्विच करने के साथ एक नए टैब में खोलें;
Shift + लिंक पर क्लिक करें - लिंक को एक नई विंडो में खोलें।
फ़ायरफ़ॉक्स
- पृष्ठ बढ़ाएँ या कम करें। Spacebar - पृष्ठ को कम करें, Shift + spacebar - पृष्ठ बढ़ाएं।
- खोजने के लिए। अगले पेज के लिए Ctrl + F या Alt-N।
- इस पेज को बुकमार्क करें। Ctrl + D
- त्वरित खोज।
- नया टैब। Ctrl + T।
- सर्च बार पर जाएं। Ctrl + K
- एड्रेस बार पर जाएं। Ctrl + L
- पाठ का आकार बढ़ाएँ। Ctrl + \u003d। पाठ का आकार कम करें Ctrl + -
- टैब बंद करें। Ctrl-डब्ल्यू।
- पृष्ठ को ताज़ा करें। F5।
- होम पेज पर जाएं। Alt-घर।
- एक बंद पृष्ठ को पुनर्स्थापित करें। Ctrl + Shift + T।
- कीवर्ड बुकमार्क। यह सबसे अधिक उत्पादक है। यदि आप अक्सर साइट पर जाते हैं, तो आप एक बुकमार्क बनाते हैं (निश्चित रूप से!), फिर बुकमार्क गुणों पर जाएं (उन पर राइट-क्लिक करें)। कीवर्ड प्रविष्टि लाइन में एक छोटा कीवर्ड जोड़ें, इसे सहेजें, और उसके बाद आप इस कीवर्ड को एड्रेस बार (Ctrl + L) में दर्ज कर सकते हैं और सीधे साइट पर जा सकते हैं।
जीमेल
- एक नया पत्र लिखें। सी
- पत्र का जवाब दें। आर
- सभी को जवाब दें। A.
- पत्र को अग्रेषित करें। एफ
- वर्तमान पत्र को सहेजें और अगला अक्षर खोलें। Y + O
- पत्र को हटा दें और निम्नलिखित खोलें। # + O (या Shift-3 + O)।
- एक लिखित पत्र भेजें। टैब दर्ज करें।
- खोजें। /।
- नेविगेशन। संपर्क सूची में J और up K को नीचे ले जाएं।
- संदेशों की सूची। N और P कर्सर को अगले या पिछले संदेश और संदेश सूची में ले जाते हैं।
- पर ध्यान न दें। चिह्नित पते वाले M- पत्र अब आने वाले पत्रों की सूची में नहीं आते हैं और संग्रहीत होते हैं।
- एक वार्तालाप का चयन करें। एक्स - वार्तालाप का चयन किया जाएगा। आप इसे संग्रहीत कर सकते हैं, इसके लिए एक शॉर्टकट लागू कर सकते हैं, और इसके लिए एक कार्रवाई का चयन कर सकते हैं।
- ड्राफ्ट सहेजें। नियंत्रण-एस।
- संदेश सूची पर जाएं। जी + आई।
- चिह्नित ईमेल पर जाएं। जी + एस।
- एड्रेस बुक पर जाएं। जी + सी।
विंडोज
- शॉर्टकट कुंजी संयोजन बनाएँ। त्वरित स्विचिंग के लिए कुंजी संयोजन बनाने के लिए, त्वरित स्विचिंग कुंजी बनाने के लिए आइकन पर राइट-क्लिक करें (आपके डेस्कटॉप पर एक है) और संयोजन दर्ज करें। उदाहरण के लिए, जैसे कि वर्ड प्रोग्राम के लिए Ctrl-Alt-W।
- खिड़कियों के बीच स्विच करें। Alt-Tab - वांछित विंडो का चयन करें, फिर चाबियाँ कम करें। या विंडोज कुंजी दबाए रखें, टास्कबार पर बटन के माध्यम से जाने के लिए टैब को दबाएं और वांछित विंडो ढूंढें, फिर, इसे खोजने के बाद, एंटर दबाएं। यदि आप इनमें से किसी भी विधि में Shift बटन जोड़ते हैं, तो विंडोज़ विपरीत दिशा में चुनी जाएगी।
- डेस्कटॉप पर जाएं। विंडोज-डी की
- संदर्भ मेनू। राइट-क्लिक करने के बजाय, Shift-F10 दबाएं। फिर ऊपर और नीचे तीर कुंजियों का उपयोग करके ऊपर या नीचे स्क्रॉल करें।
- शट डाउन हो रहा। कंप्यूटर को जल्दी से बंद करने के लिए, विंडो की दबाएं और फिर U। इस कुंजी के साथ आप S को पॉज़ करने के लिए, U को बंद करने के लिए या R को पुनरारंभ करने के लिए दबा सकते हैं।
- सबसे आम है। बेशक, आप यह जानते हैं, लेकिन शुरुआती लोगों के लिए आपको सबसे प्रसिद्ध संयोजनों का उल्लेख करने की आवश्यकता है: Ctrl-O- खुला, Ctrl-S - save, Ctrl-N - एक नया दस्तावेज़ खोलें, Ctrl-W - विंडो बंद करें, Ctrl-C - प्रतिलिपि, Ctrl -वी - पेस्ट, Ctrl-X - कट। Ctrl-Z - पूर्ववत करें (पीछे), Ctrl-Y - पूर्ववत करें (आगे)। MS Office में क्लिपबोर्ड की सामग्री को देखने के लिए, दो बार Ctrl-C दबाएं। Ctrl-Home- दस्तावेज़ की शुरुआत में जाएं, Ctrl-End - अंत में जाएं।
- मेनू। जब आप Alt दबाते हैं, तो एक मेनू दिखाई देता है जिसमें आपको तीर बटन का उपयोग करके काम करने की आवश्यकता होती है। Alt प्रत्येक मेनू विकल्प का रेखांकित अक्षर इस विकल्प के उपयोग की ओर जाता है। या बस तेजी से उपयोग के लिए इस विकल्प के लिए महत्वपूर्ण संयोजन को याद करता है।
- विंडोज एक्सप्लोरर (एक्सप्लोरर)। विंडोज-ई - मेरा कंप्यूटर शुरू होता है।
मैक ऑपरेटिंग सिस्टम
- डॉक स्विच करें। विकल्प-सीएमडी-डी - डॉक को दिखाएं / छिपाएं।
- बाकी सब छिपाओ। Cmd-Option-H सभी अन्य विंडो को छुपाता है, जिसमें आप एक हैं। आपकी स्क्रीन को सुगम बनाता है।
- खिड़की बंद करो। Cmd-W सक्रिय खुली विंडो को बंद करता है। विकल्प-सीएमडी-डब्ल्यू सभी खुली हुई खिड़कियां बंद करता है।
- कैटलॉग का विस्तार करें। विकल्प-सीएमडी-दायां तीर - खोजक में सूची में निर्देशिका और उपनिर्देशिका का विस्तार करें।
- आगे और पीछे। Cmd- [andCmd-] फाइंडर, सफारी और फायरफॉक्स के साथ काम करता है।
- स्क्रीन की प्रतिलिपि बनाएँ। Cmd-Shift-3 - संपूर्ण स्क्रीन के लिए। Cmd-Shift-4 - स्क्रीन के चयनित भाग की प्रतिलिपि बनाने के लिए सीमाएँ बनाता है।
- बाहर निकलें। शिफ्ट-सीएमडी-क्यू - निकास 2 मिनट के बाद होगा। Shift-Option-Cmd-Q - तुरंत बाहर निकलें।
- खाली कचरा। Shift-Cmd-हटाएं।
- सफारी में नई खिड़की। Cmd-टी।
- सहायता। सीएमडी-शिफ्ट-?
- सीडी डाउनलोड करें। प्रेस सी और स्टार्टअप के दौरान (मेलोडी के तुरंत बाद) सीडी को लोड करें।
- दूसरे विभाग से बूट। विकल्प- Cmd-Shift-Delete- बूट को तब तक शुरू करेगा जब तक कि कोई दूसरा खंड, जैसे कि सीडी या डिस्क नहीं मिल जाता।
- अतिरिक्त जानकारी। Cmd-Option-I एक अतिरिक्त जानकारी के साथ एक विंडो खोलता है जो आपको एक विंडो में कई फ़ाइलों और फ़ोल्डरों को देखने और तुलना करने की अनुमति देता है।
- स्लीप मोड, रिबूट और शटडाउन। Cmd-option-eject, Cmd-ctrl-eject, और Cmd-Option-ctrl-eject।
- जबरन बंद कराया। Cmd-opt-Esc बुनियादी है, लेकिन बहुत उपयोगी है।
- फास्ट एफ़टीपी प्रोटोकॉल। Cmd-K सर्वर से एक कनेक्शन खोलेगा।
एमएस एक्सेल
- सेल संपादित करें। F2। यह संभवतः मुख्य कुंजी है जिसे आपको जानना आवश्यक है।
- कॉलम चयन। Ctrl-Space।
- पंक्ति चयन। स्थान बदलें
- धन स्वरूप। Ctrl + Shift + 4 (अधिक सटीक, Ctrl + $)।
- प्रतिशत प्रारूप। Ctrl + Shift + 5 (अधिक सटीक रूप से, Ctrl +%)।
- शुरुआत करने के लिए। Ctrl-Home सेल A1 को सक्रिय बनाता है।
- वर्तमान दिनांक दर्ज करें। Ctrl-बृहदान्त्र।
- वर्तमान समय दर्ज करें। Ctrl-mark डिवीजन।
- कोशिकाओं की प्रतिलिपि बनाएँ। Ctrl - डबल कोट्स ऊपरी कक्षों (स्वरूपण के बिना) की प्रतिलिपि बनाएगा।
- कोशिकाओं का प्रारूप। Ctrl-1 एक सेल फॉर्मेट विंडो खोलेगा।
- नेविगेशन। Ctrl-PageUp और Ctrl-PageDown।
- बार-बार इनपुट। एक साधारण दर्ज के बजाय Ctrl-Enter, कई चयनित कोशिकाओं में से एक में दर्ज किए गए डेटा के बाद, यह डेटा को अन्य सभी चयनित कक्षों में स्थानांतरित कर देगा।
एमएस वर्ड
- डिफ़ॉल्ट स्वरूपण। Ctrl-Space में वर्तमान चयन और बाद में पाठ इनपुट के लिए एक सामान्य शैली शामिल है।
- पैराग्राफ के बीच अंतराल। Ctrl-0 (कीबोर्ड के शीर्ष पर शून्य) वर्तमान पैराग्राफ से पहले रिक्ति को जोड़ता या हटाता है। Ctrl-1 (कीबोर्ड के शीर्ष पर) - एक पैराग्राफ की एक एकल पंक्ति रिक्ति। Ctrl-2 (कीबोर्ड के शीर्ष पर) - डबल पैरा लाइन रिक्ति। Ctrl-5 (कीबोर्ड के शीर्ष पर) लाइन रिक्ति को डेढ़ तक बदलता है।
- अद्यतन तिथि और समय। Alt-Shift-D - दिनांक अपडेट करना। Alt-Shift-T - समय अद्यतन करना।
जिस कीबोर्ड से आप टेक्स्ट टाइप करते हैं,
काफी बटन हैं। इनमें से प्रत्येक बटन किसी चीज के लिए
इसकी जरूरत है। इस लेख में हम कीबोर्ड बटन देखेंगे और याद रखेंगे
पाठ के साथ काम करने के लिए जो हमारे लिए उपयोगी हैं।
कीबोर्ड बटन
- कुंजी Esc.
इसका पूरा नाम एस्केप है और इसका मतलब है "बाहर निकलें"। वह है, साथ
इस बटन से हम कुछ प्रोग्राम बंद कर सकते हैं। यह अधिक है
कंप्यूटर गेम की चिंता करता है।
बटन की एक पंक्ति जो एक लैटिन पत्र से शुरू होती है
F को माउस की मदद के बिना कंप्यूटर को नियंत्रित करने के लिए डिज़ाइन किया गया है।
यानी बटन एफ 1, एफ 2, एफ 3, एफ 4, एफ 5, एफ 6, एफ 7, एफ 8, एफ 9, एफ 10, एफ 11, एफ 12
केवल एक कीबोर्ड की मदद से करने के लिए क्या आवश्यक है
हम माउस के साथ करते हैं (फ़ोल्डर्स और फ़ाइलों को खोलें और बंद करें, बदलें
उनका नाम, प्रतिलिपि, और इसी तरह)। ज्यादातर लोग दशकों से
कंप्यूटर का उपयोग करें और इनमें से किसी भी बटन के बारे में नहीं जानते। और आप भी
आप उन पर ध्यान नहीं दे सकते।
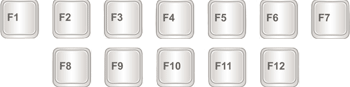 <<>>
<<>>थोड़ा कम संख्या और संकेतों के साथ बटन की एक श्रृंखला है (! "" नहीं।;% :? *, आदि)।
किसी संख्या के बजाय किसी वर्ण को प्रिंट करने के लिए, Shift बटन को दबाए रखते हुए कुंजी को वांछित वर्ण से दबाएं।
यदि आप जो चाहते हैं वह चरित्र मुद्रित नहीं है, तो आप मुद्रित करना चाहते हैं, वर्णमाला (दाईं ओर) को बदलने का प्रयास करें।
कई कीबोर्ड पर, नंबर दाईं ओर भी होते हैं।
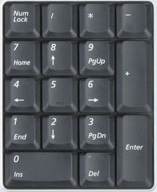
वे एक कैलकुलेटर की तरह ही स्थित हैं और कई लोगों के लिए अधिक सुविधाजनक हैं।
ऐसा होता है कि ये नंबर काम नहीं करते हैं। आप कुंजी को वांछित के साथ दबाएं
संख्या, लेकिन यह मुद्रित नहीं है। इसका मतलब है कि डिजिटल हिस्सा बंद है।
कुंजीपटल। इसे चालू करने के लिए, आपको बस एक बार प्रेस करने की आवश्यकता है
num Lock बटन पर।
आइए कीबोर्ड के सबसे महत्वपूर्ण भाग पर जाएं - कुंजियों का केंद्रीय भाग। ऊपरी संख्या के नीचे अक्षर हैं।

जिसके आधार पर वर्णमाला स्थापित की जाती है
कंप्यूटर पर, उन पत्रों को मुद्रित किया जाता है। वर्णमाला को क्लिक करके बदला जा सकता है
स्क्रीन के नीचे भाषा पदनाम के साथ बटन पर।
आप एक साथ दो बटन पर क्लिक करके वर्णमाला भी बदल सकते हैं:
पाली
और ऑल्ट
या
पाली
और Ctrl
कैपिटल (कैपिटल) अक्षर कैसे लिखें
एक बड़े अक्षर को प्रिंट करने के लिए, Shift कुंजी दबाए रखें और इसके साथ वांछित पत्र दबाएं।
+ अक्षर
डॉट और अल्पविराम कैसे प्रिंट करें
यदि रूसी वर्णमाला सेट है, तो क्रम में
एक बिंदु प्रिंट करने के लिए, निचले अक्षर में अंतिम कुंजी पर क्लिक करें
के बगल में। वह Shift बटन के सामने है।
अल्पविराम मुद्रित करने के लिए, Shift दबाए रखते हुए एक ही बटन दबाएँ।
जब अंग्रेजी वर्णमाला सेट हो जाती है, तो आपको एक डॉट प्रिंट करना होगा
उस कुंजी को दबाएं जो रूसी बिंदु के सामने है। उस पर
"U" अक्षर आमतौर पर लिखा जाता है।
अंग्रेजी वर्णमाला में एक अल्पविराम वह जगह है जहां रूसी अक्षर "बी" लिखा जाता है (अंग्रेजी डॉट से पहले)।
- एक वाक्य की शुरुआत में इंडेंट करने के लिए टैब बटन की जरूरत होती है।
इस इंडेंट को पैराग्राफ या रेड लाइन भी कहा जाता है। माउस पर क्लिक करें
टेक्स्ट की शुरुआत में टैब की दबाएं। यदि लाल रेखा सही है
कॉन्फ़िगर किया गया है, फिर पाठ दाईं ओर थोड़ा स्थानांतरित हो जाएगा।
कुंजी के तहत,
जो लाल रेखा बनाता है वह कैप्स लॉक कुंजी है। वह है
बड़े अक्षरों को मुद्रित करने के लिए उपयोग किया जाता है।
एक बार कैप्स लॉक पर क्लिक करें और जारी करें
यह। एक शब्द टाइप करने का प्रयास करें। सभी पत्र छपेंगे।
बड़े वाले। इस फ़ंक्शन को रद्द करने के लिए, फिर से कैप्स कुंजी दबाएं
लॉक करें और इसे जारी करें। पत्र, पहले की तरह, छोटे अक्षरों में मुद्रित होंगे।
कीबोर्ड पर लंबे नीचे के बटन को स्पेस बार कहा जाता है। शब्दों के बीच जगह बनाना आवश्यक है।
दूसरी तरफ सबसे ऊपर बैकस्पेस बटन है। अक्सर, बाईं ओर इंगित करने वाला एक तीर बस उस पर खींचा जाता है।
अक्षरों को मिटाने के लिए इस बटन की जरूरत होती है। वह है
उन अक्षरों को हटा देता है जो ब्लिंकिंग कर्सर से पहले मुद्रित होते हैं, अर्थात्।
पलक झपकते सामने। बैकस्पेस बटन का भी उपयोग किया जाता है
पाठ को ऊपर उठाने के लिए।
पाठ को हटाने के लिए कुंजी के नीचे Enter कुंजी है।
यह नीचे दिए गए पाठ को कम करने और अगली पंक्ति में जाने के लिए डिज़ाइन किया गया है।
उन बटनों पर विचार करें जो अल्फ़ान्यूमेरिक और के बीच हैं
एक कीबोर्ड। ये बटन हैं जैसे इन्सर्ट, होम, पेज अप, डिलीट, एंड,
पेज डाउन और एरो बटन। काम करने के लिए इनकी जरूरत होती है।
एक माउस की मदद के बिना पाठ के साथ।
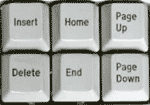
तीर चमकती कर्सर (चमकती) को स्थानांतरित कर सकते हैं
पाठ में छड़ी)। डिलीट करने के लिए डिलीट बटन का इस्तेमाल करें। हालांकि,
उस बैकस्पेस कुंजी के विपरीत, जिसके बारे में हमने पहले बात की थी, हटाएं
ब्लिंकिंग कर्सर के बाद अक्षरों को हटाता है। होम बटन पलक झपकते चलता है
कर्सर लाइन की शुरुआत में है, और अंत कुंजी अंत में है। पेज की
ऊपर पलक कर्सर को पृष्ठ के शीर्ष पर ले जाता है, और पृष्ठ नीचे अंत तक
पेज। पहले से ही शीर्ष पर पाठ मुद्रित करने के लिए बटन डालें
मुद्रित। यदि आप इस कुंजी को दबाते हैं, तो नया पाठ होगा
टाइपिंग मिटाना पुराना। इसे रद्द करने के लिए, आपको फिर से क्लिक करने की आवश्यकता है
सम्मिलित करें कुंजी पर।
ये सभी बटन वैकल्पिक हैं और शायद ही कभी लोगों द्वारा उपयोग किए जाते हैं।
आपके कीबोर्ड पर भी बटन प्रिंट स्क्रीन, स्क्रॉल लॉक, पॉज़ / ब्रेक हो सकते हैं।
स्क्रॉल लॉक कुंजी लगभग हमेशा पूरी तरह से बेकार है। वह है, वह
बस काम नहीं करता है। और सिद्धांत रूप में, इसे सेवा करना चाहिए, क्रम में
पहिया जिस तरह से ऊपर और नीचे स्क्रॉल करने के लिए
एक कंप्यूटर माउस पर। ठहराव / ब्रेक कुंजी भी लगभग कभी नहीं है
काम नहीं करता है। सामान्य तौर पर, यह वर्तमान को निलंबित करने का इरादा है
कंप्यूटर प्रक्रिया।
लेकिन प्रिंट स्क्रीन बटन हो सकता है
उपयोगी। वह स्क्रीन पर "तस्वीरें" लेती है। फिर यह स्क्रीन शॉट हम कर सकते हैं
वर्ड या पेंट में पेस्ट करें। इस स्क्रीन शॉट को स्क्रीनशॉट कहा जाता है।
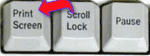
इस लेख में, हमने कीबोर्ड कुंजियों की जांच की।
उनमें से अधिकांश, सबसे अधिक संभावना है, आपको कभी भी आवश्यकता नहीं होगी। लेकिन वहाँ है
उन कीबोर्ड कुंजियों का उपयोग करें जिन्हें आप अक्सर उपयोग करेंगे।
याद करने के लिए कीबोर्ड बटन
- यदि आप इस बटन को दबाते हैं और, इसे जारी किए बिना, कोई भी पत्र,
तब यह बड़ा छपेगा। यदि आप एक प्रतीक प्रिंट करना चाहते हैं: नहीं! () *
? "+ आदि, और एक नंबर नहीं, आपको Shift बटन दबाकर रखना होगा।"
उस नंबर के साथ जिस पर प्रतीक बना है।
- इस बटन को दबाने के बाद सभी अक्षर बड़े अक्षरों में प्रिंट हो जाएंगे। कि
छोटे अक्षरों में मुद्रण वापस करें, आपको फिर से कैप्स बटन दबाने की जरूरत है
ताला।
- इंडेंट (लाल रेखा)।
- स्थान। इस बटन से आप शब्दों के बीच की दूरी बना सकते हैं।
- नीचे की रेखा को कम करता है। ऐसा करने के लिए, एक चमकती छड़ी डालें
(ब्लिंकिंग कर्सर) पाठ के उस भाग की शुरुआत में जिसे आप छोड़ना चाहते हैं
नीचे और Enter बटन दबाएं।
- ब्लिंकिंग कर्सर से पहले वर्ण हटाता है। सीधे शब्दों में कहें, पाठ को मिटा देता है।
इसके अलावा ऊपर एक पंक्ति पाठ उठाता है। ऐसा करने के लिए, एक निमिष लगाएं
आप चाहते हैं कि पाठ के हिस्से की शुरुआत में एक छड़ी (चमकता कर्सर)
ऊपर उठाएं, और इस बटन को दबाएं।
अक्षरों, संख्याओं और संकेतों को छोड़कर अन्य सभी कीबोर्ड बटन, शायद ही कभी या कभी उपयोग नहीं किए जाते हैं।
***
कीबोर्ड पर, जिसके साथ हम टेक्स्ट प्रिंट करते हैं, काफी बटन होते हैं। इनमें से प्रत्येक बटन को किसी चीज़ के लिए आवश्यक है। इस पाठ में हम कीबोर्ड बटन देखेंगे और उन लोगों को याद रखेंगे जो पाठ के साथ काम करने के लिए हमारे लिए उपयोगी हैं।
कीबोर्ड की
कुंजी Esc। इसका पूरा नाम एस्केप (उच्चारण "एस्केप") है और इसका अर्थ है "बाहर निकलें"। इस बटन से हम कुछ प्रोग्राम बंद कर सकते हैं। अधिक हद तक यह कंप्यूटर गेम पर लागू होता है।
Esc के साथ एक ही पंक्ति में कई बटन हैं जिनके नाम लैटिन अक्षर F से शुरू होते हैं। उन्हें माउस की मदद के बिना कंप्यूटर को नियंत्रित करने के लिए डिज़ाइन किया गया है। यानी बटन एफ 1, एफ 2, एफ 3, एफ 4, एफ 5, एफ 6, एफ 7, एफ 8, एफ 9, एफ 10, एफ 11, एफ 12 एक ही काम करने के लिए कीबोर्ड का उपयोग करने की आवश्यकता है जो हम माउस के साथ करते हैं (फ़ोल्डर और फ़ाइलें खोलें और उनका नाम बदलें, कॉपी करें, और इसी तरह)। लेकिन प्रत्येक बटन का अर्थ जानना पूरी तरह से वैकल्पिक है - अधिकांश लोग दशकों से कंप्यूटर का उपयोग कर रहे हैं और इनमें से किसी भी बटन के बारे में कोई विचार नहीं है। और आप भी उन्हें अनदेखा कर सकते हैं।
थोड़ा कम संख्या और संकेतों के साथ बटन की एक श्रृंखला है (! "" नहीं।;% :? *, आदि)।
किसी संख्या के बजाय किसी वर्ण को प्रिंट करने के लिए, Shift बटन को दबाए रखते हुए कुंजी को वांछित वर्ण से दबाएं।
यदि चरित्र को आपकी ज़रूरत के अनुसार मुद्रित नहीं किया गया है, तो वर्णमाला (नीचे दाएं) को बदलने का प्रयास करें।
कई कीबोर्ड पर, नंबर दाईं ओर भी होते हैं।
वे कैलकुलेटर पर समान रूप से स्थित हैं, और कई लोगों के लिए अधिक सुविधाजनक हैं।
ऐसा होता है कि ये नंबर काम नहीं करते हैं। आप कुंजी को वांछित संख्या के साथ दबाते हैं, लेकिन यह प्रिंट नहीं करता है। इसका मतलब है कि कीबोर्ड का डिजिटल हिस्सा बंद है। इसे चालू करने के लिए, आपको एक बार Num Lock बटन दबाना होगा।
आइए सबसे महत्वपूर्ण भाग पर चलते हैं - कीबोर्ड कीज़ का मध्य भाग। ये वे कुंजी हैं जो टेक्स्ट प्रिंट करती हैं।
एक नियम के रूप में, प्रत्येक बटन पर दो अक्षर होते हैं - एक विदेशी, दूसरा रूसी। वांछित भाषा के पत्र को मुद्रित करने के लिए, इसे स्क्रीन के नीचे चुना जाना चाहिए।
कंप्यूटर उस पर स्थापित वर्णमाला के अक्षरों का "चयन" करता है।
इसके अलावा, वर्णमाला को एक साथ दो बटन दबाकर बदला जा सकता है:
पाली और ऑल्ट
पाली और Ctrl
कैपिटल (कैपिटल) अक्षर कैसे लिखें
एक बड़े अक्षर को प्रिंट करने के लिए, Shift कुंजी दबाए रखें और इसके साथ पत्र पर क्लिक करें।
डॉट और अल्पविराम कैसे प्रिंट करें
यदि रूसी वर्णमाला सेट की जाती है, तो बिंदु को प्रिंट करने के लिए, आपको निचली वर्णमाला पंक्ति में अंतिम कुंजी दबाए रखने की आवश्यकता है। वह Shift बटन के सामने है।
अल्पविराम मुद्रित करने के लिए, Shift दबाए रखते हुए एक ही बटन दबाएँ।
जब अंग्रेजी वर्णमाला का चयन किया जाता है, तो बिंदु को प्रिंट करने के लिए, आपको उस कुंजी को दबाना होगा जो रूसी बिंदु से पहले स्थित है। "यू" अक्षर आमतौर पर लिखा जाता है।
अंग्रेजी वर्णमाला में एक अल्पविराम स्थित है जहां रूसी अक्षर "बी" लिखा जाता है (अंग्रेजी डॉट के सामने)।
एक वाक्य की शुरुआत को प्रेरित करने के लिए टैब बटन की आवश्यकता होती है। इस इंडेंट को पैराग्राफ या रेड लाइन भी कहा जाता है। टेक्स्ट की शुरुआत में क्लिक करें और टैब की दबाएं। यदि लाल रेखा सही ढंग से कॉन्फ़िगर की गई है, तो पाठ थोड़ा दाईं ओर स्थानांतरित हो जाएगा।
लाल लाइन बनाने वाली कुंजी के तहत कैप्स लॉक कुंजी है। इसका उपयोग बड़े अक्षरों को प्रिंट करने के लिए किया जाता है।
एक बार कैप्स लॉक पर क्लिक करें और इसे जारी करें। एक शब्द टाइप करने का प्रयास करें। सभी पत्र बड़े में छपे होंगे। इस फ़ंक्शन को रद्द करने के लिए, फिर से कैप्स लॉक कुंजी दबाएं और इसे जारी करें। पत्र, पहले की तरह, छोटे अक्षरों में मुद्रित होंगे।
कीबोर्ड पर लंबे नीचे के बटन को स्पेस बार कहा जाता है। शब्दों के बीच रिक्त स्थान बनाने के लिए यह आवश्यक है।
शीर्ष पर दाईं ओर बैकस्पेस बटन है। अक्सर, बाईं ओर इंगित करने वाला एक तीर बस उस पर खींचा जाता है।
अक्षरों को मिटाने के लिए इस बटन की जरूरत होती है। वह उन पत्रों को हटाती है जो चमकती छड़ी (कर्सर) से पहले मुद्रित होते हैं। बैकस्पेस बटन का उपयोग टेक्स्ट को उच्चतर करने के लिए भी किया जाता है।
पाठ को हटाने के लिए कुंजी के नीचे Enter कुंजी है।
यह नीचे दिए गए पाठ को कम करने और अगली पंक्ति में जाने के लिए डिज़ाइन किया गया है।
उन बटनों पर विचार करें जो अल्फ़ान्यूमेरिक कीबोर्ड के बीच हैं। ये बटन हैं जैसे इन्सर्ट, होम, पेज अप, डिलीट, एंड, पेज डाउन और एरो बटन। माउस की मदद के बिना पाठ के साथ काम करने के लिए उनकी आवश्यकता होती है।
तीर पाठ में चमकते कर्सर (चमकती छड़ी) को स्थानांतरित कर सकता है।
डिलीट बटन को डिलीट करने के लिए उपयोग किया जाता है। सही है, बैकस्पेस कुंजी के बारे में जो हमने पहले बात की थी, डिलीट करने वाले कर्सर के बाद अक्षरों को हटा दें।
होम बटन ब्लिंकिंग कर्सर को लाइन की शुरुआत में ले जाता है, और एंड की एंड को।
पेज अप की कुंजी पलक झपकते कर्सर को पृष्ठ के शीर्ष पर ले जाती है, और पेज डाउन (पेज डीएन) पृष्ठ के अंत में चला जाता है।
पहले से मुद्रित पाठ के शीर्ष पर पाठ मुद्रित करने के लिए सम्मिलित करें बटन की आवश्यकता है। यदि आप इस कुंजी को दबाते हैं, तो पुराने को मिटाकर नया पाठ मुद्रित किया जाएगा। इसे रद्द करने के लिए, आपको फिर से इंसर्ट की को प्रेस करना होगा।
ये सभी बटन वैकल्पिक हैं और शायद ही कभी या कभी भी लोगों द्वारा उपयोग नहीं किए जाते हैं।
आपके कीबोर्ड पर भी बटन प्रिंट स्क्रीन, स्क्रॉल लॉक, पॉज़ / ब्रेक हो सकते हैं।
स्क्रॉल लॉक कुंजी लगभग हमेशा पूरी तरह से बेकार है। यही है, यह बस काम नहीं करता है। और सिद्धांत रूप में, यह जानकारी को ऊपर और नीचे स्क्रॉल करने के लिए कार्य करना चाहिए - ठीक उसी तरह जैसे कंप्यूटर पर माउस करता है।
पॉज़ / ब्रेक कुंजी भी लगभग कभी काम नहीं करती है। सामान्य तौर पर, यह एक मौजूदा कंप्यूटर प्रक्रिया को निलंबित करने का इरादा है।
लेकिन प्रिंट स्क्रीन बटन हमारे लिए उपयोगी हो सकता है। वह स्क्रीन पर "तस्वीरें" लेती है। फिर हम इस स्क्रीनशॉट को वर्ड या पेंट प्रोग्राम में डाल सकते हैं। इस स्क्रीन शॉट को स्क्रीनशॉट कहा जाता है।
इस लेख में, हमने कीबोर्ड कुंजियों की जांच की। उनमें से अधिकांश, सबसे अधिक संभावना है, आपको कभी भी आवश्यकता नहीं होगी। लेकिन उन कीबोर्ड कीज़ हैं जो आप अक्सर उपयोग करेंगे।
याद करने के लिए कीबोर्ड बटन
यदि आप इस बटन को दबाते हैं और, इसे जारी किए बिना, कोई भी पत्र, तो यह बड़े रूप से मुद्रित किया जाएगा। यदि आप एक प्रतीक प्रिंट करना चाहते हैं: नहीं! () *? “+ आदि, और एक नंबर नहीं, आपको उस नंबर के साथ“ शिफ्ट ”बटन को दबाकर रखना होगा, जिस पर प्रतीक खींचा गया है।
इस बटन पर क्लिक करने के बाद, सभी पत्र बड़े अक्षरों में मुद्रित होंगे। छोटे अक्षरों में प्रिंट को वापस करने के लिए, आपको कैप्स लॉक बटन को फिर से दबाना होगा।
इंडेंट (लाल रेखा)।
अंतरिक्ष बार इस बटन से आप शब्दों के बीच की दूरी बना सकते हैं।
नीचे एक पंक्ति गिराता है। ऐसा करने के लिए, पाठ के जिस भाग को आप नीचे करना चाहते हैं, उसकी शुरुआत में फ्लैशिंग स्टिक (चमकता कर्सर) डालें और एंटर बटन दबाएँ।
ब्लिंकिंग कर्सर से पहले वर्ण हटाता है। सीधे शब्दों में कहें, पाठ को मिटा देता है। यह बटन टेक्स्ट को ऊपर एक लाइन भी लाता है। ऐसा करने के लिए, चमकता हुआ स्टिक (चमकता कर्सर) टेक्स्ट के उस हिस्से की शुरुआत में रखें, जिसे आप उठाना चाहते हैं, और "बैकस्पेस" बटन पर क्लिक करें।
अक्षरों, संख्याओं और संकेतों को छोड़कर अन्य सभी कीबोर्ड बटन का उपयोग बेहद कम या कभी भी नहीं किया जाता है।




