आपके कंप्यूटर पर संग्रहीत जानकारी - संगीत, चित्र, फ़ोटो, वीडियो, किसी भी दस्तावेज़ - ये फाइलें हैं। वे विभिन्न आइकन द्वारा इंगित किए जाते हैं।
प्रत्येक फ़ाइल का एक नाम और एक्सटेंशन होता है। नाम रूसी या लैटिन में लिखा गया है। और विस्तार अवधि के बाद फ़ाइल नाम में कुछ अक्षर या संख्या है। कंप्यूटर के लिए यह समझना आवश्यक है कि किस प्रोग्राम में यह फ़ाइल खोलना आवश्यक है।
जिस तरह एक लाइब्रेरी में किताबें बुकशेल्व या अलमारियों पर स्थित होती हैं, उसी तरह फोल्डर में फाइलें होती हैं। यदि आपके पास कुछ फाइलें हैं, तो आप उन्हें ऐसे ही छोड़ सकते हैं। लेकिन अगर उनमें से बहुत सारे हैं, तो बेहतर होगा कि आप उन्हें फ़ोल्डर्स में डाल दें, एक सामान्य नाम दे। यह, वैसे, अनुमति देगा।
अब हम फ़ाइलों को डाउनलोड करने के बारे में सीधे बात करेंगे।
क्या ऐसा हुआ है कि आपने लंबे समय तक किसी फ़ाइल को डाउनलोड या सहेजा है, इन खोजों पर बहुत समय बिताया है? और ऐसा होने से रोकने के लिए, आपको कुछ सेटिंग्स करने की आवश्यकता है।
- google Chrome ब्राउज़र हमें ऊपरी दाएं कोने में "सेटिंग" आइकन मिलता है। हम बाईं माउस बटन के साथ एक बार उस पर क्लिक करते हैं और हमारे पास एक ड्रॉप-डाउन मेनू है। "सेटिंग" टैब ढूंढें और उस पर क्लिक करें।
- नई खुली हुई विंडो में, आपको दाईं ओर स्लाइडर के नीचे स्क्रॉल करना होगा। वहाँ हम लाइन "उन्नत सेटिंग्स दिखाएँ" और उस पर क्लिक करें।
- और फिर, दाईं ओर स्लाइडर, नीचे स्क्रॉल करें। "डाउनलोड" अनुभाग में, लाइन के आगे "डाउनलोड करने से पहले प्रत्येक फ़ाइल को सहेजने के लिए एक जगह का अनुरोध करें" बॉक्स की जांच करें।
यही है, सेटअप किया जाता है।
अब उसी में कैसे करें मोज़िला फ़ायरफ़ॉक्स ब्राउज़र।
इस ब्राउज़र को खोलें। शीर्ष पैनल में एक टैब्ड मेनू है। हम टैब "टूल" पाते हैं और उस पर क्लिक करते हैं। अगला, ड्रॉप-डाउन विंडो में हमें "सेटिंग" टैब मिलता है, उस पर क्लिक करें। सेटिंग्स विंडो दिखाई देती है। "सामान्य" अनुभाग में, "डाउनलोड" ढूंढें और लाइन के बगल में एक चेक मार्क डालें "हमेशा मुझे फ़ाइलों को बचाने के लिए संकेत दें।" फिर "ओके" पर क्लिक करें।
सेटअप पूरा हुआ।

टोकरी के साथ काम करें
ऐसा होता है कि आपने गलती से या वांछित फ़ाइल को हटा दिया। और इस घटना में कि आपकी टोकरी कॉन्फ़िगर नहीं है, यह फ़ाइल तुरंत और अपरिवर्तनीय रूप से हटा दी जाएगी। सेटअप कैसे करें?
ट्रैश पर होवर आइकन और राइट-क्लिक कर सकते हैं। एक संदर्भ मेनू दिखाई देता है जिसमें आपको "गुण" का चयन करना होगा और उस पर क्लिक करना होगा। एक नई विंडो "गुण: कचरा" खुलता है। यहां हम दो बिंदुओं में रुचि रखते हैं। ये हैं: "आकार निर्धारित करें" और "हटाने के लिए अनुरोध की पुष्टि करें।" आपको वहां और वहां दोनों जगह चेकबॉक्स की जांच करनी होगी। पहला चेकमार्क डालना, जिससे टोकरी को सक्रिय करना, दूसरा डालना - आप गारंटी देते हैं कि हटाए गए फ़ाइल टोकरी में जाएगी, जिससे किसी भी समय इसे पुनर्स्थापित करना संभव हो जाता है। अगला, ठीक पर क्लिक करें। यही है, टोकरी सेटअप पूरा हो गया है।
अब देखते हैं कि गलती से हटाई गई फ़ाइल को कैसे पुनर्प्राप्त किया जाए।
ऐसा करने के लिए, टोकरी पर होवर करें और बाईं माउस बटन पर डबल-क्लिक करें। गाड़ी खुलती है। इसमें आपको अपनी जरूरत की फाइल या फोल्डर मिल जाता है और उस पर मँडराते हुए दाहिने माउस बटन के साथ एक बार क्लिक करें। दिखाई देने वाले संदर्भ मेनू में, "पुनर्स्थापित करें" चुनें।
क्या आपने कभी सोचा है कि इंटरनेट से डाउनलोड करते समय ब्राउज़र आपके डाउनलोड को कहाँ बचाता है? डाउनलोड फोल्डर कहां खोजें? और डाउनलोड कैसे देखें? इन और अन्य सवालों के जवाब के साथ इस लेख में मदद मिलेगी। मैंने सबसे आम लोगों को चुना, अगर आप अभी भी इंटरनेट एक्सप्लोरर का उपयोग इंटरनेट पर सर्फ और डाउनलोड करने के लिए कर रहे हैं, तो मैं इसे बदलने की अत्यधिक सलाह देता हूं।
शुरू करने के लिए, हम प्रश्नों को समझेंगे और उत्तर देंगे डाउनलोड की सूची कैसे देखें और डाउनलोड कैसे साफ़ करें ब्राउज़र में।
कुंजी संयोजन को दबाकर डाउनलोड की सूची देखी जा सकती है। ctrl + j , इस संयोजन के बाद आप सभी डाउनलोड देखेंगे जिन्हें आप संबंधित आइटम पर क्लिक करके हटा सकते हैं (यह सभी सूचीबद्ध ब्राउज़रों में मौजूद है)।
क्रोम ब्राउजर में डाउनलोड फोल्डर कैसे बदलें (इसमें न केवल प्रसिद्ध और लोकप्रिय Google Chrome, बल्कि क्रोमियम इंजन पर आधारित ब्राउज़र भी शामिल हैं, जो पहली बार Google का उपयोग करना शुरू करते हैं, जैसे: SRWare आयरन, कोमोडो ड्रैगन, कूलनोवो और अन्य। उनके बारे में अधिक)।
ऊपरी दाईं ओर सेटिंग आइकन पर क्लिक करें, यह अलग हो सकता है। उदाहरण के लिए, Google Chrome में यह इस तरह दिखता है:
में आयरन आयरन:
कोमोडो ड्रैगन को ऊपरी बाईं ओर आइकन पर क्लिक करके शीर्ष मेनू के माध्यम से पहुँचा जा सकता है:
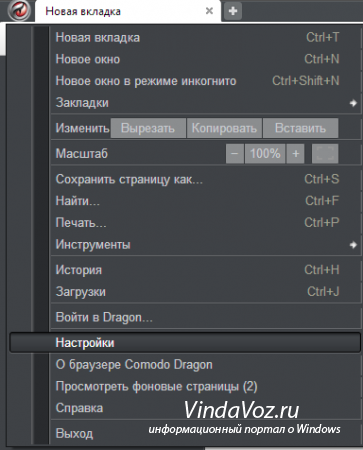
लिंक पर क्लिक करें उन्नत सेटिंग्स सबसे नीचे:
डिफ़ॉल्ट क्रोम डाउनलोड फ़ोल्डर को बदलने के लिए, बदलें बटन पर क्लिक करें और वांछित फ़ोल्डर का चयन करें।
वैसे, यदि आप प्रत्येक डाउनलोड के लिए एक अलग स्थान चुनना चाहते हैं, तो बॉक्स को "डाउनलोड करने से पहले प्रत्येक फ़ाइल को सहेजने के लिए जगह के लिए पूछें" की जाँच करें।
यदि आपने पहले सेटिंग नहीं बदली है, तो Chrome में डिफ़ॉल्ट डाउनलोड पथ के साथ सहेजे जाते हैं:
Windows XP: \\ दस्तावेज़ और सेटिंग्स \\\\ मेरे दस्तावेज़ \\ डाउनलोड
विंडोज विस्टा, विंडोज 7, विंडोज 8: \\ Users \\\\ डाउनलोड
एक और टिप्पणी और सवाल का जवाब ग्रेजुएशन के बाद डाउनलोड फोल्डर कैसे खोलें, और डाउनलोड करने के तुरंत बाद फ़ाइल भी खोलें।
फ़ाइल डाउनलोड होने के बाद, आप गर्म कुंजियों को दबाकर डाउनलोड प्रगति देख सकते हैं जो मैंने ऊपर लिखा था और वहां से फ़ोल्डर और फ़ाइल खोलें। या आप डाउनलोड के निचले भाग पर स्थित तीर पर क्लिक कर सकते हैं फ़ोल्डर में दिखाएं

ओपेरा में डाउनलोड फ़ोल्डर कैसे बदलें.
ऊपरी दाएं कोने में ओपेरा आइकन पर क्लिक करें और सेटिंग्स -\u003e सामान्य सेटिंग्स (या कीबोर्ड शॉर्टकट) का चयन करें ctrl + f12).

टैब का चयन करें विस्तारित और डाउनलोड छोड़ दिया। पुश बटन समीक्षा करें ... और डाउनलोड के लिए फ़ोल्डर का चयन करें।
बूट फ़ोल्डर मोज़िला फ़ायरफ़ॉक्स बदलें
यह सब है, अब आप जानते हैं कि डाउनलोड फ़ोल्डर को कैसे बदलना है, साथ ही डाउनलोड फ़ोल्डर को कैसे खोलना है।
निर्देश मैनुअल
पथ का निर्धारण करने में आपके द्वारा उपयोग किए जाने वाले ब्राउज़र पर निर्भर करता है डाउनलोड अलग दिख सकते हैं। रास्तों को बदलने के तरीकों पर विचार करें डाउनलोड फ़ाइलें से इंटरनेट उदाहरण के लिए, तीन सबसे लोकप्रिय ब्राउज़र: फ़ायरफ़ॉक्स, ओपेरा, Google क्रोम।
यदि आप उपयोग करते हैं ओपेरा (ओपेरा), पथ बदलने के लिए डाउनलोड आपको इन चरणों का पालन करने की आवश्यकता है। प्रारंभ ब्राउज़र , के बाद क्यों, "मेनू" बटन दबाएं (यह बटन ब्राउज़र के शीर्ष दाईं ओर स्थित है)। अगला, आपको "सेटिंग" आइटम का चयन करने की आवश्यकता है, जहां आपको "सामान्य सेटिंग्स" अनुभाग पर जाने की आवश्यकता है। खुलने वाली विंडो में, "उन्नत" टैब पर स्विच करें और "डाउनलोड" आइटम पर क्लिक करें। यहां आप फ़ाइलों को सहेजने के लिए वांछित फ़ोल्डर सेट कर सकते हैं।
अगर आपको बदलने की जरूरत है रास्ता डाउनलोड में क्रोम (Google Chrome), आपके कार्य निम्नानुसार होंगे। दौड़कर स्तंभकार आइकन पर क्लिक करें कुंजी दाईं ओर स्थित है ब्राउज़र । खुलने वाले मेनू में, "विकल्प" आइटम चुनें, फिर "उन्नत" अनुभाग पर जाएं। यहां आप आवश्यक सेट कर सकते हैं रास्ता डाउनलोड। स्विचिंग सेटिंग्स के साथ खुद को बोझ न करने के लिए, ब्राउज़र खोलने के बाद, पता बार में दर्ज करें: क्रोम: // सेटिंग्स / उन्नत - वांछित सेटिंग्स अनुभाग स्वचालित रूप से खुल जाएगा।
रास्ता तय करना डाउनलोड में फ़ायरफ़ॉक्स निम्नलिखित करते हैं। "टूल" मेनू पर क्लिक करें और "विकल्प" अनुभाग पर जाएं। "सामान्य" टैब पर, आप फ़ाइलों को सहेजने के लिए आवश्यक पैरामीटर सेट कर सकते हैं।
कई ऑपरेटिंग सिस्टम मापदंडों को कॉन्फ़िगर करने के लिए पर्यावरण चर का उपयोग किया जाता है। इस प्रकार, पथ चर सिस्टम को निष्पादन योग्य फ़ाइलों की खोज करने का मार्ग बताता है।
निर्देश मैनुअल
डेस्कटॉप पर या स्टार्ट मेनू में "मेरा कंप्यूटर" आइकन पर राइट-क्लिक करें। प्रकट होने वाले संदर्भ मेनू में, नीचे की पंक्ति "गुण" चुनें - एक नई विंडो "सिस्टम गुण" खुल जाएगी। आप विंडोज कीबोर्ड शॉर्टकट + पॉज ब्रेक को दबाकर सिस्टम प्रॉपर्टीज विंडो को भी कॉल कर सकते हैं। यदि आप विंडोज 7 ऑपरेटिंग सिस्टम का उपयोग कर रहे हैं, तो "मेरा कंप्यूटर" आइकन पर राइट-क्लिक करें, "गुण" चुनें, फिर गुण विंडो के बाएं भाग में "उन्नत सिस्टम सेटिंग्स" चुनें।
"सिस्टम गुण" विंडो में, "उन्नत" टैब पर जाएं, उस पर बाएं-क्लिक करें - आपको अतिरिक्त सिस्टम सेटिंग्स के तीन खंड दिखाई देंगे। उनके अंतर्गत दो और बटन होंगे - "पर्यावरण चर" और "त्रुटि रिपोर्ट"। आपको पर्यावरण चर की आवश्यकता है - उपयुक्त बटन पर क्लिक करें।
"पर्यावरण चर" विंडो में चर की दो श्रेणियां हैं, जिनमें से एक उपयोगकर्ता पर्यावरण चर है, और दूसरा है सिस्टम आवश्यकताएँ । सिस्टम चर की सूची में पथ चर का पता लगाएं और बाईं माउस बटन पर क्लिक करके इसे चुनें।
अब, चयनित पथ चर के साथ, सूची बॉक्स के नीचे स्थित "बदलें" बटन पर क्लिक करें - एक छोटी विंडो "सिस्टम चर बदलें" खुल जाएगी, जहां दो इनपुट लाइनें स्थित होंगी - "चर नाम" और "चर मान"। पथ चर का मान जिसे आप चाहते हैं उसे बदलें।
पथ चर को दूसरे तरीके से निम्नानुसार बदला जा सकता है: "पर्यावरण चर" विंडो में, "बनाएं" बटन पर क्लिक करें, फिर "परिवर्तनीय नाम" फ़ील्ड में खुली हुई खिड़की में, "पथ" दर्ज करें और "चर मूल्य" फ़ील्ड में वांछित मान दर्ज करें। इस स्थिति में, आपके द्वारा दर्ज किए गए पथ चर का वर्तमान मान बदल जाएगा।




