Pestañas Mozilla firefox - Esta es una función mágica del navegador que le permite acelerar su trabajo en el navegador de Internet y al mismo tiempo guardar espacio de trabajo en la ventana del programa.
Hoy quiero contarte qué puedes hacer con las pestañas en Mozilla Firefox. Aprenderá cómo agruparlos y ordenarlos, cambiar el tamaño y el color, corregir y clonar, cómo implementar una vista previa en una ventana emergente cuando pasa el cursor sobre cualquier pestaña, cómo habilitar la actualización automática de pestañas a través de cierto tiempo…
Adoro navegador Mozilla Firefox por su "flexibilidad" y cambió muy dolorosamente de él hace un año solo por la incomparable velocidad de este último.
Pero la vida continúa, todo cambia y después de beber algunas vitaminas útiles para el cerebro, los fabricantes en su vigésima cuarta versión hicieron girar el motor Mozilla Firefox para que el navegador se pusiera al día con el producto de la "buena corporación" en términos de velocidad. En cualquier caso, visualmente no noto la diferencia en su trabajo.
Por cierto, leí en alguna parte de la red que el navegador Mozilla Firefox 26 Habrá una bomba en general! Los desarrolladores amenazan con golpear al mundo entero con la velocidad de su navegador y sus capacidades. Parece que la versión 24 es solo flores. Bueno, espera y verás, pero por ahora voy a sostener mis puños por ellos.
No soy conservador y acepto fácilmente cualquier cosa nueva o mejorada, por lo que Mozilla Firefox devolvió el estado predeterminado del navegador. ¡Hurra!
Mudarse fue absolutamente indoloro, como recientemente aprendí entre diferentes navegadores.
Algo me extravió en la estepa equivocada, ¿un artículo como las pestañas de Mozilla Firefox?
Por lo tanto, mejoraremos y optimizaremos las pestañas en Mozilla Firefox con la ayuda de complementos, esto es natural. Pero primero, le mostraré una función integrada en el navegador para agrupar pestañas.
Cómo agrupar pestañas en Mozilla Firefox
Durante mucho tiempo, Mozilla Firefox aprendió a agrupar pestañas, pero no todos los usuarios lo saben y saben cómo usar esta función cuando trabajan en el navegador. Pero todo es muy simple y conveniente ...
Abra una docena de pestañas ahora. Abierto? Ahora haga clic en el botón que se encuentra en la esquina superior derecha de la ventana ...
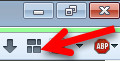
¿Tienes ese botón? Luego haga clic derecho en cualquier lugar de la barra de herramientas y vaya a configuración ...
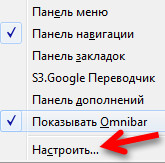
Encuéntralo y arrástralo (manteniendo presionado el botón izquierdo del mouse) a la barra de herramientas ...
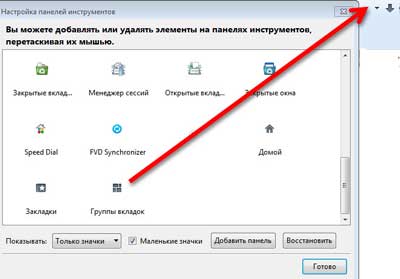
Recuerde hacer clic en Finalizar.
Después de hacer clic en este botón, accederá a la ventana de grupos de pestañas. Tendrá un grupo, que por comodidad puede estirarse para la esquina inferior derecha.
Ahora arrastre cualquier pestaña de este grupo a un espacio vacío a la derecha o abajo y suelte el botón izquierdo del mouse. Has creado un segundo grupo de pestañas. Puede arrastrar y soltar en este nuevo grupo cuántas pestañas necesita, por ejemplo, sobre el tema de los sitios abiertos.
A los grupos se les puede asignar un título: simplemente haga clic en la línea superior del grupo e ingrese su nombre. También puede cambiar el tamaño de los grupos y arrastrarlos alrededor de la posición de la ventana como desee.

En cada grupo de la derecha, se mostrarán sus pestañas ancladas, muy conveniente.
Y si forma muchos grupos y no tiene suficiente espacio en la ventana, simplemente reduzca lo más posible un grupo y las pestañas se agruparán. Al hacer clic en el cuadro con flechas en la parte inferior del grupo, aparecerá una ventana emergente con una vista detallada del grupo ...
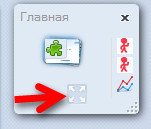
Le aseguro que, acostumbrado a usar grupos de pestañas, se sorprenderá mucho de cómo lo hizo antes sin ellas.
Grupos de pestañas es una función incorporada del navegador y no afecta la velocidad del navegador.
Haremos el resto de la optimización de las pestañas de Mozilla Firefox con la ayuda de complementos.
Después de instalar TODOS los complementos que se describen a continuación, no noté una desaceleración en el navegador.
Complementos para optimizar las pestañas de Mozilla Firefox
La adición más importante a la optimización de pestañas es ...
Solo piense en ello: ¡más de un millón de usuarios lo han instalado! Lista y muestra todas las características Tab mix plus en este artículo simplemente no puedo. Los ajustes para esta maravillosa adición están completamente en ruso, lógico y simple.
Te mostraré aquellos puntos que son importantes, pero que no se notan de inmediato ...
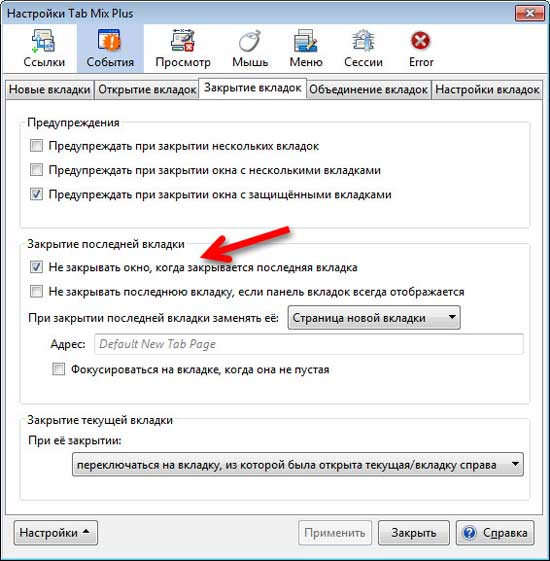
Personalmente, realmente no me gustó, cuando cerré la última pestaña, cerré todo el navegador. Ahora, esto no es un problema: al cerrar la última pestaña, puede especificar una acción, por ejemplo, abrir una pestaña en blanco o una página de inicio.

Si tiene muchas pestañas abiertas, puede organizarlas en varias filas o desplazarlas con la rueda del mouse en una línea. Aquí puede cambiar la ubicación de la barra de pestañas y los botones para agregar una nueva pestaña.
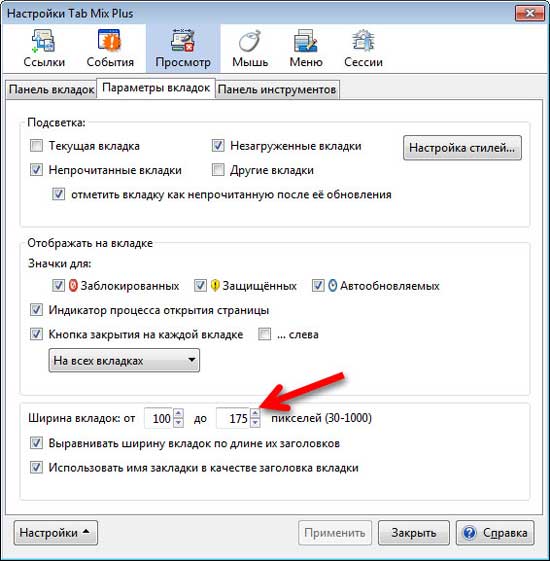
Y aquí puede cambiar el tamaño de las pestañas, habilitar su alineación y mostrar iconos en las pestañas.

Aquí determinamos la composición del menú contextual de las pestañas. Por ejemplo, puede eliminar las funciones que no usa y habilitar las que necesita.
La decodificación de cada elemento aparece cuando pasa el cursor sobre el elemento ...
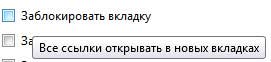
Creo que congelará óptimamente las pestañas, y no solo las bloqueará. Por lo tanto, nunca lo cerrará accidentalmente y todos los enlaces se abrirán en una nueva pestaña. ¡Alabado sea el autor del complemento!
Encendí el elemento de actualización automática de pestañas después de un período de tiempo específico. Esta es una característica muy conveniente, por ejemplo, para una pestaña con estadísticas o correo. Ahora, al hacer clic DERECHO en cualquier pestaña, seleccione el elemento "Actualizar pestaña cada ..." ...

... y tenemos la pestaña de actualización automática. Por cierto, antes de esto era una adición por separado.
Para los amantes de las combinaciones de teclado, hay un elemento separado para la personalización.
Más además Tab mix plus Hay un administrador de sesiones muy potente y bueno.
Al tener un poco de comprensión y pasar 10-15 minutos, puede optimizar permanentemente su trabajo con las pestañas Mozilla Firefox. Por cierto, después de todos los ajustes, puede guardarlos ...

Las pestañas estándar en Mozilla Firefox son muy aburridas, monocromas y combinadas, lo que no es hielo. La importancia de la percepción visual de la información que te digo. Vamos a colorearlos con todos los colores del arcoíris.
Usando el complemento ColorfulTabs Además de más información, recibiremos una carga positiva cuando trabaje en el navegador.
Inicialmente, el color de las pestañas se asignará al azar, pero puede asignar fácilmente su color a un sitio específico y rápidamente, inconscientemente "agarrarlo" en el montón de pestañas ...

Simplemente haga clic en "Agregar dominio", ingrese la dirección del sitio en la línea izquierda y haga clic en el botón derecho con el color para seleccionar su tono favorito. El código de color se inserta en la fila del medio automáticamente. Ahora todas las páginas de un sitio en particular serán del color que usted asignó personalmente.
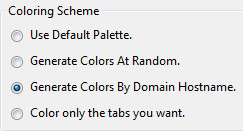
Puede asignar la generación de color a los dominios (direcciones) de los sitios y todas las páginas de un dominio tendrán su propio color, que elegirá el complemento usted mismo.
Además Alcance de la pestaña le permite mostrar la miniatura del sitio en una ventana emergente cuando pasa el cursor sobre la pestaña. Tal artilugio era antes. Con muchas pestañas abiertas, esto también es muy conveniente e informativo.
Ya estaré redondeado, de lo contrario el artículo resultó ser largo y puede cansarse de él, y cuando se vaya, ya no volverá a este sitio.
Por supuesto, estas no son todas las adiciones con las que puede optimizar pestañas Mozilla Firefox. En el sitio oficial del navegador hay una sección completa de complementos con el nombre
¿Siempre tienes un montón de pestañas abiertas en tu navegador? ¿Qué sucede si el navegador se cierra con un error o si solo desea guardar estas pestañas para poder abrirlas la próxima vez? Cómo recuperarse pestañas cerradas en los navegadores? Sin pánico Hay una solución
Le mostramos cómo abrir todas las pestañas de la última sesión en cada uno de los cinco navegadores más populares cuando se inicia el navegador, y puede continuar al mismo tiempo donde lo dejó.
Cómo recuperarse cerrado pestañas de cromo
Para volver a abrir automáticamente las pestañas que fueron la última vez que inició Chrome, presione el botón de menú (con tres franjas horizontales) y seleccione "Configuración".
La configuración se abrirá en una nueva pestaña (a menos que haya elegido para que la configuración se abra en una ventana separada). En la sección "Al iniciar, abrir", seleccione "Anteriormente pestañas abiertas».
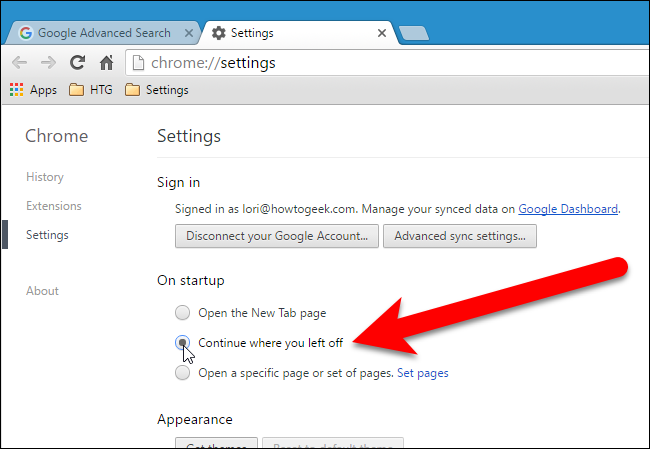

Recuperar pestañas cerradas de Firefox
Firefox recuerda no solo las pestañas abiertas en la última sesión, sino también todas las ventanas abiertas si se abrieron varias ventanas separadas con Firefox. Para abrir automáticamente todas las pestañas y ventanas de la última sesión, haga clic en el botón de menú en la esquina superior derecha (con tres franjas horizontales) y seleccione "Configuración".

La configuración se abrirá en una nueva pestaña. Aquí, en la pestaña "General", en la sección "Iniciar", junto a "Al iniciar Firefox", seleccione "Mostrar ventanas y pestañas abiertas la última vez".
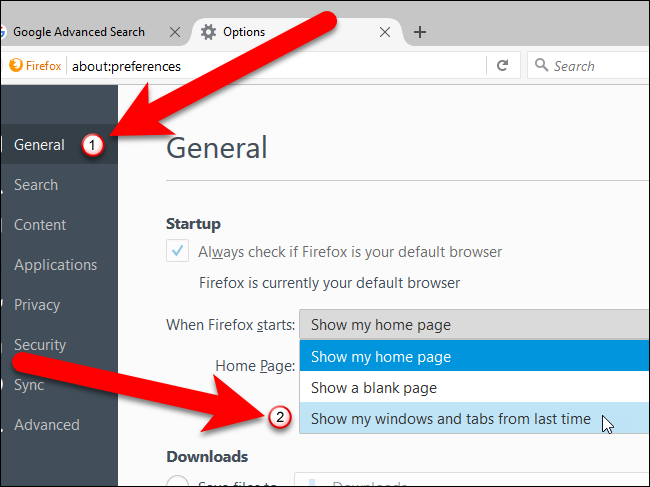
La configuración se guardará automáticamente. Para cerrar la pestaña de configuración, haga clic en la cruz en la esquina superior derecha de la pestaña o presione Ctrl + W.
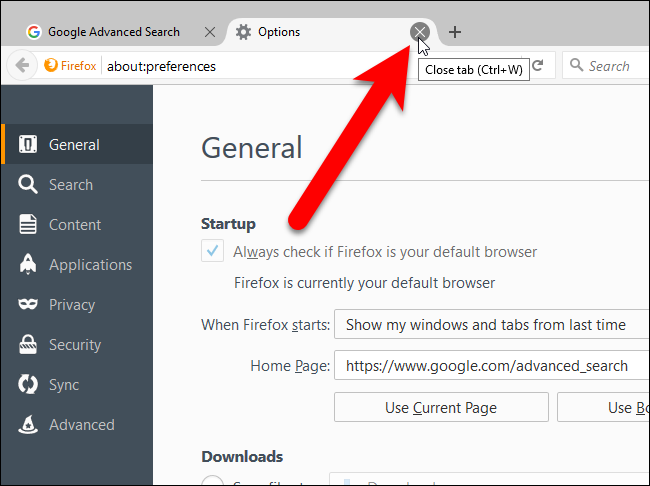
Para abrir pestañas de la última sesión en Opera, haga clic en el botón de menú en la esquina superior izquierda y seleccione "Configuración".
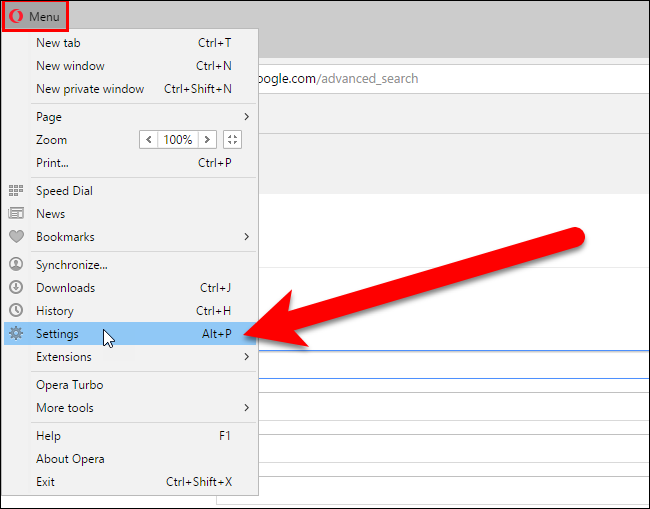
La configuración se abrirá en una nueva pestaña. En la pestaña "General", en la sección "Al inicio", seleccione "Continuar desde el punto de desconexión".
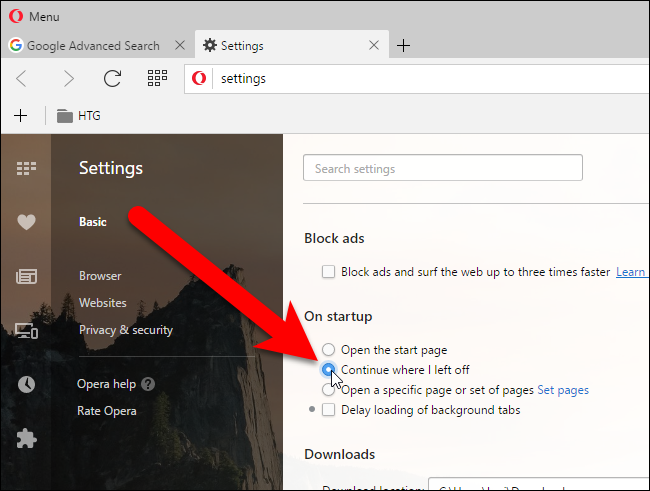
La configuración se guardará automáticamente. Para cerrar la pestaña de configuración, haga clic en la cruz en la esquina superior derecha de la pestaña o presione Ctrl + W.
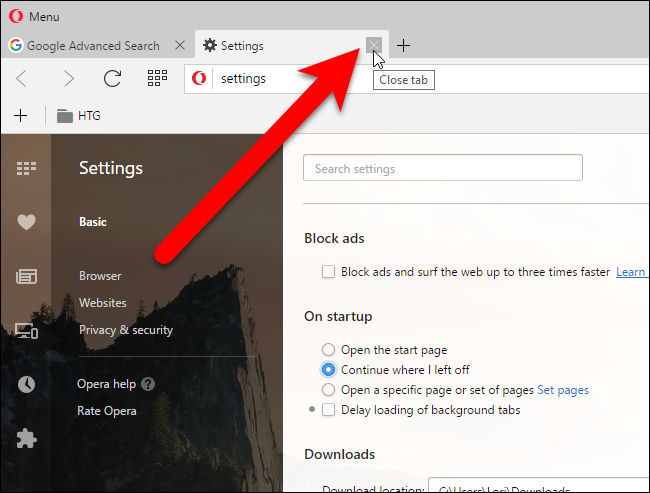
Para abrir pestañas de la última sesión en Internet Explorer, haga clic en el botón de engranaje en la esquina superior derecha y seleccione "Opciones de Internet" en el menú desplegable.
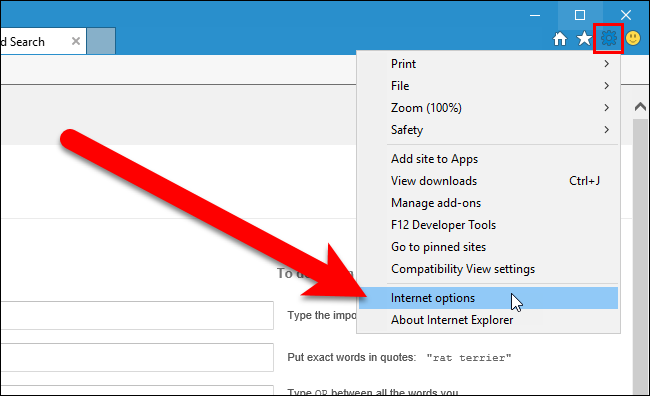
En la pestaña "General", en la sección "Inicio", seleccione "Comenzar con pestañas abiertas en una sesión anterior". Haz clic en Aceptar.
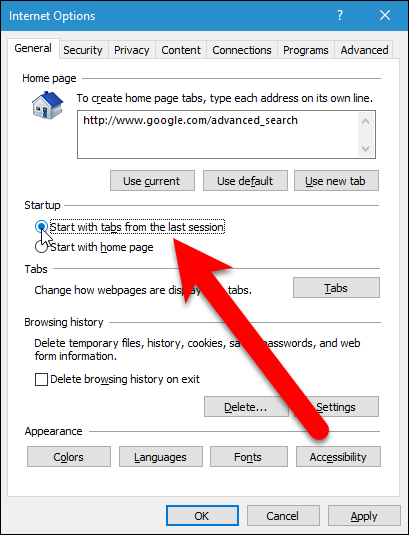
Para abrir pestañas de la última sesión en Microsoft Edge, haga clic en el botón de menú (tres puntos) en la esquina superior derecha y seleccione "Configuración" en el menú desplegable.
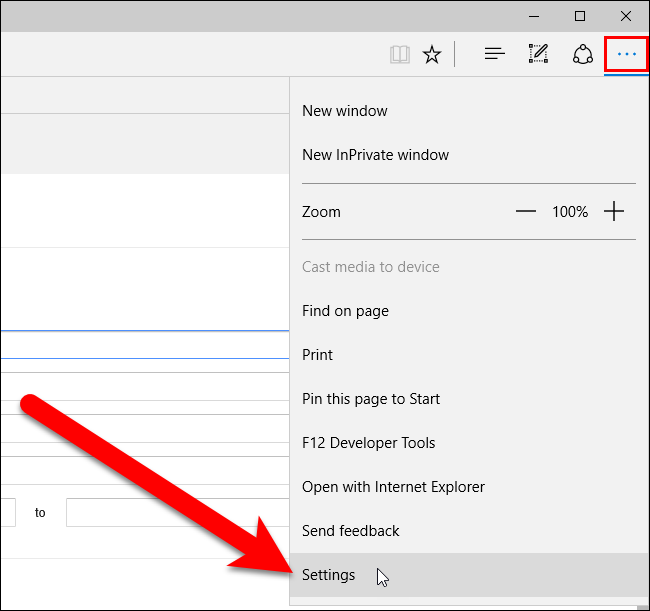
El panel de configuración se abrirá en el lado derecho de la ventana del navegador. En Descargar, seleccione Pestañas anteriores. Para cerrar el panel de configuración, haga clic en cualquier lugar a la derecha del mismo.

Ahora no perderá sus pestañas si apaga accidentalmente su navegador.
Probablemente, cada uno de nosotros está familiarizado con un servicio como Yandex Bookmarks. Con este complemento, puede crear rápidamente cualquier directorio desde sus sitios favoritos y navegar hasta ellos sin ingresar una dirección en la barra del navegador. Y usa el servicio " Pestañas visuales Yandex ”es posible no solo en una computadora, sino también en una computadora portátil o incluso en un teléfono inteligente. ¿Qué es especialmente este complemento, cómo usarlo y cómo instalarlo? Aprenderá todo esto en nuestro artículo de hoy.
¿Para qué sirven las pestañas visuales Yandex?
Limpiar para facilitar su uso. Esta pequeña pero muy útil adición hace que su navegador sea más funcional y conveniente de usar. De acuerdo, es mucho mejor abrir y hacer clic en el icono con su sitio favorito que ingresar su nombre completo en la barra de direcciones o buscar constantemente a través del motor de búsqueda. Vaya a cualquier marcador que desee con un clic. También una de las principales ventajas debido a que los usuarios de Internet instalan el complemento Yandex Visual Tabs en su navegador es la capacidad de guardar hasta 24 marcadores. Por lo tanto, puede ir a cualquiera de estos 24 sitios con un solo clic sin abrir el motor de búsqueda e ingresar nada en
Competidores
El principal competidor del servicio "Visual Tabs Yandex" es la adición " Marcación rápida". De hecho, estas dos extensiones prácticamente no son diferentes, lo único es que en Yandex, cuando abre una nueva pestaña, se muestra su búsqueda (en la parte superior de los marcadores). Es decir, si es necesario, no necesita ir a Yandex, ya que ya está presente en una nueva pestaña. La función es muy conveniente y no interfiere en absoluto con el trabajo con marcadores. Esta es probablemente la razón por la cual la extensión Yandex Visual Tabs es más popular en Runet que en Marcación rápida. 
¿Cómo instalar este complemento?
Cabe señalar que las pestañas visuales están disponibles en varios navegadores a la vez:
- "Google Chrome";
- Firefox
- "Navegador Yandex".
En el caso de este último, esta función ya está presente, pero en los otros dos dicha adición no estaría de más.
¿Cómo establecer marcadores visuales en "Google Chrome"? Primero, haga clic en la "cuadrícula", que se encuentra en la esquina superior derecha del navegador. Después de eso, vaya a "Herramientas" - "Extensiones". Más adelante en la ventana verá todas las extensiones que ya se han instalado en Google Chrome. No los tocamos, sino que vamos al final de la página. Aquí verá el botón "Más extensiones". Después de hacer clic en él, se lo dirigirá a Google Chrome Web Store. Ahora, en el motor de búsqueda, que se encuentra en la esquina superior izquierda, debe ingresar la consulta y luego se lo dirigirá a una página donde se describe en detalle esta extensión. Encontramos el botón "Instalar", hacemos clic en "Agregar" y esperamos mientras la aplicación se descarga en la computadora. El proceso de descarga se puede ver desde la esquina inferior izquierda. Como regla, el tiempo de descarga no es más de 10 segundos (incluso con el Internet más lento no más de un minuto), ya que la extensión pesa aproximadamente un megabyte. Después de la descarga, debe instalar el complemento. Aquí no hay nada complicado, y la instalación en sí no dura mucho. Eso es todo, solo tiene que reiniciar su navegador y abrir una nueva pestaña para asegurarse de que funciona. 
¿Cómo instalar la extensión en "Firefox"?
Instalar este complemento en este navegador es similar al caso anterior. En "Firefox" debe ir a la extensión y escribir la solicitud " Marcadores visuales". Una vez que haya una aplicación adecuada, descárguela e instálela. No olvide reiniciar el navegador, ya que a menudo en estos casos las pestañas pueden no aparecer de inmediato, debe cerrar y volver a abrir el programa.
Una forma más fácil de configurar pestañas desde Yandex
Existe otro método de salto adicional que puede funcionar tanto para Mozilla como para Google Chrome. Después de ingresar la consulta "Descargar marcadores visuales de Yandex" en la barra de búsqueda, vamos al sitio web oficial del complemento. Aquí el sitio detectará automáticamente su navegador y descargará la versión adecuada de la extensión para usted.
¿Cómo usarlo? ¿Cómo hacer pestañas en Yandex?
Usar esta extensión es muy simple. Si desea agregar cualquier sitio que desee a la pestaña, debe apuntar a cualquiera de las 24 pestañas (por cierto, en cualquier momento puede moverlo a otro o reemplazarlo) y señalar el ícono. Después de eso, verá tres iconos grises para editar. Cuando pasa el cursor sobre ellos, aparecen avisos. Necesitamos seleccionar el botón "Configuración". Está a la izquierda, parece un engranaje. Hacemos clic con el botón derecho del mouse y aparece una ventana frente a nosotros con la barra de direcciones y el nombre del sitio (si está guardado allí). Ingrese la dirección del sitio que le gusta y haga clic en "Aceptar". La aplicación misma determina el nombre, por lo que puede dejar esta línea en blanco. Lo mismo sucede con el ícono. A veces no aparece de inmediato, por lo que aquí también debe reiniciar el navegador (aunque los marcadores en sí se pueden usar inmediatamente después de la configuración, sin reiniciar). 
¿Cómo hacer de Yandex una nueva pestaña?
De manera similar a los pasos anteriores, abra la configuración e ingrese "Sitio web oficial de Yandex" en la barra de direcciones. Haga clic en "Aceptar" y verifique el marcador. Por lo general, esta aplicación ya incluye una pestaña como VKontakte y Yandex News. Pero eso no es todo. Vaya a su sitio web oficial haciendo clic en el botón "Yandex" en la parte superior barra de búsqueda. Todo es muy simple y conveniente.
Cómo crear nuevas pestañas de Yandex, ya lo hemos descubierto, ahora hablemos sobre cómo eliminar un marcador en particular. Esto se hace incluso más rápido que agregar. Cuando pase el cursor sobre el icono con el sitio que desea eliminar, seleccione la cruz gris y haga clic en el botón del mouse. Después de eso, el marcador en sí se eliminará del panel. En su lugar, puede instalar uno nuevo o mover un icono a otro lugar. Puede mover marcadores en cualquier dirección, simplemente mantenga presionada la imagen con pestañas con el botón del mouse y arrástrela a la ubicación deseada en la ventana. 
Configuraciones de aplicación adicionales
Vale la pena señalar que el botón "Configuración" se resalta no solo cuando el cursor está en el icono. Hay dos de ellos en total. Uno de ellos se encuentra en la esquina inferior derecha de la página. Después de hacer clic en él, puede elegir un fondo para marcadores (por cierto, hay imágenes muy interesantes allí) y elegir el número de pestañas. En versiones anteriores, podía elegir hasta 48, ahora solo 24. Sin embargo, esta cantidad es suficiente para guardar todos sus sitios favoritos en una página.
¿Cómo eliminar pestañas en Yandex?
Si ya no desea utilizar el servicio de marcadores visuales, puede eliminar esta aplicación del navegador. Pero es mejor no desinstalar, sino deshabilitar la extensión para que no la reinstales en tu computadora o laptop más tarde. Vale la pena señalar que no existe una regla general para deshabilitar las pestañas en todos los navegadores, por lo que todos tienen diferentes opciones para eliminar marcadores.
¿Cómo eliminar pestañas en Yandex? Si usa la aplicación Google Chrome, vaya al menú principal debajo de las "barras" al lado de la barra de direcciones. A continuación, busque "Configuración" y haga clic derecho. A la izquierda verá un menú en el que hay un elemento "Extensiones". Entra en eso. Aquí, como durante la instalación, verá una lista de complementos que ha instalado. Busque "Marcadores visuales" en la lista. Un icono en forma de canasta será visible al lado de ellos. Después de hacer clic en él, todos los marcadores que instaló anteriormente se eliminan automáticamente. 
Y ahora sobre cómo deshabilitar la opción de pestaña en "Mozilla". Para hacer esto, debe abrir una ventana del navegador, en la parte superior busque la sección "Herramientas", seleccione el elemento "Complementos". Después de eso, aparecerá un panel delante de usted, que se relaciona con marcadores visuales (generalmente está en la configuración de Yandex Bar). Frente a este elemento, debe desmarcar o hacer clic en el botón "Desactivar" (según la versión del navegador). 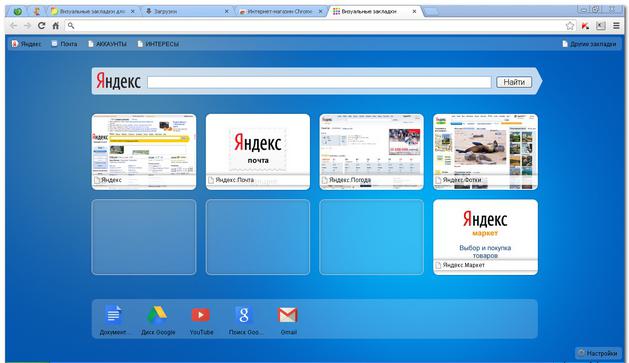 Al lado de este valor está el botón "Eliminar". No debe hacer clic en él, porque al desinstalar marcadores visuales, deberá descargarlos nuevamente. Y dado que esta extensión pesa muy poco y no ocupa mucha memoria en el disco duro, para esto es suficiente desconectar este complemento bastante útil y conveniente de los desarrolladores de Yandex y navegar por Internet aún más. De todos modos, en cualquier momento se puede encender y volver a usar.
Al lado de este valor está el botón "Eliminar". No debe hacer clic en él, porque al desinstalar marcadores visuales, deberá descargarlos nuevamente. Y dado que esta extensión pesa muy poco y no ocupa mucha memoria en el disco duro, para esto es suficiente desconectar este complemento bastante útil y conveniente de los desarrolladores de Yandex y navegar por Internet aún más. De todos modos, en cualquier momento se puede encender y volver a usar.
Conclusión
Entonces, descubrimos todas las características y matices de la instalación de la extensión llamada "Marcadores visuales de Yandex" para los navegadores de Internet más populares.
Para la mayoría de nosotros, un navegador es el programa más popular y más frecuentemente lanzado en una computadora. Lo usamos para escuchar música, ver películas, consultar el correo, etc. Y aunque los navegadores se actualizan casi todas las semanas, tienen suficientes problemas. Uno de ellos no es el más trabajo confortable con mucho pestañas
En realidad, trabajar con pestañas es como en esa broma sobre gatos. ¿No te gustan los gatos? Simplemente no sabes cómo cocinarlos. Solo necesita aprender a trabajar con pestañas y usar las funciones apropiadas del navegador para esto. Y no puedes entender cómo vivías antes.
Atajos de teclado (teclas de acceso rápido)
Las teclas de acceso rápido son una forma muy conveniente de administrar pestañas. Especialmente cuando las pestañas se vuelven tan pequeñas que incluso es inconveniente hacer clic en ellas.
- Ctrl + Tabulador- Cambiar entre pestañas a la derecha.
- Ctrl + Shift + Tab- Cambiar entre pestañas a la izquierda.
- Ctrl + W / Cmd + W en Mac- cierra la pestaña activa.
Estas son solo algunas combinaciones que le permiten cambiar rápidamente entre pestañas. Existen atajos de teclado. Y algunos de ellos pueden hacer que use el teclado en lugar del mouse para controlar las pestañas.
Recordando pestañas abiertas
Cuando cambia constantemente entre el navegador y otro programa, existe la posibilidad de que cierre accidentalmente el navegador, y luego tendrá que abrir todo nuevamente. Y es bueno si recuerdas lo que tenías abiertamente. La función del navegador, que le permite recordar qué pestañas estaban abiertas antes de cerrarla, puede salvarlo de todo este dolor de cabeza.
Active esta función y libérese del trabajo innecesario en el futuro:
- Google Chrome: Configuración → Grupo de inicio → Continuar trabajando desde el mismo lugar.
- Firefox Configuración → General → Al iniciar Firefox → Mostrar ventanas y pestañas abiertas la última vez.
- Safari de manzana: Configuración → General → Safari se abre al inicio → Todas las ventanas de la última sesión.
Agregar pestañas a favoritos
Uno mas manera rápida guardar pestañas abiertas, para trabajar con ellas más tarde, es agregarlas a una carpeta separada en los marcadores. Para hacer esto, haga clic derecho en la pestaña y seleccione "Agregar pestañas a favoritos". El nombre del artículo puede variar en diferentes navegadores, pero es fácil entender que este es exactamente el artículo que necesita. Como resultado, aparecerá una carpeta con las direcciones de los sitios que necesita en sus marcadores. A continuación, haga clic con el botón derecho en esta carpeta, seleccione "Abrir todos los marcadores": todas las pestañas están nuevamente frente a nosotros.
Ordenar pestañas por ventanas de navegador individuales
¿Quién dijo que todas las pestañas deberían estar en una ventana del navegador? Puede ordenar sus pestañas por diferentes ventanas. Por ejemplo, puede transferir todas las pestañas relacionadas con un proyecto en una ventana del navegador, y todo lo relacionado con el entretenimiento a otro, y así sucesivamente. Simplemente arrastre la pestaña a un área vacía del escritorio y se abrirá una nueva ventana. Otra forma es hacer clic derecho en el enlace o marcador y seleccionar "Abrir en una nueva ventana" de la lista.
Seleccione varias pestañas a la vez
Puede realizar varias acciones no con una pestaña, sino con varias a la vez. Pero para esto, primero debe seleccionar estas mismas pestañas. Mantenga presionada la tecla Ctrl (o Cmd en Mac) y seleccione las pestañas que necesita actualmente. Todo, ahora puede cerrarlos, recargar, agregar a marcadores, etc.
Pestañas de pin
En los navegadores modernos de buenos desarrolladores, hay una característica maravillosa "pestaña de bloqueo". Esto es muy conveniente si mantiene esta o aquella pestaña constantemente abierta. Por ejemplo, podría ser una pestaña con Gmail o un servicio de música. Una vez que fije una pestaña, será más difícil cerrarla y ocupará menos espacio en la barra de pestañas. Simplemente haga clic derecho en la pestaña y seleccione el elemento deseado en la lista.
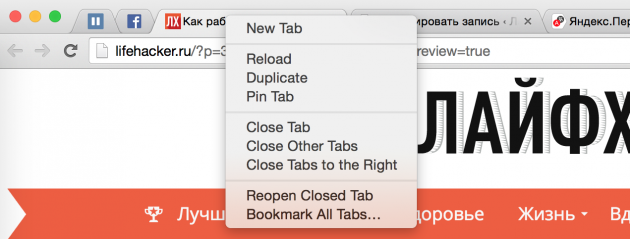
Restaurar pestaña cerrada
A veces resulta que accidentalmente cierras una pestaña que no querías cerrar en absoluto. La mano se movió o cambió de opinión en el momento del cierre; sucede cualquier cosa. Para abrir esta pestaña nuevamente, puede, por supuesto, ir al historial de su navegador y encontrar este sitio. Y puede utilizar el método abreviado de teclado Ctrl + Shift + T (o Cmd + Shift + T en Mac en Chrome y Firefox y Cmd + Z en Safari) para volver a esta pestaña. Además, hacer clic con el botón derecho en cualquier pestaña de su navegador puede ayudarlo.
Grupos de pestañas en Firefox
Hace casi cinco años, los desarrolladores agregaron a navegador firefox característica muy genial llamados "Grupos de pestañas" o "Panorama". Ella prácticamente realiza el truco descrito anteriormente. Se trata de usar diferentes ventanas del navegador para pestañas. Solo aquí, todo esto se hace de manera más bella, y no es necesario que produzca muchas ventanas. Un par de clics y ya ha cambiado a trabajar con otro proyecto o, por el contrario, se divierte después del trabajo. Para iniciar grupos de pestañas, use el atajo de teclado Ctrl + Shift + E o Cmd + Shift + E en una Mac.
Espero que ahora su trabajo con una gran cantidad de pestañas del navegador sea un poco más fácil.
Recuerdo que hace muchos años, por primera vez, me encontré con un concepto como "Internet" e Internet en sí.
Mis colegas avanzados instalaron en mi computadora un programa - un navegador " Navegador Netscape»(Navegador Netscape), que en ese momento era un líder entre los programas de navegador de Internet.
El puntaje parece estar en barra de direcciones www.rambler.ru, mostró cómo usar la búsqueda de información en Internet y ... me permitió nadar libremente en los mares y océanos sin límites de Internet.
Entendí todo esto "escribiendo", bastante rápido: cómo y dónde cavar. Pero entonces para mí surgió un problema, o más bien, el inconveniente que me envenenó "excavar" en Internet.
Me gustaron los sitios y páginas en Internet, o más bien sus direcciones, las escribí en un cuaderno para poder escribir en la barra de direcciones y volver al sitio o página que necesito. Y fue un largo, incómodo y muy molesto.
Después de mi próximo matyuk, mis colegas se compadecieron de mí y me mostraron una herramienta de automatización para esta navegación por Internet. barra de marcadores.
La barra de marcadores está presente en todos los programas: navegadores de una forma u otra. Las diferencias son menores, pero el principio de funcionamiento es el mismo para todos.
Quiero decirte y mostrarte el trabajo con la barra de marcadores del navegador (Google Chrome). Por qué exactamente navegador google Chrome? En primer lugar, porque me gusta más. En segundo lugar es muy navegador popular. Y en tercer lugar, este navegador continúa ganando popularidad.
Definitivamente haré una revisión rápida. acerca de los paneles de marcadores varios navegadores, pero quiero mostrar en detalle exactamente Google Chrome como ejemplo.
Eso es todo. Basta de letras. Entonces panel marcadores de google Cromo
Abrimos el navegador. Haga clic derecho en "Google Chrome". Luego movemos el puntero del mouse al elemento de menú "Abrir" y hacemos clic izquierdo sobre él.
Vamos a abrir una ventana del navegador. Mueva el puntero del mouse a la "llave inglesa", que en ruso significa "Configuración" y haga clic con el botón izquierdo del mouse. En el menú que se abre, mueva el puntero del mouse al elemento de menú "Marcadores". Se debe abrir otro menú (si no se abrió, haga clic con el botón izquierdo en el elemento del menú "Marcadores").
En el menú que se abre, mueva el puntero del mouse al elemento de menú "Mostrar barra de marcadores" y haga clic izquierdo sobre él.

Aparecerá una barra gris sobre el campo de la barra de direcciones, que, de hecho, es una barra de marcadores. Si acaba de instalar, esta tira tendrá el mismo aspecto que ve en la captura de pantalla.
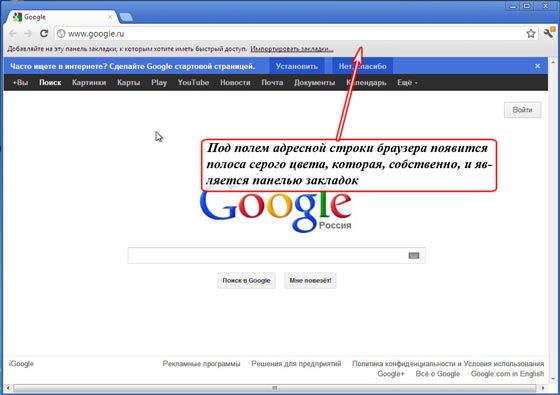
Ahora podemos agregar marcadores a este panel, lo que haremos ahora. Agreguemos un marcador al sitio en el que estamos actualmente, es decir, http://www.google.ru
Para hacer esto, mueva el puntero del mouse a la "estrella" y haga clic con el botón izquierdo del mouse. Aparece un menú en el que se nos informa que el marcador se ha agregado con el nombre "Google" y se ha guardado en la carpeta "Barra de marcadores". Si lo desea, podemos cambiar el nombre del marcador y la carpeta, pero hasta ahora esto no es necesario (esto se puede hacer en cualquier momento).

Ahora escriba otro sitio en la barra de direcciones, por ejemplo http://www.yandex.ru y agregue este sitio a la barra de marcadores exactamente de la misma manera.

Por lo tanto, para nuestro ejemplo, coloqué 10 marcadores para diferentes sitios en la barra de marcadores para mostrarle lo que sucede.
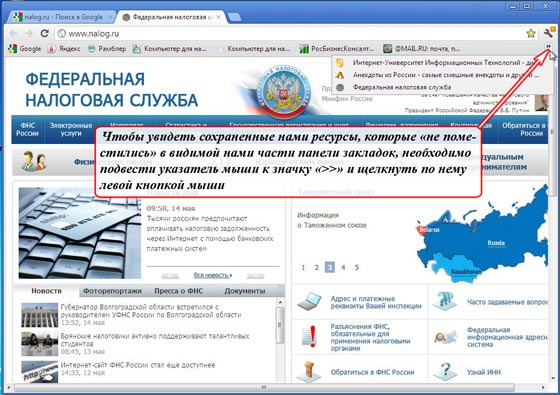
Presta atención En la parte visible barra de marcadores Solo encajo 7 marcadores, el resto no es visible. Para ver el resto de los marcadores, debe mover el puntero del mouse al ícono "\u003e\u003e" como se muestra en la figura y hacer clic con el botón izquierdo del mouse. En la lista desplegable veremos los otros marcadores que hicimos navegando por Internet (en mi ejemplo hay 3 sitios).
Entonces aquí. Ahora, en cualquier momento puedo acceder a ese sitio o recurso en Internet que está almacenado en mi barra de marcadores. Es suficiente llevar el puntero del mouse a la inscripción deseada y hacer clic con el botón izquierdo del mouse.
Por ejemplo, si muevo el puntero del mouse a la inscripción "@ MAIL.RU: mail, p ..." y hago clic en él con el botón izquierdo del mouse, iré inmediatamente al sitio http://www.mail.ru. Y si muevo el puntero del mouse a la inscripción "Google" y hago clic con el botón izquierdo del mouse, iré inmediatamente al sitio http://www.google.ru.
Por encima de todos los marcadores guardados, puede realizar más todo lo demás y varias acciones. Y esto se hace en administrador de marcadores.
Para llegar al administrador de marcadores, siga estos pasos:
Mueva el puntero del mouse a la "llave inglesa" y haga clic con el botón izquierdo del mouse. En el menú que se abre, mueva el puntero del mouse al elemento de menú "Marcadores" y haga clic izquierdo en él. En el menú que se abre, mueva el puntero del mouse al elemento de menú "Administrador de marcadores" y haga clic con el botón izquierdo del mouse.
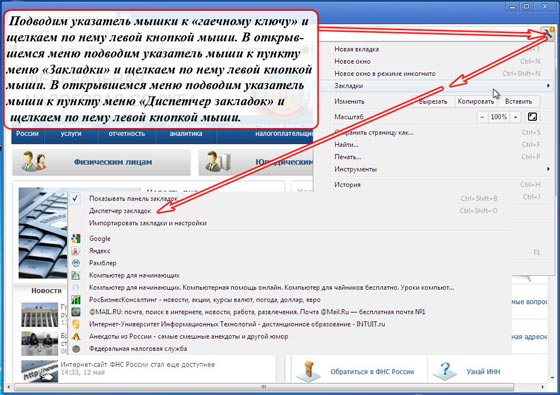
Abriremos la ventana "Administrador de marcadores", en la que veremos todos los marcadores guardados en la carpeta "Barra de marcadores" con su descripción relativamente completa.
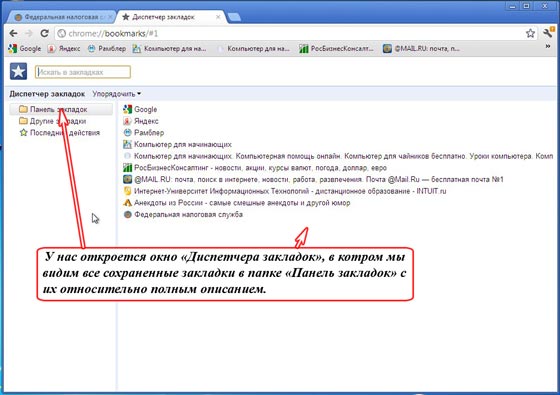
Puedes hacer mucho aquí. Pero en esta parte del artículo quiero mostrarle cómo puede "ordenar" los marcadores según el grado de su necesidad para nosotros en este momento.
Te explico Por ejemplo, quiero que mail.ru esté en primer lugar en los marcadores.
Que estoy haciendo Muevo el puntero del mouse a la línea "@ MAIL.RU: correo, búsqueda en Internet, noticias, trabajo, entretenimiento. Mail @ Mail.Ru: número de correo gratuito 1 ", presiono el botón izquierdo del mouse y, mientras presiono el botón izquierdo del mouse," arrastro "esta inscripción hacia arriba, justo arriba de la inscripción" Google ".
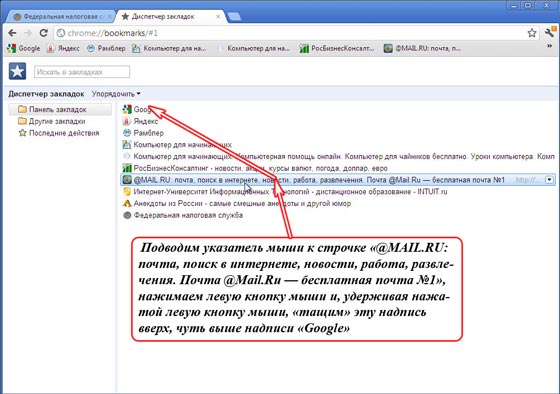
Suelte el botón izquierdo del mouse. Ahora, en primer lugar en la lista y en primer lugar en el panel de marcadores nuestro, en primer lugar, está el marcador mail.ru.
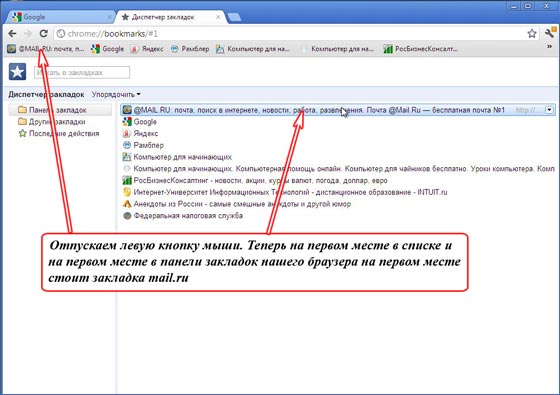
Por lo tanto, puede "reordenar" el orden de los marcadores, según los marcadores que sean relevantes para usted durante un período de tiempo determinado.
En principio, esto podría haber terminado el artículo sobre barra de marcadores del navegador Google Chrome, ya que esta forma de trabajar con marcadores puede durar de un año y medio a dos, si tiene de 20 a 50 marcadores.
Si hay más marcadores, es bastante incómodo buscar el sitio que necesitamos en esta lista.
Para hacer esto, puede ordenar los marcadores por temas. Entonces la navegación en estos marcadores será muy conveniente.




