Al cerrar accidentalmente el navegador Google Chrome o una pestaña separada, puede pasar mucho tiempo para devolver los sitios necesarios si no conoce formas simples de resolver este problema, que es bastante común entre los usuarios novatos. Los navegadores modernos ofrecen varios y muy formas simples Abra las ventanas que acaban de cerrarse, así como las que se vieron hace unos días, incluso semanas.
Seleccione la pestaña deseada de la lista
Para poder restaurar una ventana específica en Chrome minimizada durante la sesión actual, haga lo siguiente:
- Haga clic en el botón de configuración y controles del navegador ubicado en la esquina derecha en la parte superior de la ventana del navegador;
- Una lista de disponibles herramientas de google Chrome, en el que debes encontrar la línea "Historial" de pestañas abiertas recientemente y simplemente pasar el cursor sobre ella;
- Inmediatamente verá una lista de los sitios de Internet visitados durante esta sesión, desde donde puede abrir cualquiera y restaurarla haciendo clic en el nombre con el mouse.
Si los procesos de cierre no son ventanas individuales, sino que se completó todo el navegador, entonces el esquema de acciones será muy diferente. De esta forma, podrá restaurar completamente el estado del navegador al final de la sesión, es decir, abrir todos los sitios a la vez. Para hacer esto:
- Repita los pasos anteriores por completo hasta que el cursor esté en la línea de los sitios abiertos recientemente en el menú principal del navegador;
- En la nueva ventana después de realizar las acciones descritas, a diferencia del caso anterior, no verá una lista de sitios perdidos: cuando el navegador haya terminado, no se guardará;
- Haga clic en la línea superior de la lista de la vista "Pestañas: N", donde N es el número de ventanas en el momento en que se cerró el navegador.
Después de eso, habrá una restauración de todos los sitios cuyo trabajo en Chrome se detuvo en el momento en que se terminó el navegador.
La forma más fácil de abrir direcciones perdidas en un navegador
Google Chrome, como todos los demás navegadores en a base de cromo le permite devolver una ventana perdida accidentalmente en el navegador mediante teclas de acceso rápido. Al mismo tiempo, debe presionar Shift, Ctrl y T en el teclado. El diseño no afecta el proceso, solo recuerde que la letra T es latina aquí.
Por lo tanto, puede abrir no una, sino todas las ventanas minimizadas en la sesión actual. Para hacer esto, solo una combinación de teclas de acceso rápido que debe presionar varias veces: los sitios se abrirán uno tras otro. Este método es increíblemente simple, pero tiene un inconveniente: el usuario no puede seleccionar el sitio individual que necesita, todos se abrirán en el orden inverso de la finalización de estos procesos.
Abrimos los sitios perdidos a través de la historia.
Puede acceder a la sección "Historial" de Chrome a través del mismo menú principal de configuraciones y controles. La línea con el nombre correspondiente está en la lista justo debajo. Después de hacer clic en él, se abre una ventana en la que los sitios abiertos anteriormente se ordenan no solo por tiempo de finalización, sino también por fecha, lo que permite abrir un recurso visitado unos días antes.
Dependiendo de cuánto tiempo se haya borrado el historial en Chrome, se puede mostrar una gran cantidad de visitas en esta ventana. Aunque están ordenados por fecha, encontrar el sitio adecuado puede ser difícil. Para facilitar el trabajo, se implementa una función de búsqueda en la ventana del historial.
Cambiar la configuración de su navegador web
Para evitar aún más los problemas asociados con la pérdida accidental de pestañas abiertas al cerrar el navegador, puede ser útil cambiar ligeramente su configuración. Para hacer esto:
- Presione el botón principal de configuración y administración de Chrome, abriendo el menú principal;
- Busque la línea "Configuración" y vaya a la sección del mismo nombre;
- En la ventana que se abre, busque la sección del grupo inicial, donde en el menú de selección, coloque una marca de verificación delante de la línea que le indica al navegador que continúe trabajando desde el punto de desconexión.
Los cambios se guardarán automáticamente, solo tiene que salir de la ventana de configuración. Ahora, incluso después de cerrar accidentalmente, la aplicación Chrome abrirá todas las pestañas que funcionaban anteriormente al inicio.
Hay situaciones en las que desea cambiar a otra pestaña y, en su lugar, hacer clic accidentalmente en la cruz roja en su esquina. La página se cierra, pero aún es necesaria para el trabajo. Que hacer De hecho, todo se resuelve de manera muy simple y hay varias formas de restaurar pestañas cerradas ópera
Recuperación a través de la barra de pestañas
Más simple y manera rápida - usa la barra de pestañas. No debería haber ningún problema especial sobre cómo devolver una página cerrada. Entonces, realizamos las siguientes acciones.
- Haga clic en el ícono + para abrir una página en blanco.
- En cualquier lugar vacío, haga clic en el botón derecho del mouse.
- En el menú que se abre, seleccione el elemento "Abrir último cerrado ...".

Eso es todo, verá la pestaña que se cerró accidentalmente. Por cierto, si realiza estas acciones secuencialmente, puede devolver todo páginas cerradas. Tenga en cuenta que esta opción no se proporciona. Por lo tanto, si usa nuevas opciones de navegador, entonces otros métodos son adecuados para usted.
Teclas de acceso rápido
Consideremos cómo restaurar pestañas en la ópera después de cerrar usando teclas de acceso rápido. Por cierto, se pueden usar para otros fines. Por ejemplo, abra el menú Herramientas, etc.
Por lo tanto, puede devolver la última pestaña que se cerró si presiona simultáneamente los botones Ctrl, Shift, T. La última letra debe estar en la versión en inglés. No es necesario cambiar el idioma y la distribución del teclado. Después de presionar las teclas, la página se abrirá en una nueva pestaña.
Restaurar pestañas cerradas a través del historial
Quizás la forma más fácil y conveniente es utilizar el Historial de visitas. La conveniencia radica en el hecho de que puede ver las direcciones de los sitios en los que estuvo recientemente y seleccione el que necesita. Para continuar con esta configuración, debe hacer lo siguiente.
- Haz clic en el ícono de Opera.
- Haga doble clic en el sitio que desea volver a abrir.
Puede ir a la historia con la ayuda de teclas "calientes". Para hacer esto, cuando el navegador está abierto, debe presionar la combinación de Ctrl y N. La ventaja de este método es que incluso después de cerrar el navegador, el historial de navegación permanece en su memoria. Por lo tanto, en cualquier momento puede regresar a los sitios con los que trabajó recientemente.
Recuperación usando el menú Herramientas
Para utilizar el menú Herramientas, haga clic en el botón Opera en la esquina izquierda del navegador. Después de eso, se abrirá el menú contextual. En él estamos interesados \u200b\u200ben el ítem "Cerrado recientemente". Si pasa el cursor sobre él, aparecerán las páginas con las que trabajó recientemente.
Importante! Si sale del navegador, luego de la próxima vez que vaya aquí, la lista es recientemente páginas abiertas Estará vacío. Por lo tanto este metodo Solo es adecuado para devolver pestañas inmediatamente después de cerrarlas.
Este método se puede usar si necesita abrir no la última página cerrada, sino la que estaba frente a ella. Después de pasar el mouse sobre las palabras "Cerrado recientemente", verá no una dirección del sitio, sino varias en las que ha estado hace poco.
Cómo comenzar con las últimas pestañas cerradas
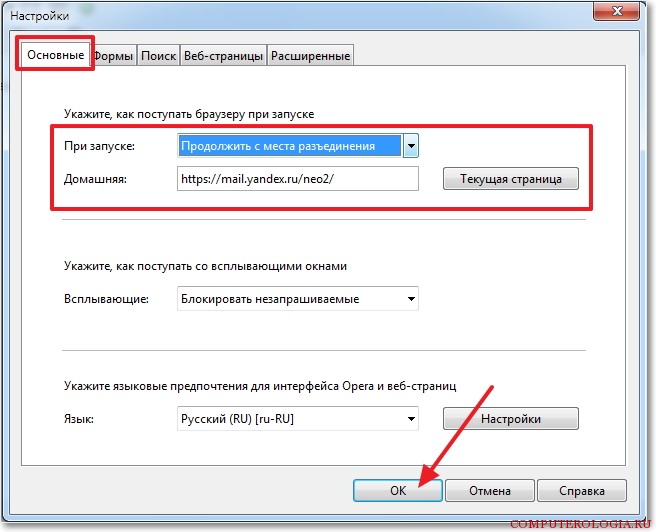
Si desea comenzar a trabajar con aquellas páginas que se cerraron la última vez, simplemente cambie la configuración en el navegador. En este caso, no se abrirá para usted y no para una página determinada, sino para aquellos sitios en los que estaba antes de desconectarse. Puede cambiar la configuración de la siguiente manera.
- Vaya a Configuración - General ...
- Seleccione la pestaña Básico.
- Establezca el comando en la línea Al inicio, "Comience desde el lugar de desconexión".
- Haz clic en Aceptar.
Estas acciones son adecuadas para versiones anteriores de Opera. Aquellos usuarios que usen la opción del programa por encima de 25 deberán seguir otros pasos.
- Haga clic en Opera y seleccione Configuración.
- En la ventana, haga clic en la sección del navegador.
- Llamamos la atención sobre el bloque superior "Al inicio".
- Ponemos una selección al lado de la oración para continuar desde el mismo lugar donde se terminó.
Después de las manipulaciones, cuando inicie el navegador de Internet, se abrirán las últimas pestañas con las que trabajó. Además, si hubiera varios, todos se abrirán. En terminación anormal incluso sin establecer las configuraciones necesarias, el navegador web le preguntará si es necesario restaurar la sesión.
Abrir esos sitios que se cerraron accidentalmente en Opera no es un problema. Además, hay varias formas de hacer esto. Si solo necesita una última pestaña, utilice el método abreviado de teclado. Si está interesado en varias páginas a la vez, vaya al Historial o vaya al menú de herramientas.
Quizás la situación más desagradable cuando trabajas en Internet es un cierre involuntario pestaña deseada. Este fenómeno ocurre muy a menudo entre los principiantes, y el resentimiento en la computadora se ha asentado durante muchas horas. Aunque no se dan cuenta de que restaurar una página cerrada es muy fácil. Veamos algunos ejemplos de cómo restaurar una pestaña en navegadores populares.
Para restaurar una página cerrada en el navegador Mozilla Firefox, ingrese al menú principal presionando Ctrl + Shift + T, o presionando el botón de menú en versiones posteriores del programa. Luego vaya al "Diario" y luego a las "Pestañas cerradas recientemente". En la nueva ventana que se abre, seleccione una nueva pestaña de la lista, y en el últimas versiones - "Restaurar pestañas cerradas". También puede usar el registro de visitas al sitio, que guarda su historial de visitas al sitio. Para abrirlo, mantenga presionada la combinación de teclas "Ctrl + H". Para un programa tan popular como Google Chrome, el mecanismo para buscar pestañas cerradas es similar a Firefox. Use el atajo de teclado "Ctrl + H" para abrir el historial de visitas. Como antes, puede hacerlo a través del botón "Menú". Después de eso, en una nueva pestaña, verá una lista de todos los sitios que visitó, haga doble clic en el que necesita. Eso es todo

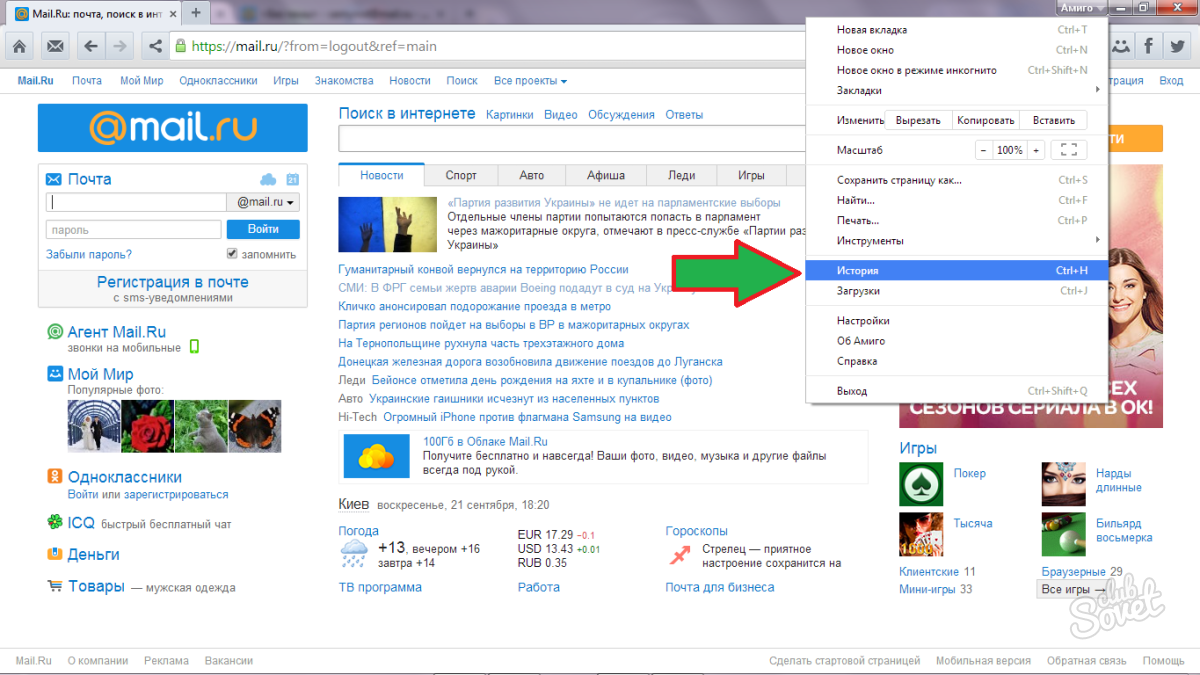
La lista de navegadores que utilizamos puede ser infinita. Yandex Browser, Opera y otros ... Pero créanme, todos ellos pueden restaurar fácilmente la historia. Recuerde una cosa, la combinación de teclas "Ctrl + H" funciona en todos los casos, y el mecanismo para encontrar enlaces perdidos en todos los navegadores de Internet es el mismo.
Seguramente, cada uno de nosotros tuvo que lidiar con un problema como una pestaña cerrada, e incluso eso genera muchos problemas e inconvenientes, especialmente cuando no recuerda qué información se vio. Hablemos sobre cómo restaurar una pestaña cerrada.
También recordaremos cómo puede restaurar la última sesión del navegador, porque este es también uno de los principales problemas que enfrentan los usuarios computadoras personales.
Porque
¿Por qué sucede esto? En la mayoría de los casos, la respuesta es simple. Muy a menudo, una persona encuentra un problema de este tipo cuando cierra las pestañas accidentalmente. ¿Cómo restaurarlos en esta situación? De hecho, a menudo esto sucede por casualidad: colocan el mouse en el lugar equivocado, lo piensan. Con menos frecuencia, una falla del programa puede ser la causa. Sin embargo, estos son casos aislados que dependen de la salud de la computadora.
En cualquier caso, cuando surge tal problema, miras la pantalla con desconcierto y piensas qué hacer a continuación. Ya sea para buscar de nuevo, o con prisa para descubrir cómo solucionar este error. Le ofrecemos la tercera opción: arreglar todo en un par de segundos. 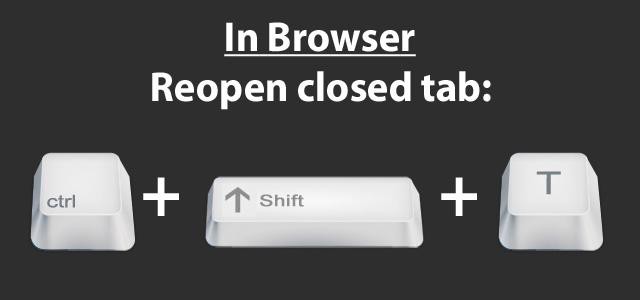
Restaurar la última pestaña
Y sin embargo, se ha bloqueado y está pensando cómo restaurar la última pestaña cerrada. Hay uno bastante simple y manera efectiva. Todo se hace con la ayuda de las llamadas teclas de acceso rápido. Para cualquier navegador, esto es Ctlr + Shift + T. Esta combinación abre la última página cerrada.
Como puede ver, todo es muy, muy simple. Esta operación lleva solo un par de segundos, y la combinación en sí es bastante fácil de recordar. Sin embargo, hay situaciones en las que este metodo No va a hacer. Principalmente cuando la página se cerró mucho antes.
Abra la pestaña previamente cerrada.
 Ahora considere el caso cuando estamos buscando la última pestaña cerrada. Vale la pena señalar que puede cerrarse tanto en esta sesión como en la anterior. ¿Cómo restaurar la pestaña en este caso? Hay dos opciones
Ahora considere el caso cuando estamos buscando la última pestaña cerrada. Vale la pena señalar que puede cerrarse tanto en esta sesión como en la anterior. ¿Cómo restaurar la pestaña en este caso? Hay dos opciones
El primero es adecuado si abrió solo unas pocas páginas en esta sesión. En este caso, una pestaña cerrada también debería estar en esta sesión. Aquí solo comenzamos a presionar Ctlr + Shift + T hasta que la información que necesita aparezca en la pantalla. Este método solo es adecuado si tienes todo 3-4 cerrado páginas Si más, entonces este proceso amenaza con volverse incómodo, voluminoso y pierde su valor.
Descubrimos cómo restaurar una pestaña si está cerrada en esta sesión. Pero, ¿y si se abrió mucho antes o al comienzo de esta sesión? En este caso, le recomendamos que use su historial de navegación y lo encuentre allí. Por lo general, la información es fácil de encontrar en el menú del navegador o presionando el atajo de teclado Ctrl + Shift + H.
Características de pestañas restauradas

Entonces, hemos descubierto, ahora hablemos sobre las características que tienen estas pestañas. Aquí notamos solo una cosa importante. Al restaurar la pestaña, puede ir a las páginas que se abrieron anteriormente aquí. El navegador guarda el historial de conversión y lo hace accesible a los usuarios.
Notamos de inmediato que páginas de inicio El navegador se puede restaurar como se describió anteriormente, o abriendo una nueva ventana. Por lo tanto, si se enfrenta al problema de cómo restaurar lo que muchos tienen en casa, le recomendamos que simplemente abra una nueva ventana del navegador. Esto ahorrará mucho tiempo. Alternativamente, puede usar los métodos descritos anteriormente, pero tomará mucho más tiempo y esfuerzo.
Restauramos la sesión.
Hemos examinado cómo restaurar una pestaña independientemente de si acaba de cerrarse en esta o en la última sesión. Ahora hablemos de otro problema que cualquiera de nosotros pueda encontrar.

Muy a menudo sucede que una sesión se bloquea, se bloquea en el navegador, la computadora, los complementos, los sitios de baja calidad, por varias razones, etc. También sucede que queremos cerrar solo una página, y por error cerramos la ventana del navegador con todos los contenidos. Hablemos ahora no solo sobre cómo restaurar una página, sino también sobre cómo devolver toda la sesión con pestañas abiertas previamente.
En primer lugar, notamos que si el navegador se apaga anormalmente, en la mayoría de los casos cuando abre el programa, le ofrece restaurar la última sesión. Esta es la solución más fácil para su problema.
La segunda opción es ir al menú del navegador, seleccionar el elemento "Historial" y buscar allí el subelemento "Restaurar la última sesión".
Para evitar cerrar accidentalmente la sesión debido a su error, le recomendamos que vaya inmediatamente a la configuración del navegador y que en el elemento "Pestañas" coloque un icono frente a la línea "Advertir sobre el cierre de varias pestañas". Por lo tanto, si accidentalmente hace clic en el botón para cerrar la ventana, primero se le preguntará si realmente desea desactivar varias páginas a la vez.
Conclusiones
Muchos usuarios de computadoras personales a menudo encuentran el problema de cómo restaurar una pestaña cerrada, o incluso una sesión completa. A menudo, esto ocurre debido a errores, falta de atención, así como a un mal funcionamiento en el navegador o la computadora.
A pesar de que el problema parece bastante complicado, se resuelve en un par de segundos. Todo lo que necesita saber es una cierta combinación de teclas llamadas teclas de acceso rápido, así como poder acceder al menú del navegador y al historial de navegación. Todos los métodos para restaurar pestañas cerradas fueron descritos por nosotros en este artículo. Esperamos que este material te haya sido útil.
Este artículo describe cómo restaurar pestañas cerradas en varios navegadores.
La navegación
Casi todos los usuarios de Internet se enfrentaron a una situación cuando visitaron un sitio que les era útil, se familiarizaron con su contenido y, cuando fue necesario guardar el sitio en marcadores, lo cerraron accidentalmente. Por supuesto, esto es muy desagradable, y debe devolver la última pestaña cerrada a toda costa.
Hablaremos de esto en este artículo. Aprenderemos cómo restaurar pestañas en los navegadores más populares hoy en día.
¿Cómo devolver la última pestaña cerrada recientemente en "Google Chrome"?
Para empezar, vale la pena señalar que si de repente cerró una pestaña, no cierre todo el navegador de una vez. No hay necesidad de mostrar pánico aquí, el problema se resuelve muy fácilmente, simple y rápidamente.
Comencemos con uno de los navegadores más populares hoy en día: " Google Chrome". En primer lugar, para volver a abrir la última pestaña cerrada, haga clic simultáneamente en tres teclas: CTRL, Cambio y T.
En segundo lugar, puede usar el menú del navegador. En la parte superior derecha " Google Chrome»Haga clic en tres puntos o líneas (según el diseño del navegador), como se muestra en la imagen a continuación. Se abrirá una ventana donde, en la lista, necesitará encontrar la línea " La historia».
Simplemente pasa el cursor sobre esta línea e inmediatamente se abre una nueva ventana con una lista de pestañas cerradas recientemente. Es cierto, no habrá más de ocho, pero es poco probable que deba abrir un gran número pestañas cerradas Hay adiciones especiales para esto:
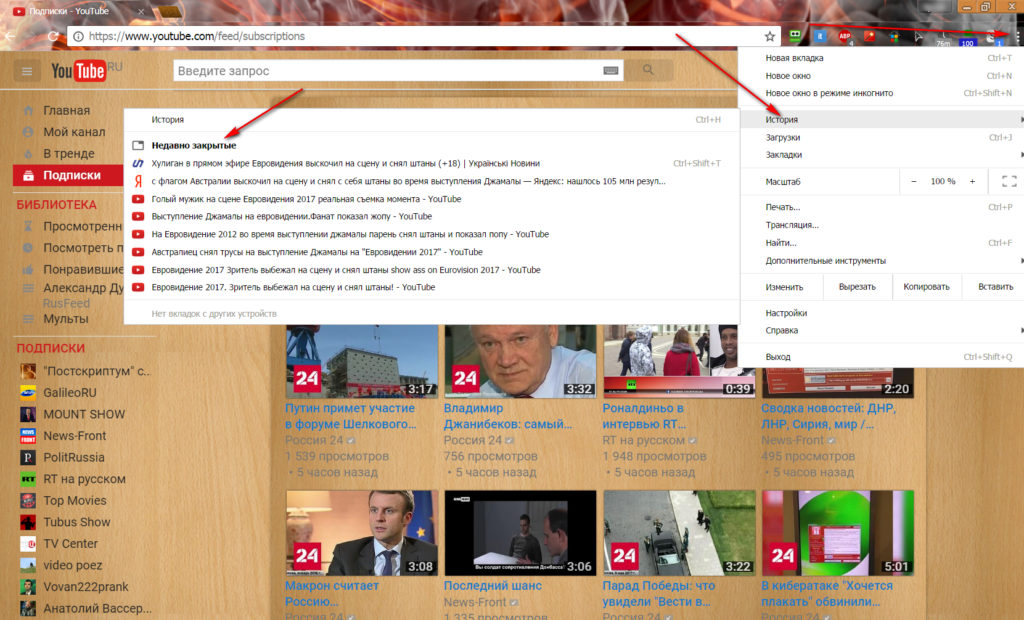
Cómo abrir, restaurar pestañas cerradas en Yandex.Browser, atajo de teclado Google Chrome. Error al restaurar la pestaña cerrada accidentalmente qué hacer
Seleccione la pestaña en la lista que desea revivir.
¿Cómo abrir una pestaña cerrada al azar en el navegador Mozilla Firefox?
Vamos a continuar No menos navegador popular entre los usuarios de Internet es " Mozilla Firefox ". Una gran cantidad de personas en todo el mundo usa este navegador, y con un alto grado de probabilidad podemos decir que muchos de ellos quieren saber cómo cerrar la pestaña recientemente en él.
En este caso, también puede especificar una de las opciones: presionar una combinación de teclas CTRL, Cambio y T. Si no se siente cómodo usando este método, pase al siguiente.
Puede devolver una ventana cerrada, como en el caso anterior, a través del menú del navegador. El hecho es que cada usuario puede configurar su navegador por sí mismo, por lo que también puede ir al elemento de configuración deseado de diferentes maneras. Pero usaremos una opción más o menos estándar:
- Ir a " Revista"En la parte superior del navegador (en algunas versiones del diseño" Mozilla Firefox"Párrafo" Revista»Se puede encontrar en el menú, que se abre presionando el botón naranja en la esquina superior izquierda del navegador).

Cómo abrir, restaurar pestañas cerradas en Yandex.Browser, atajo de teclado Google Chrome. Error al restaurar la pestaña cerrada accidentalmente qué hacer

Cómo abrir, restaurar pestañas cerradas en Yandex.Browser, atajo de teclado Google Chrome. Error al restaurar la pestaña cerrada accidentalmente qué hacer
- A continuación, haga clic en el elemento indicado en la imagen.
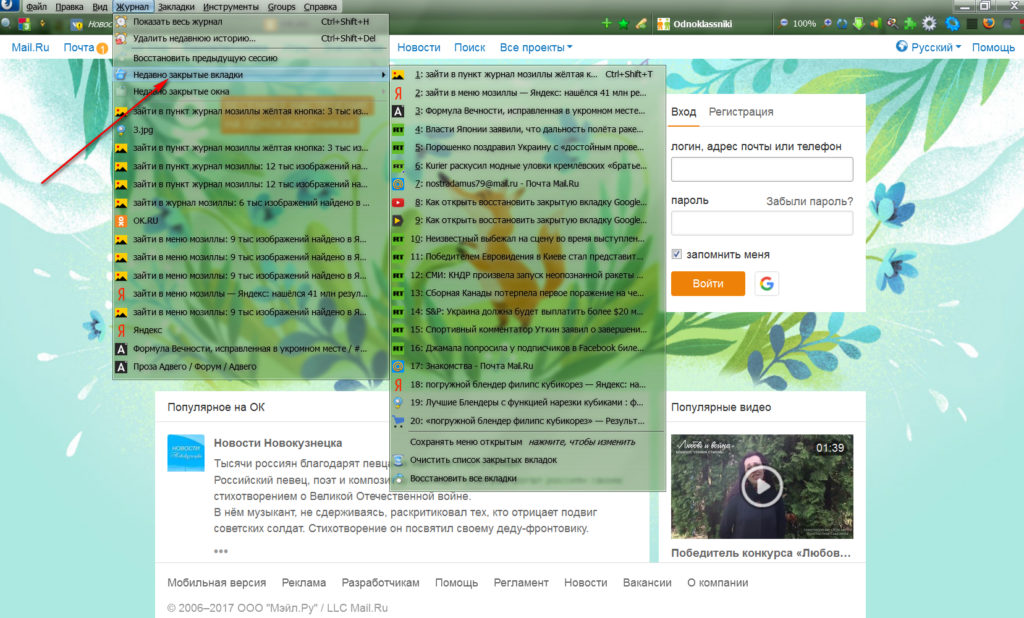
Cómo abrir, restaurar pestañas cerradas en Yandex.Browser, atajo de teclado Google Chrome. Error al restaurar la pestaña cerrada accidentalmente qué hacer
- A continuación verá una lista de pestañas cerradas recientemente. Elige el que deseas restaurar
Pero sucede que la historia en tu Mozilla»Puede que simplemente no se guarde si no configuró la configuración adecuada. Para solucionar esto, vaya a " Herramientas-Configuraciones-Privacidad"Y verifique la configuración como recomendamos:
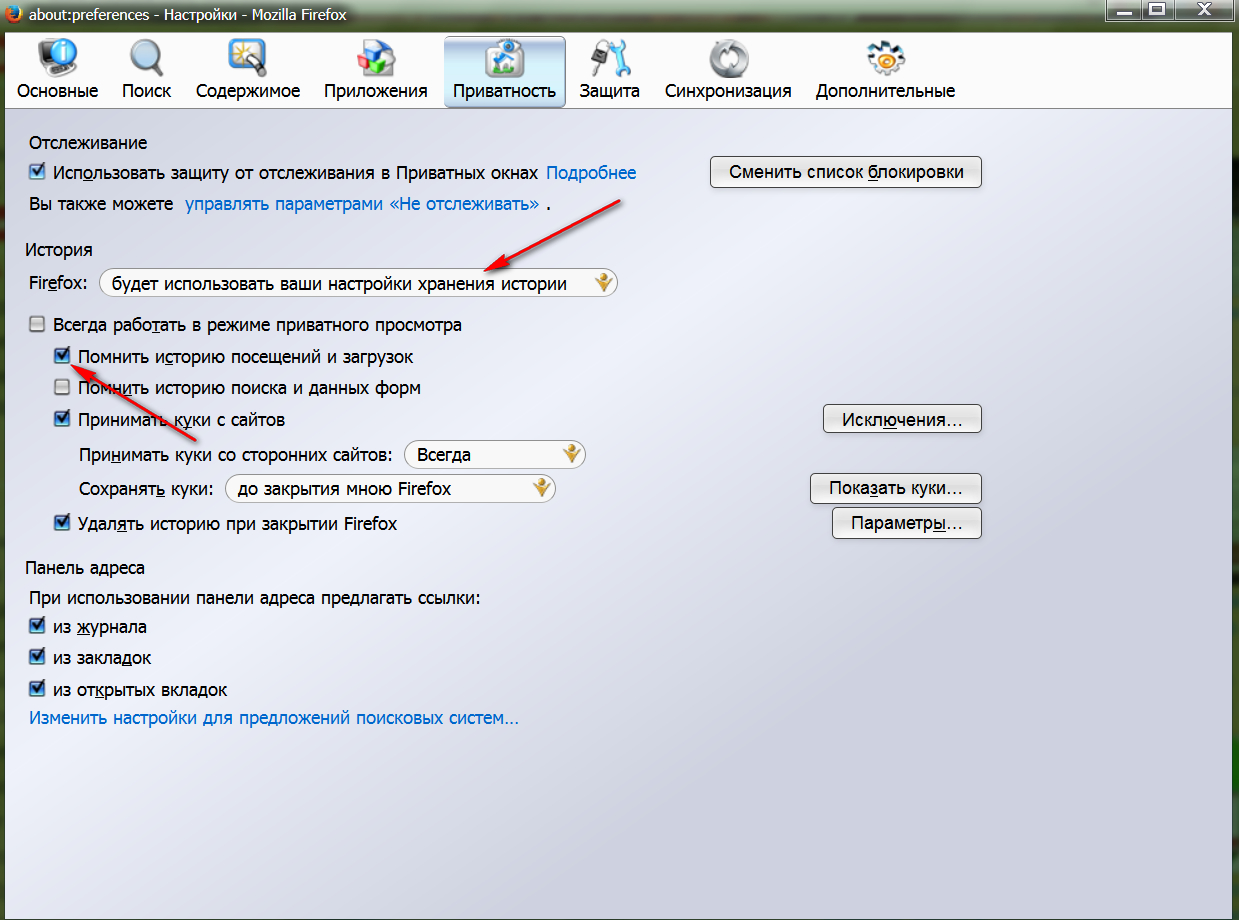
Cómo abrir, restaurar pestañas cerradas en Yandex.Browser, atajo de teclado Google Chrome. Error al restaurar la pestaña cerrada accidentalmente qué hacer
¿Cómo restaurar pestañas cerradas en Yandex.Browser?
Un navegador como " Yandex Browser"Es una analogía de" Google Chrome". Se basa en lo mismo código fuente y es bastante popular, al menos en Rusia.
Para restaurar pestañas cerradas, puede usar las instrucciones anteriores para el navegador " Google Chrome". Pero si usa cualquier otra versión de " Yandex Browser", Todavía indicamos un par de acciones que se pueden hacer para revivir las pestañas:
- Ve a la esquina superior derecha del navegador en el menú y en la ventana que aparece, ve a " La historia»

Cómo abrir, restaurar pestañas cerradas en Yandex.Browser, atajo de teclado Google Chrome. Error al restaurar la pestaña cerrada accidentalmente qué hacer
- Luego, en una nueva ventana, simplemente seleccione la pestaña previamente cerrada

Cómo abrir, restaurar pestañas cerradas en Yandex.Browser, atajo de teclado Google Chrome. Error al restaurar la pestaña cerrada accidentalmente qué hacer
¿Cómo restaurar una pestaña cerrada en Opera?
« Opera»Difiere en que puede restaurar hasta cincuenta pestañas cerradas. Entonces, en este caso, no puede preocuparse por las ventanas cerradas durante al menos todo el día.
Para reanimar la pestaña, primero debe hacer clic en el botón " Opera"En la esquina superior izquierda del navegador, y luego en el menú mueva el mouse a la línea" Pestañas recientes". Se abrirá otra ventana donde puede seleccionar la pestaña deseada en la lista:
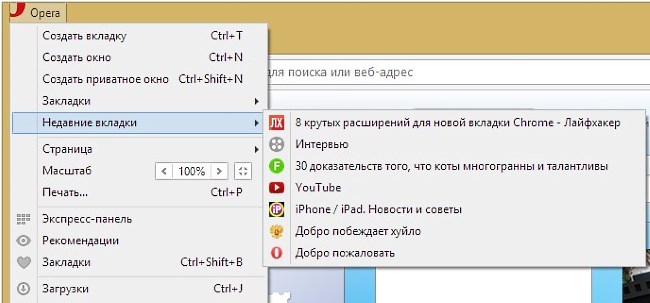
Cómo abrir, restaurar pestañas cerradas en Yandex.Browser, atajo de teclado Google Chrome. Error al restaurar la pestaña cerrada accidentalmente qué hacer
También puede abrir una pestaña cerrada presionando - CTRL, Cambio y T.
¿Cómo reanimar una ventana cerrada en Internet Explorer?
En el navegador predeterminado, " Explorador de internet»También puede abrir una pestaña cerrada utilizando al menos dos métodos:
- Al presionar una combinación de teclas ya conocida: CTRL, Cambio y T
- Ir a " Paneles de servicio Explorer-Magazine»Y más adelante en la lista encuentre la pestaña previamente cerrada

Cómo abrir, restaurar pestañas cerradas en Yandex.Browser, atajo de teclado Google Chrome. Error al restaurar la pestaña cerrada accidentalmente qué hacer




