Casi todos los usuarios activos de Internet tarde o temprano se enfrentan a la pregunta de cómo restaurar pestaña cerrada.
Si encontró información útil en Internet y cerró accidentalmente el sitio sin recordar la dirección del recurso, esta guía lo ayudará.
Naturalmente, puede encontrar nuevamente el sitio correcto, pero puede llevar cierto tiempo, por esta razón es mucho más fácil restaurarlo. A continuación, propongo considerar el procedimiento para restaurar portales cerrados en varios navegadores.
Hasta la fecha, hay muchos métodos para restaurar rápidamente la página que el usuario cerró inadvertidamente. Pero debido a la falta de conocimiento, muchos usuarios pasan una gran cantidad de tiempo buscando recursos cerrados accidentalmente.
Restaurar un sitio cerrado en Google Chrome
Existen varios métodos para abrir una página cerrada accidentalmente en Chrome.
- El primer método para relanzar sitios en Google Chrome es el más rápido y fácil. Tan pronto como note que cerró por error la página que necesita, debe usar los siguientes botones Ctrl + Shift + T, después de lo cual se volverá a abrir.
- Para abrir un sitio en Google usando el segundo método, debe comenzar una nueva página, hacer clic derecho en él y en el menú que aparece, hacer clic en el submenú "Abrir pestaña cerrada".
A continuación, verá una lista donde puede elegir el portal que necesita.
- Para lanzar un portal cerrado en Google Chrome utilizando el tercer método, debe ingresar al historial del navegador web. Esto se puede hacer mediante la combinación de los botones Ctrl + H o simplemente seleccionando el subelemento "Historial" en el menú del navegador web.
A continuación, puede ver una lista de todos los portales que visitó. recientemente y seleccione el que necesita.
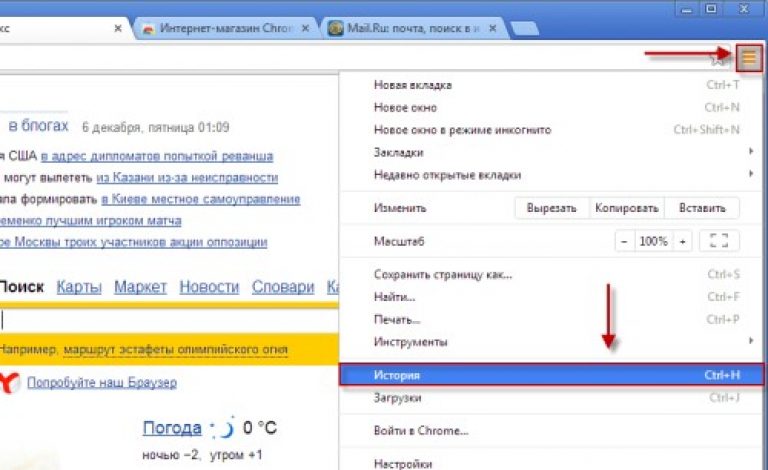
Reapertura del sitio en Mozilla Firefox
Mozilla es el segundo navegador más popular entre los usuarios de Internet. También hay tres formas de restaurar un sitio cerrado accidentalmente en Mozilla.
- El primer método, como con Google Chrome, es presionar Ctrl + Shift + T.
- Para volver a abrir un sitio cerrado en Firefox utilizando el segundo método, debe ir al menú del navegador web, hacer clic en el icono "iniciar sesión".
Luego, en la lista que aparece, seleccione el subelemento "Pestañas cerradas recientemente", después de lo cual puede ver una lista de todos los sitios cerrados recientemente. Puede seleccionar el sitio que necesita o volver a abrir todos los sitios cerrados haciendo clic en el botón "Restaurar todas las pestañas".
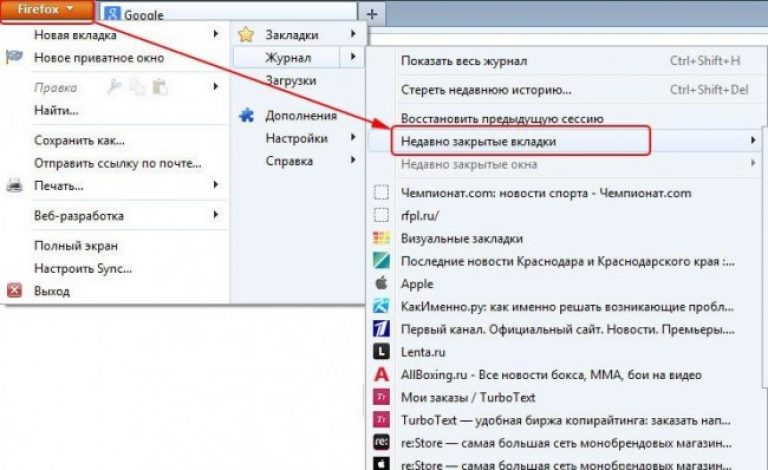
- Además, puede volver a abrir una página cerrada al azar utilizando el registro de visitas. Para hacer frente a esta tarea, puede usar una combinación de teclas especial: Ctrl + H o Ctrl + Shift + H.
Reapertura del sitio en Opera
Opera es un navegador bastante popular entre los usuarios, lo que simplifica enormemente el proceso de búsqueda. información necesaria en internet La reapertura del sitio en Opera también se puede hacer de varias maneras.
- El primer método implica el uso de una combinación de botones Ctrl + Shift + T.
- Para resolver el mismo problema usando el segundo método, debe hacer clic derecho en la barra de pestañas para activar un menú especial.
A continuación, debe seleccionar el subelemento "Abrir la última pestaña cerrada", cómo puede verlo en la imagen a continuación.

- Además, para devolver el portal cerrado, puede hacer clic en el icono especial en la esquina superior izquierda del navegador de Internet y luego seleccionar el subelemento "Cerrado recientemente" en el menú que aparece.
Luego puede ver todos los sitios que se han cerrado recientemente y puede elegir el que necesita. - Además, para restaurar páginas cerradas recientemente, puede seleccionar el subelemento "Historial" en el menú del navegador y seleccionar el sitio deseado de la lista. Si es necesario, puede activar el menú Historial utilizando la combinación de teclas Ctrl + H.
Restaurar pestañas en el navegador Yandex
Hay dos métodos para restaurar una página cerrada en Yandex.
- El primer método de recuperación en Yandex Browser es estándar e implica el uso del atajo de teclado Ctrl + Shift + T.
- Para volver a abrir un portal cerrado con el segundo método, debe seleccionar el subelemento "Historial" en el menú del navegador.
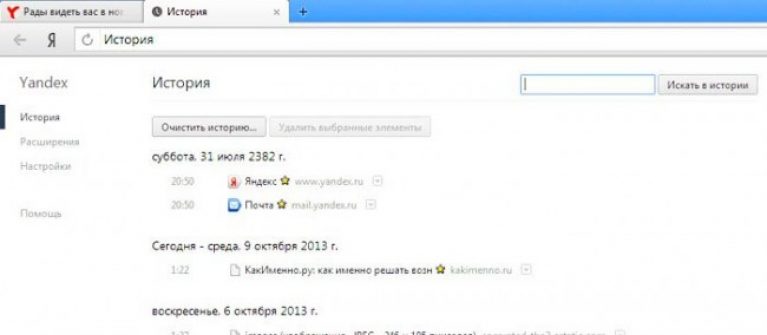
Recuperación de pestañas en Internet Explorer
Para restaurar el sitio en Explorador de internet, puede usar uno de los dos métodos disponibles.
- La primera forma de restaurar páginas en el Explorador es usar el método abreviado de teclado Ctrl + Shift + T.
- Para usar el segundo método, debe abrir el menú "Servicio" y, en el menú que aparece, seleccionar el sub-elemento "Reabrir la última sesión de visualización". Después de eso, verá todos los sitios que estaban abiertos cuando se cerró el navegador.
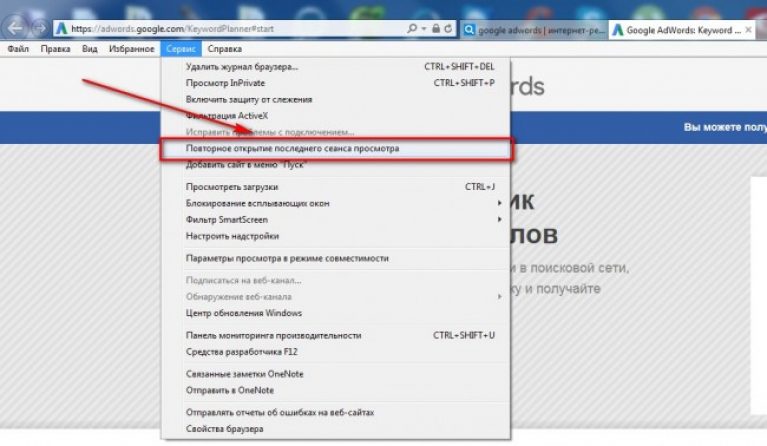
A pesar de la gran variedad de métodos para abrir páginas cerradas, es mejor usar la combinación de Ctri + Shift + T, ya que este método es el más rápido y es adecuado para cualquier navegador.
Cómo volver a abrir un sitio en Chrome en un teléfono inteligente
Puede restaurar un sitio cerrado accidentalmente en Chrome en su teléfono inteligente utilizando tres métodos:
- Si la página acaba de cerrarse, aparecerá una ventana en la parte inferior por un tiempo, notificándole el cierre, también aparecerá la palabra "Cancelar", que lo ayudará a restaurar recientemente página eliminada.
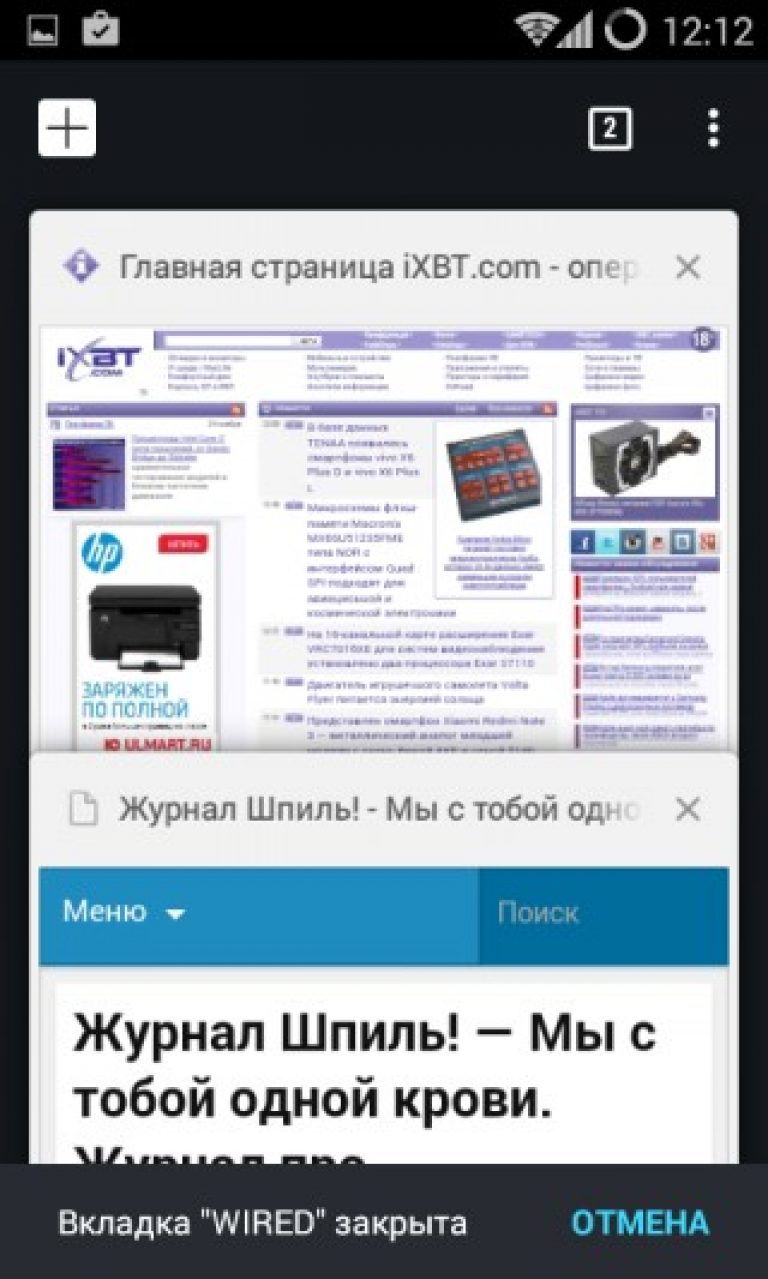
La principal desventaja de este método de recuperación es que le permite restaurar solo la última página eliminada. Si la página que necesita se eliminó hace mucho tiempo, debe prestar atención a otros métodos de recuperación.
- El segundo método le permite restaurar cualquier recurso cerrado. Debe ir al formulario con sitios cerrados recientemente haciendo clic en el icono del reloj en la parte inferior de la pantalla.
También puede hacer clic en el icono con tres puntos, que se colocan verticalmente, y en el menú que aparece, hacer clic en el subelemento "Pestañas recientes".
Si el teléfono inteligente está sincronizado con cuenta Google Chrome, luego se restaurarán los recursos web que abrió desde su PC.
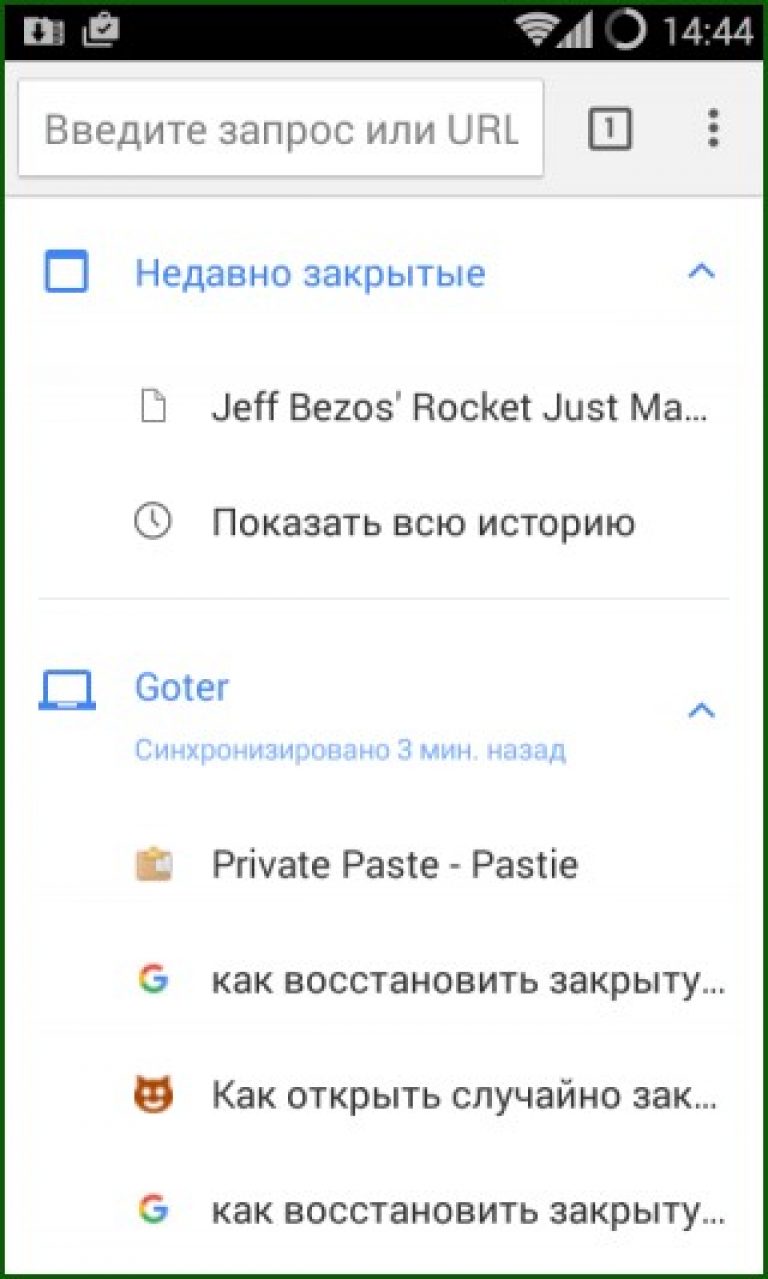
- El tercer método es similar al segundo. En la versión de Chrome para un teléfono inteligente, puede volver a abrir la página de la misma manera que en versión de Chrome para pc Para hacer esto, vaya a la historia de los sitios visitados.
La principal ventaja de este método es que le permite encontrar cualquier portal utilizado anteriormente.
Probablemente, cada uno de nosotros es consciente de una situación en la que, al leer información durante mucho tiempo, una de las pestañas del navegador se cierra repentinamente. De acuerdo, no es un momento muy agradable. Sin embargo recuperarse información dada es bastante realista, y no tiene que volver a dirigir la consulta al motor de búsqueda ni navegar por los sitios en el registro de visitas. ¿Cómo abrir la pestaña cerrada recientemente en los navegadores Google Chrome, Mozilla y Opera? Aprenderá las respuestas a estas preguntas en nuestro artículo de hoy.
Google Chrome
Entonces, ¿cómo abrir una pestaña cerrada al azar en el navegador Google Chrome? Para empezar, observamos que Google Chrome ya ha implementado esta función, con la que puede restaurar un sitio cerrado en una ventana en cuestión de segundos. Puede abrir la pestaña de Chrome cerrada por varios métodos, que consideraremos por separado.
Lo mas de una manera simple está presionando la combinación de teclas Ctrl + Shift + T. Por cierto, este método puede usarse no solo en el navegador Google Chrome. Sin embargo, hay algunos matices. En primer lugar, esta combinación puede restaurar solo una página, es decir, puede abrir la última pestaña cerrada de Chrome, y no todas a la vez. Y en segundo lugar, puede usarlo solo cuando el navegador continúa trabajando más. 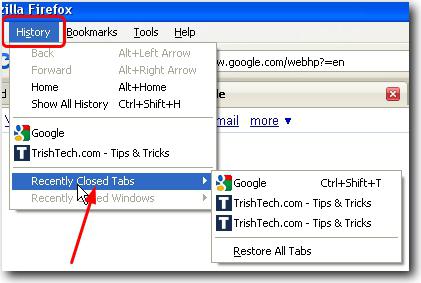 Es decir, si "Chrome" repentinamente se "congela", y tuvo que desconectarlo a través del administrador de tareas, podrá restaurar todas las pestañas anteriores solo cuando vea el registro de visitas. La combinación de teclas Ctrl + Shift + T ya es inútil aquí.
Es decir, si "Chrome" repentinamente se "congela", y tuvo que desconectarlo a través del administrador de tareas, podrá restaurar todas las pestañas anteriores solo cuando vea el registro de visitas. La combinación de teclas Ctrl + Shift + T ya es inútil aquí.
¿Cuáles son las probabilidades?
Las posibilidades de restaurar todas las pestañas en el navegador cuando se "bloquea" se reducen drásticamente. Y esto sucede no solo en Google Chrome, sino también en Opera, Mozile y muchos otros programas. ¿Por qué sucede esto? El hecho es que el navegador solo puede guardar una copia de seguridad, que luego se sobrescribe en el siguiente inicio. Por lo tanto, al restablecer (volver a cargar el programa), apenas puede restaurar o abrir pestañas cerradas. 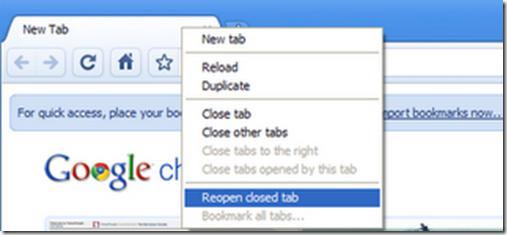
¿Es posible abrir todos los sitios que de repente se cerraron en el navegador? Por supuesto que puedes. Pero antes de hacer esto, deberá crear 4 copias de seguridad archivos almacenados en la carpeta de datos del usuario. El lugar exacto donde se ubica depende del tipo de programa y la versión del sistema operativo.
¿Qué necesitas copiar?
Necesita guardar archivos como:
- Pestañas actuales.
- Sesión actual
- Últimas pestañas
- Ultima sesión
Puede guardarlos en casi cualquier disco duro en cualquier carpeta de su computadora. Y si algo salió mal, en cualquier momento puede mover los archivos copiados al directorio original. Si ha abierto muchas pestañas en el navegador (por ejemplo, 15-20 o más), puede usarlo de esta manera: copie los 4 archivos en un lugar seguro. No deberías tener problemas con esto. Sin embargo, si inició sesión en el sistema operativo a través de una cuenta que no tiene derechos de administrador, es posible que tenga dificultades para copiar estos archivos. 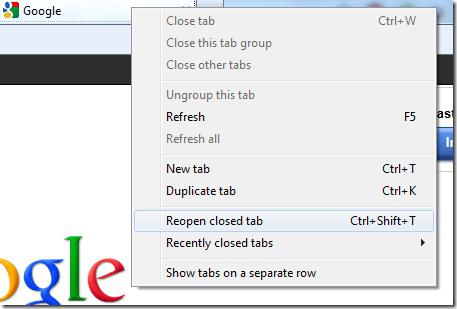
¿Cómo abrir pestañas cerradas en Chrome con este método? Primero, deberá cerrar el navegador, copiar los 4 archivos anteriores y luego buscar "Estado local" en la carpeta con la utilidad instalada. Lo abrimos a través del bloc de notas y encontramos la siguiente línea:
entrada exited_cleanly
El valor de esta línea se cambia a "falso". A continuación, guarde el archivo y vuelva a iniciar el navegador. Aquí en la pantalla debería aparecer un mensaje con el texto "su Google Chrome no se cerró correctamente". En la parte inferior, haga clic en el botón "restaurar" y espere hasta que se restablezcan todas las pestañas en el navegador. No necesita hacer nada en este momento, solo espere hasta que el programa abra todos los sitios que necesita. Es posible que la utilidad no muestre todas las direcciones y páginas http, pero aún tiene posibilidades.
Restauración de pestañas para el navegador Google Chrome
Para que los problemas con los sitios cerrados y su restauración en el futuro no lo molesten, es mejor instalar una extensión especial para "Gulg Chrome". Se llama de manera similar a nuestro subtítulo: "Restaurador de pestañas". El más popular es Session Buddy. Este programa Fue desarrollado originalmente para guardar las últimas sesiones en el navegador. Con esta extensión, puede guardarlos y configurarlos tanto manualmente como modo automático con cierta frecuencia 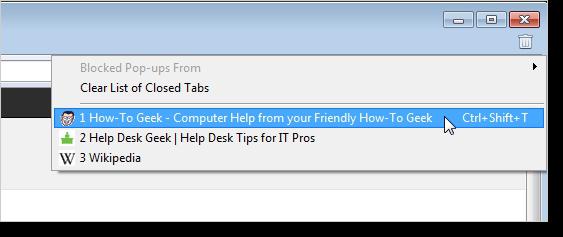
También hay otra forma de restaurar pestañas cerradas. Para hacer esto, en el navegador Google Chrome, realice algunas acciones:
- Busque el ícono "Menú" (se encuentra en la esquina superior derecha) y haga clic con el botón izquierdo del mouse.
- Selecciona "Configuración".
- Vaya a la sección "Grupo de inicio".
- Active las "Últimas páginas abiertas".
Eso es todo, ahora cada vez que inicie el navegador nuevamente, verá todas las pestañas con las que trabajó en la sesión anterior. Esta función no siempre funciona, pero solo en aquellos casos en que los sitios se cerraron sin su confirmación, es decir, de repente. Cada vez que cierra la ventana del navegador, el programa muestra una ventana con un texto como "Está a punto de cerrar 5 pestañas". ¿Desea hacerlo ahora? ”Si Google Chrome se cerró sin este mensaje, puede restaurar de forma segura toda la sesión incluso si reinicia repetidamente el sistema operativo.
También vale la pena señalar que cuando abres un gran número sitios si tienes computadora débil o Internet lento, el sistema operativo puede congelarse durante varios minutos, por lo que la función de abrir todas las pestañas no siempre es útil.
¿Cómo abrir pestañas cerradas en Mozilla Firefox? Método número 1: atajo de teclado
Todo aquí también es muy simple. Más popular y método simple La sesión de recuperación es una combinación de teclas. 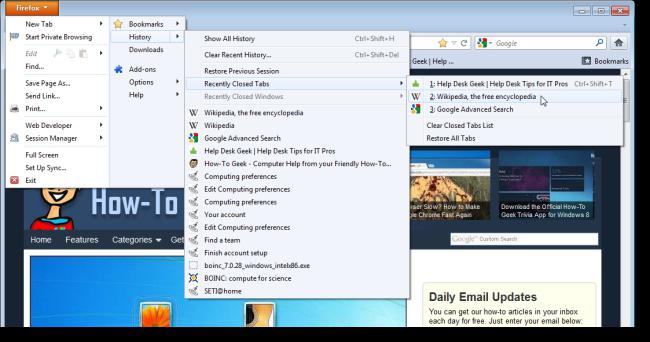 Puede abrir una pestaña cerrada presionando Ctlr + Shift + T (similar al navegador Google Chrome). Pero de nuevo este metodo será efectivo solo cuando el programa esté funcionando. Por lo tanto, cuando reinicia la computadora, las teclas de acceso directo Ctlr + Shift + T serán inútiles.
Puede abrir una pestaña cerrada presionando Ctlr + Shift + T (similar al navegador Google Chrome). Pero de nuevo este metodo será efectivo solo cuando el programa esté funcionando. Por lo tanto, cuando reinicia la computadora, las teclas de acceso directo Ctlr + Shift + T serán inútiles.
Método número 2: encontramos el elemento correspondiente en el menú principal
Este método también es muy popular entre los usuarios de Internet. Consiste en utilizar el menú principal del navegador. Como funciona Primero, haga clic en RMB en el botón en el menú principal, que se encuentra en la esquina superior izquierda, y busque la sección "Diario". Después de eso, movemos la flecha al elemento "Pestañas cerradas recientemente" y seleccionamos aquellos sitios que desapareció repentinamente hace unos minutos. Aquellos que tienen buena memoria operativa e Internet de alta velocidad en sus computadoras pueden usar la función "abrir pestañas cerradas en su totalidad", es decir, "Restaurar todas las pestañas".
Método número 3: usa el registro de visitas
¿Cómo abrir una pestaña cerrada al azar? Si necesita encontrar solo información específica en un sitio, es mejor encontrarla a través del registro de visitas. Para hacer esto, presione Ctrl + H y en la parte superior ingrese la dirección (posiblemente incompleta) o el nombre del sitio que necesita. Muestra inmediatamente la hora y el número de visitas, lo que también es muy conveniente para buscar.
Suplemento para Mozilla
De manera similar al navegador Google Chrome, puede instalar un eliminador de pestañas cerrado similar en Mozilla, que también es una extensión para este programa. Y si en el primer caso usamos "Estado local", entonces para Firefox, los expertos recomiendan instalar el botón Deshacer pestañas cerradas. 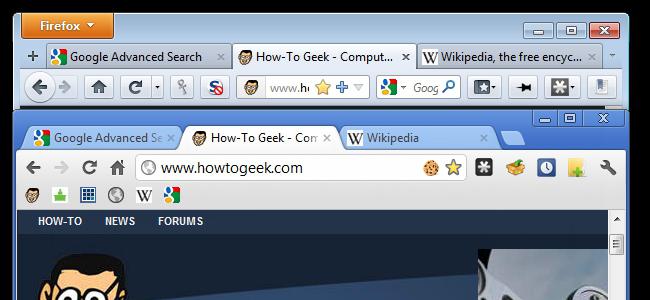
Como muestra la práctica, usar esta extensión es muy simple. Para aumentar la funcionalidad, los desarrolladores de esta utilidad crearon un botón especial para abrir rápidamente las pestañas cerradas, que se pueden colocar en cualquier lugar conveniente para usted en el menú del navegador. Si después de instalar esta extensión no vio dicho botón, no se alarme, puede crearlo usted mismo. Para hacer esto, haga clic derecho en la parte del panel que no está llena de otros accesos directos y marcadores. Después de eso, seleccione "Personalizar" y busque el icono que dice "Cancelar pestañas de cierre". Arrástrelo al lugar correcto en el panel y abra los sitios sin temor, ya que en cualquier momento la dirección abierta se puede restaurar con un clic de este icono.
¿Cómo abrir la pestaña cerrada "Opera"?
Aquí puedes ir de dos maneras. La primera es la clásica combinación de teclas Ctrl-Shift-T. El segundo es más complejo. Aquí, para restaurar sitios cerrados, haga clic en el icono "Pestañas cerradas" y en el lado derecho del panel en el menú desplegable, seleccione la página que desee. Sin embargo, la pestaña privada no se puede restaurar.
Como puede ver, en el navegador "Opera", "Google Chrome" y "Mozilla" puede usar la misma manera para abrir sitios cerrados. Los desarrolladores de estos programas hicieron lo correcto al hacer el principio general de restaurar pestañas.
A veces sucede que accidentalmente cierra una pestaña que de repente necesita de nuevo. Por supuesto, puede abrir todo el historial de navegación y encontrarlo allí, pero esto requiere muchos movimientos corporales adicionales.
Los navegadores modernos pueden abrir la última pestaña que se ha cerrado con una simple combinación de teclas de acceso rápido. Y teniendo en cuenta que son iguales en casi todos los navegadores, vale la pena recordarlos. En esta breve instrucción, le diremos cómo abrir la última pestaña cerrada recientemente, que se cerró accidentalmente en todos los navegadores modernos.
Para abrir una pestaña cerrada, las teclas que debe presionar son las mismas en la mayoría de los navegadores. Los atajos de teclado en los principales navegadores se presentan a continuación.
Google Chrome
Para abrir una pestaña cerrada en Chrome, use el método abreviado de teclado
En computadoras Mac OS, use las teclas
Opera
Si necesita abrir una pestaña que acaba de cerrar en Opera, use las mismas teclas
En consecuencia, en Mac, la combinación de teclas se ve así
Mozilla Firefox
Este navegador tampoco difiere en originalidad de los anteriores. Puede abrir una pestaña cerrada al azar en Firefox con el mismo método abreviado de teclado que en los navegadores anteriores, a saber
o botones de teclado similares en una MacBook
Explorador de internet
No nos olvidemos de aquellos que, por alguna razón, todavía usan el navegador estándar de Microsoft. Solo puede abrir una pestaña cerrada recientemente en el Explorador de la misma manera que en otros navegadores, con un atajo de teclado
En una Mac, gracias a Dios, Internet Explorer no existe.
Yandex Browser
Afortunadamente, los pocos que usan el navegador de este motor de búsqueda, abrir una pestaña cerrada en Yandex no es más difícil que en otros navegadores que usan los mismos métodos abreviados de teclado. El navegador Yandex está construido en Chromium y es un análogo de Chrome con pequeños complementos, por lo que no hay nada sorprendente.
y atajo de teclado similar para Mac OS
Safari
El navegador de la compañía Apple es quizás el único entre los populares que se ha distinguido. Una pestaña que cerré accidentalmente recientemente se abrió en Safari usando las combinaciones que funcionan en todos los demás navegadores fallará. Para abrir una pestaña cerrada en safari, deberá recordar otra combinación de teclas
En Mac OS, las pestañas cerradas se abren de manera similar, solo con cmd en lugar de Ctrl
Puede agregar a todo lo anterior solo una pequeña pista: en todos los navegadores anteriores utilizando los atajos de teclado presentados puede abrir no solo una última pestaña que se cerró, sino tanto como cerróes decir todo almacenado en el historial del navegador. Cuantas más veces presione la combinación de teclas de acceso rápido, más recientemente se abrirán las pestañas cerradas del historial.
No todos tienen el conocimiento de cómo abrir una pestaña cerrada. A menudo sucede que accidentalmente cerramos una página en el proceso.
Esto sucede especialmente si abrimos muchas páginas a la vez, demasiado flojo para cerrarlas. Surge la pregunta: ¿qué hacer en este caso? Por supuesto, necesitas restaurar páginas cerradassi los necesitamos
Describiremos varias formas en que puede salvar la situación. Primero necesitas determinar cuál es tu sistema operativoen el que trabajas
Luego, utilizando métodos simples y comprensibles, aprenderá cómo abrir pestañas cerradas en la máquina. Incluso un usuario de PC sin experiencia puede dominarlos fácilmente.
Teclas de acceso rápido paraMac OS yVentanasOS
Si está utilizando un sistema operativo Mac, debe usarlo para Google Chrome, Opera, Mozilla Firefox y Yandex Browser Shift + Cmd + T. El navegador Safari usa la combinación Cmd + Z.
El sistema operativo más común en nuestro tiempo es Windows. Si usa sobre su base navegador Opera, Google Chrome o Mozilla Firefox, entonces la forma más fácil de restaurar una pestaña cerrada es presionar Shift + Ctrl + T al mismo tiempo.
Importante: Si trabajó en el modo "incógnito", desafortunadamente, no podrá restaurar los enlaces, ya que el navegador no los rastreó.
Fig. 1 - Shift + Cmd + T botones en el teclado
Consejo: no confunda el diseño, debe presionar las letras latinas.
Este método también funciona para Internet Explorer y Yandex Browser. Si usa Safari, entonces este método no lo ayudará, pero hay otro, debe usar el atajo de teclado Ctrl + Z, respectivamente.
Estas no son todas las formas que pueden ayudarlo a salvar la situación. Otra opción para abrir una página cerrada recientemente es hacer clic derecho en el área de colocación de pestañas y seleccionar "Abrir pestaña cerrada". Esta es una de las formas más convenientes, porque no necesita recordar otra combinación de teclas
Puede ir a la configuración y seleccionar "Sitios cerrados recientemente"
Historia de descubrimiento
Cuando necesite restaurar más de una pestaña, pero varias, o si desea abrir un sitio que visitó hace unos días o incluso semanas, debe abrir el historial del navegador (en algunos navegadores se llama "Historial"). Esto se puede hacer usando las teclas de acceso rápido "Ctrl" + "H" o "Ctrl" + "Shift" + "H". También puede hacerlo utilizando el menú de configuración. El botón de acceso a la configuración, en casi todos los navegadores, se encuentra en la esquina superior derecha, debajo del botón para cerrar la ventana.
Cuando se utiliza Explorador de internet debe hacer clic en el botón con la imagen de un asterisco con un signo más. Después de eso, aparecerá una ventana con tres pestañas, luego seleccione la inscripción "Diario". A continuación, seleccione el intervalo de tiempo que nos interesa y busque pestaña deseada o varias pestañas. Haga clic en el nombre del sitio o material, la página se abre automáticamente.
Google Chrome abre su historial de visitas por separado nueva paginaLo cual es muy conveniente. Para hacer esto, haga clic en el icono "configuración" y seleccione el elemento "historial" en la ventana emergente. En la pestaña que se abre, todos los sitios que abra se colocarán en orden cronológico, teniendo en cuenta la hora y la fecha. También en la parte superior de la página hay una barra de búsqueda de historial, que simplificará enormemente su trabajo, pero esto solo ayudará si recuerda el nombre de la pestaña cerrada.
Fig. 2 - Historial de páginas visitadas
Para abrir la historia en Opera debes hacer clic en el ícono "Opera", después de lo cual aparecerá un menú. De la lista que aparece, seleccione el elemento "Historial". Entonces todo se hace por analogía con otros navegadores. También hay un cuadro de búsqueda para el historial.
Fig. 3 - Historial de búsqueda en Opera
Homepage Firefox Se ofrece para restaurar páginas cerradas. En la esquina inferior derecha, está instalado el botón "Restaurar sesión anterior", solo tiene que hacer clic en él. Si Firefox no está contigo página de inicio, luego puede ir al menú "Diario" y seleccionar "Restaurar sesión anterior".
En Yandex Browser Hay un elemento de interfaz que le permite enumerar las páginas que se cerraron durante la sesión actual. Para hacer esto, para abrirlo, debe actuar como se describe en este instrucciones paso a paso:
- Abra el panel de control de funciones del navegador web utilizando el botón ubicado a la izquierda de los botones Minimizar y Cerrar.
- En el menú que aparece, encontramos la sección "Historial".
- En la sección "Cerrado recientemente" vemos una lista de todas las páginas que se cerraron en el proceso.
Si no cerró la pestaña, pero accidental o intencionalmente abrió otra página en ella, simplemente haga clic en el botón "Atrás", esta es una flecha que apunta hacia la izquierda, se encuentra a la izquierda de barra de direcciones en casi todos los navegadores.
Fig. 4 - Historial en Google Chrome
Extensiones especiales
Para los usuarios que tienen problemas similares regularmente, se han desarrollado extensiones especiales. Ayudando a restaurar pestañas y ventanas cerradas. Estos son programas como:
- Administrador de sesiones para Firefox.
- Session Buddy para Google Chrome.
- TabHamster para Opera.
Todos ellos se pueden encontrar en el dominio público, las aplicaciones son gratuitas.
Apertura de la última sesión.
Si ha cerrado no solo una pestaña, sino todo el navegador, y desea restaurar todas las pestañas que estaban abiertas, esto puede hacerse de manera muy simple. Si la falla ocurrió debido a interrupciones en la computadora o en el navegador en sí, es decir, la situación fue de emergencia, la próxima vez que abra el navegador, se le pedirá que restaure la última sesión. Si por alguna razón esto no sucedió, es suficiente para abrir el historial de cómo hacerlo, como se describió anteriormente, y seleccionar el elemento Restaurar la última sesión.
Otros atajos de teclado
Al trabajar con pestañas, el conocimiento de otras teclas también puede ser útil. marcación rápida. Con la ayuda de la cual puede realizar rápidamente algunas operaciones con ventanas y pestañas. Para usar las funciones de acceso directo, debe presionar Ctrl y el botón (o botones) correspondiente, a saber:
- Para abrir una nueva ventana - N.
- Para abrir una nueva ventana en modo oculto - Shift + N.
- Para abrir una nueva pestaña: T.
- Para abrir el archivo en el navegador - O.
- Para cerrar la pestaña utilizada - W.
- Para cerrar la ventana utilizada: Shift + W.
- Para restaurar una pestaña que acaba de cerrarse: Shift + T.
- Para ir a la siguiente pestaña de la ventana - Pestaña.
- Para ir a la pestaña anterior en la ventana - Shift + Tab.
- Abra el enlace en una nueva pestaña y vaya a él - Shift + clic en el enlace ".
Cómo abrir Restaurar pestaña cerrada Google Chrome, Opera, Mozilla Firefox
De hecho, todo es simple, debe presionar varias teclas en el teclado. Más detalles en el video.
Hoy consideramos cómo abrir una pestaña cerrada de cualquier navegador. Navegadores: esta es esencialmente la "única" forma en que el usuario accede a Internet, porque sin su ayuda no es posible ver el contenido de los sitios.
Cada desarrollador intenta aportar cierto entusiasmo a su navegador, pero en general todos son bastante similares.
Por ejemplo, cada interfaz de navegador moderna le permite:
- Abra muchos sitios al mismo tiempo, sin recurrir a la creación de ventanas separadas;
- Cada abrir página ubicado en una pestaña separada en una ventana (lo cual es muy conveniente).
Aquí está lo más característica principal de este artículo - presione la combinación de teclas -\u003e Ctrl + Shift + t y se abrirá la pestaña recién cerrada, ¡funciona en absolutamente cualquier navegador!
Consideremos cómo abrir una pestaña cerrada en Internet Explorador
Internet Explorer está entre los tres primeros aplicaciones populares para ver sitios porque es el único instalado en sistema de Windows por defecto (es por eso que comenzaré con eso). Hay varias formas de abrir una pestaña cerrada al azar en este navegador.
1. A través de la historia de las visitas.
Desde el historial de visitas, incluso puede abrir las pestañas que se cerraron hace un mes, pero esta ruta es la más larga.
1. Para abrir una pestaña cerrada, haga clic en el icono "Estrella" o use el método abreviado de teclado - ALT + C.
2. Haga clic en la pestaña "Registro" y seleccione la hora en que se cerró la pestaña con el sitio deseado.

3. Suponga que la pestaña se cerró hoy. Seleccionamos este elemento de la lista a continuación, se mostrarán todos los sitios abiertos hoy. Haga clic en el nombre del sitio para expandir la lista.
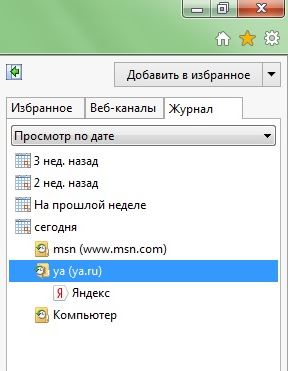
4. Seleccione el sitio deseado, haga clic derecho en el menú y haga clic en "Abrir en una nueva pestaña". Si simplemente hace doble clic en una página de la lista, se abrirá en la pestaña activa.
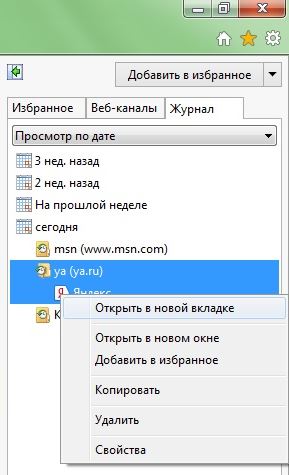
2. A través del menú contextual
El método presentado es mucho más corto que el anterior, pero el inconveniente es que solo puede restaurar las pestañas de la sesión actual.
2.1 En cualquier pestaña del panel, abra el menú contextual con el botón derecho del mouse.
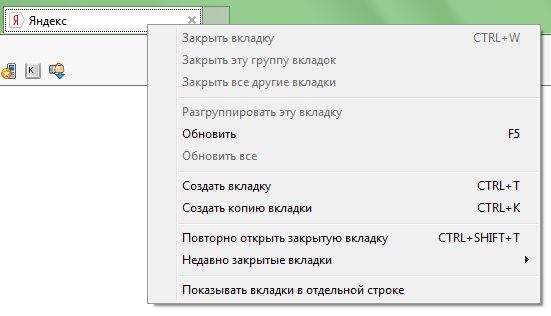
2.2 Desplácese sobre la lista desplegable Pestañas cerradas recientemente.
![]()
2.3 Aparecerá una lista con pestañas cerradas de la sesión actual. Las páginas se organizarán en orden cronológico. Los últimos cerrados se ubicarán en la parte superior. Al hacer clic en el nombre del sitio en la lista, se abrirá la página en una nueva pestaña.
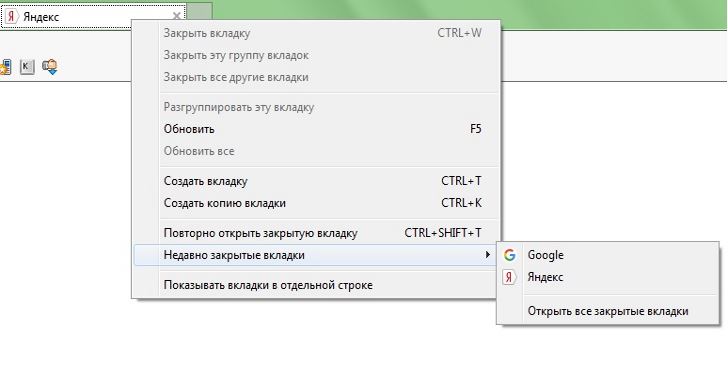
Cómo abrir una pestaña cerrada en Google Chrome y Yandex
A pesar de que Chrome y Yandex son navegadores de diferentes desarrolladores, funcionan en el mismo motor.
Toda la funcionalidad y la configuración de estos navegadores son absolutamente idénticas, lo que significa que el siguiente algoritmo es adecuado para ambos.
En este caso, se considerará la interfaz del navegador de Google. Hay tres formas de abrir pestañas en Google Chrome, que se describen a continuación.
1. A través del menú
1. Haga clic en el icono del menú principal.
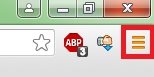
2. Mueva el cursor al elemento "Historial" y espere a que se abra el menú desplegable.
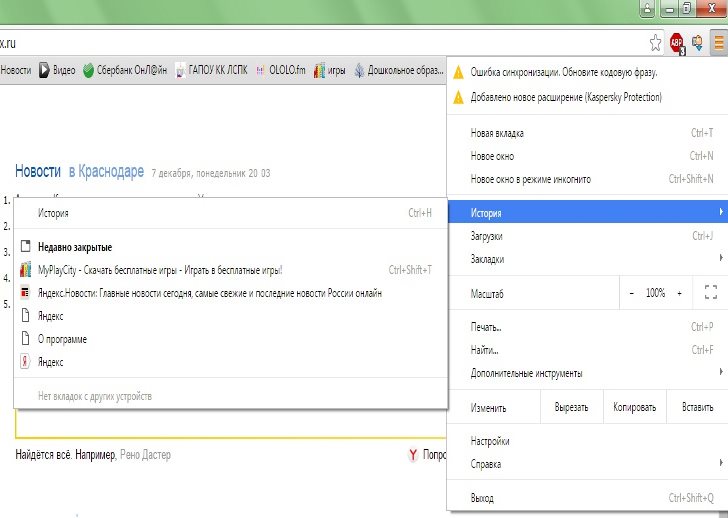
3. Seleccione la pestaña deseada de la lista y haga clic en ella. El sitio deseado se abrirá en una nueva pestaña.
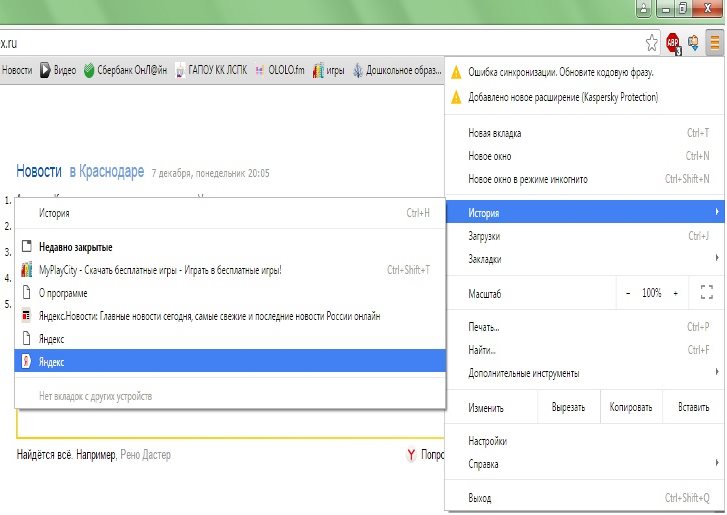
2. Menú contextual
2.1 Haga clic derecho en pestaña abierta llama al menú contextual.
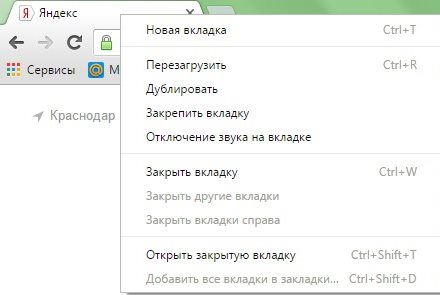
2.2 En el menú que se abre, seleccione "Abrir pestaña cerrada". La última pestaña cerrada se muestra a la derecha de la activa. De esta manera, puede abrir pestañas que se cerraron anteriormente. Pero esto solo se aplica a las pestañas abiertas en la sesión actual.
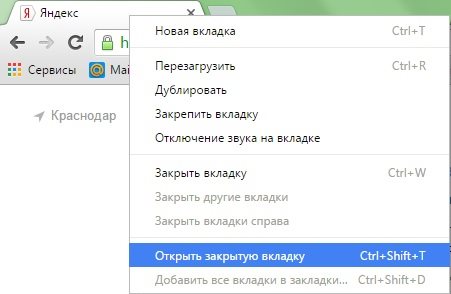
3. A través del historial de navegación
Como en el caso de Internet Explorer, el navegador Chrome almacena información sobre todas las páginas visitadas, lo que significa que puede abrir cualquiera de ellas en una nueva pestaña.
3.1 Mueva el cursor en el menú principal a la lista desplegable "Historial" y abra el elemento "Historial".
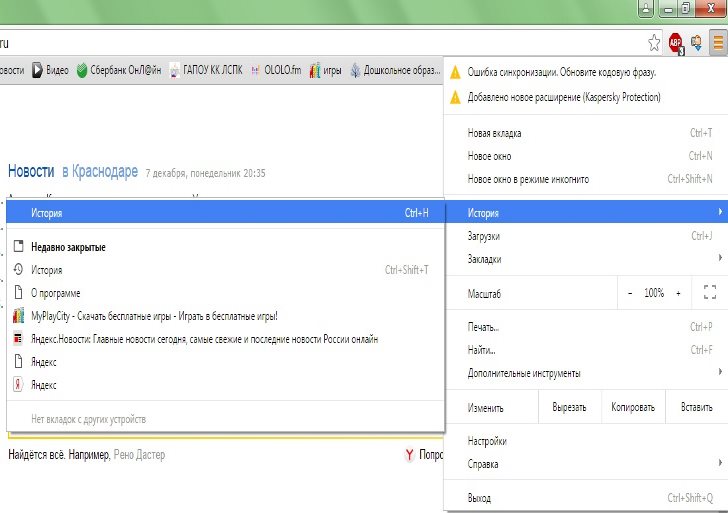
3.2 Se abrirá automáticamente una lista de todas las páginas visitadas. Encuentre la página deseada por fecha y nombre, haga clic derecho en el menú contextual haciendo clic en el nombre deseado. Luego haga clic en "Abrir en una pestaña nueva".
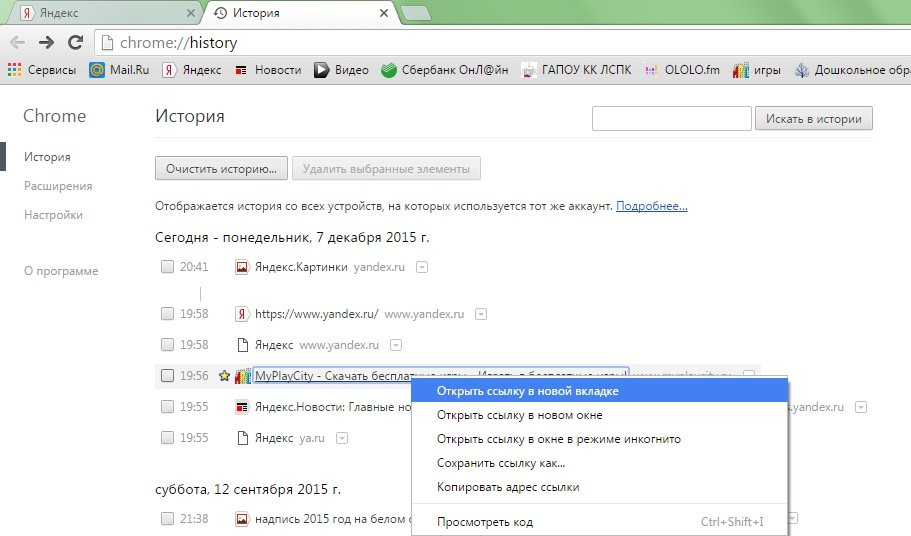
Cómo abrir una pestaña cerrada enOpera
La ópera fue creada sobre la base del motor Chromium, como el anterior Yandex y Chrome, pero los desarrolladores de Opera probaron y crearon su propia interfaz individual y configuraciones de ubicación. Por lo tanto, este navegador se considerará por separado. Restaurar pestañas cerradas de este navegador Hay tres formas
1. Botón para trabajar con pestañas
Los desarrolladores del navegador Opera han proporcionado un botón especial para trabajar con pestañas abiertas y cerradas. Se encuentra en el lado derecho de la barra de pestañas y tiene este aspecto:
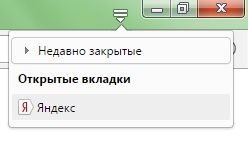
Este botón le permite cambiar entre pestañas abiertas y cerradas abiertas.
1.1 Haga clic en el botón organizador de pestañas.
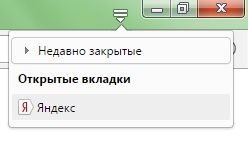
1.2 Abra la lista desplegable "Cerrado recientemente" con un clic del mouse. 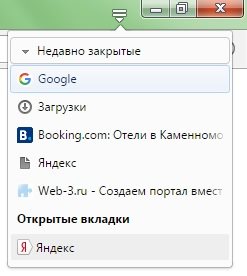
1.3 En la lista, seleccione la pestaña deseada y haga clic con el mouse. Se abre una nueva pestaña con la página deseada.
2. Menú contextual de pestañas
En este caso, Opera no es diferente de todos los navegadores anteriores, y el trabajo con pestañas a través del menú contextual se realiza de la misma manera.
Al hacer clic derecho en la pestaña activa, aparece un menú contextual que se ve así:
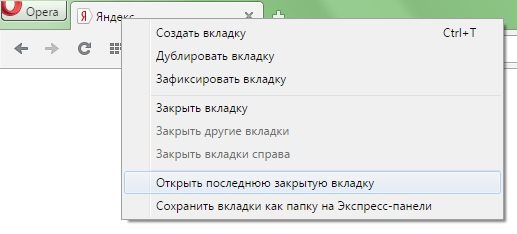
Luego seleccione "Abrir la última pestaña cerrada" y se abrirá a la derecha de la activa. Puede abrir pestañas hasta que se abra el primero de la sesión actual.
3. Historia
Abra las pestañas cerradas del historial de visitas en la Ópera de la siguiente manera:
3.1 En el menú principal de Opera, seleccione "Historial".
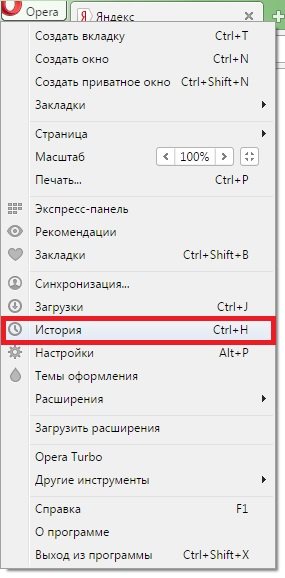
3.2 Se abrirá una lista de todas las páginas visitadas. Puede abrir cualquier sitio en una pestaña nueva, simplemente llame al menú contextual y haga clic en "Abrir en una pestaña nueva". Puede abrir de esta manera cualquier página del historial del navegador.
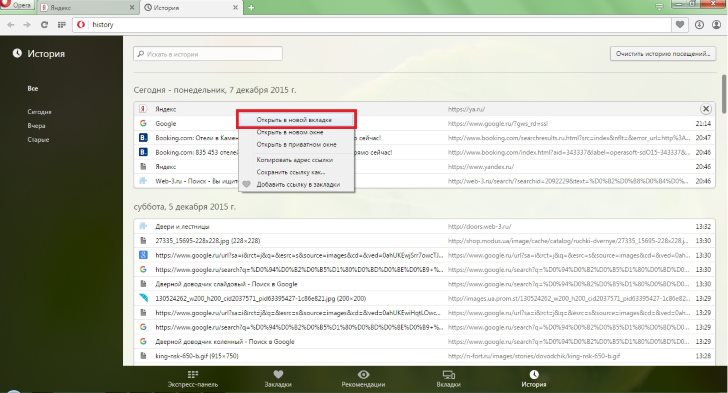
Cómo abrir una pestaña cerradaMozilla Firefox
Este navegador no tiene diferencias significativas con respecto a los anteriores en términos de trabajo con pestañas cerradas. Pero su interfaz tiene algunas diferencias. También puede restaurar pestañas cerradas de tres maneras.
1. Menú contextual del panel
Este menú contextual se abre al hacer clic con el botón derecho en la pestaña activa o en el signo más, que abre una nueva pestaña vacía. El menú contextual de Firefox se ve así:
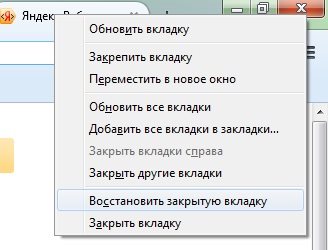
Puede abrir una pestaña cerrada haciendo clic en el elemento del menú contextual "Restaurar pestaña cerrada". Se abrirá una nueva pestaña, que se activará automáticamente.
2. Revista
El historial completo de visitas y pestañas se almacena en un elemento separado en el menú principal: "Diario".
2.1 Llame al menú principal con un botón especial, que se encuentra debajo del botón para cerrar la ventana. Hay una revista
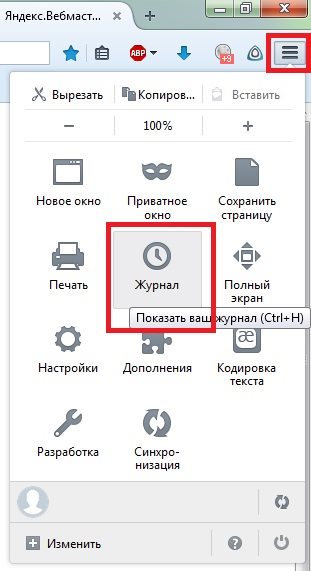
2.2 Hay 10 últimas pestañas cerradas en el Diario, cualquiera de ellas se puede abrir. Se abrirá una pestaña en el lugar donde se cerró.
3. Historia
En el Diario puede abrir pestañas cerradas durante todo el período del historial almacenado. Para hacer esto, haga clic en "Mostrar todo el registro" a continuación.
Se abre una nueva ventana con una lista de todas las páginas visitadas durante toda la duración del navegador en su computadora, si el historial no se ha eliminado antes.
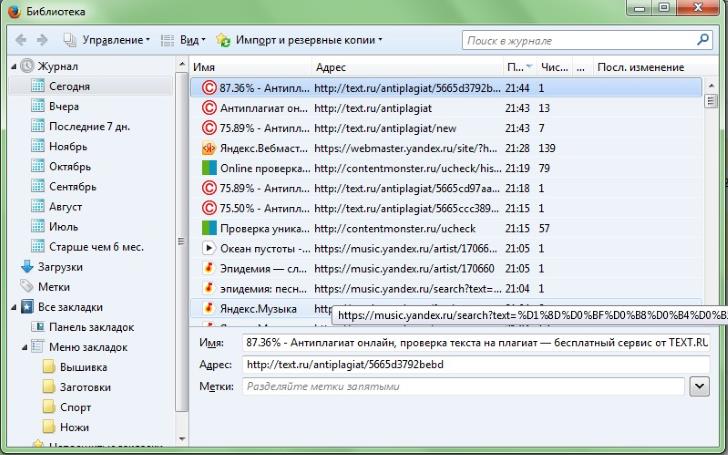
Puede abrir cualquier pestaña cerrada usando el menú contextual, como en los navegadores anteriores.
Independientemente del navegador que utilice, siempre hay una manera de restaurar las pestañas cerradas.
Permítame recordarle un pequeño truco: si no puede comprender la interfaz del navegador y necesita abrir una pestaña cerrada, puede usar la opción ganar-ganar: las teclas de acceso rápido CTRL + MAYÚS + T funcionan en todos los navegadores y abren pestañas una a la vez hasta que comienza la sesión. Esta opcion Será el más rápido y más efectivo.
Sinceramente, Vladislav Nikitin.




