Al instalar navegadores alternativos en sistema de Windows A menudo, no es necesario usar Internet Explorer preinstalado. Para que no interfiera con el trabajo con una computadora, se puede eliminar con las herramientas estándar del sistema.
Manual de instrucciones
Para deshabilitar las funciones de Internet Explorer, puede usar el servicio "Configurar acceso a la aplicación". Para hacer esto, abra el menú Inicio y seleccione la sección "Programas predeterminados". Espere a que se inicie la utilidad de administración del programa del sistema y luego haga clic en la sección "Configurar el acceso al programa y los valores predeterminados".
En la ventana que aparece, seleccione cualquiera de las configuraciones presentadas. El ítem "Fabricante de la computadora" es responsable de devolver los parámetros del sistema establecidos por el fabricante. Seccion Microsoft Windows instalará el uso de todas las utilidades del sistema estándar. Para deshabilitar Internet Explorer, el tercer elemento es adecuado: "no Microsoft". Le permitirá utilizar programas de terceros que el usuario instaló en la computadora. También puede seleccionar la opción Otro.
Tan pronto como haga clic en el elemento seleccionado, se mostrará el menú de configuración del navegador predeterminado. Entre las opciones presentadas en la línea "Navegador web", seleccione un programa alternativo para ver páginas de Internet y luego haga clic en "Aceptar".
El modo sin conexión se introduce en los navegadores para la comodidad de los usuarios y le permite ver páginas visitadas previamente sin una conexión a Internet. Al establecer una conexión de red modo fuera de línea No se apaga automáticamente, debe eliminarse manualmente.
Manual de instrucciones
Por ejemplo, si está utilizando Internet Explorer, verá el mensaje: "Esta página web no está disponible sin conexión. Para ver esta página, seleccione Conectar. Debajo del mensaje hay dos botones: "Conectar" y "Fuera de línea". Al seleccionar el primero, cancela modo automático y puedes ir a la página que te interesa.
Si tiene la oportunidad de abrir un sitio sin conexión a Internet, puede trabajar usando el modo fuera de línea. Pero en este caso, podrá abrir solo aquellos recursos que ya se han visto anteriormente. Para que entiendas lo que está en juego, imagina que lees algún artículo en Internet. Después de un tiempo, decidió hacerlo nuevamente, pero la conexión se interrumpió. En este caso, se enciende
Su computadora tiene la capacidad de recordar algunas páginas de los sitios visitados. El modo sin conexión en este caso les permitirá abrirse cuando la conexión a Internet esté inactiva. Es cierto que los sitios visitados anteriormente no siempre se abrirán en este modo.
Ahora, cuando casi todos los apartamentos tienen Internet ilimitado, este modo prácticamente no se usa, sin embargo, en los casos en que sea necesario pagar por cada megabyte, será muy útil. Entonces, si el tema de guardar el tráfico es relevante para usted, puede activar periódicamente esta función. Es cierto que los usuarios pueden encontrarse con otro problema. Sucede que cuando inicia un navegador, recibe un mensaje de él sobre la imposibilidad de abrir un sitio en particular debido al modo fuera de línea activo.

Hablemos sobre cómo deshabilitar el modo fuera de línea en algunos navegadores comunes. Por ejemplo, en Opera, cuando intente cambiar a algún recurso, verá un mensaje en la pantalla que está actualmente activo este modoPor lo tanto, es imposible trabajar con sitios. Después de eso, se le ofrecerán instrucciones sobre cómo deshabilitar el modo fuera de línea. Para hacer esto, debe hacer clic en el botón de reintento y volver a cargar su página. Después de estos pasos, este modo debería apagarse y el sitio que necesita se cargará.
En cuanto a esto navegador popularcomo Chrome, está desconectado, por lo que nunca habrá un problema. No sé por qué los desarrolladores decidieron que no sería útil para los usuarios. Quizás en el futuro esta característica se implementará en él.

En cuanto a cómo desactivar el modo fuera de línea en otro navegador famosollamado Mazila, este procedimiento similar a la ópera. Pero aún puede hacerlo sin esperar la aparición de tales advertencias. Para hacer esto, llame al menú a través de la pestaña "Archivo", para desmarcar la línea de duración de la batería.
En Opera, esto se hace haciendo clic en el botón de menú, que se encuentra en la línea superior, y allí debe hacer clic en la sección de configuración para desactivar el trabajo fuera de línea. Además, este navegador tiene otra forma de desactivar el modo fuera de línea. En Opera, puede usar su función inherente de mostrar varios botones en el panel. Hágalo con el botón responsable de este modo.
Examinamos con usted qué modo sin conexión está en los navegadores, para qué sirve y cómo deshabilitarlo. Simplemente no confunda esta función con similar en algunos juegos. El modo fuera de línea de Steam no tiene nada que ver con esto. Los nombres son realmente muy similares, pero esta es la única similitud.
El modo sin conexión implica la apertura de un sitio sin conectarse a la red. Por ejemplo, si un usuario abre un recurso en Internet con contenido que le interesa, y después de un tiempo quiere volver a él, pero no hay conexión. Hay dos formas de salir de esta situación: intente configurar una conexión o inicie sesión en el sitio sin conexión. Como puede ver, la función puede ser bastante conveniente. Sin embargo, algunos usuarios desean rechazarlo. Por lo tanto, consideramos con más detalle si es posible desactivar el modo fuera de línea explorador de internet y vale la pena hacerlo
Cómo usar el modo fuera de línea
El modo sin conexión le permite ver las páginas que ya ha visitado, incluso si no hay conexión de red. Pero no todos los sitios podrán abrirse de esta manera. Puede usar esta función si previamente realizó un guardado especial. También para su conveniencia, si planea usar IE como el navegador principal, lo recomendamos.
Para hacer esto, abra el navegador y vaya al menú Archivo. Marque la casilla junto a la inscripción correspondiente. Abre la revista de historia. Necesita encontrar la página web que le interese. Ahora intenta abrirlo. El modo sin conexión es una característica conveniente, por ejemplo, cuando el proveedor restringe el tráfico de Internet.
Sin embargo, cuando se conecta a una red, debe deshabilitar manualmente esta función. Además, a veces el navegador se desconecta voluntariamente, lo que no es muy deseable. Es por eso que necesita saber cómo desactivar una función. Considere cómo hacer esto en Internet Explorer.
Deshabilitar el modo fuera de línea
Hay varias formas de deshabilitar el modo fuera de línea. Difieren principalmente en el nivel de dificultad. En consecuencia, a través del registro se recomienda hacer esto solo usuarios segurosya que las acciones incorrectas pueden dañar mucho el sistema. La forma más fácil sería la siguiente.
Por lo tanto, cuando se está viendo sin conexión una página de un sitio, un intento de cambiar a otro lleva al hecho de que aparece una advertencia de que es imposible verlo. Debajo del mensaje hay dos botones. Uno de ellos ofrece trabajar de forma autónoma, el otro, conectarse. Al hacer clic en el último botón, desactivamos el modo fuera de línea.
Además, en la barra de herramientas ubicada en la parte superior de la ventana de la aplicación, seleccione Archivo. En el menú contextual opuesto a la inscripción "trabajar de forma autónoma" eliminamos la selección. Si falta la barra de herramientas en el navegador, puede anclarla. Para hacer esto, haga clic derecho en un campo libre en la parte superior de la aplicación. En el menú desplegable, seleccione Barra de menú.
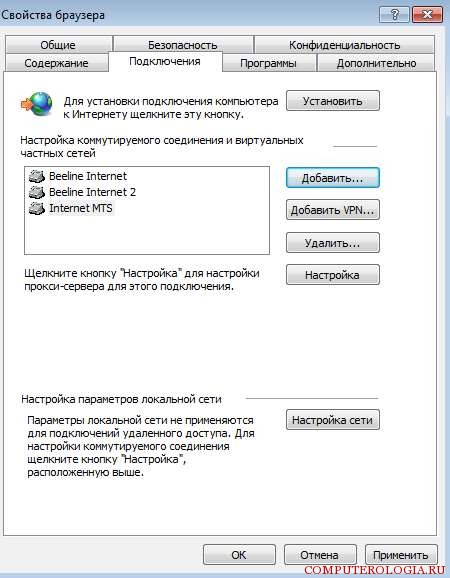
A continuación, vaya a Herramientas y seleccione Opciones de Internet. Abre la sección de Conexiones. Deberá poner énfasis en la inscripción, que dice que es necesario no usar conexiones de acceso telefónico. Después de eso, vaya a la configuración de red. En la ventana que se abre, elimine las casillas de verificación junto a todas las etiquetas. Confirme la acción haciendo clic en Aceptar y luego cierre el cuadro de diálogo. El último paso es reiniciar el dispositivo para que los cambios surtan efecto.
Cierre a través del registro
Como ya se mencionó, es recomendable que los usuarios seguros de sí mismos accedan al registro para no dañar el sistema. Si todavía tienes confianza en ti mismo, entonces.
A continuación, seleccione la carpeta HKEY + CURRENT_USER. En él, abra el archivo de software. Ahora ve a la rama de Microsoft-Windows. En él, seleccione CurrentVersion y busque la inscripción Configuración de Internet. Aquí abrimos el parámetro de cadena GlobalUserOffline. Si no es así, debe crearlo usted mismo. Junto a él, establezca el valor en 00000000. Cerramos el registro. Después de reiniciar la computadora, y el modo fuera de línea con nosotros pasa al estado de "deshabilitado".
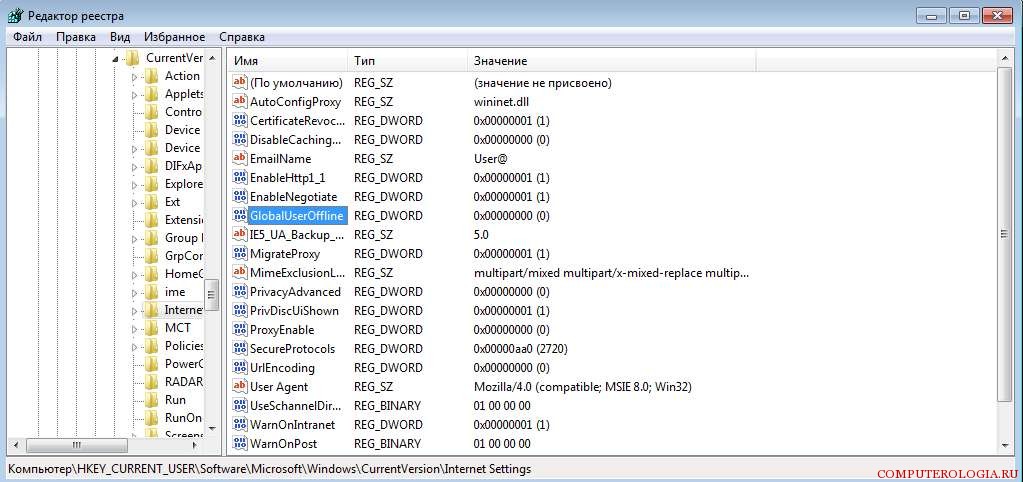
Debe recordarse que los cambios en la configuración del usuario en una computadora solo se realizan con acceso de administrador. Es posible que necesite una contraseña para los recursos del sistema. No olvide que a pesar de que el editor de registro es una herramienta útil, debe trabajar con mucho cuidado. Después de todo, cualquier cambio incorrecto en los registros puede llevar a la necesidad de reinstalar completamente el sistema.
Correo electrónico sin conexión
Me gustaría señalar un poco sobre las ventajas del modo fuera de línea. Por ejemplo, con su ayuda puede trabajar con el correo electrónico incluso en ausencia de una conexión a Internet. Entonces, tal vez sea para usuarios de Gmail. Cuando se desconecta la red, es posible verificar el correo, enviar cartas, etc. Los mensajes se guardarán en la carpeta Bandeja de salida y tan pronto como aparezca la conexión, se enviarán automáticamente a su destino. El servicio de correo ofrece un funcionamiento correcto incluso sin acceso a la red, lo cual es muy conveniente para muchos usuarios.
Para ser posible, debes ir a configuraciones de Gmail. Aquí activamos el modo fuera de línea, y en la parte inferior de la pantalla ponemos una marca de verificación frente a la inscripción Guardar cambios. A continuación, aparece una ventana pidiéndole que instale el modo fuera de línea. La capacidad de habilitar esta función apareció gracias al uso de Gears. Cabe señalar que es posible usarlo en Internet Explorer desde la sexta versión y superior, pero úselo mejor última versión -. Los desarrolladores pensaron en la capacidad de configurar la sincronización y descargar el correo en modo fuera de línea.
Entonces, sin conexión puede ser una característica bastante útil si sabes cómo usarla. En el caso de que el navegador comience a traducir automáticamente las páginas al modo de autonomía, por supuesto, es recomendable deshabilitarlo. Cómo hacer esto: revisamos anteriormente. En realidad, necesitará usar las herramientas en el navegador o editar el registro. La última opción es más compleja y requiere el máximo cuidado por parte del usuario. Usar la configuración en el navegador en sí es la mejor opción, que, además, es más simple.
Outlook ofrece la posibilidad de elegir el modo de Outlook con el servidor de correo en la red o fuera de línea.
¿Cómo saber si trabaja sin conexión en Outlook? Esto puede determinarse por varios factores, incluida la barra de estado en la parte inferior de la ventana de Outlook. Si tiene uno de los siguientes indicadores de estado, Outlook no está conectado al servidor de correo.
O ![]()
No podrá enviar y recibir correo electrónico hasta que se vuelva a conectar.
Estado: duración de la batería
Por lo general, los propios usuarios cambian al modo fuera de línea y vuelven a trabajar en la red es muy simple.
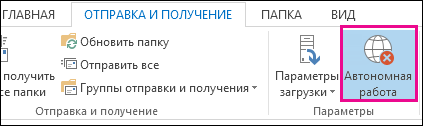
Notas:
Estado: deshabilitado
Puede desconectarse de Outlook por varias razones. Los siguientes son solo algunos ejemplos.
Si su conexión a Internet funciona, es posible que tenga un problema con su servidor de correo.
Si puede ingresar un correo electrónico desde un sitio web como http://outlook.com, verifique si puede recibir y enviar mensajes de correo electrónico a través de él. Si el correo electrónico en el sitio web no funciona, comuníquese con el soporte técnico de su proveedor de correo electrónico.
Si puede recibir y enviar correos a través del sitio web, todo está en orden con el servidor de correo. Su computadora puede necesitar actualizaciones u opciones. cuenta configurado incorrectamente
A continuación se presentan algunas formas de volver a conectarse a Outlook.
Restablecer estado sin conexión
Pestaña Enviar y recibir presione el botón Trabajo fuera de línea y verifique el estado en la barra de estado. Si dice "Sin conexión", repita la acción hasta que el estado cambie a "Conectado".
Buscar actualizaciones
Crea un nuevo perfil
Para eliminar problemas con el perfil actual de Outlook, cree un nuevo perfil. Si aún se desconecta cuando abre Outlook con un nuevo perfil, intente eliminar la cuenta y luego agregarla nuevamente.
Si aparece la barra de estado en la parte inferior de la ventana de Microsoft Outlook Trabajo fuera de línea, esto significa que no está conectado al servidor de correo y no podrá enviar y recibir mensajes hasta que se vuelva a conectar.
En primer lugar, debe verificar su conexión a Internet intentando conectarse al sitio web. Si su conexión a Internet funciona, intente conectarse a su servidor de correo nuevamente. Para hacer esto, siga estos pasos:

¿No funcionó? Si puede utilizar esta cuenta de correo electrónico en un sitio web como Outlook.com, intente recibir y enviar correos a través del sitio web. Si no puede hacerlo, llame al soporte técnico o al proveedor de servicios de correo electrónico.
Si logra recibir y enviar correo a través del sitio web, el servidor de correo funciona bien. Sin embargo, es posible que deba actualizar Outlook o tener problemas con la configuración de su cuenta de correo electrónico. Si está utilizando una cuenta de Exchange, busque actualizaciones e instale todas las actualizaciones necesarias. (Se recomienda que siempre instale las últimas actualizaciones).
¿Nada sale? Quizás necesites comenzar desde cero. Intenta crear un nuevo perfil de correo.
Cuando se trabaja con Outlook y el servidor de correo en modo de red, el correo nuevo se entrega inmediatamente después de la recepción y el correo saliente se envía inmediatamente. Sin embargo, trabajar en este modo no siempre es conveniente. Por ejemplo conexión de red puede no estar disponible O, tal vez, no desee conectarse a la red, porque ha excedido el límite del plan de tarifas o se le cobrará por la conexión.
En Outlook, puede determinar automática y manualmente si trabajar sin conexión o en línea. Si necesita enviar y recibir correo manualmente cuando trabaja sin conexión, simplemente haga clic en Enviar y recibir > .

Cuenta sin conexión de Microsoft Exchange Server
Si está utilizando una cuenta de Microsoft Exchange Server, los mensajes se almacenan en el buzón del servidor. Al conectarse al servidor y trabajar en modo de red, puede usar todos funcionalidad Outlook, como abrir elementos, moverlos de una carpeta a otra y eliminarlos. Sin embargo, cuando se trabaja sin conexión, los elementos del servidor no están disponibles. En este caso, es conveniente usar carpetas sin conexión que están almacenadas en la computadora en el archivo de datos de Outlook (archivo .ost).
Un archivo .ost independiente es una réplica (copia) de un buzón de Exchange. En el modo de red, este archivo se sincroniza automáticamente con el servidor, por lo que ambas copias se vuelven idénticas: los cambios realizados en una copia se reproducen en otra. Puede configurar Outlook para que, cuando no haya conexión con Exchange Server, se inicie automáticamente sin conexión. También puede cambiar manualmente del modo de red a fuera de línea y viceversa, mientras elige qué carpetas en el servidor deben sincronizarse con las carpetas en la computadora.
De manera predeterminada, cuando se trabaja en el modo en caché de Exchange, se crea y utiliza un archivo de datos de Outlook (archivo .ost): las copias de todas las carpetas del buzón se descargan y sincronizan periódicamente. Los datos se administran en la computadora local y Outlook los sincroniza con el servidor.
¿Qué sucede si no se usa una cuenta de Microsoft Exchange? Muchas personas usan cuentas POP3 o IMAP proporcionadas por su ISP o cuentas de correo web como Outlook.com (anteriormente Hotmail).
Lo mas manera rápida Fuera de línea: use la configuración predeterminada de Outlook. Para obtener instrucciones sobre cómo cambiar esta configuración, incluido dónde almacenar el archivo de datos de Outlook sin conexión (archivo .ost), consulte.
Configuración rápida
Pestaña Enviar y recibir en el grupo Configuraciones presione el botón Trabajo fuera de línea.
Para configurar un archivo de datos de Outlook sin conexión (archivo .ost), haga clic en Ok.
Por defecto, la casilla de verificación Solicitar modo de inicio instalado Desactive esta casilla de verificación si Outlook siempre debe estar en línea cuando la computadora está conectada a una red.
Después de crear el archivo .ost y reiniciar Outlook, debe sincronizar buzón Intercambiar con un nuevo archivo. La forma más rápida de hacerlo es la siguiente: en la pestaña Enviar y recibir en el grupo Enviar y recibir haga clic Enviar y recibir correo: todas las carpetas.
Configuración personalizada
Para configurar los ajustes para un archivo de datos de Outlook sin conexión (archivo .ost), por ejemplo, cambiar su ubicación de almacenamiento en una computadora, siga estos pasos:
Abrir pestaña Archivo.
Presione el botón Configuraciones de cuenta y seleccione equipo Configuraciones de cuenta.
Pestaña Correo electrónico seleccione su cuenta de Exchange Server y haga clic Editar.
Presione el botón Otras configuraciones.
Ir a la pestaña Opcional y presiona el botón.
En el campo Archivo
Ajuste el interruptor y luego el interruptor.
Establecer una conexión manualmente y marque la casilla.
Interruptor de ajuste Establecer una conexión manualmentey luego el interruptor.
Interruptor de ajuste
Nota: Tiempo de espera en segundos
Cree un archivo de datos de Outlook (archivo .ost) si no se ha creado antes.
Crear un archivo de datos de Outlook sin conexión (.ost)
Menú abierto Archivo.
Presione el botón Configuraciones de cuenta y seleccione equipo Configuraciones de cuenta.
Pestaña Correo electrónico Editar.
Presione el botón Otras configuraciones.
Trabajo fuera de línea
Cuando se trabaja con Outlook 2007 y el servidor de correo en línea, el correo nuevo se entrega inmediatamente después de la recepción, y el correo saliente se envía inmediatamente. Sin embargo, trabajar en línea no siempre es conveniente. Por ejemplo, la comunicación con el servidor puede no estar disponible debido a la falta de una conexión física a la red en el lugar de trabajo. También puede surgir una situación cuando la conexión está disponible, pero su uso no es deseable debido al alto costo.
Si la cuenta está conectada a Exchange, los mensajes se almacenan en el buzón del servidor. Con una conexión al servidor establecida y funcionando en modo de red, puede usar toda la funcionalidad de Outlook, por ejemplo, abrir elementos, moverlos de una carpeta a otra y eliminarlos. Sin embargo, cuando se trabaja sin conexión, los elementos del servidor no están disponibles. En este caso, es conveniente utilizar carpetas sin conexión, que se almacenan en la computadora en un archivo de carpeta sin conexión (.ost).
El archivo .ost es una réplica (copia) de un buzón de Exchange. En el modo en línea, este archivo .ost se sincroniza automáticamente con el servidor, por lo que ambas copias se vuelven idénticas: los cambios realizados en una copia se reproducen en la otra. Puede configurar Outlook para que se inicie automáticamente sin conexión cuando no haya conexión con el servidor de Exchange. También puede cambiar manualmente de en línea a fuera de línea y viceversa, mientras elige qué carpetas en el servidor deben sincronizarse con las carpetas en la computadora.
Si está utilizando una cuenta de Exchange, se recomienda que utilice el modo de almacenamiento en caché de Exchange. En la mayoría de los casos, esto elimina la necesidad de trabajar de forma autónoma. La falta de comunicación con el servidor en este modo es casi imperceptible, ya que el trabajo con elementos no se interrumpe.
De manera predeterminada, cuando se opera en el modo en caché del servidor de Exchange, se crea y utiliza un archivo de carpeta sin conexión (archivo .ost): se descargan y sincronizan periódicamente todas las carpetas de buzones. Los datos se administran en la computadora local y Outlook los sincroniza con el servidor.
No importa dónde se encuentre el usuario, en el trabajo, en casa o en el avión, él sabrá sobre los cambios que tienen lugar en la red, así como sobre su disponibilidad o inaccesibilidad. El procesamiento de datos puede continuar sin comunicación con el servidor de Exchange. Cuando se restaura la conexión, los cambios se sincronizan automáticamente con el servidor, se restaura la identidad de los elementos y carpetas en el servidor y en la computadora local. Outlook administra la conexión del servidor y actualiza los datos. Cambiar al modo fuera de línea y conectarse al servidor están completamente automatizados.
El modo de almacenamiento en caché de Exchange elimina la necesidad de configurar grupos de envío y recepción, ya que las carpetas diseñadas para uso fuera de línea se seleccionan automáticamente y se sincronizan constantemente.
La duración de la batería puede ser necesaria solo en los casos en que desee controlar la carga de elementos en una copia local del buzón de Exchange. Esto puede ser necesario si el costo de transferencia de datos utilizado por el servicio o dispositivo depende de la cantidad de estos datos. En el modo de intercambio en caché, todos los datos se actualizan continuamente, y trabajar sin conexión mediante los grupos de envío y recepción le permite especificar con precisión el tipo y la cantidad de datos que se sincronizan.
¿Qué sucede si no se usa una cuenta de Microsoft Exchange? Muchos usan cuentas POP3 o IMAP proporcionadas por su proveedor de servicios de Internet o cuentas HTTP como Microsoft Windows en vivo Mail En el modo en línea (es decir, mientras la computadora está conectada al servidor de correo), para enviar cuentas de correo electrónico Exchange, IMAP y HTTP, el envío y recepción de mensajes es inmediato. Para las cuentas de correo electrónico POP3, los mensajes se envían inmediatamente si la pestaña Configuración de correo comprobado Envío inmediato cuando está conectado (menú Servicioequipo Configuraciones) Cuando se trabaja sin conexión, todas las cuentas usan los tiempos de envío y recepción programados en el cuadro de diálogo. Enviar y recibir grupos. Además, las carpetas sin conexión no están disponibles para las cuentas de correo electrónico IMAP.
Cuando se trabaja sin conexión, la conexión al servidor de correo se produce solo cuando selecciona el comando apropiado. En el modo fuera de línea, Outlook no intenta conectarse al servidor de correo para verificar si hay nuevos mensajes, descargar los encabezados marcados para descargar o enviar mensajes.
Usar una cuenta de Microsoft Exchange
Para cambiar entre los modos en línea y fuera de línea, debe reiniciar Microsoft Outlook 2007. Para la comodidad de cambiar de un modo a otro, se recomienda usar el modo de almacenamiento en caché de Exchange.
La forma más rápida de desconectarse es usar la configuración predeterminada de Outlook. Para obtener instrucciones sobre cómo cambiar esta configuración, incluido dónde almacenar el archivo de carpetas sin conexión (archivo .ost), consulte.
Configuración rápida

Después de crear el archivo .ost y reiniciar Outlook, debe sincronizar el buzón de Exchange con el archivo .ost. La forma más rápida es seleccionar del menú. Servicio cláusula Enviar y recibiry luego el comando Entregar correo.
Configuración personalizada
Para configurar los ajustes para el archivo de carpeta sin conexión (archivo .ost), por ejemplo, cambie la ubicación de almacenamiento en su computadora, siga estos pasos:
En el menu Servicio seleccione equipo Configuraciones de cuenta.
Pestaña Correo electrónico seleccione una cuenta de Exchange y haga clic Editar.
Presione el botón Otras configuraciones.
Ir a la pestaña Opcional y presione el botón Configurar archivos de carpetas sin conexión.
En el campo Archivo ingrese la ruta al archivo que desea usar como archivo .ost.
El nombre de archivo predeterminado es Outlook.ost. Si dicho archivo ya existe, se le pedirá que ingrese un nuevo nombre para el archivo.
Para iniciar Outlook solo sin conexión, interruptor de ajuste Establecer una conexión manualmentey luego el interruptor Trabajar de forma autónoma ( acceso remoto a la red).
Para seleccionar un modo operativo (independiente o en línea) cada vez que inicie Microsoft Outlook, pon el interruptor en Establecer una conexión manualmente y marque la casilla Elija el tipo de conexión al inicio.
Para conectarse siempre a la red, interruptor de ajuste Establecer una conexión manualmentey luego el interruptor Conéctese al servidor a través de la red.
Para que Outlook determine automáticamente la capacidad de conectarse al servidor, interruptor de ajuste Detecta automáticamente el estado de la conexión. Outlook se iniciará automáticamente sin conexión si no se conecta al servidor de correo.
Nota: Para configurar el tiempo de espera de respuesta del servidor, ingrese un valor en el campo Tiempo de espera en segundos. Después de que haya transcurrido el tiempo establecido, se mostrará una sugerencia para intentar nuevamente o cambiar al modo fuera de línea.
Cree un archivo de carpeta sin conexión (archivo .ost) si no se ha creado antes.
Crear un archivo de carpeta sin conexión (archivo .ost)
En el menu Servicio seleccione equipo Configuraciones de cuenta.
Pestaña Correo electrónico seleccione una cuenta de Exchange y haga clic Editar.
Presione el botón Otras configuraciones.
Realice una de las siguientes acciones:
Uso de una cuenta de Exchange en modo caché de Exchange

Usar una cuenta POP3, IMAP o HTTP





