Pero Explorer es solo el "padre" de todos los navegadores, y al usarlo, muchos usuarios comenzaron a sentir agudamente la necesidad de mejorarlo. Algunos optimizaron su trabajo con varios "trucos" en su configuración (puede configurar algunas opciones para este artículo), otros crearon sus propios programas que permiten un uso más rápido, más fácil y más eficiente de los recursos de Internet. Apareció y desarrolló con éxito tal navegadores como Opera, Mozilla Firefox y Google Chrome.
En este artículo descubriremos cómo trabajar aún más eficientemente en estos programas utilizando opciones desconocidas.
Opera
Producto noruego famoso se convirtió en un excelente reemplazo para un navegador normal de Windows, encarnando muchos deseos de varios usuarios. El navegador fue pagado (sin embargo, ahora está en la zona libre) y reemplazó perfectamente el frenado y se bloqueó el IE. Sin embargo, muchos usuarios no conocían ni la mitad de las opciones interesantes para trabajar con el programa. En este artículo, intentaremos averiguar qué tan efectivamente puede usar las herramientas del navegador Opera.1) ¡Fuera de marcadores! En Opera, ahora no deberías ir al punto Menú de marcadores, todo es mucho más simple: simplemente ponga su sitio favorito en Panel expresopara obtener acceso rápido y fácil a él. Esto se hace así: se crea una nueva pestaña, se abre Panel expreso. Haga clic en el signo más y, dependiendo de si esta página está abierta / guardada, seleccione la que ya está guardada o complete los datos usted mismo. Para facilitar su uso, Opera cargará parte de la página para facilitarle la navegación.
2) ¿Cerró accidentalmente la página? ¿Y luego sucedió una y otra vez, muchas y muchas veces? ¿Cansado de eso? No importa, puedes pestañas de bloqueo (haga clic con el botón derecho en la pestaña y en la pestaña Bloquear) o vaya a Configuración - Avanzado - Mover y marque Confirmar salida. Ahora el navegador le preguntará constantemente si vale la pena cerrar la ventana actual o si cometió un error.
3) ¿Tiene una buena conexión a Internet y desea aumentar la velocidad de su navegador? No necesita descargar programas especializados para esto, solo vaya Configuración - Avanzado - Red e incremente el número en puntos del mayor número total de conexiones y el mayor número de conexiones al servidor dos o más veces.
4) Si necesita ser anónimo, o simplemente no quiere revelar sus datos personales a otros, vaya Herramientas - Eliminar datos personales y haciendo clic en Detalles, seleccione exactamente lo que no desea ver en su computadora.
De los complementos descargados adicionalmente que se instalan a través del elemento Extensiones, puede informar a AdBlock, lo que le ahorrará la molesta publicidad contextual. La utilidad está muy bien organizada: pocos sitios no funcionan con esta extensión, básicamente todo está bien.
Mozilla Firefox
Este es el navegador Opera rival de California y un buen reemplazo para el programa IE normal..Fire Fox es el primer navegador multiplataforma: se puede encontrar tanto en una PC con Windows como con software libre (Linux, UNIX). El navegador se creó de forma gratuita, es decir, de nuevo, Linux está optimizado para Windows, aunque originalmente se creó específicamente para software libre. La configuración de este navegador es bastante inusual: es un navegador de código abierto. Por lo tanto, la configuración se almacena en un archivo separado, cuyo acceso se puede abrir ingresando about: config en la barra de direcciones. Veamos qué es exactamente lo que puede cambiarnos un elemento de configuración dado.
1) browser.download.manager.scanWhenDone - este elemento le da permiso al programa para escanear archivos descargados de Internet usando el antivirus. El parámetro tiene dos parámetros: falso y verdadero, que prohíbe y permite la verificación, respectivamente.
2) browser.tabs.closeWindowWithLastTab - ¿A menudo tenía que jurar que después de cerrar la última pestaña se cerró el navegador? Cambie el parámetro a falso y el programa creará cuando cierre la última pestaña solo una pestaña nueva.
3) general.warnOnAboutConfig - cuando abre la ventana de configuración, recibe un mensaje que debe tener cuidado? El parámetro falso en este punto elimina esta ventana.
4) plugins.click_to_play - ¿Cuánto tiempo ha visto una ventana con contenido flash que no necesitaba? Establezca el parámetro verdadero y las ventanas con dicho contenido se activarán solo después de un clic adicional en él.
De las adiciones aquí puedes aconsejar lo mismo Adblock para ocultar la publicidad contextual, pero funciona un poco peor que en Opera.
Google Chrome
Otro reemplazo para Explorer - desarrollo del famoso gigante de búsqueda Google, un navegador conveniente con código de fuente abierto (que, por cierto, muchas personas notaron, haber creado su propio navegador sobre la base, por ejemplo, Yandex.Browser - la configuración descrita aquí ayudará en ese programa). Chrome ha realizado muchos complementos, y la tienda de extensiones es una de las más grandes. Sin embargo, solo consideraremos los métodos de configuración estándar. Es fácil llegar a ellos, aunque muchos se confundieron al principio: hay un botón con tres franjas horizontales a la derecha de la barra de direcciones, haga clic en él y luego haga clic en Configuración. Todo, ya estás en la configuración de Google Chrome.1) Lo primero que debe hacer es ingrese su cuenta personal. En el programa, esto significa Iniciar sesión en Chrome. Parece que ya estamos en el programa, ¿por qué ingresarlo nuevamente? De hecho, esta es una característica conveniente que le permite guardar su configuración no solo en una computadora, sino también en un servidor de Google después de registrarse e iniciar sesión. Esto significa que puede acceder a su interfaz de navegador habitual desde cualquier computadora del mundo, simplemente haciendo clic en el botón Iniciar sesión en Chrome e ingresando los datos. Los datos del navegador se almacenan en su correo, es decir, solo necesita iniciar sesión, como en Gmail.
2) Apariencia. La ventana de Chrome puede ser blanca ordinaria o hermosa con una imagen superpuesta u otro esquema de color. Aquí puede elegir cómo será su navegador.
3) Si eres reacio a buscar después de descargar, donde fue el archivo, entonces no puede perder el tiempo buscando el objeto cargado, simplemente arrástrelo a la ubicación deseada con un simple clic y luego arrástrelo a la carpeta deseada.
4) Configuración básica - Buscar. Aquí puede elegir cualquier motor de búsqueda que desee.
5) chrome: // banderas - si le gustan los experimentos, ingrese esta línea en la barra de direcciones de su navegador y vaya a las opciones experimentales de Chrome. Debe tenerse en cuenta que no todas las opciones son absolutamente seguras: utilizará mucho bajo su propio riesgo.
6) chrome: // memoria - Muestra la RAM ocupada por los navegadores, y no solo la mía, sino también Firefox, también brinda información sobre qué extensiones usan "RAM" y cuáles no.
Todas las configuraciones anteriores se pueden usar en Yandex.Browser - La configuración de este navegador es la misma que para el uno, ya que están en el mismo motor. Además, Yandex.Browser ofrece copiar todos los datos de Chrome, y lo hace de la manera más eficiente posible.
Explorador de internet
Este navegador ha sido durante mucho tiempo una charla de la ciudad.. Hay leyendas sobre su trabajo inestable, y muchos lo llaman "un programa para descargar navegadores". Sin embargo, puede trabajar con bastante éxito si aplica varias configuraciones pequeñas pero útiles. Sin embargo, la mayoría de ellos están ocultos para el usuario en el registro, así que abra el editor del registro (Inicio - Ejecutar ... escriba regedit y presione Entrar) y prepárese para buscar las entradas de registro necesarias.1) Si quieres usar Explorer en pantalla completatu puedes presione F11 y úsalo en pantalla completa. Si necesita que el navegador se abra constantemente en este modo, busque el parámetro HKEY_CURRENT_ USER \\ Software \\ Microsoft \\ Internet-Explorer \\ Mainscreen Fullscreen y seleccione Sí. Después de eso, el Explorer comenzará en modo de pantalla completa.
2) Servicio - Gestión de complementos. Elimine todos los complementos innecesarios en esta ventana y el navegador se volverá mucho más estable. Como regla general, varias "barras" y complementos cargan el ya lento Internet Explorer.
3) Si accidentalmente cierra una pestañaPara abrirlo no es un problema, simplemente haga clic derecho en la pestaña y seleccione Restaurar pestaña cerrada.
Eso es probablemente todo. Le deseamos buena suerte en la configuración de sus navegadores, y recuerde que realiza todas las configuraciones bajo su propio riesgo.
TrustedBitrixLogin: Versión 8.5
Manual de usuario
Introducción 3
Configuración del navegador 4
Configurar Microsoft Internet Explorer 4
Configuración del navegador Google Chrome 5
Instalación del sistema de protección de información criptográfica Crypto PRO CSP 7
Instalación del lector 8
Instalación de agronegocios CryptoTree 11
Admisión por certificado al portal Bitrix 21C 1C
Introduccion
La guía está dirigida a usuarios, administradores y editores de un sitio basado en sistemas. "1C-Bitrix: Administración del sitio", "1C-Bitrix: Portal corporativo", "1C-Bitrix: Portal de autoridades gubernamentales". La guía describe los pasos básicos para instalar y configurar el módulo TrustedBitrixLogin para interactuar con el software TrustedTLS.La solución que utiliza el módulo TrustedBitrixLogin se recomienda para empresas que tienen una red local amplia y no utilizan herramientas de protección criptográfica certificadas, mientras que los empleados deben tener acceso a recursos web remotos (por ejemplo, portales Bitrix 1C), que se registran estrictamente de acuerdo con GOST certificados
Importante! El trabajo con el módulo de autenticación requiere la instalación de software adicional en la estación de trabajo del cliente: el proveedor criptográfico CryptoPro CSP, si es necesario, utilizando algoritmos GOST. Los productos CryptoARM, CryptoPro CSP y TrustedTLS deben estar instalados en el servidor.
Configuraciones del navegador
Importante! Actualmente, los desarrolladores de la solución para la autenticación y protección del canal de información admiten dos tipos de navegadores: Microsoft Internet Explorer y Google Chrome. Si estos navegadores se instalan en la estación de trabajo del cliente y el portal inicia sesión con un certificado, la solución garantiza el correcto funcionamiento de TLS de acuerdo con los algoritmos GOST proporcionados por CryptoPro CSP CIP. El usuario generalmente puede iniciar sesión en el portal (por usuario / contraseña) utilizando cualquiera de los navegadores disponibles.Configurar Microsoft Internet Explorer 
Para configurar el navegador Microsoft Internet Explorer, haga lo siguiente (las instrucciones son para la versión 8 del navegador):
Encuentra el marcador en la barra de menú Servicioy seleccione Opciones de internet. Debería aparecer una ventana en la pantalla. Opciones de internet.
Ir a la ventana Opciones de internetmarcar Opcional y asegúrese de que el elemento en la lista de opciones del navegador esté marcado TLS 1.0 (Fig. 1.1):
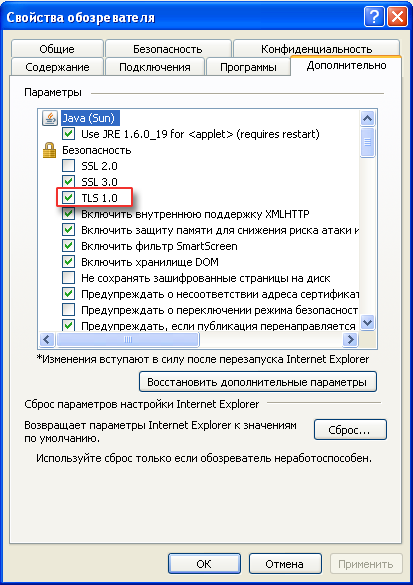
Fig. 1.1 Habilitar la compatibilidad con TLS en el navegador
Configuración del navegador Google Chrome 
Siga estos pasos para configurar el navegador Google Chrome (las instrucciones son para la versión 5 del navegador):
Menú abierto Personalización y seleccione Parámetros (fig. 1.4)

Fig. 1.4 Habilitación del soporte TLS en un navegador
En la ventana que se abre ParámetrosGoogle Chome en la pestaña Extendido enciende el modo UsoSSL 2.0 (Fig. 1.5):

Fig. 1.5 Habilitación de la compatibilidad con TLS en el navegador
Instalación del sistema de protección de información criptográfica CryptoPro CSP
Descargue e instale el kit de distribución CryptoPRO CSP
Para instalar CryptoPro CSP CIP en el lugar de trabajo, siga los pasos a continuación (las instrucciones son para la versión CryptoPro CSP 3.0):
Instalación del lector
Para que CryptoPro CSP 3.0 funcione con medios clave, debe configurar estos medios en el complemento CryptoPro. Al configurar CryptoPro, es necesario instalar los medios en la estación de trabajo.Para el trabajo, se supone que utiliza varios tipos de medios:
eToken / ruToken (portador de información clave);
Disco flash ("unidad flash");
Disquete.
La configuración se realiza utilizando el panel de control ( Inicio, Configuración, Panel de control) En la ventana Panel de control elija el icono "CryptoPro CSP" (Fig. 2.9). Como ejemplo, se discuten las instrucciones para conectar el portador de claves eToken.

Fig. 2.9 Acceso a la configuración CryptoPro CSP CIP
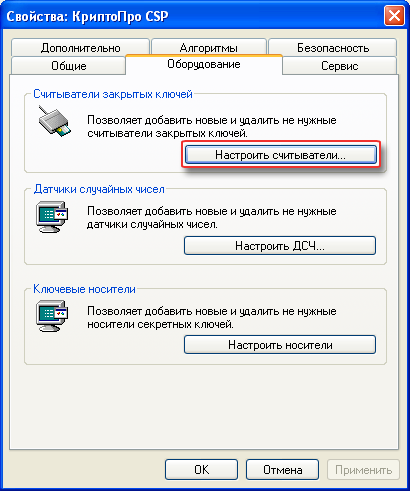
Instalación del complejo agroindustrial "CryptoTree"
En el caso de que el usuario planee usar EDS en el lugar de trabajo, es mejor instalar un único complejo de hardware y software que contenga componentes en un solo kit de distribución: CryptoPro CSP, CryptoARM y un controlador de medios alienado (en este caso, ruToken). Para comenzar a trabajar con el sistema, es necesario instalar el software adquirido en la empresa activa en el lugar de trabajo del cliente. Para hacer esto, se realizan las siguientes acciones:
Inserte el CD del software en la unidad.
Luego debe ejecutar el archivo de instalación Crypto3.36.Rus.v.1.00.00.0005.msi, ubicado en el directorio raíz del CD. Aparecerá la siguiente ventana:

Fig. 2.20 La ventana inicial del asistente de instalación del APK "CryptoTree"
Después de verificar la configuración del hardware y la presencia de componentes de software previamente instalados, el asistente le ofrecerá comenzar a instalar el software (Fig. 2.21). El usuario debe presionar el botón Instalar.
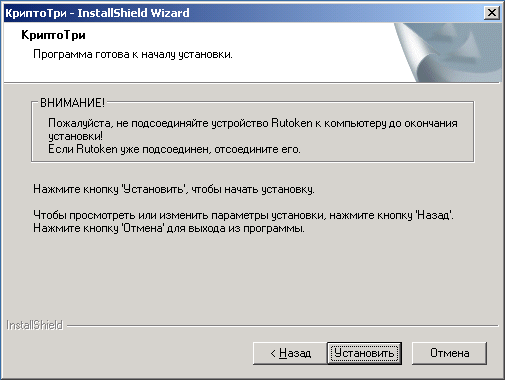
Fig. 2.22. Confirmación de instalación
Con solo presionar un botón Instalar Se inicia el asistente de instalación de CryptoPro CSP (Fig. 2.23). El usuario debe hacer clic en el botón. Siguientepara confirmar la instalación y el registro de la biblioteca de cifrado en su lugar de trabajo.

Fig. 2.23 La ventana inicial del asistente de configuración CryptoPro CSP CIP
En el siguiente paso del asistente de instalación de protección de información criptográfica CryptoPro CSP, se invita al usuario a leer el texto del acuerdo de licencia sobre el uso del producto de software (Fig. 1.4). El usuario debe aceptar este acuerdo de licencia y hacer clic en el botón Siguientepara continuar la instalación.

Fig. 2.24 Familiaridad con el acuerdo de licencia para el uso de protección de información criptográfica.
Además, el usuario deberá indicar el número de serie de la licencia para CryptoPro CSP CIP (Fig. 2.25). Si omite este paso y no ingresa el número de serie de la licencia, el producto funcionará en modo completo durante tres meses y después de su vencimiento, en modo limitado (solo para verificar las firmas digitales). También puede ingresar el número de serie directamente a través del cuadro de diálogo de la aplicación CryptoPro CSP después de instalarlo.

Fig. 2.25 Ingreso de una licencia para CryptoPro CSP CIP
En el siguiente paso de instalación, se propone elegir uno de los dos modos de instalación de los componentes del producto de software (Fig. 2.26). En el modo de instalación normal, todos los componentes necesarios se instalan para trabajar con la aplicación CryptoARM en el sistema de gestión de documentos. No es necesario instalar componentes adicionales (Fig. 2.27) al organizar el lugar de trabajo del usuario.
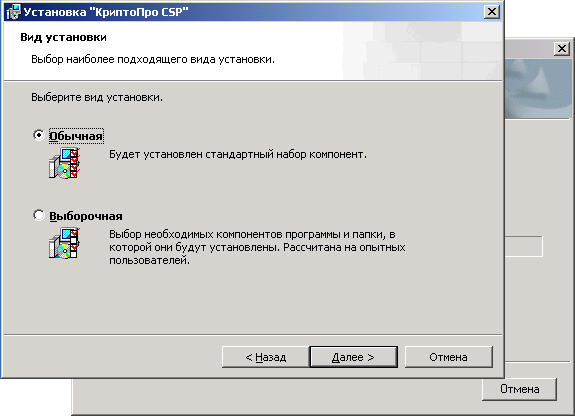
Fig. 2.26 Seleccione el modo de instalación de la aplicación

Fig. 2.27 Modo de instalación personalizada del componente de software
En el siguiente paso del asistente de instalación "CryptoPro CSP", el usuario deberá anotar los medios del contenedor de clave privada que se utilizarán al realizar operaciones con firma y cifrado en el lugar de trabajo del usuario (Fig. 2.28). Para continuar con la instalación, el usuario debe hacer clic en el botón "Instalar".
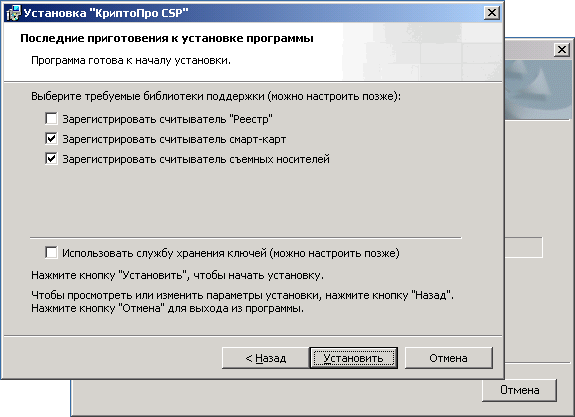
Fig. 2.28 Seleccione una lista de lectores registrados
Una vez completada la instalación de la instalación de protección de la información criptográfica CryptoPro CSP, debe hacer clic en el botón Finalizar (Fig. 2.29) y sin la participación del usuario, la instalación de los controladores de los medios ruToken alienados comenzará de inmediato (Fig. 2.30).
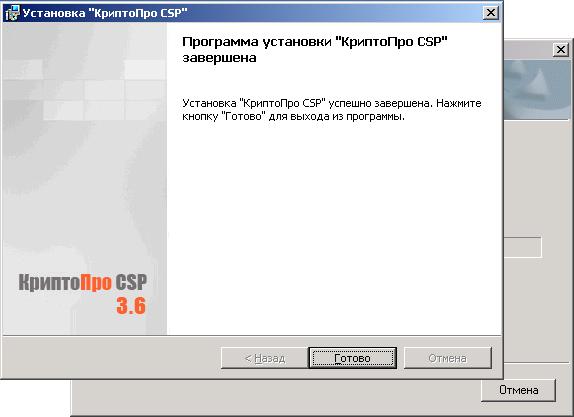
Fig. 2.29. La ventana final del asistente de instalación de CryptoPro CSP

Fig. 2.30 Instalación de controladores de medios alienados ruToken
Después de completar el proceso de instalación del controlador ruToken, se iniciará el asistente de instalación de la aplicación cryptoARM (Fig. 2.31). El usuario necesita presionar el botón Siguiente.

Fig. 2.31 La ventana inicial del asistente de instalación de CryptoARM
En el siguiente paso del asistente, el usuario deberá seleccionar la opción de instalación de la aplicación (Fig. 2.32). La instalación de la aplicación CryptoARM Start implica el uso del sistema de protección de información criptográfica CryptoPro CSP solo para la verificación de la firma. La aplicación tiene una funcionalidad completa cuando se realizan operaciones con firmas digitales y cifrado utilizando proveedores criptográficos preinstalados en el sistema (Microsoft). No es necesario ingresar una licencia para esta versión de la instalación. El trabajo con GOST CryptoPro CSP CIPI solo se admite en el modo de verificación de firma. La instalación de las aplicaciones CryptoARM Standard y CryptoARM StandardPRO requiere una licencia para activar una versión totalmente funcional. Al ingresar a la licencia, se garantizará el trabajo con el CryptoPro CSP instalado en el sistema de protección de información criptográfica. Si el usuario no tiene una licencia para el software CryptoARM, no debe interrumpir la instalación del producto y continuar la instalación sin ingresar una licencia. Después de obtener una licencia para el producto, se puede ingresar a través del cuadro de diálogo de la aplicación.

Fig. 2.32 Introducción de una licencia para una versión completamente funcional de "CryptoARM"
Para continuar instalando la aplicación, el usuario debe leer el texto del acuerdo de licencia y aceptarlo. Para ir al siguiente paso del asistente, debe hacer clic en el botón Siguiente.

Fig. 2.33 Ver acuerdo de licencia sobre el uso del software CryptoARM
Para instalar la aplicación solo para un usuario específico (cuenta corriente), debe seleccionar el modo "solo para mí (Usuario)". De lo contrario, la aplicación se instala para todos los usuarios de esta computadora (todas las cuentas) (Fig. 2.34). Después de seleccionar un modo, presione el botón Siguiente.
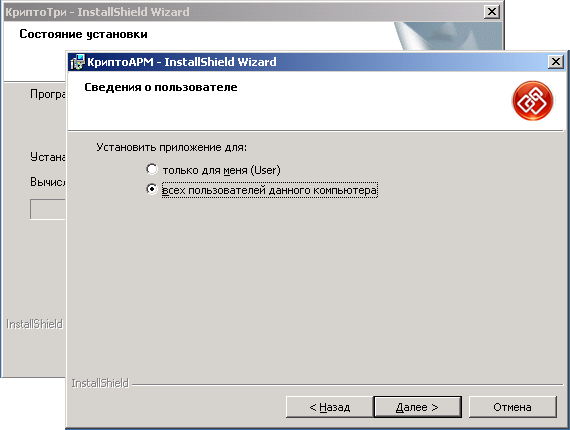
Fig. 2.34 Elegir una opción de instalación en el sistema
Con solo presionar un botón Instalar (Fig. 2.35), los componentes de la aplicación se instalan en el disco duro y se crea el acceso directo de CryptoARM en el escritorio. Todo el proceso tiene lugar sin la intervención del usuario.

Fig. 2.35 Confirmación del proceso de instalación del software CryptoARM
Una vez completada la instalación del software CryptoARM, el siguiente cuadro de diálogo debería aparecer en la pantalla (Fig. 2.36); el usuario deberá hacer clic en el botón Hecho.
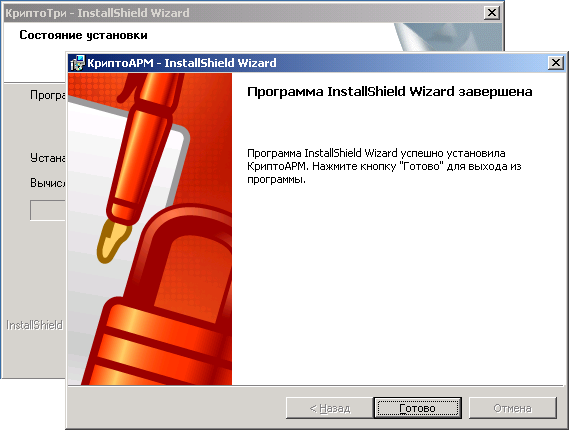
Fig. 2.36 Completando la instalación de la aplicación CryptoARM
Cuando se completa la instalación del último componente, el software "CryptoARM", que forma parte de la estación de trabajo "CryptoTri", aparece la ventana final del asistente de instalación de distribución con una sugerencia para reiniciar. Para completar la instalación, el usuario debe reiniciar la computadora para que el registro de la biblioteca de cifrado y los módulos de software CryptoARM surtan efecto.
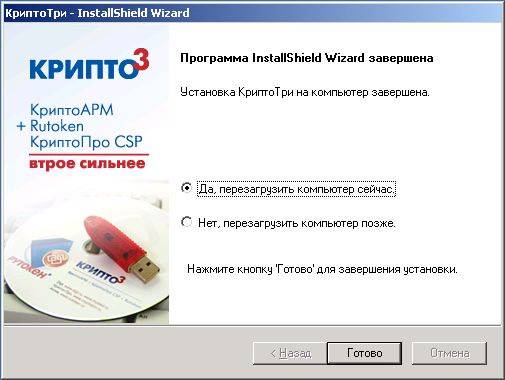
Fig. 2.37. La ventana final del asistente de instalación de CryptoTri
Entrada por certificado al portal 1C Bitrix
Para ingresar un certificado en la página principal del portal, haga clic en el enlace "Inicio de sesión de certificado" en el formulario de autenticación (en este caso, arriba a la derecha), aparecerá una ventana con una selección de certificado, debe seleccionar un certificado y hacer clic en "Aceptar"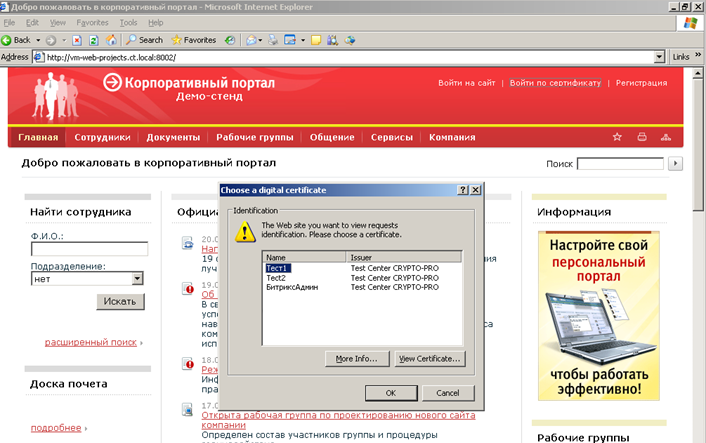
Fig. 3.1 Elegir un certificado de autenticación
Si la autenticación es exitosa, aparecerá la ventana principal del portal y el panel de usuario.
Para poder ver varios recursos de Internet, necesita un programa especial: un navegador. Hay una selección bastante grande de tales soluciones, a veces muy significativamente diferentes entre sí. Es imposible decir qué navegador es el mejor, ya que cada uno de ellos tiene una serie de características que lo hacen popular en ciertos círculos de usuarios. Entonces, desde Microsoft es conveniente porque es parte del sistema operativo Windows; tiene la mayor compatibilidad con estándares antiguos y nuevos; Firefox se caracteriza por un bajo consumo de memoria, etc.

Los usuarios experimentados saben que antes de comenzar a usar el navegador debe estar configurado; esto resolverá algunos problemas incluso antes de que surjan. Hoy hablaremos sobre la configuración básica de un navegador muy conveniente: Opera.
Configuración del navegador Opera
Hay dos ramas del desarrollo de este programa, una de las cuales termina en la versión 12.16, y la otra ya está representada por la versión 19.0. Considere el primero realizado en el motor Presto, ya que la configuración del navegador en versiones posteriores es similar a Google Chrome. Si solo hay un usuario, recomendamos hacer un pequeño cambio en el archivo de configuración, haciendo que Opera sea portátil. Esta configuración del navegador Opera le permitirá guardar todos los datos al reinstalar el sistema operativo e inmediatamente continuar trabajando. Por supuesto, la carpeta del programa no debe eliminarse. Creemos que este es uno de los puntos más importantes cuando se configura "para usted". En el directorio con el programa instalado, necesita encontrar el archivo operaprefs_default.ini, abrirlo en el bloc de notas y agregar un bloque
La configuración adicional del navegador es la siguiente. En el programa de trabajo, debe presionar la combinación Ctrl + F12 y elegir qué página abrir al inicio (si no hay requisitos especiales, especifique SpeedDial). En la pestaña "Avanzado", el elemento "Descargas" es de particular interés, donde debe especificar la carpeta deseada. Aquí, desmarcando los tipos de ocultación y haciendo doble clic en la extensión deseada, puede seleccionar la aplicación que se iniciará desde "Opera". Por ejemplo, es muy conveniente vincular archivos torrent con un programa cliente. En la siguiente pestaña - "Programas" - la configuración se realiza marcando la casilla de verificación junto al elemento de verificación, puede indicarle al sistema que abra todos los enlaces con esta aplicación.
 Recuerda todo ...
Recuerda todo ...
La pestaña Historial le permite establecer el tamaño de la memoria caché: cuanto más grande sea, menos solicitudes enviará el navegador a las páginas visitadas con frecuencia, como parte de los datos una vez descargados que se almacenan en la computadora. Al configurar, vale la pena prestar atención a que cuando el número de direcciones es superior a 1000, pueden producirse fallos de funcionamiento. En equipos débiles, el elemento "Caché en memoria" no debe configurarse demasiado grande: es preferible dejarlo en modo automático. De particular interés es también la pestaña Seguridad: aquí el usuario puede habilitar o deshabilitar el algoritmo de protección contra recursos fraudulentos de Internet. No se recomienda deshabilitar esta función. Aquí puede seleccionar el modo de actualización del navegador.
Adiciones
Pero al elegir el menú principal del programa "Extensiones", puede acceder a la página para seleccionar y cargar módulos adicionales que amplían las capacidades del navegador. Recomendamos no ignorar esta característica, sino estudiar cuidadosamente la lista de ofertas y agregar los módulos necesarios al programa.
Restablecer la configuración inicial
A veces, por una razón u otra, se hace necesario devolver todas las configuraciones a su forma original. Para hacer esto, elimine el archivo operaprefs.ini. Su ubicación se puede determinar abriendo el elemento del menú "Ayuda - Acerca del programa".
Casi todos los usuarios que trabajan constantemente con un navegador tuvieron que acceder a su configuración. Con la ayuda de herramientas de configuración, puede resolver problemas en el trabajo del navegador web, o simplemente ajustarlo lo más posible a sus necesidades. Veamos cómo ir a la configuración del navegador Opera.
La forma más fácil de acceder a la configuración de Opera es escribir Alt + P en la ventana activa del navegador. Solo hay un inconveniente con este método: no todos los usuarios están acostumbrados a mantener varias combinaciones de teclas de acceso rápido en sus cabezas.
Ir a través del menú
Para aquellos usuarios que no desean memorizar combinaciones, hay una manera de ir a la configuración que no es mucho más difícil que la primera.
Vamos al menú principal del navegador, y de la lista que aparece, seleccione el elemento "Configuración".
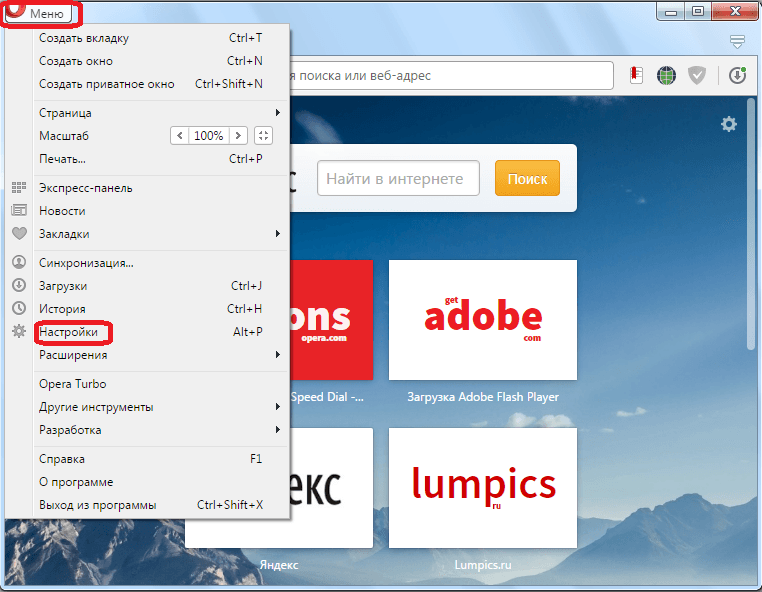
Después de eso, el navegador mueve al usuario a la sección deseada.
Navegación de configuración
En la sección de configuración en sí, también puede hacer transiciones a varias subsecciones a través del menú en la parte izquierda de la ventana.
En la subsección "Básica" se recopilan todas las configuraciones generales del navegador.

En la subsección del navegador, hay configuraciones para la apariencia y algunas características del navegador web, como el idioma, la interfaz, la sincronización, etc.

En la sección "Sitios", hay configuraciones para mostrar recursos web: complementos, JavaScript, procesamiento de imágenes, etc.

En la subsección "Seguridad" hay configuraciones relacionadas con la seguridad de Internet y la privacidad del usuario: bloqueo de anuncios, autocompletado de formularios, conexión de herramientas de anonimato, etc.

Además, en cada sección hay configuraciones adicionales que están marcadas con un punto gris. Pero, por defecto, son invisibles. Para habilitar su visibilidad, debe colocar una marca de verificación junto al elemento "Mostrar configuración avanzada".

Configuraciones ocultas
Además, en el navegador Opera, hay los llamados. Estas son configuraciones del navegador que todavía solo se están probando, y no se proporciona acceso abierto a ellas a través del menú. Sin embargo, los usuarios que desean experimentar y sienten la presencia de la experiencia y el conocimiento necesarios para trabajar con dichos parámetros, pueden acceder a estas configuraciones ocultas. Para hacer esto, simplemente escriba en la barra de direcciones del navegador la expresión "opera: flags", y presione el botón Enter en el teclado, después de lo cual se abrirá la página de configuración experimental.

Debe recordarse que al experimentar con estas configuraciones, el usuario actúa bajo su propio riesgo y riesgo, ya que esto puede provocar fallas en el navegador.
Configuraciones en versiones anteriores de Opera
Algunos usuarios continúan usando versiones anteriores del navegador Opera (hasta 12.18 inclusive), basadas en el motor Presto. Veamos cómo abrir la configuración para tales navegadores.
Hacer esto también es bastante simple. Para ir a la configuración general del navegador, simplemente escriba la combinación de teclas Ctrl + F12. O vaya al menú principal del programa y vaya secuencialmente a los elementos "Configuración" y "Configuración general".
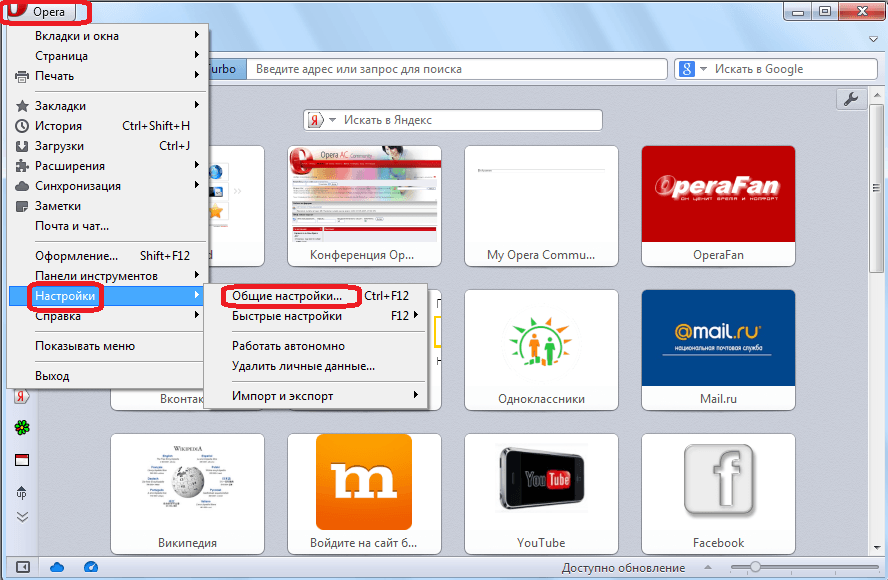
Hay cinco pestañas en la sección de configuración general:
- Básico;
- Formularios;
- Búsqueda;
- Paginas web
- Extendido
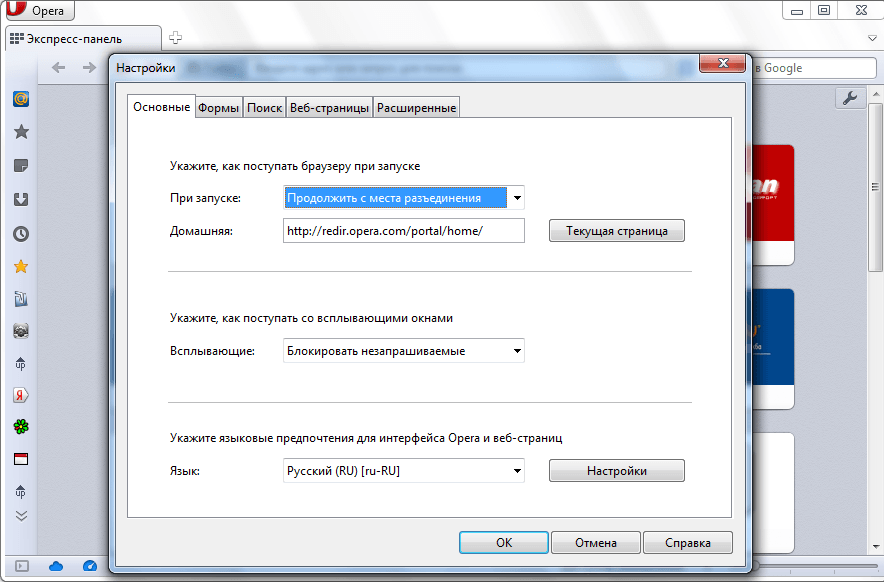
Para ir a la configuración rápida, simplemente puede presionar la tecla de función F12 o pasar por los elementos del menú "Configuración" y "Configuración rápida".
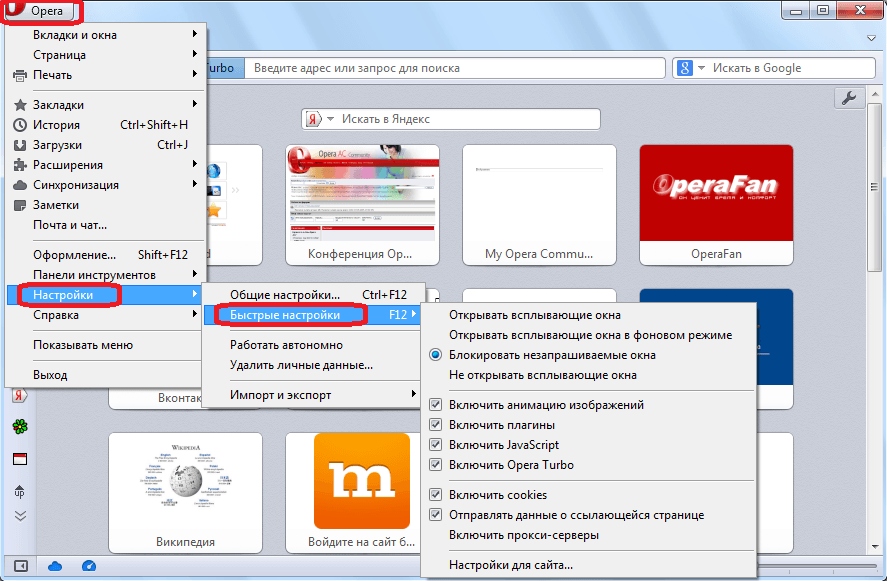
Desde el menú de configuración rápida, también puede ir a la configuración de un sitio específico haciendo clic en el elemento "Configuración del sitio".

Al mismo tiempo, se abre una ventana con la configuración del recurso web en el que se encuentra el usuario.

Como puede ver, cambiar a la configuración del navegador Opera es bastante simple. Se puede decir que este es un proceso intuitivo. Además, los usuarios avanzados, si lo desean, pueden acceder a configuraciones adicionales y experimentales.




