Windows 10 tiene muchas características nuevas y útiles, incluida una nueva herramienta de búsqueda y un asistente de búsqueda llamado cortana. Así es como funciona y cómo los archivos se pueden encontrar con relativa facilidad.
Busque archivos de la manera tradicional: explorador
En Windows 10, mucho como en versiones anteriores soporte para operaciones de búsqueda, con la ayuda de la cual puede encontrar fácilmente cualquier archivo:
1. Abra el archivo en el Explorador de Windows ( clave de Windows + E)
2. En la parte superior, ingrese el nombre del archivo en la barra de búsqueda, luego uno de los siguientes parámetros de búsqueda:
fecha - fecha de creación del archivo
fechada:
tamaño: tamaño del archivo
palabras clave: - palabras clave
fecha de modificación:
tipo: - ver
nombre de archivo: - nombre de archivo
Hay muchos otros operadores para buscar el archivo deseado, e incluso puede combinar varios operadores de búsqueda con este
fecha de photoname: último mes Y palabras clave: genial
Tendrá la oportunidad de jugar con estos operadores durante un tiempo para obtener archivo deseado. Lamentablemente, no podrá buscar los resultados de búsqueda.
Busque archivos usando herramientas especiales
Algunas de mis herramientas de búsqueda de Locate32 y SearchEverywhere favoritas.
Locate32 indexará todo disco duro (C) y puede ejecutar una consulta de búsqueda en segundos. Ayuda mucho si se trata de un millón de archivos o más.
Acceso a la cuenta de Microsoft: uso de Cortana
Cortana es el nuevo asistente de búsqueda de reconocimiento de voz, debe instalarlo para esto.
Cómo instalar Cortana Voice Assistant en Windows 10
Una de las características principales de Windows 10 se llama el asistente de voz de Cortana, su asistente virtual que hará las cosas con las que lo hará funcionar utilizando el convertidor de texto a voz incorporado que puede informarle sobre las últimas cotizaciones de bolsa y realizar una consulta de búsqueda, eso es todo. es solo de tu voz.
Haga clic en la barra de búsqueda de Cortana
4. Haga clic en el cuadro de búsqueda en la barra de tareas
5. Se le pedirá que inicie sesión en su cuenta de Microsoft.
6. Si está utilizando una cuenta local, use los botones y siga las instrucciones en pantalla. Se le pedirá que cambie su cuenta local a una cuenta de Microsoft. Todos sus archivos permanecerán donde están, pero ahora debe iniciar sesión en su cuenta entrada de Microsoftantes de que pueda acceder a su computadora.
Opcionalmente: Cambiar de una cuenta local a cuenta Microsoft
7. Inicie sesión en:
8. Si ya tiene una cuenta en vivo de Microsoft, ahora puede iniciar sesión, si no tiene una cuenta, cree una de las primeras:
9. Para proteger su cuenta, puede proporcionar su dirección correo electronico desde el que estás registrado:
10. El último paso es confirmar el cambio. Tenga en cuenta que todos los archivos permanecerán donde están, pero a partir de ahora deberá iniciar sesión en su PC con la contraseña de Live.com. También debe saber que Microsoft puede realizar un seguimiento de cómo usa cortana (de forma anónima) para mejorar el servicio. Por ejemplo, Cortana ahora tiene problemas para identificar ciertas palabras; Para mejorar las funciones de conversión de voz en texto, para esto necesitarán más muestras para procesar.
Dile a Cortana tu nombre
No seas grosero, dile a Cortana tu nombre y cómo te gustaría llamar:
Comienza a hablar con cortana
Quería ver que la función de conversión de voz a texto funciona y, francamente, Amazon hizo el mejor trabajo con los socios para el control remoto (ya que esto facilita la búsqueda de videos mientras se habla desde el control remoto) para entenderme 9/10 veces.
Pero el asistente de voz de Cortana sigue sin comprender incluso comandos simples como "abrir navegador", que a veces se puede convertir en "abrir congelado", que ni siquiera se parecen a lo que dije. Algo en Cortana surgió con algo muy divertido.
Pero después de varios intentos, obtendrá lo que necesita. Es cierto, soy extranjero y la cortana puede tener algunos problemas con mi acento. Debe hablar con claridad y claridad, y esto ayuda a hablar solo desde palabras clavepor ejemplo, "precio de las acciones de Microsoft":
Luego, Cortana convierte su discurso en texto y verá que Cortana lo hace muy bien. Será una búsqueda a través de Bing o abrirá directamente cotizaciones de bolsa o aplicaciones relacionadas.
Estoy seguro de que los desarrolladores de Microsoft trabajaron duro para mejorar la función de conversión de voz a texto. Realmente espero que no lo carguen, como es ahora, porque puede implicar muchas críticas negativas. Manzana y Amazon ya ha mejorado mucho el reconocimiento de voz, pero sigue siendo una vista previa técnica y es de esperar que descubran RTM rápidamente.
Cada uno de nosotros enfrentó una situación en la que era necesario encontrar un archivo, pero el problema es que no está claro dónde se encuentra, en qué carpeta se guarda. Bueno, si sabemos el nombre del archivo. Entonces la búsqueda se convierte en una tarea fácil. Y si no? Luego debe buscar signos indirectos, ya sea el momento de la creación, el tamaño, el momento del último cambio, etc. Con cada nueva versión Windows Microsoft está tratando de aumentar la funcionalidad de todas las aplicaciones en el sistema. La función de búsqueda no fue la excepción. La búsqueda en sí misma en Windows 7 se ha rediseñado y mejorado significativamente con respecto a Windows XP. Windows 8 y 10 no fueron la excepción. La diferencia más notable, que inmediatamente llama la atención, son las diferentes formas de comenzar una búsqueda. En Windows 7, para esto era necesario presionar el botón de inicio e ingresar la solicitud deseada en él. En Windows 8 y 10, la barra de búsqueda ya está disponible en la pantalla de inicio.
En Windows 7, los programas y configuraciones deseados siempre se ordenaron por orden de prioridad. En Windows 8 y 10, los resultados de búsqueda muestran simultáneamente archivos, configuraciones, aplicaciones, etc.
El menú de búsqueda en la cinta del Explorador le permite filtrar sus consultas de búsqueda por:
- Cambiar fecha
- Tipo
- Tamaño
- El nombre
- Ruta de la carpeta
- Tegam
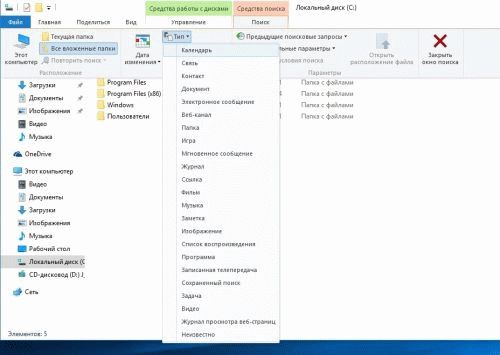

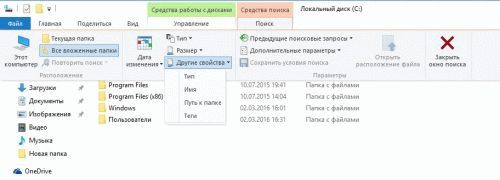
También puede usar una sintaxis de consulta compleja:
- Ver (buscar por propiedades de tipo de documento)
- Fecha / cambio (buscar archivos por fecha / cambio)
- Tipo (buscar archivos por tipo)
- Nombre (buscar archivos por nombre)
Echemos un vistazo a un ejemplo específico. Supongamos que queremos encontrar un archivo específico, pero no sabemos la fecha exacta de su creación. Pero podemos indicar aproximadamente el rango de fechas. Windows 8 y 10 le permiten buscar archivos por rango de fechas.
Hay dos formas de buscar archivos: usando el mouse o el teclado. Mostraremos en detalle cómo se buscan los archivos por rango de fechas en cada una de las formas que marcamos.
Cómo buscar archivos por rango de fechas usando el teclado
El método es simple, lo principal es conocer la sintaxis de la solicitud. Abra la ventana del explorador e ingrese la siguiente consulta en el campo de búsqueda:
fecha de cambio: 01/03/2016 .. 08/08/2016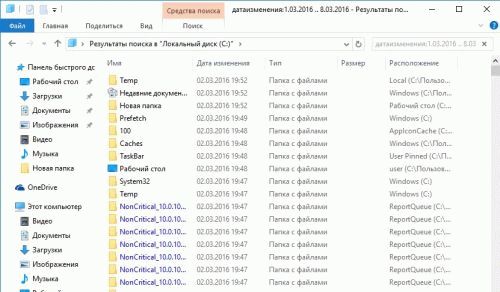
En principio, es posible no escribir una consulta tan larga con el teclado, simplemente escriba "cambio de fecha:". Se abrirá automáticamente un calendario en el que, resaltando las fechas necesarias, seleccionamos el rango que necesitamos con el mouse.
También puede buscar archivos escribiendo en la barra de búsqueda la consulta "crear fecha:". Explorer le ofrecerá automáticamente opciones de búsqueda.
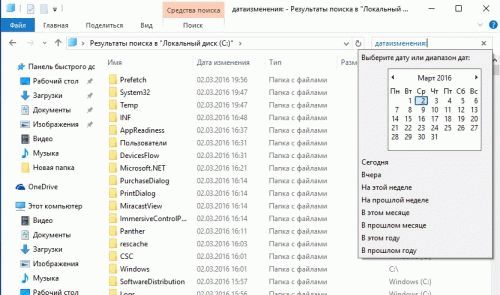
Cómo buscar archivos por rango con el mouse
En la cinta del explorador, abra la pestaña Buscar y haga clic en Fecha de modificación. Se abre una lista de opciones de búsqueda preliminares: hoy, ayer, esta semana, la semana pasada, etc. Seleccionamos cualquiera de las opciones propuestas y vemos que la condición que seleccionamos se muestra en el campo de búsqueda. Puede especificar una fecha específica. Para hacer esto, haga clic izquierdo en cualquier lugar de la barra de búsqueda después de los dos puntos, se abrirá el calendario. Seleccione una fecha específica para buscar archivos.
Ahora intentemos buscar por rango de fechas. Hay varias formas de buscar.
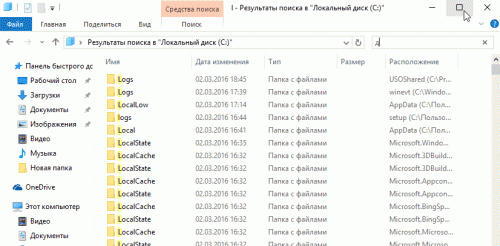
Pruébalo, experimenta. Combina consultas, agrega diferentes parámetros de búsqueda. Si a menudo busca archivos con el mismo criterio, guarde los parámetros de búsqueda. Para hacerlo, en la pestaña Buscar, haga clic en Guardar términos de búsqueda.
Por desgracia, desde la publicación del artículo sobre, una utilidad útil para búsqueda instantánea archivos en Windows, pasaron 3.5 años y " las cosas siguen ahí"- el servicio de búsqueda a tiempo completo todavía no agrada a los usuarios. El lanzamiento tan esperado de los diez mejores con un asistente personal que aprendió a buscar información no solo localmente en el disco duro, sino también en Internet no cambió la situación. En esta revisión, no soy aburrido, brevemente y "imágenes" hablan sobre los principios del trabajo y el autoajuste busqueda rapida agregando los directorios solicitados a la base de datos indexada (índice).
Cómo funciona la búsqueda en Windows 10
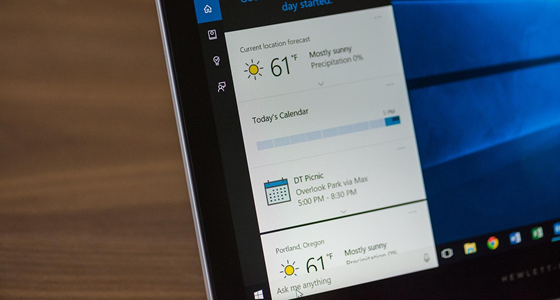
Como en versiones anteriores del sistema operativo, los "diez principales" utilizan un motor de búsqueda similar. Indice Es un conjunto información necesaria acerca de los archivos en el disco duro como un grupo de archivos almacenados en una carpeta C: \\ ProgramData \\ Microsoft. Varias propiedades de los archivos (ruta, nombre, tamaño, etc.) caen en el índice, y la indexación ocurre durante cualquiera de sus manipulaciones: agregar, cambiar o eliminar objetos controlados. Por windows por defecto indexa un número limitado de carpetas (directorios, ubicaciones), esta lista no incluye archivos del sistema, carpetas de programas, unidades de red. Lamentablemente, si no guarda las películas o libros descargados en directorios especialmente diseñados para esto, también se “eliminarán de la lista”. Por lo tanto, todos los no sistémicos son "eliminados" del índice unidades lógicasen el que los archivos personales se almacenan comúnmente: video, audio, fotos, distribuciones de software, documentos, etc. Por esta razón, un servicio de búsqueda regular es muy lento, porque el sistema primero busca en su propia lista de archivos indexados (indexados). Además, de forma predeterminada, las búsquedas fuera del índice se realizan solo por nombres de archivo, ignorando los archivos (ZIP, RAR, CAB).
Cómo acelerar su búsqueda en Windows 10
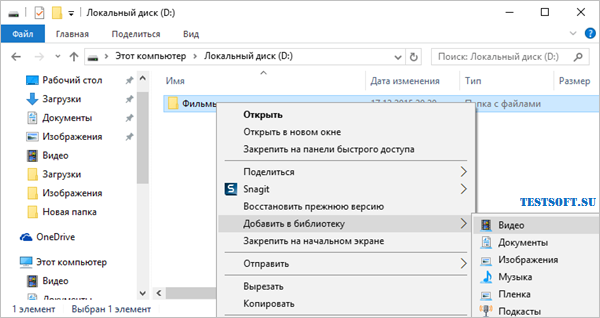
Creo que ya ha adivinado qué hacer para acelerar significativamente la búsqueda en el sistema: indexe las carpetas de uso diario. La manera más fácil para implementarlo, agréguelos uno por uno a bibliotecas, haciendo clic con el botón derecho → en el menú emergente, haga clic en el elemento del mismo nombre → seleccione la biblioteca deseada o cree una nueva (captura de pantalla). En una biblioteca ("Video", "Documentos", "Imágenes", etc.), puede combinar carpetas de varias ubicaciones y luego ver y organizar archivos, como en un directorio. Cuando una carpeta se integra en una biblioteca, su contenido se indexará automáticamente.
Sin embargo, hay un método para agregar ubicación al índice sin usar bibliotecas. Pero primero hagámoslo visible carpetas ocultas y archivos que nos serán útiles en el futuro.
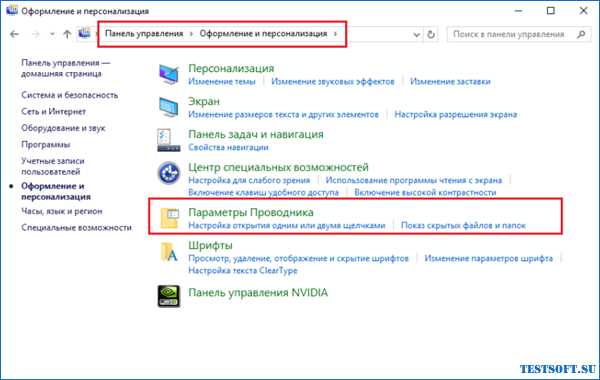
Entonces, abra el Panel de control y busque el applet (sección) " Diseño y personalización."→ haciendo clic en la subsección" Opciones de explorador"(captura de pantalla), cambie a la pestaña" en la ventana que se abre Ver"y active la opción" Mostrar archivos ocultoscarpetas y unidades"(captura de pantalla a continuación).
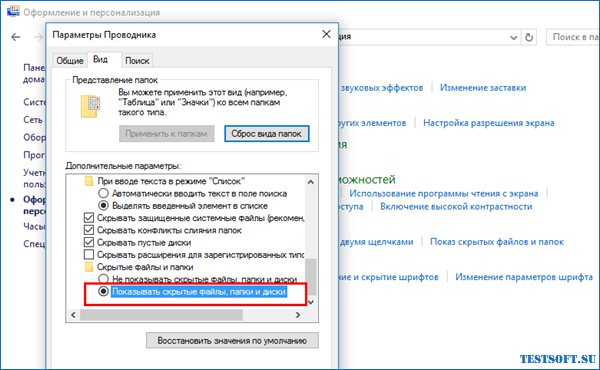
Terminado con minutos de optimización, pasar al segundo método configuración de indexación y servicio Búsqueda de Windows "para ti".
- Mediante la búsqueda en el Panel de control, encontraremos y abriremos la subsección " Opciones de indexación"(captura de pantalla).
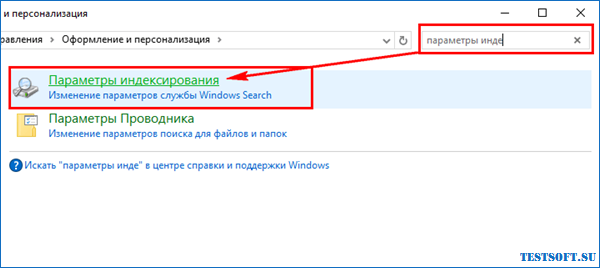
- Todas las ubicaciones indexadas aparecen en una nueva ventana. Haga clic en el " Editar"(captura de pantalla) y marque las casillas en la lista desplegable para las áreas en las que a menudo tiene que buscar. Si la computadora es potente y la gran mayoría de las carpetas en una unidad que no es del sistema D: \\ exigido, es más fácil agregar todo el disco al índice.
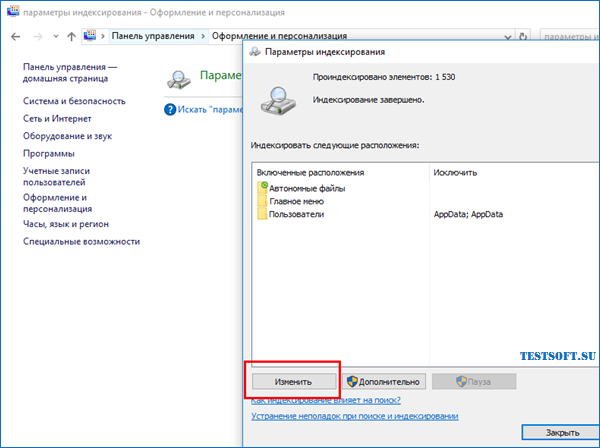
- También asegúrese de que los directorios ocultos estén incluidos en la lista de directorios indexados. C: \\ ProgramData \\ Microsoft \\ Windows \\ Menú principal y C: \\ Usuarios \\ [Your_Account_Name] \\ AppData \\ Roaming \\ Microsoft \\ Windows \\ Menú principal (captura de pantalla)
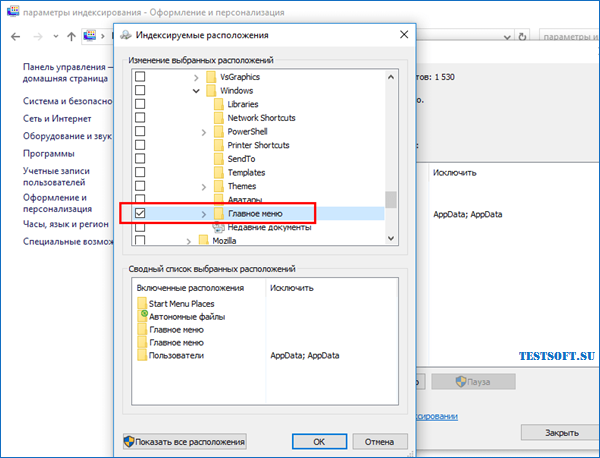
Confirmar todos los cambios con el " Ok", le daremos a" Windows "tiempo para indexar nuevas áreas. Ahora puede estar seguro de que está integrado en el servicio Cortana funcionará muy, muy rápido.
A quién le gustó y ayudó la solución expresada al problema y quién votó por ella en las redes sociales (lo cual no es necesario, pero sí deseable): lea la revisión sobre cómo reemplazar el campo de búsqueda con un ícono compacto y cómo desactivar la búsqueda ( Cortana) c. Por cierto, deshabilitar el asistente personal (búsqueda web) acelerará aún más el proceso de búsqueda.
Nota 1: En el caso de C.-L. problemas con el servicio Búsqueda de Windows(buscar en Windows 10), como reducir la velocidad o mostrar resultados incompletos, en la ventana "Opciones de indexación", utilice el enlace apropiado para ejecutar la herramienta de solución de problemas para el diagnóstico (la penúltima captura de pantalla).
Nota 2: Un usuario de computadora atento y experimentado debe haber notado que el registro irrelevante de Internet Explorer ha desaparecido de las ubicaciones incluidas en la indexación.
Dmitry dmitry_spb Evdokimov
Todo tampoco agrada a los usuarios. El lanzamiento tan esperado de "docenas" con un asistente personal no ha cambiado la situación. Cortana , que aprendieron a buscar información no solo localmente, en el disco duro, sino también en Internet. En esta revisión, será aburrido, breve y en “imágenes” sobre los principios del trabajo y el autoajuste de la búsqueda rápida al agregar los directorios necesarios a la base de datos indexada (índice).
¿Cómo se busca enVentanas 10
Como en versiones anteriores del sistema operativo, los "diez principales" utilizan un motor de búsqueda similar. Indice - un conjunto de información necesaria sobre archivos en un disco duro, en forma de un grupo de archivos almacenados en una carpeta C: \\ ProgramData \\ Microsoft. Varias propiedades del archivo (ruta, nombre, tamaño, etc.) caen en el índice, y la indexación ocurre durante cualquier manipulación: agregar, cambiar o eliminar objetos controlados. De manera predeterminada, Windows indexa un número limitado de carpetas (directorios, ubicaciones), esta lista no incluye archivos de sistema, carpetas de programas, unidades de red.
Desafortunadamente, si no guarda las películas o libros descargados en directorios especialmente designados, también se “eliminarán de la lista”. Por lo tanto, todos los discos lógicos no lógicos en los que los archivos personales se almacenan comúnmente se eliminan del índice: video, audio, fotos, distribuciones de software, documentos, etc. Por esta razón, un servicio de búsqueda regular es muy lento, porque el sistema primero busca en su propia lista de archivos indexados (indexados). Además, de forma predeterminada, las búsquedas fuera del índice se realizan solo por nombres de archivo, ignorando los archivos (ZIP, RAR, CAB).
Cómo acelerar su búsqueda en Windows 10
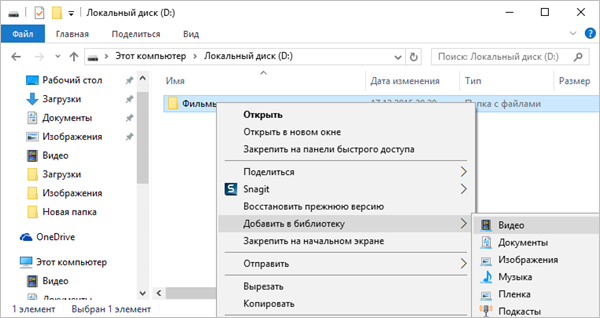
Creo que ya ha adivinado qué hacer para acelerar significativamente la búsqueda en el sistema: indexe las carpetas de uso diario. La forma más fácil de implementar esto es agregarlos de manera emergente. bibliotecas, haciendo clic con el botón derecho → en el menú emergente, haga clic en el elemento del mismo nombre → seleccione la biblioteca deseada o cree una nueva (captura de pantalla). En una biblioteca ("Video", "Documentos", "Imágenes", etc.), puede combinar carpetas de varias ubicaciones y luego ver y organizar archivos, como en un directorio. Cuando una carpeta se integra en una biblioteca, su contenido se indexará automáticamente.
Sin embargo, hay un método para agregar ubicación al índice sin usar bibliotecas. Pero primero, haga visibles las carpetas y archivos ocultos, lo que nos será útil en el futuro.
![]()
Entonces, abra el Panel de control y busque el applet (sección) " Diseño y personalización."→ haciendo clic en la subsección" Opciones de explorador"(captura de pantalla), cambie a la pestaña" en la ventana que se abre Ver"y active la opción" Mostrar archivos ocultos, carpetas y unidades"(captura de pantalla a continuación).
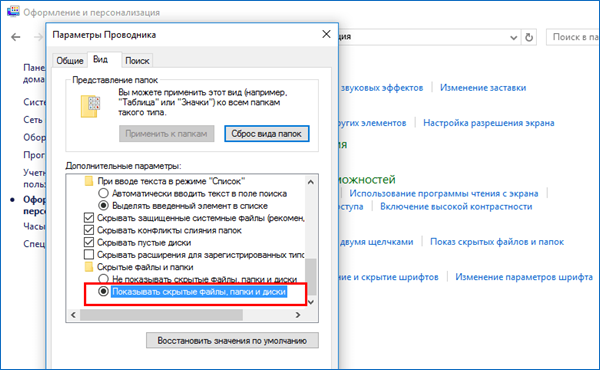
Después de terminar con la optimización de minutos, pasemos al segundo método de configuración de parámetros de indexación y servicio Búsqueda de Windows "para ti".
- Mediante la búsqueda en el Panel de control, encontraremos y abriremos la subsección " Opciones de indexación"(captura de pantalla).
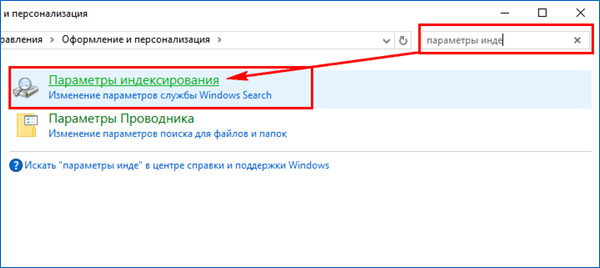
- Todas las ubicaciones indexadas aparecen en una nueva ventana. Haga clic en el " Editar"(captura de pantalla) y marque las casillas en la lista desplegable para las áreas en las que a menudo tiene que buscar. Si la computadora es potente y la gran mayoría de las carpetas en una unidad que no es del sistema D: \\ exigido, es más fácil agregar todo el disco al índice.
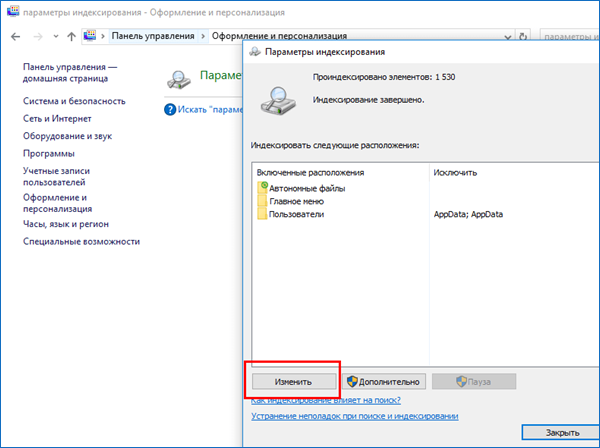
- También asegúrese de que los directorios ocultos estén incluidos en la lista de directorios indexados. C: \\ ProgramData \\ Microsoft \\ Windows \\ Menú principal y C: \\ Usuarios \\ [Your_Account_Name] \\ AppData \\ Roaming \\ Microsoft \\ Windows \\ Menú principal (captura de pantalla)
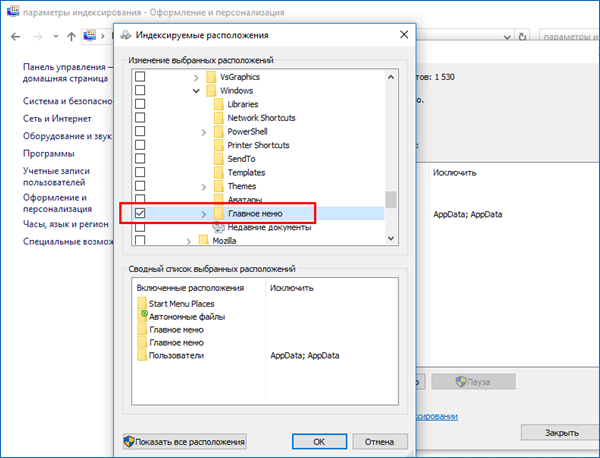
Confirmar todos los cambios con el " Ok", le daremos a" Windows "tiempo para indexar nuevas áreas. Ahora puede estar seguro de que está integrado en el servicio Cortana funcionará muy, muy rápido.
A quién le gustó y ayudó la solución expresada al problema y quién votó por ella en las redes sociales (lo cual no es necesario, pero es deseable) - lea la parte final revisar sobre cómo reemplazar cuadro de búsqueda en el icono compacto y cómo desactivar la búsqueda ( Cortana) en Ventanas 10 . Por cierto, deshabilitar el asistente personal (búsqueda web) acelerará aún más el proceso de búsqueda.
Nota 1: En el caso de C.-L. problemas con el servicio Búsqueda de Windows(buscar en Ventanas 10 ), como reducir la velocidad o mostrar resultados incompletos, en la ventana "Opciones de indexación", utilice el enlace apropiado para ejecutar la herramienta de solución de problemas para el diagnóstico (la penúltima captura de pantalla).
Nota 2: Un usuario de computadora atento y experimentado debe haber notado que el registro irrelevante de Internet Explorer ha desaparecido de las ubicaciones incluidas en la indexación.




