Los usuarios de dispositivos Android en la mayoría de los casos usan un teléfono inteligente solo para entretenimiento o para llamar. Hay muchos productos nuevos, hay más modelos cada año. Desafortunadamente, cada teléfono inteligente o dispositivo basado en él puede fallar en algún momento. Ahora estamos hablando de problemas de software. No todos pueden resolverlos, por lo que la mayoría va a un centro de servicio y paga cantidades no pequeñas, solo para que una persona con conocimientos restablezca la configuración. Algunas veces esto se hace a través del sistema, y \u200b\u200botras veces usando un menú especial llamado recuperación. Entonces ¿Qué es la recuperación? y cómo usarlo en cualquier teléfono inteligente, y lo más importante, ¿cómo llegar allí?
Chicos, en este artículo hablaré en detalle sobre menú de recuperación, Describiré cada opción ubicada allí, y al final del material encontrará un tidbit: la entrada a la recuperación desde cualquier teléfono inteligente o tableta. Por supuesto, no todos los modelos del mundo entrarán allí, sino los más famosos en primer lugar. También ofrezca sus opciones que no ha encontrado aquí, y las incluiré en la lista.
¿Qué es Recovery Mod y por qué es necesario?
En bloqueo de software en el sistema Android, podemos eliminar algún programa o archivo sospechoso, tal vez haya un antivirus en el teléfono inteligente que encuentre un código malicioso y lo elimine con éxito, o no encuentre nada. ¿Qué hacer si incluso restablecer el teléfono desde la configuración del sistema no ayuda? El conocido menú de recuperación entra en juego. En comparación con una computadora normal, es similar pero tiene una funcionalidad limitada.
Recuperación - Estas son las configuraciones para restaurar el teléfono al estado de fábrica. Le permite limpiar completamente el teléfono de los archivos del sistema con almacenamiento interno o externo (tarjeta SD). Con la ayuda de la recuperación, puede volver a flashear el teléfono (analógico reinstalar ventanas) o cualquier otro archivo que realice ciertos cambios en el sistema.
Entendimos qué es la recuperación. Seguramente ha escuchado algo como recuperación de stock o personalizado. Bien, entonces otra vez la definición.
Recuperación de stock - Una herramienta estándar con funcionalidad limitada (recuperación de stock). Solo tiene opciones, caché y eliminación de datos. Este menú está instalado en cualquier teléfono de fábrica.
Recuperación personalizada - Este es un menú con una amplia gama de configuraciones, donde puede crear copias de seguridad (copias de seguridad) de Android o ciertos datos, restaurar todo el sistema en caso de flasheo fallido. Dentro del menú encontrará su propio administrador de archivos, más conveniente que en existencia y la capacidad de conectar su teléfono a una PC directamente desde la costumbre.
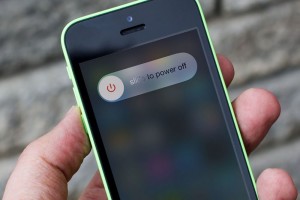
Hay dos tipos de recuperación personalizada: Cwm (ClockworkMod) y TWRP (Proyecto de recuperación del equipo ganador). En términos de funcionalidad, prácticamente no difieren, pero el segundo tipo difiere en que las opciones se controlan haciendo clic en la pantalla, y el primero solo con la ayuda de botones. Algunos teléfonos inteligentes pueden admitir ambos tipos, y uno de ellos. Por cierto, ClockworkMod ahora también tiene dos versiones: botón y toque.
¿Y por qué necesita una recuperación personalizada, si hay un stock estándar? Es necesario no solo por conveniencia, sino también para instalar el firmware que desee.
Elementos del menú de recuperación
TWRP (Proyecto de recuperación de equipo ganador)
La presencia de las siguientes opciones se puede ver en el menú:
- Instalar - Aquí está el administrador de archivos donde debe seleccionar el archivo de firmware para la instalación. Aquí puede seleccionar cualquier ZIP o Archivo IMG instalarlo en el sistema;
- Limpiar - reiniciar y limpiar el teléfono. Incluye las siguientes configuraciones:
- Limpieza avanzada - aquí elegimos lo que limpiaremos:
- Dalvik / Caché ART - Borrar el caché del programa;
- Sistema - Limpieza del sistema y sus parámetros;
- Datos - Limpieza de archivos (ajustes de fábrica);
- Almacenamiento interno - eliminación de datos del disco interno;
- Caché - Eliminar archivos de caché;
- Tarjeta micro sd - borrar datos de una tarjeta de memoria;
- Almacenamiento USB - limpieza desde cualquier dispositivo USB.
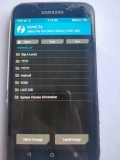

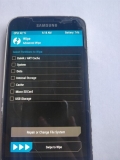
En TWRP, deslice la línea hacia la derecha para borrar Datos, Caché y Dalvik.
- Formatear datos - formatear el disco. Tal vez tenga una pregunta, ¿en qué se diferencia Wipe de Format? Sí, nada, es lo mismo, pero con Wipe a lo largo de la ruta / system / xbin, encontrará archivos con el tipo de borrado, y Format es un formato simple, a veces a otro sistema de archivos.
- Copia de seguridad - creación copias de seguridad. Aquí puede hacer una copia de seguridad de los siguientes datos:
- Moderno;
- Arranque;
- Sistema
- Datos
- Caché

Posteriormente, los archivos de respaldo se pueden cifrar con una contraseña. También encontrará la siguiente configuración allí:
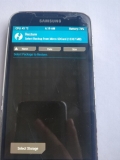
Todos los dispositivos con sistema Android tienen un modo de recuperación, es decir Mod de recuperacióne. En este modo, puede restaurar la configuración predeterminada, instalar cualquier actualización. Pero hay un problema que solo los usuarios más experimentados conocen: la recuperación instalada de manera predeterminada no funcionará mucho. Bueno, para algunos era insoportable y apareció una recuperación alternativa, que se ha convertido en una especie de estándar: CyanogenMod Recovery (CWM). Pasó mucho tiempo y ahora la recuperación de CyanogenMod ha crecido a la versión 6.0 y tiene 2 versiones: la versión táctil y la simple. En una recuperación simple, el control solo está disponible con la ayuda de botones duros, y en el segundo puede realizar operaciones tocando la pantalla. De hecho, hoy los teléfonos inteligentes tienen pantallas táctiles, entonces, ¿por qué no aprovechar esta oportunidad? En términos de funcionalidad, no tienen diferencias.
Entonces, ¿para qué podríamos necesitar la recuperación de un tercero? En primer lugar, para instalar firmware personalizado, por supuesto. Si desea considerar la funcionalidad ampliada en general, entonces tiene la opción de "revertir" el dispositivo a la configuración de fábrica, borrar (borrar, borrar) el caché y el caché dalvik, restaurar el sistema, restaurar el sistema, puedo restaurar y mucho mas
Sin embargo, no es uno de CWM. También hay una recuperación más popular y bastante extendida, que, en mi opinión, es mucho más conveniente y pensada: Team Win Recovery Project (TWRP). Está completamente basado en el control de un dedo; tiene un tamaño optimizado de elementos para el menú, que además está estructurado lógicamente. Al crear copias de seguridad, puede elegir guardar algo (algunas secciones). También está disponible un teclado (externo similar al de ICS / JB) y un emulador de terminal, que le permite realizar diversas acciones sin tener que reiniciar el dispositivo. Después de flashear el mismo TWRP, necesitará limpiar el caché y el dalvik-cache (algo en CWM debe hacerlo usted mismo). La forma más fácil de obtener TWRP es el programa Goo Manager.
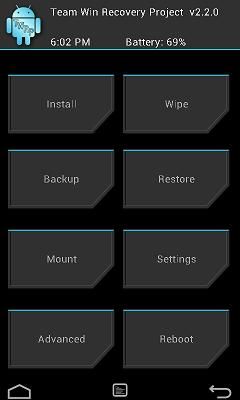
Parecería, ¿por qué entonces hablar sobre CWM? En el último sexto de sus iteraciones, se modificó el algoritmo para crear copias de seguridad; ahora, en lugar de un enorme archivo de 400 MB-1 GB, solo se guardan 25 MB de la imagen, pero no cambia. Además, todo el proceso es mucho más rápido (en la región de 40-45 segundos), lo que mejora enormemente la vida, dada la importancia de llevar a cabo esta acción antes del parpadeo.
¿Cómo instalar Clockworkmod en su dispositivo? Dependiendo de los dispositivos, las rutas varían, donde puede obtenerlas utilizando utilidades especializadas (ROM Manager en Google play Almacene o separe programas como Galaxy Nexus / Galaxy S3 Toolkit), utilizando la línea de comando o cambiando el núcleo. Considere el mismo proceso de instalación a través del Galaxy Nexus Toolkit 7.7.
Seleccionamos su versión del teléfono y el firmware, apagamos el teléfono inteligente y, manteniendo presionadas las teclas de volumen y encendido, lo ingresamos en el modo Fastboot, luego de lo cual nos conectamos a la computadora. En Galaxy Nexus Toolkit, presione 6: Flash Recovery.
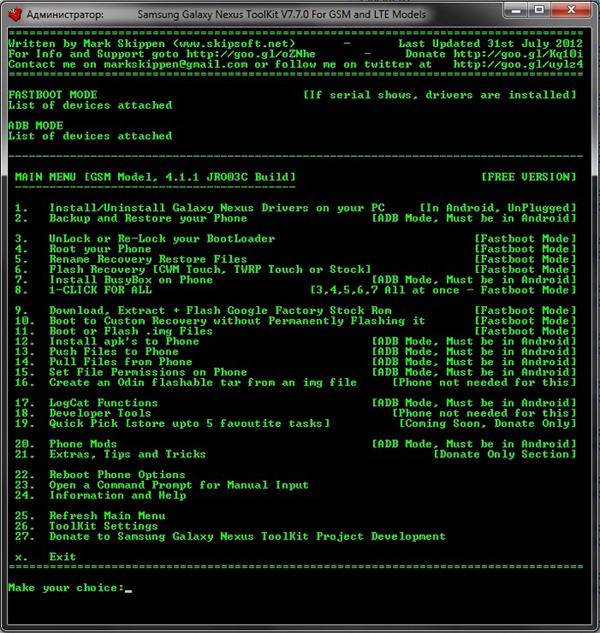
Se le pide que seleccione TWRP o CWM. Seleccionamos el artículo 1. ¡Felicitaciones por una instalación exitosa!

Descargue CWM de varias maneras. La primera forma es directamente desde el sistema operativo (usando el programa ROM Manager mencionado anteriormente), la segunda forma es cuando selecciona el elemento de recuperación en el modo Fastboot (en los teléfonos de la familia Galaxy, presione la tecla + para hacer esto). Si ha hecho todo correctamente, algunas de las líneas de texto en inglés delante de usted aparecerán frente a usted. ¿Qué quieren decir? Los nombres son similares a los de TWRP, por lo que el problema con la migración no debería serlo.
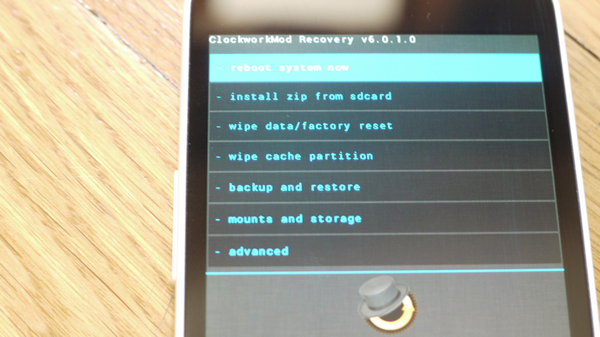
Repasemos los puntos de CWP:
- Reiniciar el sistema ahora - recarga el teléfono en Android
- Instalar zip desde la tarjeta sd: instale el archivo zip desde la tarjeta de memoria / memoria del dispositivo (en los teléfonos, donde hay una fuente de memoria, hay un subelemento apropiado)
- Borrar datos o restablecimiento / fábrica - pintar datos sistemnyh pulir y vosstanovlenie telefona a zavodskim nastroykam (o Zhe a "chistomu" proshivki media kastomnoy; su multimediynye archivos ostanutsya netronutymi) neobhodimo vypolnyat PERED ustanovkoy kastomnoy proshivki, silnoy otlichayuscheysya De ustanovlennoy nyne (Todo restablece siempre ukazano en Descripción de la ROM)
- Limpiar partición de caché: al borrar la partición de caché, también es necesario realizar la instalación de otro firmware para evitar el problema
- Copia de seguridad y restauración: creación de puntos de restauración y restauración no inmediata a partir de ellos
- Montajes y almacenamiento: le permite habilitar / deshabilitar esa u otra partición de memoria, por lo general, no es necesario, porque todo sucede automáticamente. También es posible formatear una de estas secciones (por regla general, no es necesario, si no tiene la intención de devolver el teléfono a su estado original)
- Avanzado: el menú de configuraciones adicionales, donde puede volver a cargar CWM, borrar el caché dalvik (se necesita uno más para realizar la acción al instalar el complemento / eliminar o eliminar). Otras acciones son inexistentes.
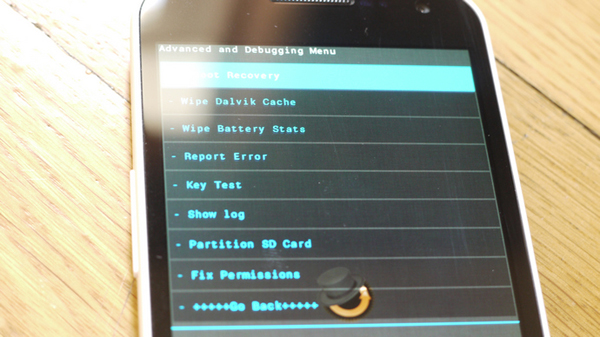
Recuperación de terceros: no solo es el primer paso para cambiar el firmware o modificar el existente, sino que también es una forma conveniente de usarlo todo el tiempo, aunque, por cierto, por desgracia. En este artículo, consideramos dos de las recuperaciones más famosas y populares, sin embargo, para uno u otro dispositivo hay otras opciones, sin embargo, no son "multinacionales".
Los usuarios teléfonos móviles A menudo me pregunto cómo salir del modo de recuperación en Android. A veces sucede que la pantalla de recuperación aparece en el teléfono y no hay forma de iniciar el sistema normalmente.
Cuando alguien enciende o reinicia su dispositivo, entra automáticamente en modo Sistema Android Recuperación 3e. Antes de solucionar este problema, debe comprender qué es la recuperación y por qué este modo puede comenzar en el momento incorrecto.
¿Qué es el modo de recuperación?
¿Para qué sirve la pantalla de recuperación? sistemas Android? Esta función en el dispositivo se usa para habilitar varias opciones muy útiles, y puede ser una herramienta efectiva para configurar el teléfono en manos de un usuario experimentado.
Una de las opciones más útiles de la pantalla de recuperación del sistema es la capacidad de restablecer el dispositivo a la configuración de fábrica si no hay acceso al sistema operativo. Esto puede ser extremadamente útil si el teléfono no se enciende correctamente, no responde al tacto en la pantalla táctil o no permite el acceso a la configuración. El hecho es que si por alguna razón el usuario no ingresa las opciones de su dispositivo, la capacidad de restablecer la configuración de fábrica se bloqueará para él.
El modo de recuperación ayuda a resolver muchos problemas relacionados con el mal funcionamiento del sistema Android. Si desea restablecer su dispositivo a la configuración de fábrica utilizando esta función, primero debe apagarlo y luego mantener presionados ciertos botones.
Dependiendo del modelo de teléfono, estos pueden ser teclas de volumen, encendido, volver a pantalla de inicio etc. Esto hará que el dispositivo arranque en modo de recuperación del sistema. Entonces será posible borrar todos los datos del usuario en el dispositivo móvil si selecciona Borrar datos (o Restablecimiento de fábrica) y confirme el restablecimiento utilizando el elemento Eliminar todos los datos del usuario. Como resultado, todos los archivos se eliminarán del teléfono.
Una forma simple de resolver el problema.
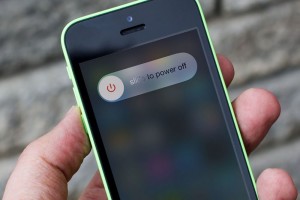 Si el dispositivo no puede salir del modo de recuperación del sistema, lo más probable es que esto se deba a la falla de uno o más botones utilizados para acceder a la Recuperación. Por ejemplo, si el teléfono usa las teclas para bajar el volumen y encender, puede surgir una situación cuando el botón de control de volumen está fuera de servicio y el dispositivo "piensa" que está presionado. Esto lleva al hecho de que durante el encendido, el teléfono piensa que el usuario está intentando iniciar el modo de recuperación. En primer lugar, debe asegurarse de que los botones físicos del dispositivo móvil funcionen correctamente, y especialmente con las teclas de volumen. A veces sucede que visualmente se ven útiles, pero no funcionan correctamente.
Si el dispositivo no puede salir del modo de recuperación del sistema, lo más probable es que esto se deba a la falla de uno o más botones utilizados para acceder a la Recuperación. Por ejemplo, si el teléfono usa las teclas para bajar el volumen y encender, puede surgir una situación cuando el botón de control de volumen está fuera de servicio y el dispositivo "piensa" que está presionado. Esto lleva al hecho de que durante el encendido, el teléfono piensa que el usuario está intentando iniciar el modo de recuperación. En primer lugar, debe asegurarse de que los botones físicos del dispositivo móvil funcionen correctamente, y especialmente con las teclas de volumen. A veces sucede que visualmente se ven útiles, pero no funcionan correctamente.
Antes de continuar con el siguiente paso, se recomienda encarecidamente que apague el teléfono. No es seguro permanecer en modo Recuperación y manipular botones, ya que esto puede provocar la eliminación accidental de información en el dispositivo. A continuación, debe intentar presionar las teclas varias veces. Si resulta que están atascados, unos pocos toques pueden ayudarlos a volver a su posición original.
Después de tales manipulaciones con los botones, debe intentar encender el teléfono y verificar si el sistema operativo se inicia.
Si el dispositivo se inicia normalmente, deberá realizar copias de seguridad de toda la información importante lo antes posible. Si el teléfono no funciona correctamente o está dañado físicamente, puede perder todos los datos importantes.
Después de crear las copias de seguridad, puede apagar y volver a encender el dispositivo para ver si puede volver a iniciarse en modo normal. Si el teléfono ya no se atasca en la pantalla de recuperación del sistema, entonces el problema se ha solucionado.
Otras formas
 Si los pasos anteriores no ayudaron, el motivo de la descarga espontánea de Recuperación puede no estar relacionado con el mal funcionamiento de los botones. Se puede producir una falla como resultado de instalar un firmware de terceros (ROM), intentar acceder a la raíz del teléfono o instalar un módulo de recuperación personalizado (por ejemplo, ClockworkMod o CWM). La instalación probablemente no tuvo éxito, por lo que vale la pena volver a intentarlo. Dichas operaciones deben realizarse con extrema precaución, ya que pueden causar algunos problemas graves, por ejemplo, en el caso de una secuencia incorrecta de acciones.
Si los pasos anteriores no ayudaron, el motivo de la descarga espontánea de Recuperación puede no estar relacionado con el mal funcionamiento de los botones. Se puede producir una falla como resultado de instalar un firmware de terceros (ROM), intentar acceder a la raíz del teléfono o instalar un módulo de recuperación personalizado (por ejemplo, ClockworkMod o CWM). La instalación probablemente no tuvo éxito, por lo que vale la pena volver a intentarlo. Dichas operaciones deben realizarse con extrema precaución, ya que pueden causar algunos problemas graves, por ejemplo, en el caso de una secuencia incorrecta de acciones.
Al instalar software de terceros relacionado con el firmware y recibir configuraciones adicionales, siempre debe estudiar detenidamente la documentación relacionada. Por lo general, se publica en los mismos recursos web donde los usuarios cargan los archivos necesarios.
Si la falla relacionada con el modo de recuperación ocurrió sin razón aparenteEste es probablemente un problema de hardware relacionado con los botones físicos del dispositivo. Para eliminar la pequeña probabilidad de que sea independiente del software, debe considerar seleccionar la opción Borrar datos / Restablecer valores de fábrica en la pantalla de recuperación. Esta función eliminará cualquier error o mal funcionamiento, eliminará virus y devolverá el teléfono a la configuración predeterminada. Como resultado, toda la información del usuario en el dispositivo se perderá irremediablemente, ya que la opción copia de seguridad no se inicia, pero en algunos casos un método tan radical ayuda a solucionar el problema.
Debe verificar cuidadosamente la disponibilidad del teléfono. daño físico o penetración de líquidos. El daño generalmente es visible a simple vista. En cuanto a la penetración de humedad, muchos teléfonos están equipados con indicadores LDI integrados (Indicadores de daños por líquidos), que advierten a los usuarios en caso de penetración de líquidos que pueden causar daños. Si todos los consejos anteriores no resuelven el problema, debe comunicarse con un especialista en reparación de dispositivos Android.
¿Desea instalar firmware personalizado en Android o, en otras palabras, una versión de SO de terceros como CyanogenMod? Lo más probable es que también necesite instalar una recuperación personalizada.
En absoluto Dispositivos Android La herramienta de recuperación ya está preinstalada. Es software La recuperación se puede utilizar para restaurar el dispositivo a la configuración de fábrica, actualizar el sistema operativo o realizar otras tareas.
Recuperación de stock
Los dispositivos Android ya vienen con una herramienta de recuperación de Google, que a menudo se llama "recuperación de existencias". Puede iniciar el sistema de recuperación presionando ciertas teclas en su teléfono inteligente o tableta, o utilizando el comando adb que iniciará su dispositivo en modo de recuperación.
El menú de recuperación proporciona funciones que ayudarán a restaurar el dispositivo, por ejemplo, desde aquí puede restaurar la configuración de fábrica. El modo de recuperación también se puede usar para actualizar archivos OTA. Si quieres instalar nuevo firmware a su dispositivo o restaurar firmware de fábrica, primero deberá ingresar al modo de recuperación.
Con la recuperación de existencias, el sistema es limitado. Se puede usar, por ejemplo, solo para actualizar archivos OTA y firmware del fabricante.
Recuperación personalizada. Los fundamentos
La recuperación personalizada es un entorno de recuperación de terceros. Esto es similar a instalar firmware personalizado, por ejemplo, CyanogenMod, pero en lugar de reemplazar sistema operativo El entorno de recuperación está siendo reemplazado.
El entorno de recuperación personalizado hará lo mismo que el stock. Sin embargo, ella también tendrá características adicionales. La recuperación personalizada a menudo puede crear y restaurar copias de seguridad del dispositivo. La recuperación personalizada le permite instalar firmware personalizado. ClockworkMod incluso proporciona la aplicación ROM Manager, que le permite acceder a muchas funciones desde sistema en ejecución Android: esta aplicación requiere una recuperación personalizada.
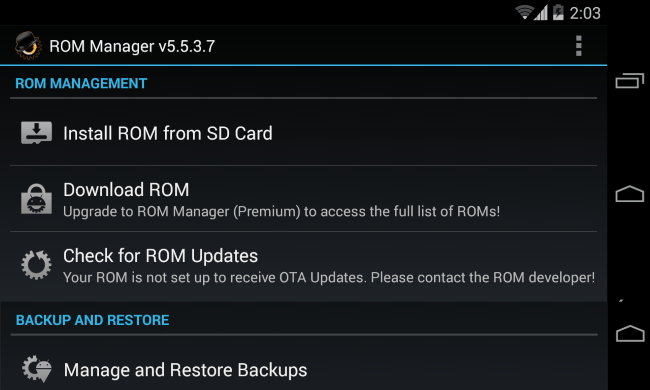
Recuperación personalizada popular
ClockworkMod Recovery (CWM) puede crear y restaurar copias de seguridad NANDroid: copias de seguridad de todo sistema de archivos dispositivos en basado en Android. ClockworkMod proporciona un administrador de ROM con un navegador de archivos que le permite ver e instalar firmware personalizado a través de ClockworkMod Recovery y administrar y restaurar copias de seguridad. También tiene otras características adicionales que serán útiles al instalar y trabajar con ROM personalizadas.

Team Win Recovery Project (TWRP) es un entorno de recuperación que funciona con clics. A diferencia de otros entornos de recuperación, incluido el stock, donde las teclas de volumen se usan para la navegación, y la tecla de encendido se usa para seleccionar, aquí se usa una interfaz que se puede usar tocando la pantalla. TWRP incluso admite temas. Al igual que CWM, TWRP proporciona la capacidad de instalar firmware personalizado y crear y restaurar copias de seguridad del sistema, que no está en recuperación de existencias.
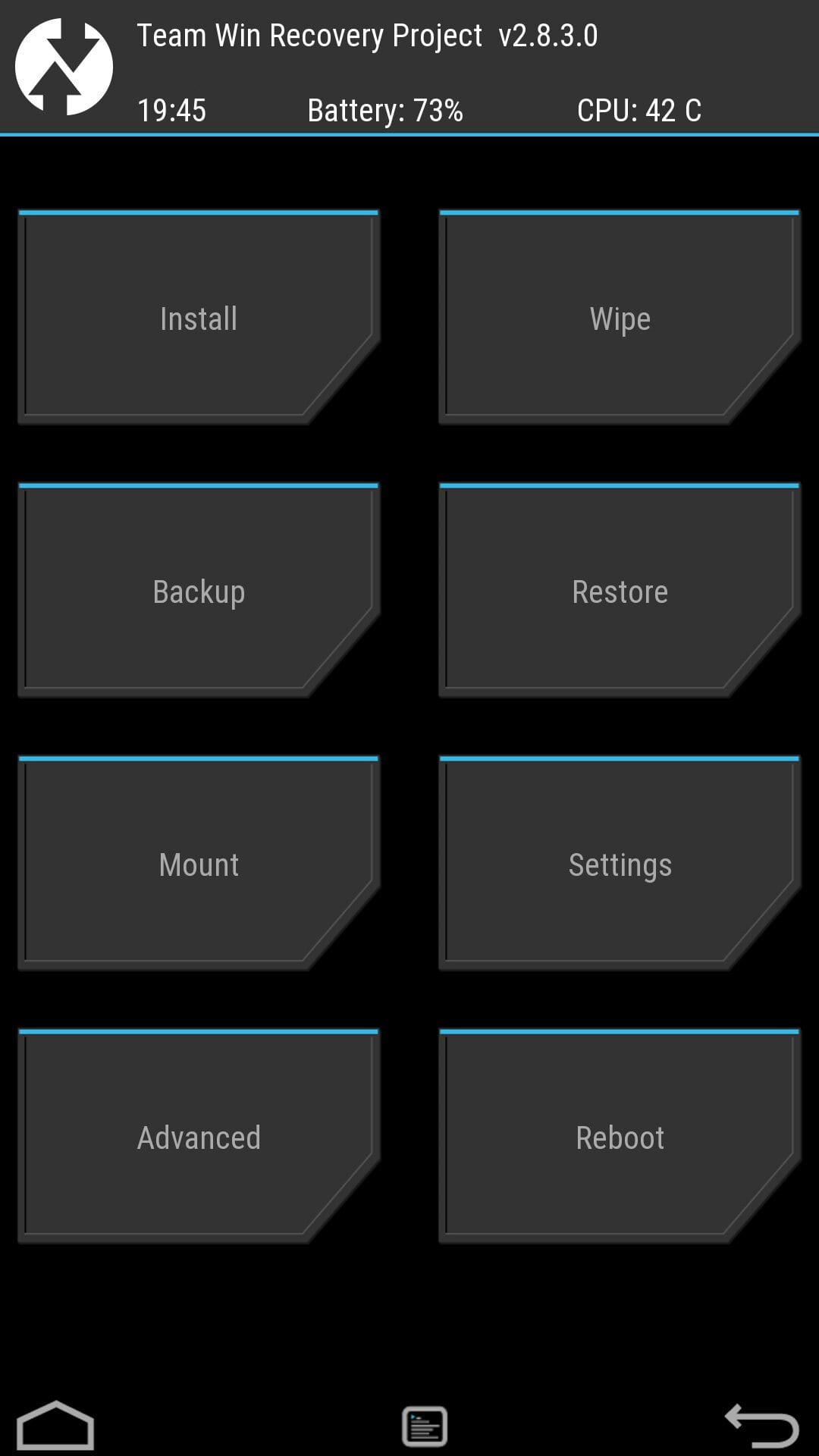
CWM y TWRP son las dos recuperaciones personalizadas más populares, pero otras herramientas de recuperación personalizadas pueden estar disponibles solo para algunos dispositivos.
Cuándo y por qué necesita instalar Custom Recovery
Los entornos de recuperación personalizados son útiles si instala firmware personalizado, como brindan la oportunidad de hacer una copia de seguridad de los datos, así como su restauración, lo que, por supuesto, le será útil. Deberá desbloquear el gestor de arranque en su dispositivo para instalar la recuperación personalizada.
Aunque esta función está oculta y requiere el uso de comandos adb. No tiene que desbloquear el gestor de arranque, instalar firmware personalizado o incluso obtener privilegios de root para crear o restaurar una copia de seguridad completa.
Instale una recuperación personalizada si desea instalar un firmware personalizado u obtener una poderosa herramienta de respaldo. Esta acción a menudo se considera como una etapa preparatoria antes de instalar firmware personalizado, pero esto no siempre es necesario. Por ejemplo, el instalador de CyanogenMod también instalará ClockworkMod Recovery (CWM).
En general, la recuperación personalizada solo es necesaria si planea instalar una ROM personalizada. La mayoría de los usuarios de Android ni siquiera notarán la diferencia entre la recuperación personalizada y la personalizada.
Cada tableta o teléfono basado en el sistema operativo Android está equipado con un entorno recuperación recuperación El modo Se refiere a la parte del sistema del sistema operativo móvil y le permite realizar procedimientos específicos en el dispositivo que no están disponibles en el menú normal. Veamos que es Datos de Android Recuperación, cómo ingresar a este modo y el procedimiento para trabajar con él.
Asignación de área de recuperación de destino
Modo de recuperación El modo de recuperación es una herramienta indispensable para desarrolladores e ingenieros que se ocupan de programar o ajustar el sistema operativo Android. Sin embargo, a menudo se recurre a y usuarios ordinarios dispositivos móviles
Teniendo en cuenta cuál es el modo de recuperación, es necesario tener en cuenta sus características principales:
- Restablecer su gadget a la configuración de fábrica ( Restablecimiento completo), cuando no se puede hacer desde el menú estándar;
- Instalación de firmware personalizado;
- Activación de derechos de superusuario;
- Crear una copia de seguridad del sistema con todos los datos y configuraciones del usuario;
- Restaurar Android usando una copia de seguridad montada previamente;
- Asignación de particiones del sistema en una tarjeta de memoria micro sd externa;
- Conectar el dispositivo a una computadora para trabajar con el puente de depuración ADB, etc.
Cabe señalar que no se puede prescindir de Recovery en Android si es imposible ingresar al menú gráfico del sistema operativo, así como en el caso de convertir un teléfono inteligente o tableta en un "ladrillo".
Cómo ingresar al entorno de recuperación
La transferencia de un dispositivo móvil al modo de recuperación se puede hacer de varias maneras:
- Usando una combinación de llaves mecánicas;
- Por medio del puente de depuración ADB;
- A través de un software especial, que se instala directamente en el teléfono.
En el primer caso, para ingresar al modo de recuperación, se usa una combinación determinada de Encendido, botones de Inicio (si está disponible) y un control de volumen. Por otra parte, diferentes fabricantes Esta combinación puede variar. Entonces, en casi todos los teléfonos inteligentes de la serie Nexus, el área de reanimación se carga con las teclas de Encendido + Bajar volumen. Para Samsung, el conjunto real es "Power" + "Home" + control de volumen basculante sujeto en el medio. Las acciones anteriores se realizan en el dispositivo apagado.
Si no se pudo seleccionar la combinación requerida, puede abrir Recovery for Android utilizando el puente de depuración de ADB o su versión automatizada de ADB Run:
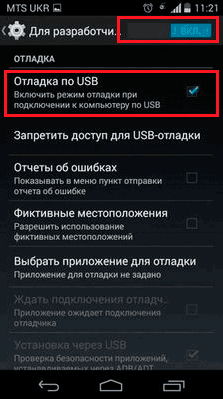
También puede ingresar al modo de recuperación con la ayuda de un software adicional instalado directamente en el dispositivo móvil. Una de esas aplicaciones es Quick Boot. Es suficiente instalarlo desde Mercado de juego y después de comenzar, haga clic en el botón apropiado. 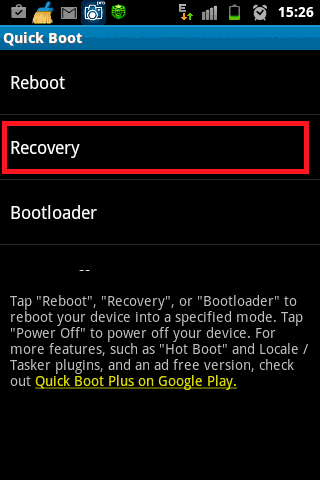
Cómo trabajar en un entorno de modo de recuperación modo de recuperación
En el área de Recuperación, no existe una interfaz gráfica a la que estén acostumbrados todos los propietarios de teléfonos inteligentes y tabletas que se ejecutan en el sistema operativo Android. Sí, y el control táctil tampoco funciona allí. Por lo tanto, no estará mal considerar cómo usar modo Android Recuperación de datos.
La ventana principal de la recuperación estándar es una lista de funciones. El desplazamiento entre los elementos del menú se realiza con las teclas mecánicas Subir volumen / Bajar volumen, y la elección de un elemento se realiza mediante el botón Encendido. 
Una vez en el modo de recuperación de stock, las siguientes herramientas estarán disponibles para usted:
- Reinicie el sistema ahora. Utilizado para reiniciar dispositivo movil e ingresando a la GUI de Android.
- Borrar datos / restablecimiento de fábrica. Limpia memoria interna dispositivo de aplicaciones instaladas, notas, contactos, etc. En este caso, las fotos personales, videos y documentos permanecerán intactos. Esta función le permite deshacerse de varios bloqueos del sistema operativo.
- Limpie la partición de caché. Elimina toda la información de la memoria caché del sistema. Se aplica en operación incorrecta software instalado, así como antes de actualizar el gadget.
- Copia de seguridad y restauración. Crea una copia de seguridad del sistema y restaura el teléfono utilizando puntos creados previamente.
- Monturas y almacenaje. Le permite borrar una de las particiones del sistema.
- Avanzado Abre opciones de recuperación adicionales (reiniciar este modo, borrando el caché dalvik, etc.).
El trabajo en el entorno de recuperación de Recovery debe ser muy cuidadoso, ya que todas las acciones realizadas son irreversibles y pueden conducir no solo a remoción permanente toda la información del usuario, pero también para convertir Android en un "ladrillo".
Usar recuperación personalizada
El modo de recuperación de stock tiene varias capacidades limitadas, que en algunos casos simplemente no son suficientes. Por lo tanto, no puede volver a actualizar un teléfono inteligente con él ni instalar la aplicación requerida desde una tarjeta de memoria. Por lo tanto, los usuarios avanzados reemplazan recuperación estándar en personalizado (CWM o TWRP), que está dotado de una funcionalidad más avanzada.
Como ejemplo, considere la instalación y el uso posterior de ClockWorkMod (CWM) Recovery:
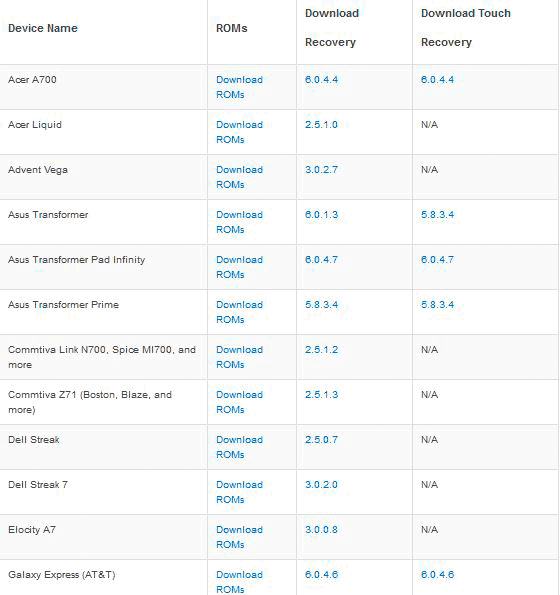
Comenzará instalación de Android Recuperación de datos de CWM. Este proceso No toma mucho tiempo. Después de su finalización, será posible ingresar al entorno de recuperación personalizado utilizando las mismas claves que se usaron para descargar la recuperación de stock. 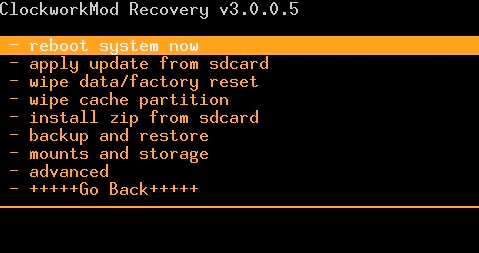
Además del conjunto estándar de herramientas, la nueva área de reanimación se repondrá con las siguientes funciones:
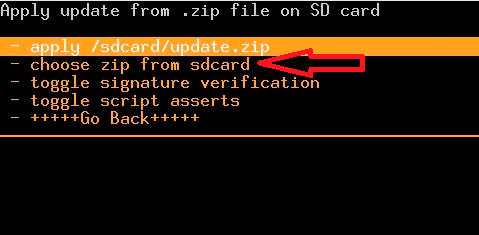
Después de haber descubierto cómo trabajar con el entorno de recuperación, puede flashear teléfonos inteligentes o tabletas, restablecer la configuración, crear puntos de recuperación y realizar otras acciones específicas sin ayuda externa.




